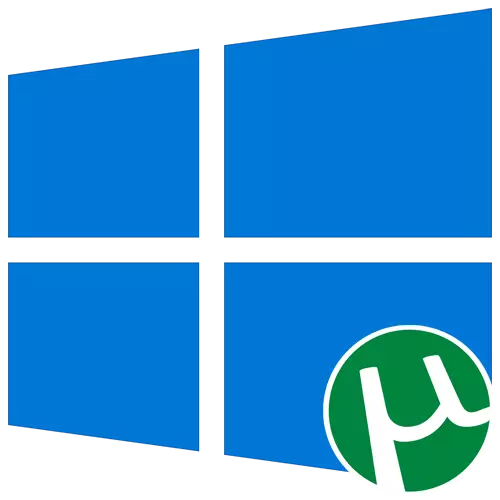
विकल्प 1: UTORIRT ग्राहक स्थापना गर्दै
लोकप्रिय टोरेन्ट क्लाइन्ट युटोन्ट विन्डोजहरू ल्यापटपमा चल्दैछन् 10 शाब्दिक रूपमा धेरै क्लिकहरूमा, तथापि, नौसेसोज प्रयोगकर्ताहरूसँग समस्या हुन सक्छ। हामी स्थापनाको साथ आफूलाई विस्तृत रूपमा परिचित गर्न प्रस्ताव गर्दछौं, निम्न निर्देशनहरू अनाज्ञाकारी गर्दछौं।
- UTorrent र UTorrent still ब्लक मा आधिकारिक वेबसाइट खोल्नुहोस्, "अब डाउनलोड" क्लिक गर्नुहोस्।
- यदि तपाईं बीटा संस्करण कोशिस गर्न चाहानुहुन्छ भने तल तल जानुहोस् र उही डाउनलोड बटनमा क्लिक गर्नुहोस्।
- डाउनलोड स्वचालित रूपमा सुरू हुन्छ, र तपाईं यसको अन्त्यमा कार्यकारी फाइल सुरू गर्न बाँकी हुनुहुन्छ।
- स्वागत गर्दै विन्डोमा, तुरुन्तै अर्को चरणमा जानुहोस्।
- विकासकर्ताहरूबाट चेतावनी जाँच गर्नुहोस् र अगाडि बढ्न "अर्को" क्लिक गर्नुहोस्।
- लाइसेन्स सम्झौता नियमहरू पढ्नुहोस् र तिनीहरूलाई पुष्टि गर्नुहोस्।
- थप रूपमा, यसलाई एन्टिभाइरस स्थापना गर्न प्रस्ताव गरिनेछ। निश्चित गर्नुहोस् कि सीधा वस्तुबाट चेकबक्स हटाउनुहोस् यदि तपाईं यसलाई स्थापना गर्न चाहनुहुन्न।
- त्यस्तै प्रकारले र अर्को कार्यक्रमको साथ जुन युटोरन्ट मार्फत थप्ने प्रस्ताव गरिएको छ, यद्यपि यस अवस्थामा, "पतन" मा क्लिक गर्नुहोस्।
- आइकनको सिर्जनामा टिक गर्नुहोस्। यो एक आइकनलाई सुरु मेनू, टास्कबार र डेस्कटपमा प्रतिमा थप्न प्रेरित गरिनेछ।
- अतिरिक्त विकल्पहरू त्याग्नु हुँदैन, किनभने सबैले तुरुन्त फाइल संघहरू प्रदान गर्न र अपरेटिंग प्रणाली सुरू भएपछि स्वचालित रूपमा तर्टोरमा घुम्नुहोस्।
- स्थापना प्रक्रिया कम मिनेट लिन सक्दछ।
- त्यसपछि, स्थापना विन्डो बन्द गरेपछि ग्राहकलाई लगत्तै ग्राहक सुरू गर्न प्रेरित गरिनेछ। तपाईं स्थापनाकर्ता बन्द गर्न "समाप्त" मा क्लिक गर्न सक्नुहुन्छ।
- क्लाइन्टको मानक प्रयोगमा जानुहोस्, यस मार्फत डाउनलोड गर्न फाइलहरू खोल्नुहोस्।
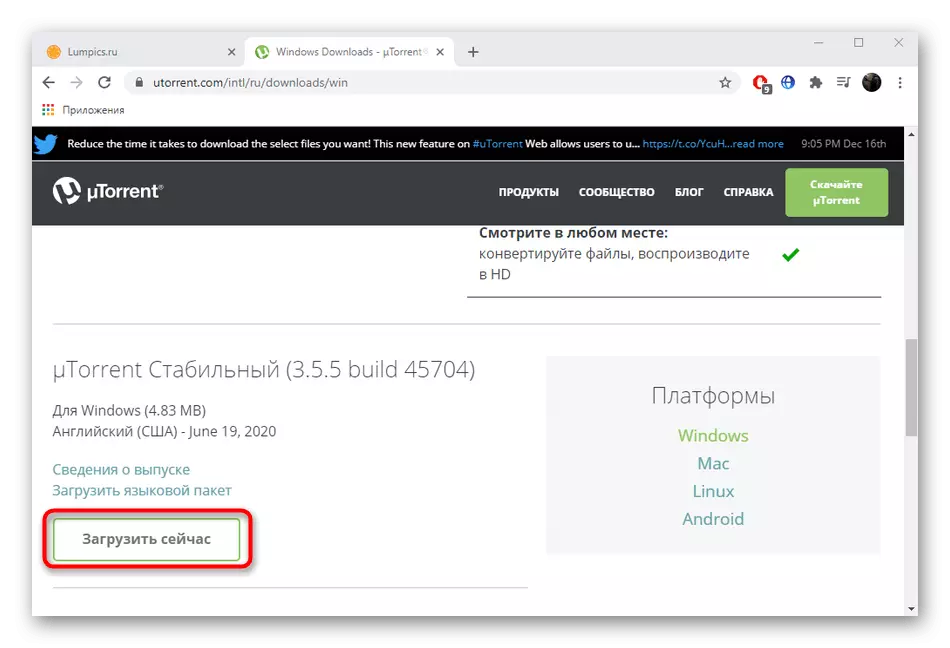
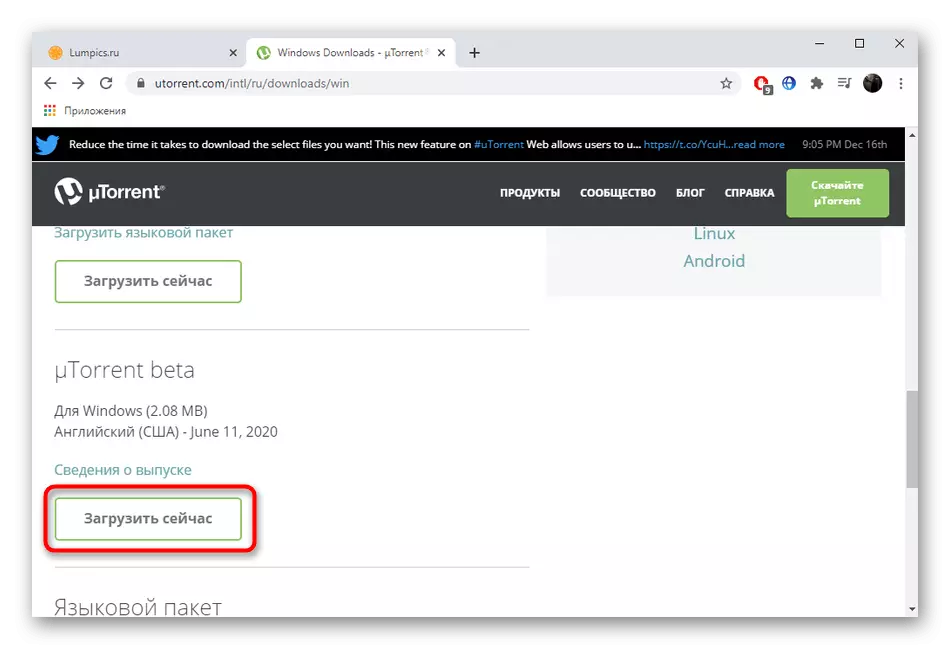
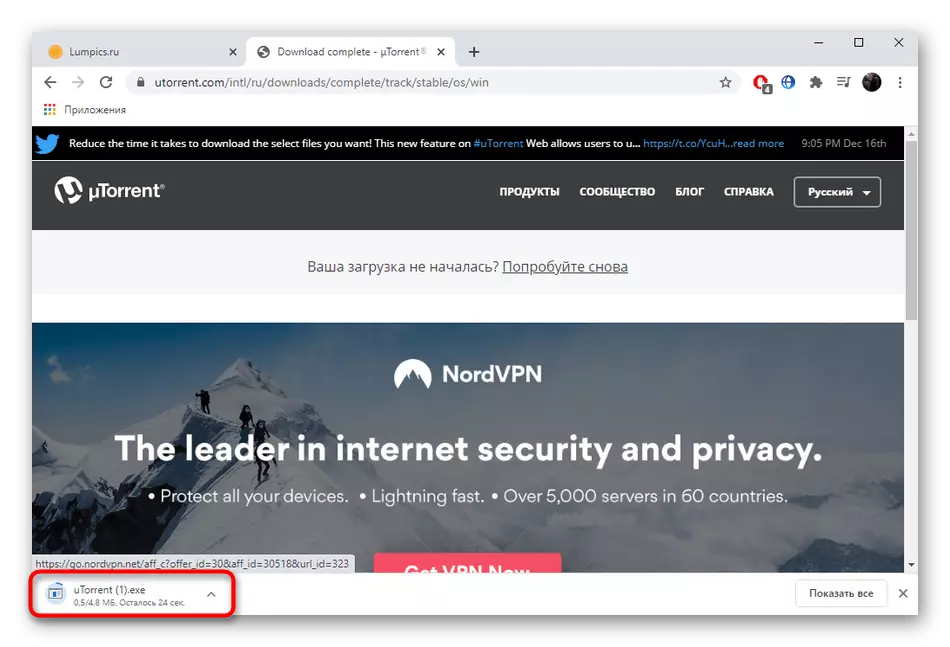
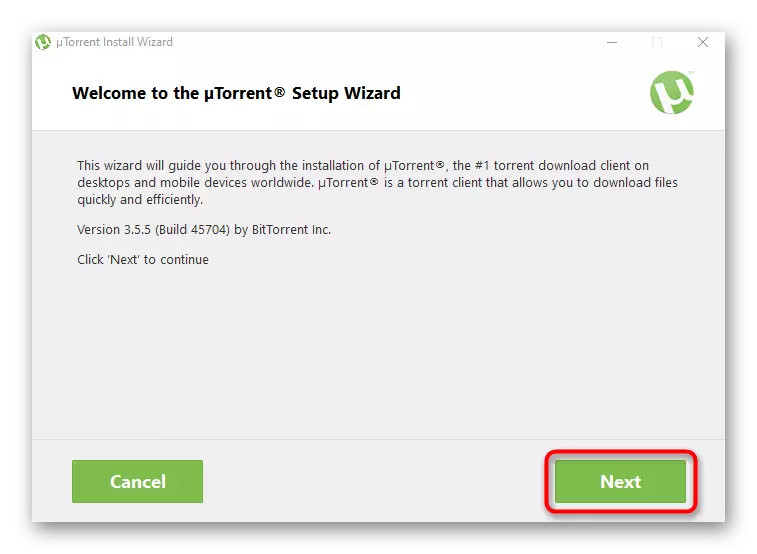
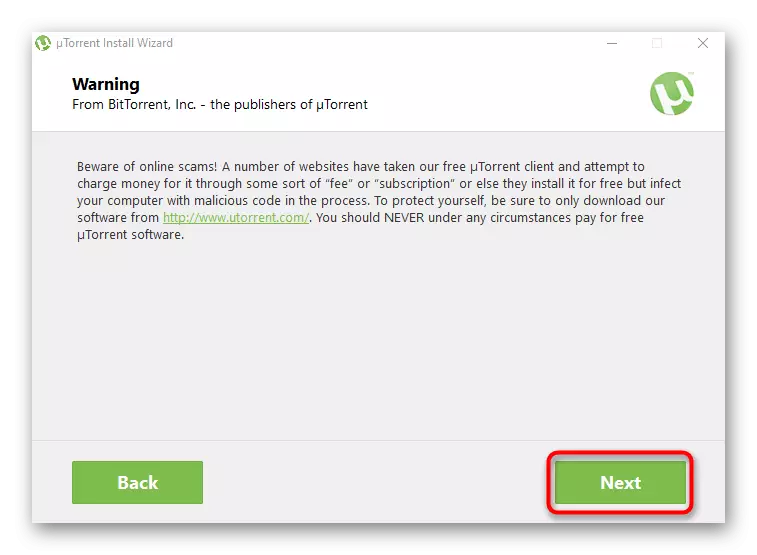
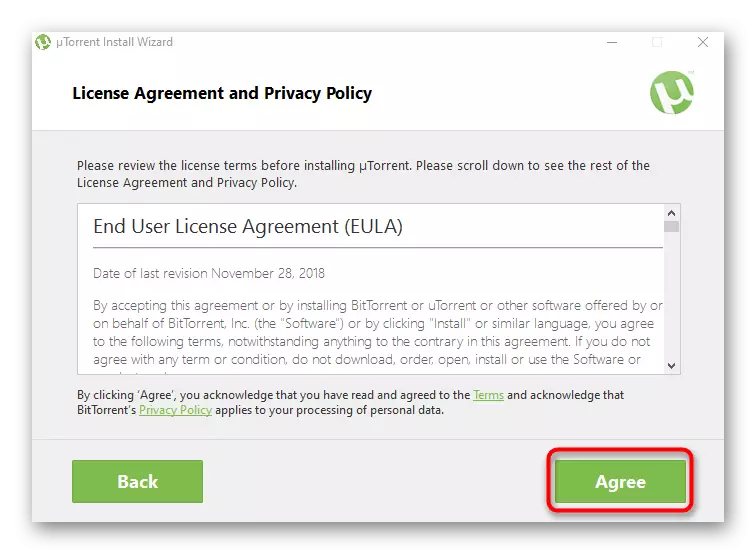
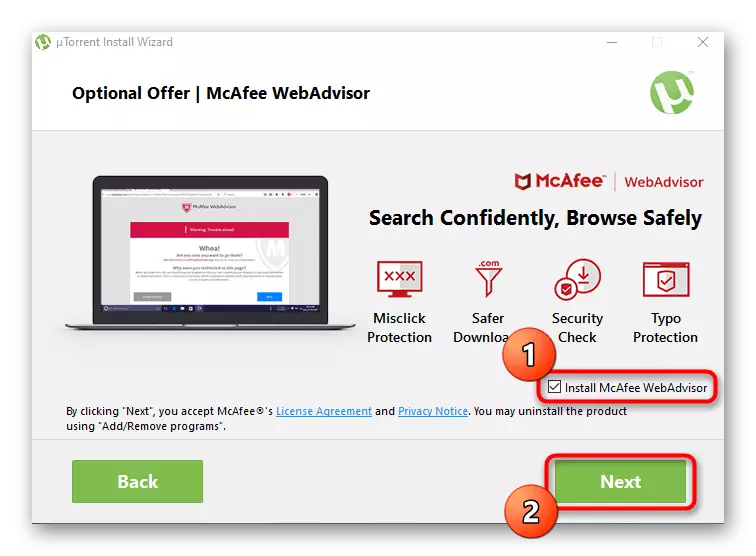
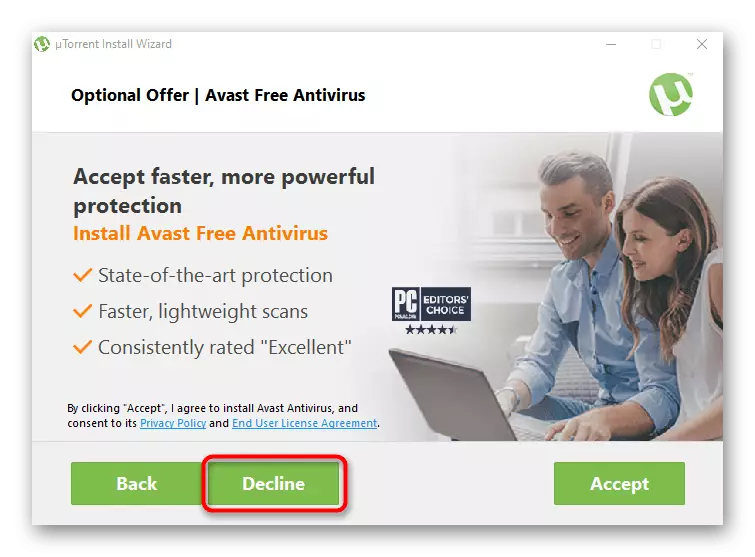
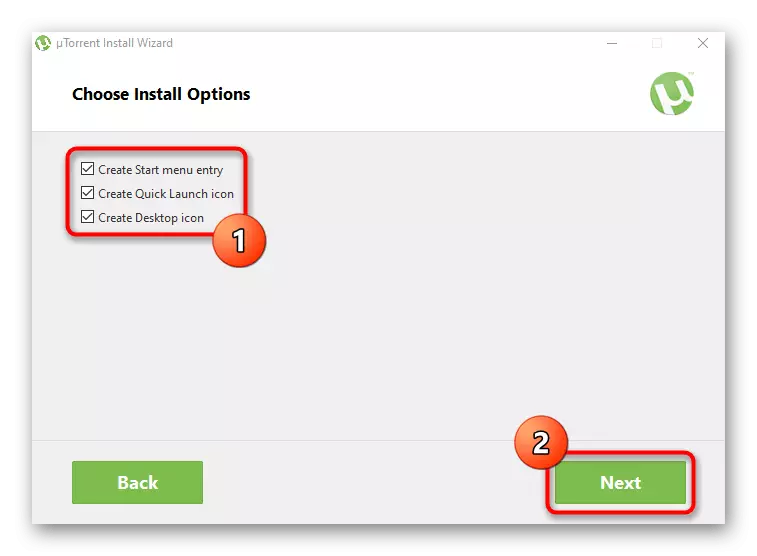
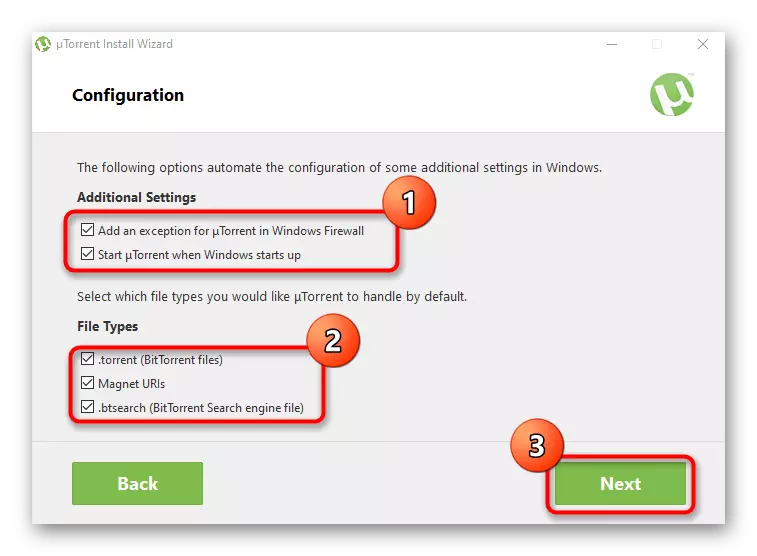
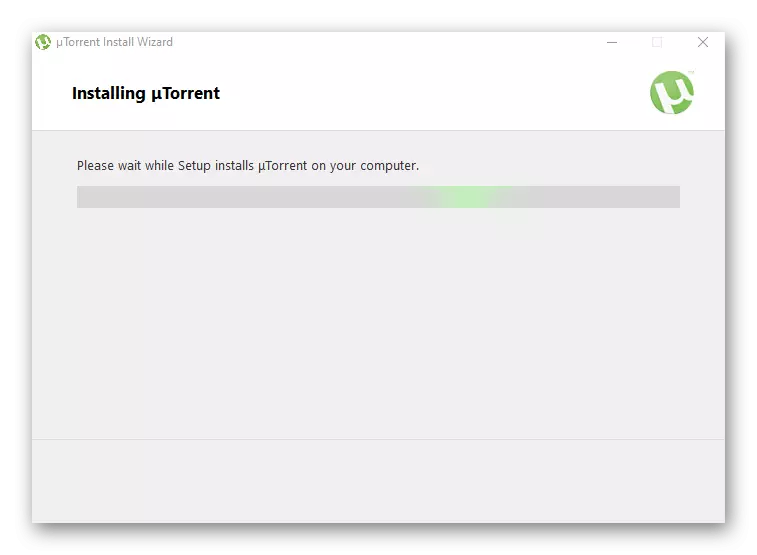
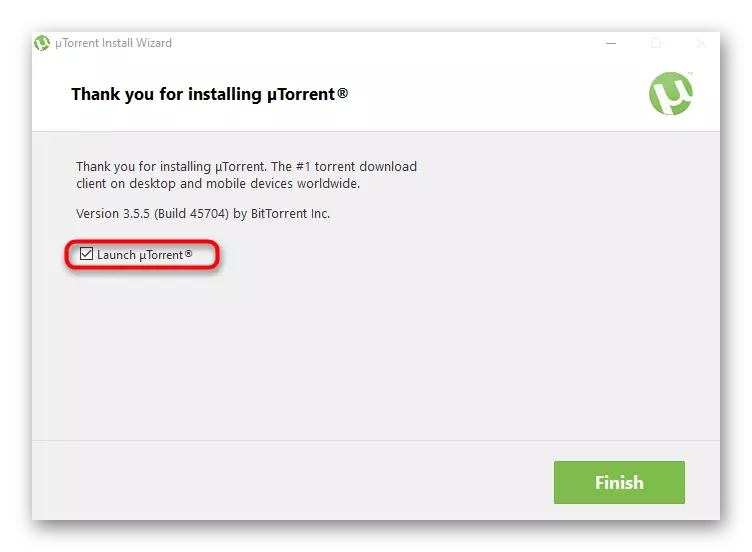
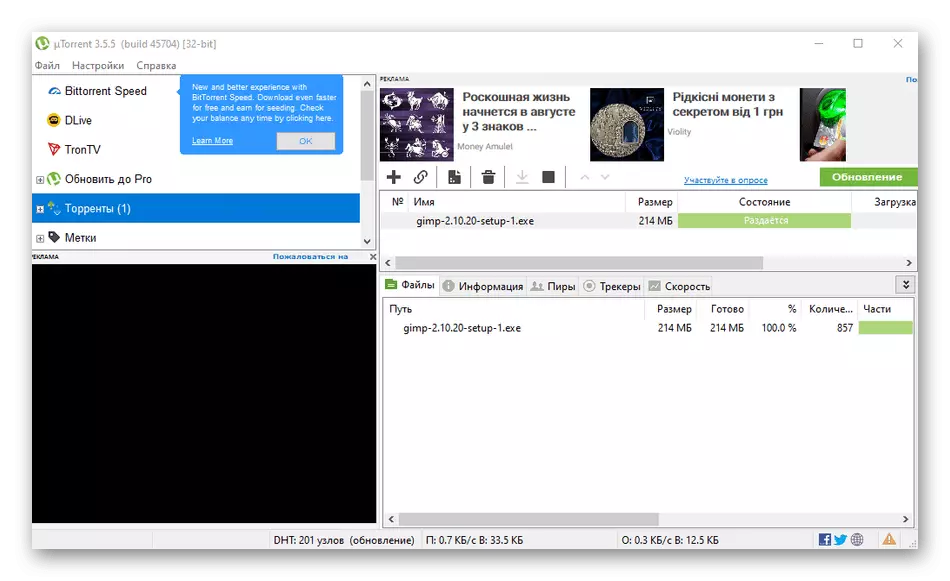
यदि तपाइँ ग्राहकको कार्यक्षमताको साथ सम्बन्धित समस्याहरूको सामना गर्नुपर्यो भने, हामी तुरुन्तै यस लेखको अन्तिम खण्डमा कदम चाल्न प्रस्ताव गर्दछौं, त्यहाँ उपयुक्त निर्णय विधि फेला पार्दै। यस सफ्टवेयर प्रयोग गर्ने प्रक्रियाको लागि, सबैजना यससँग सम्झौता गर्न आउँदैन, त्यसैले हामी तपाईंलाई तलको लिंकमा निर्देशनहरू सिक्न सल्लाह दिन्छौं।
अधिक पढ्नुहोस्: युटोरन्ट प्रोग्राम प्रयोग गरेर
विकल्प 2: युटोरन्ट वेब स्थापना गर्दै
UTorrents वेब एकै बयानकर्ताहरूको समाधान हो जोसँग यसको आफ्नै सुविधाहरू छन्। सबै फाईलहरू ब्राउजरको माध्यमबाट डाउनलोड गरिएका छन्, र प्लेयर प्रोग्राममा निर्माण गरिएको छ, जुन तपाईं चलचित्रहरू हेर्न वा डाउनलोडको क्रममा संगीतहरू सुन्नुहोस्। यस उपकरणको स्थापना यो जस्तो हुन्छ:
आधिकारिक साइटबाट युटोरन्ट वेब डाउनलोड गर्नुहोस्
- माथिको लिंकलाई आवश्यक पृष्ठमा फेला पार्न माथिको लिंक अनुसरण गर्नुहोस्, जहाँ "UTORRIRS वेब डाउनलोड गर्नुहोस्"।
- कार्यान्वयन योग्य फाईल डाउनलोड गर्ने र यसलाई सञ्चालन गर्ने अपेक्षा गर्नुहोस्।
- स्वागत गरिएको विन्डो प्रदर्शित गर्दा तुरुन्तै "अर्को" थिच्दै।
- लाइसेन्स सम्झौताको नियमहरू पुष्टि गर्नुहोस्।
- यदि यो आवश्यक छैन भने अतिरिक्त सफ्टवेयरको स्थापना फिर्ता गर्नुहोस्। यस चरणमा रहन निश्चित गर्नुहोस्, र केवल "स्वीकार नगर्नुहोस्" स्वीकार गर्नुहोस् ", किनकि तपाईंले केवल पीसीमा अनावश्यक सफ्टवेयर स्थापना गर्नुभयो।
- त्यस्तै प्रकारले, यो गर्नुहोस् र ब्राउजर डाउनलोड गर्ने प्रस्तावको साथ, सम्बन्धित वस्तुबाट चेकबक्स हटाउँदै।
- स्थापनाको अपेक्षा गर्नुहोस्, हालको विन्डो बन्द नगरी।
- पूर्वनिर्धारित ब्राउजर पृष्ठ पछि, युटोरन्ट वेबसँग काम गर्न थाल्नुहोस्, तपाईंले "म तयार छु" क्लिक गर्नुहोस्।
- फाइल संघको स्वत: कन्फिगरेसन पुष्टि गर्नुहोस्, यदि आवश्यक भएमा।
- अब तपाईं फाईलहरू थप्न र तिनीहरूलाई डाउनलोड गर्न अगाडि बढ्न सक्नुहुन्छ।
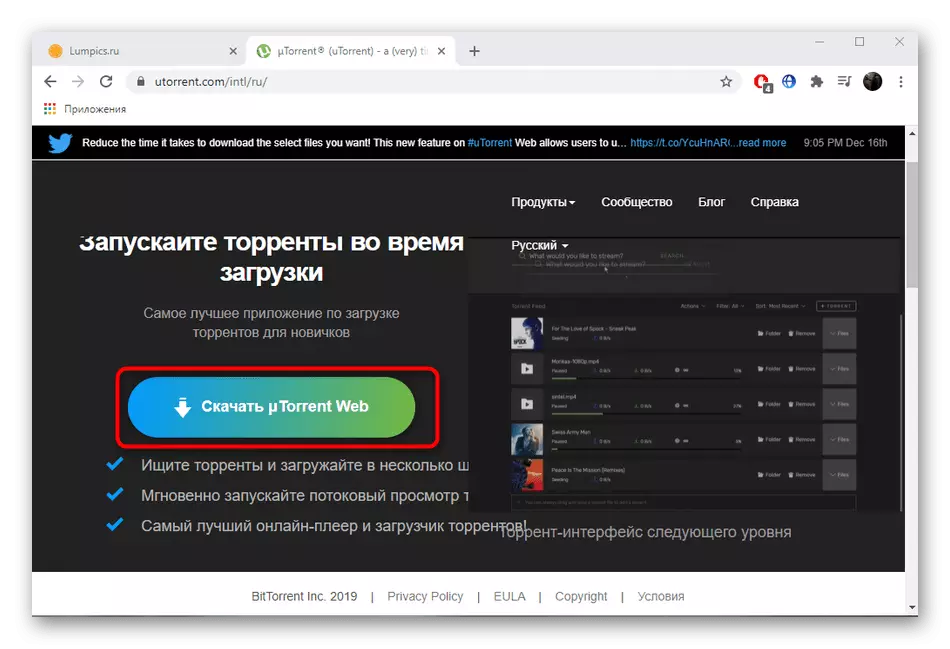
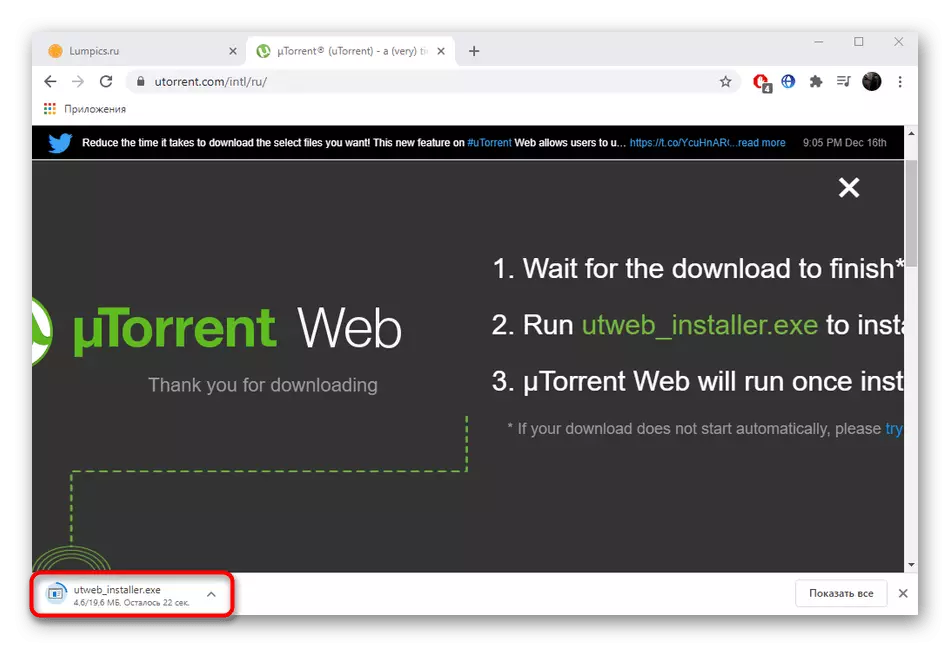
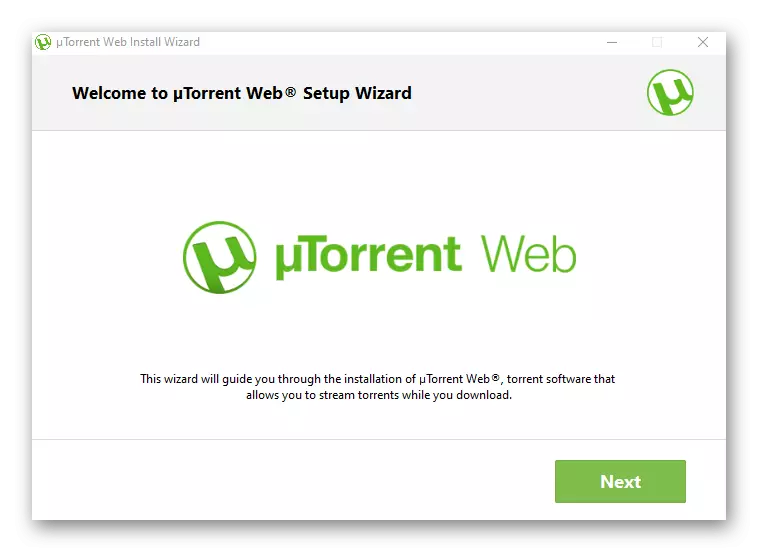
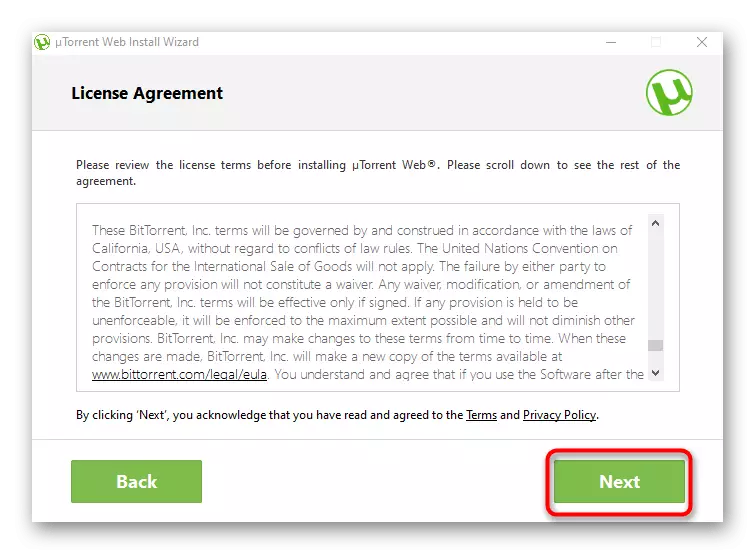
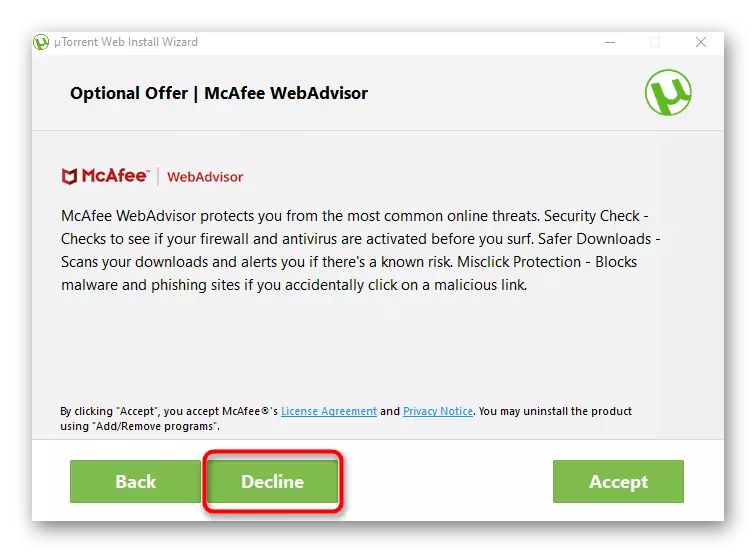
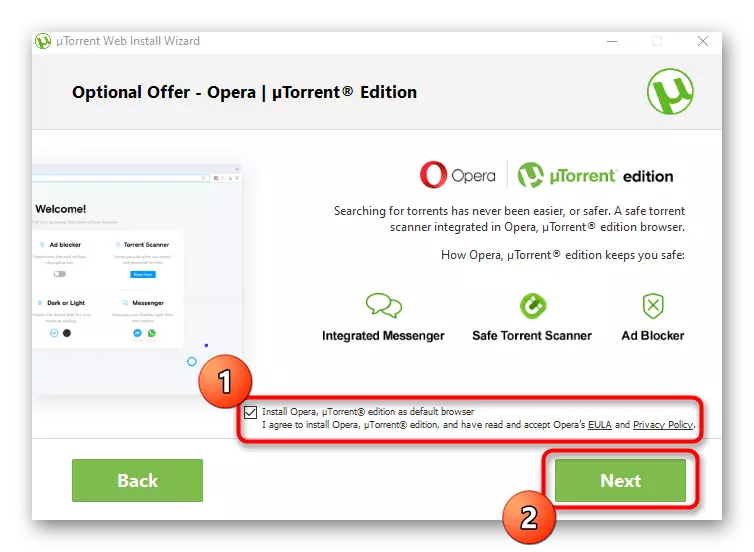
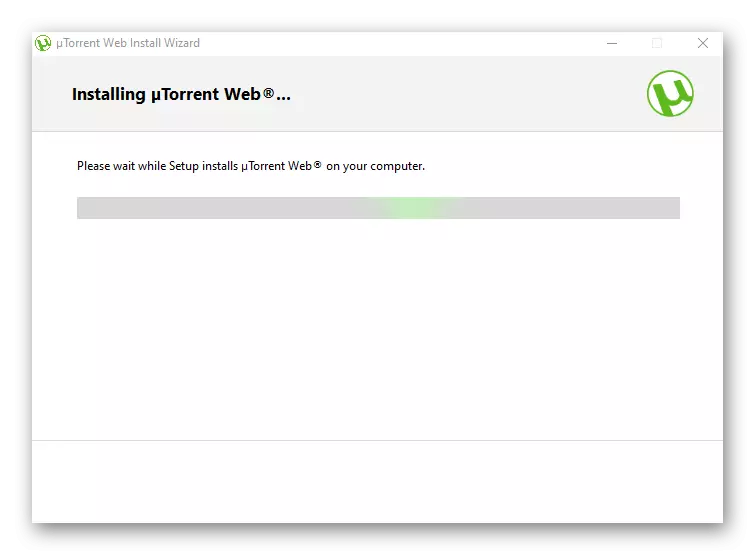
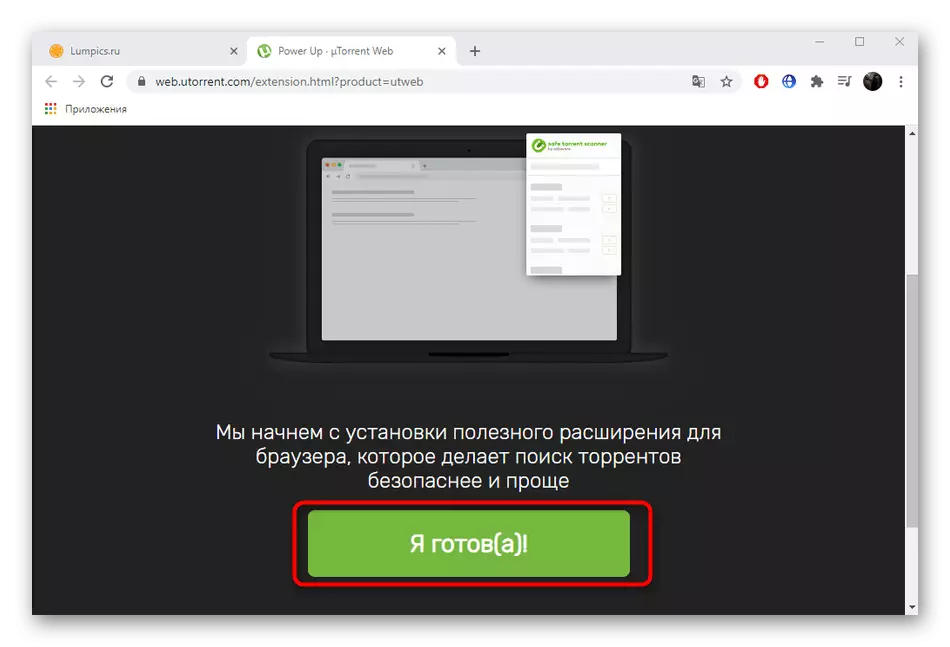
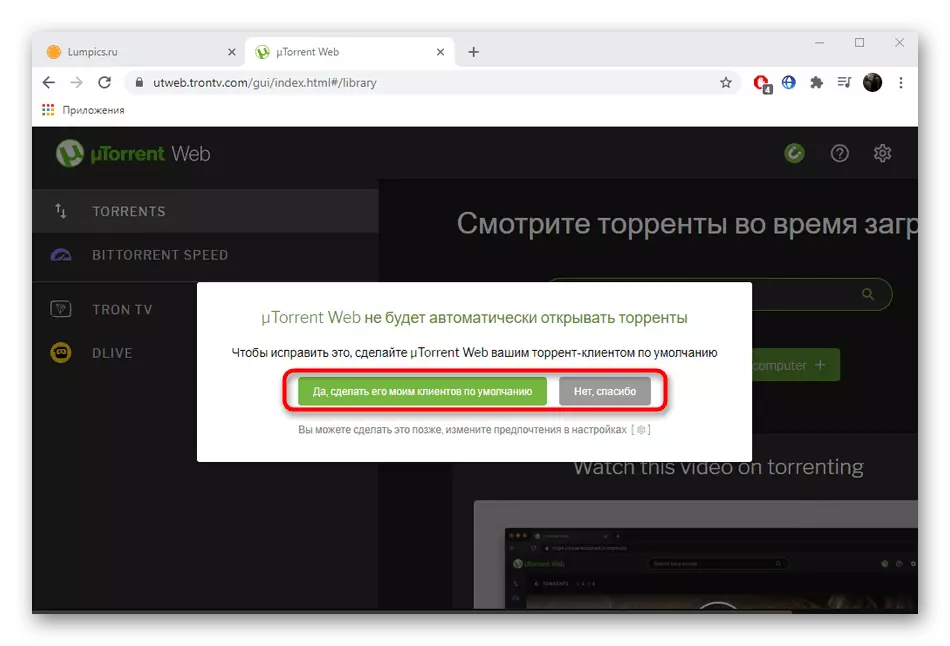
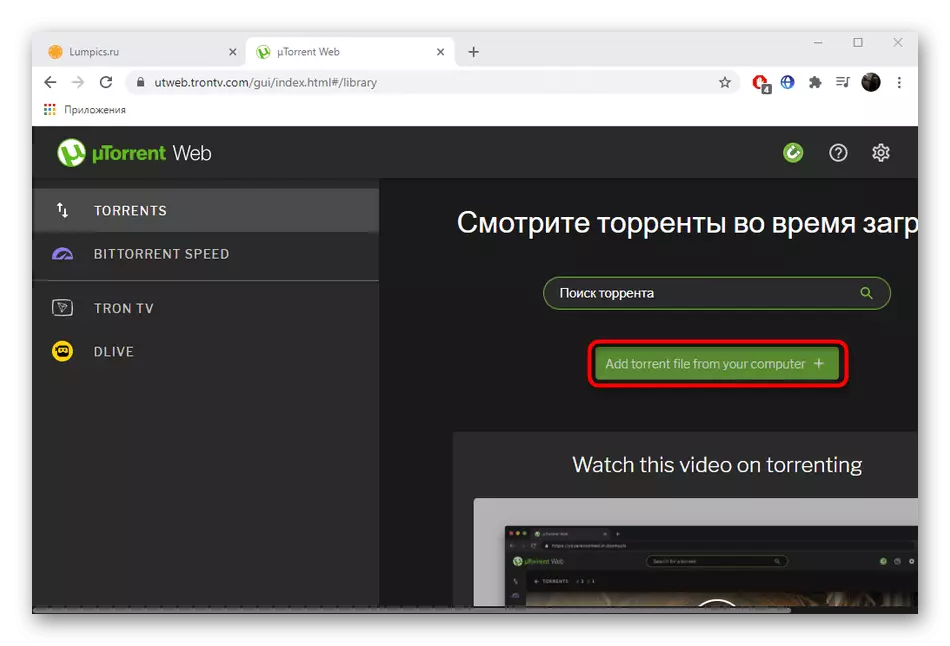
युटोरन्टको कामको साथ सम्भावित समस्याहरूको समाधान
प्राय: प्रयोगकर्ताहरूले युटोरन्टको कार्यका साथ सम्बन्धित विभिन्न त्रुटिहरूको सामना गर्छन्। तिनीहरू गलत फायरवाल सेटिंग्समा, आन्तरिक असफलता, आन्तरिक-भाइरस संरक्षण वा क्षतिग्रस्त फाईलहरूको कारणले गर्दा हुन सक्छ। प्रत्येक समस्या जुन एक अद्वितीय समाधान विधि आवश्यक पर्दछ, त्यसैले तलका लिंकहरू यसलाई फेला पार्न तलका लिंकहरू प्रयोग गर्नुहोस्।
हेर्नुहोस्:
हामी युटोरको सुरूवातसँग समस्याहरू हौं दिन्छौं
डाउनलोड गर्ने समस्या समाधान गर्दै "टोरेन्ट गलत रूपमा स od ्केतन गरिएको छ"
युटोरन्टमा पोर्टहरूको बारेमा
UTorrent डाउनलोड समस्या निवारण
कसरी बाइरेन्ट ग्राहक लक बाइपास गर्ने
विन्डोज 10 Autoload बाट टोरेन्ट ग्राहक हटाउनुहोस्
त्रुटि युटोरलाई सच्याउनुहोस् "डिस्कमा लेख्न अस्वीकार गर्नुहोस्"
UTorrent मा क्यास ओभरलोड त्रुटि को सुधार
