
विकल्प 1: नयाँ किनारा (79 RE संस्करण समावेशीबाट)
धेरै किनारा प्रयोगकर्ताहरू पहिले नै जान्दछन्, Microsoft ले यो ब्राउजर क्रीमियम इन्जिनमा स्थानान्तरण गर्यो, जसको कारण अनुप्रयोग इन्टरफेस एकदमै परिवर्तन भएको छ। यो विन्डोज 10 अपडेट संस्करण 200 2004 मा अपडेट गर्दै भयो, र यदि तपाईं माइक्रोसफ्टबाट नयाँ वेब ब्राउजर प्रयोग गर्नेहरू मध्ये एक हुनुहुन्छ भने, यी चरणहरू अनुसरण गर्नुहोस्:
- "मेनू" बटनमा क्लिक गर्नुहोस् र "सेटिंग्स" मा जानुहोस्।
- प्रणाली बटन "प्यारामिटर" मा क्लिक गर्नुहोस्, जहाँ "गोपनीयता र सेवा" खण्डमा स्विच गर्न।
- अन्तिम वस्तु तपाईलाई आवश्यक छ - "ठेगाना प row ्क्ति"।
- यदि तपाईं केहि लोकप्रिय को लागी खोज ईन्जिन परिवर्तन गर्न चाहानुहुन्छ भने, सम्भवतः, यो पहिले नै आधारभूत सूचीमा छ। ड्रप-डाउन विन्डो विस्तार गर्नुहोस् र प्रस्तावितबाट एक साइट चयन गर्नुहोस्। छनौट गरेपछि, तपाईं ट्याबलाई सेटिंग्सको साथ बन्द गर्न सक्नुहुनेछ र खोजी ईन्जिन परिवर्तन भएको छ कि छैन जाँच गर्न सक्नुहुन्छ।
- इच्छित विकल्पको अभावमा, "खोजी इन्जिन व्यवस्थापन" मा जानुहोस्।
- थप्नुहोस् बटनमा क्लिक गर्नुहोस्।
- पहिलो क्षेत्रमा, URL आफैंमा प्रवेश गर्नुहोस्, दोस्रोमा - खोज ईन्जिनको नाम। तेस्रो, "URL लाई क्वेरीको सट्टा% s साथ," थोरै वर्णन गर्नुहोस्।
- अर्को ट्याबमा, खोज ईन्जिन खोल्नुहोस् जुन तपाईं मुख्यलाई बनाउन चाहनुहुन्छ। त्यहाँ कुनै अनुरोध सिर्जना गर्नुहोस्, र जब परिणामहरू प्रदान गर्दछ, पूर्ण रूपमा ठेगाना स्ट्रिलाई प्रतिलिपि गर्नुहोस्।
- यसमा शब्द हुनुपर्दछ जुन तपाईं Q = शब्द ढाँचामा खोजीमा प्रवेश गर्नुभयो।
- एज सेटिंग्स फर्कनुहोस्, प्रतिलिपि गरिएको स्ट्रि। सम्मिलित गर्नुहोस्। त्यहाँ यो शब्द फेला पार्नुहोस् - फारम Q = luppics मा लिंक को भाग - र तम्पिकको सट्टामा% s लेख्नुहोस्। यो तल उदाहरणको रूपमा निकाल्नु पर्छ।
- अब परिणाम बचत गर्नुहोस् र जाँच गर्नुहोस् यदि सबै सही तरिकाले गरिएको थियो भने, ठेगाना पट्टीमा कुनै अनुरोध भस्म पार्दै। जब निर्देशनको कार्यान्वयनमा त्रुटि असाइनमेन्टहरू, खोजी ईन्जिन पृष्ठमा संक्रमण तपाईंको अनुरोधमा कार्यान्वयन हुँदैन।







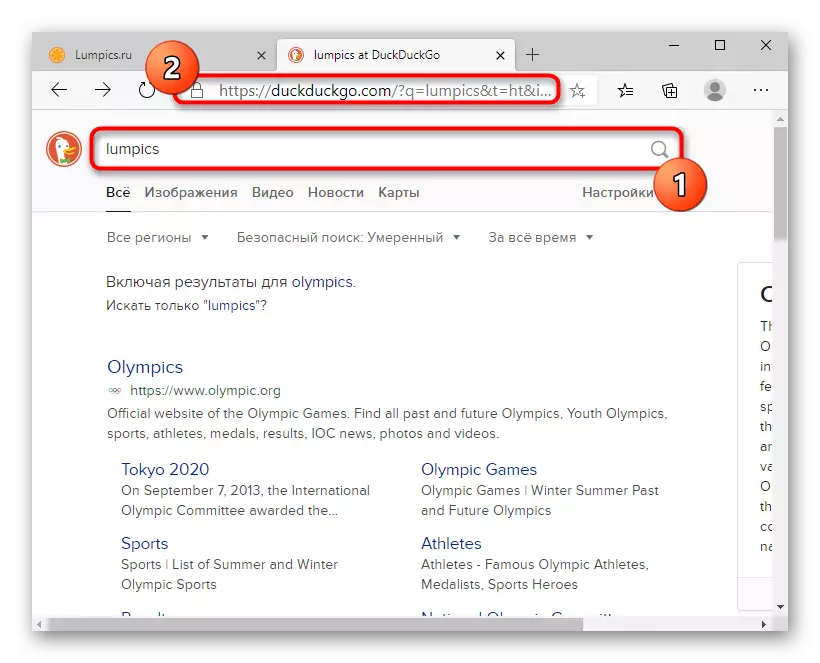


विकल्प 2: पुरानो किनारा (44 44 संस्करण समावेशी सम्म)
यसको पूर्व किनारमा, विन्डोज 10 प्रयोगकर्ताहरूले संस्करण 1 190 0. मा कुनै पनि पछि अवलोकन गर्न सक्छन्। यहाँ कर्पोरेट इन्जिन र अन्य व्यवस्थापनको साथ अझै छ।
- सबै भन्दा पहिले, खोज इन्जिन संग ट्याब खोल्नुहोस्, जुन तपाईं थप्न चाहानुहुन्छ। यो यो बनाउन आवश्यक छ कि ब्राउजरले यसलाई पत्ता लगाउन सक्छ र पूर्वनिर्धारित खोज सेवा सेट गर्न सुझाव दिनुहोस्। असामान्य योजनाले यद्यपि यहाँ काम गर्दछ कि युआरएलको छनौट वा थपको साथ कुनै शास्त्रीय रूपमा कुनै शास्त्रीय रूपमा छैन।
- "मेनू" बटन मार्फत, "प्यारामिटर" जानुहोस्।
- बाँया प्यानल मार्फत, "उन्नत" खण्डमा स्विच गर्नुहोस्।
- "ठेगाना पट्टीमा खोजी" ब्लक गर्नुहोस् जहाँ तपाईं "परिवर्तन सेवा परिवर्तन" बटनमा क्लिक गर्नुहोस्।
- खोजी ईन्जिनहरूहरूको सूची प्रदर्शित हुनेछ: तथ्य यो छ कि पूर्वनिर्धारित द्वारा स्थापना गरिएको छ (सम्भवतः यो यन्डेक्स), Microsoft र पत्ता लगाउनबाट बिंग।
- यसलाई हाइलाइट गर्नुहोस् र "पूर्वनिर्धारित प्रयोग गर्नुहोस्" क्लिक गर्नुहोस्।





