
विधि 1: माउस मा बटन
यदि हामीले गेम माउस वा उन्नत कार्यालयको बारेमा कुरा गर्दैछौं, सम्भवतः, विशेष रूपमा निर्दिष्ट गरिएको बटन यसको घेरामा अवस्थित हुनुपर्दछ जुन तपाईंलाई DPI परिवर्तन गर्न अनुमति दिन्छ। पूर्वनिर्धारित रूपमा, प्रत्येक प्रेस संग, चक्र को अन्त सम्म यसले गति बढाउनेछ, र त्यसपछि यसलाई सब भन्दा न्यूनतम मानमा फिर्ता लिन परिवर्तन गर्न सक्दछ र सुधारहरू गर्न सक्दछ। धेरै जसो केसहरूमा विचार अन्तर्गत बटनले थोरै मात्र पा whe ्ग्राहरू भन्दा तल यो तलको दृष्टान्तमा देख्न सक्नुहुन्छ।

माउसको निर्माताबाट ब्रान्डल सफ्टवेयर प्रयोग गर्दा, जहिले पनि प्राय: संवेदनशीलता परिवर्तन गरिसकेपछि सूचना पप अप, जसले DPI मा वर्तमान मान प्रदर्शन गर्दछ, जसले DPI मा वर्तमान मान प्रदर्शन गर्दछ जसले डीपीआईमा वर्तमान मान प्रदर्शन गर्दछ।
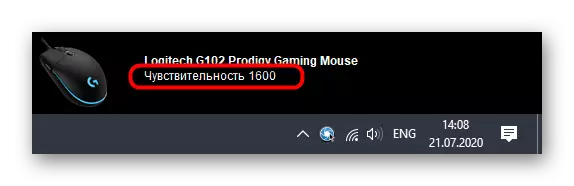
विधि 2: उपकरण निर्माता द्वारा
यो विकल्प जुवा खेल्ने चन्द्रकाहरूको लागि उपयुक्त छ, किनकि कार्यालय विकासकर्ताहरूबाट विकसित भएको छ, र कसै-कसैले उनीहरूलाई सृष्टि पनि गरेनन् किनकि संवेदनशीलता सेटिंग प्रदान गरिएको छैन। यदि तपाईंले अहिलेसम्म उपकरण ड्राइभरको ग्राफिकल घटक स्थापना गर्नुभएन भने, तपाईंले यो गर्नु आवश्यक छ, तलको चूहोंको उदाहरणमा अझ विस्तृत रूपमा, हाम्रो वेबसाइटमा तलको लिंकमा छुट्टै लेखमा पढ्नुहोस्।
अधिक पढ्नुहोस्: कम्प्यूटर माउस लगवाइटको लागि ड्राइभर डाउनलोड गर्नुहोस्
परिचालन प्रणालीलाई परिवर्तित प्रणालीलाई परिपद्रित उपकरणहरू कन्फिगर गर्न, तपाईं सुरक्षित रूपमा DPI परिवर्तनमा स्विच गर्न सक्नुहुनेछ। फेरि, तालिकाको स्वामित्व सफ्टवेयरको उदाहरणमा, यो प्रक्रिया कसरी गरिन्छ विचार गर्नुहोस्।
- सामान्यतया, ड्राइभर पृष्ठभूमिमा काम गर्दछ, र तपाईं टास्कबारमा आइकनको माध्यमबाट नियन्त्रण विन्डो खोल्न सक्नुहुन्छ।
- एक कम्पनीबाट बहु उपकरणहरू प्रयोग गर्दा, जस्तै कीप्याड र माउस, तपाईंले पहिले अनुकूल उपकरण चयन गर्नुपर्नेछ, र त्यसपछि यसको गुणहरूमा जानुहोस्।
- एक अलग ब्लकमा, सूचक सेटिंग्स प्रदर्शित हुनेछ। त्यहाँ तपाईं स्विचयोग्य संवेदनशीलता स्तर निर्दिष्ट गर्न सक्नुहुनेछ, हालको मान सेट गर्न सक्नुहुनेछ र शिफ्टहरू सेट गर्नुहोस् जुन माथि उल्लेख गरिएको बटन निर्धारित गरिएको छ। याद गर्नुहोस् कि तपाईं रिसेट बटन थिचेर सबै पूर्वनिर्धारित मानहरू फिर्ता गर्न सक्नुहुनेछ।
- DPI परिवर्तन गर्नका लागि जिम्मेवार बटन पनि चालक मेनू मार्फत कन्फिगर गर्न सकिन्छ। यसको प row ्क्तिमा मात्र दुई पटक क्लिक गर्नुहोस्।
- यसको सम्पादतमा, मार्कर सुविधा चिन्ह लगाउनुहोस् जुन बटन प्रदर्शन गर्दछ। तिनीहरूको सूची विकासकर्ताहरूमा निर्भर गर्दछ।
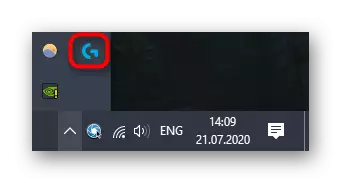

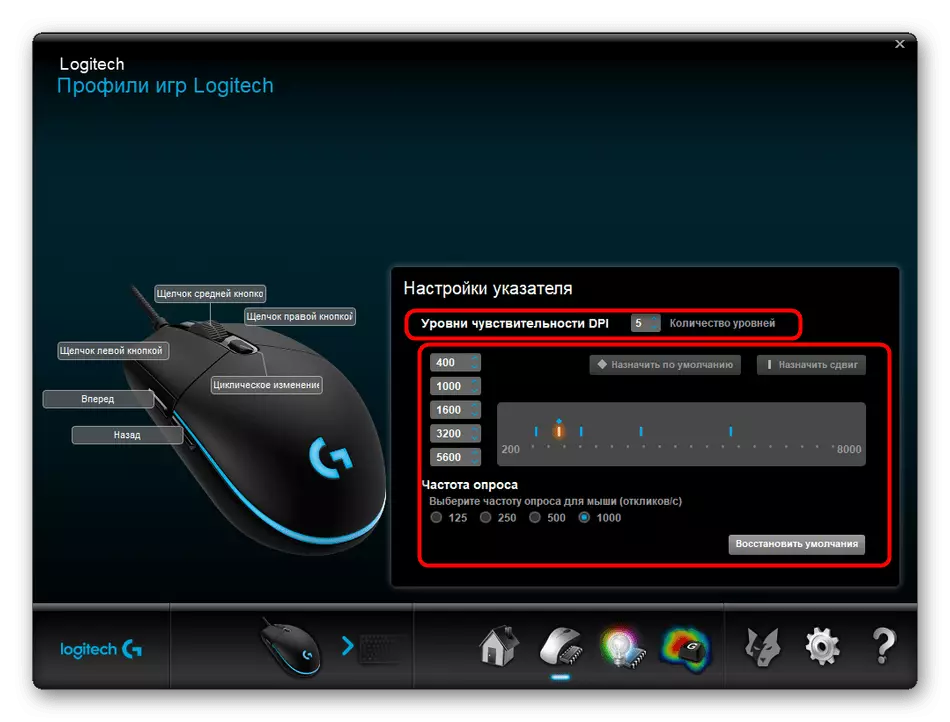
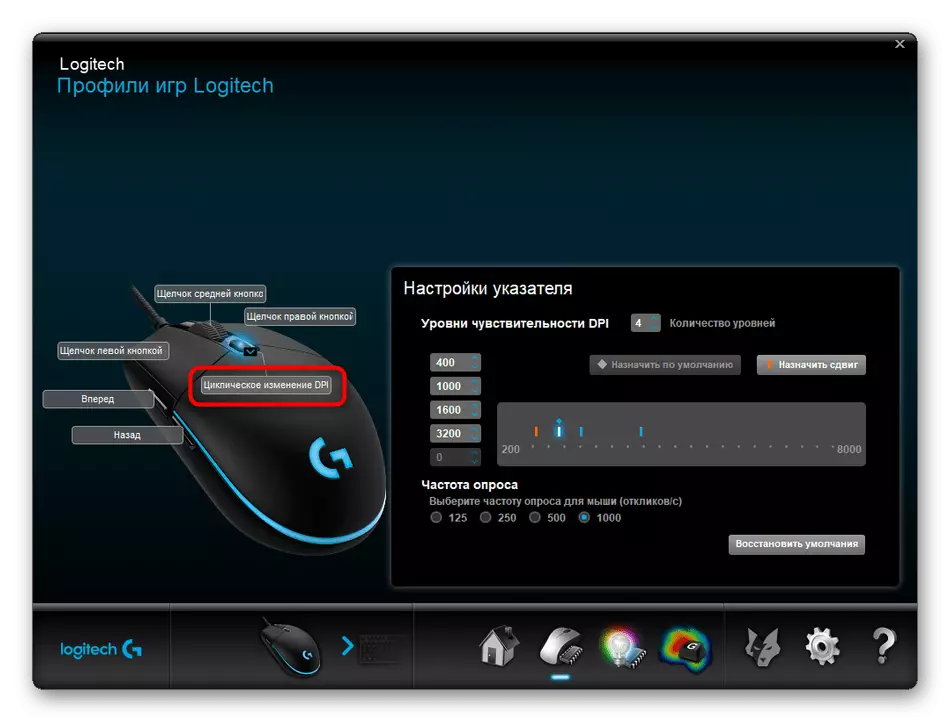
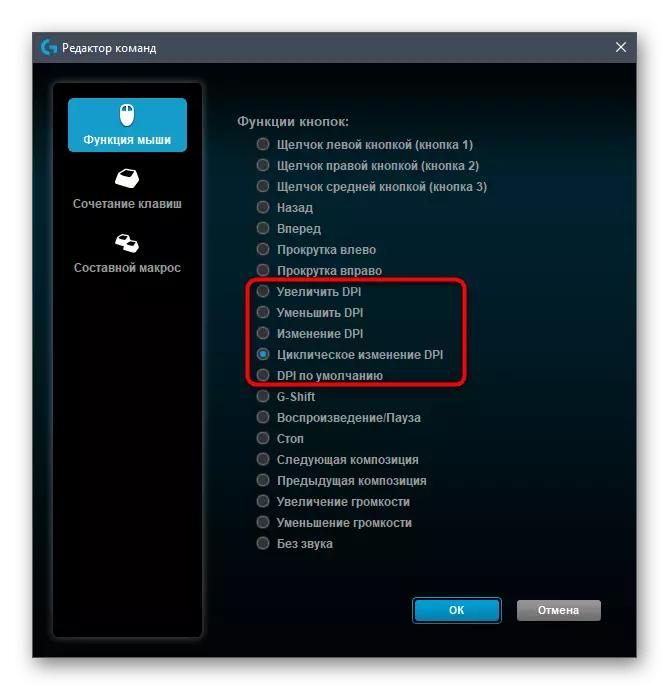
विधि :: विन्डोज स्टाफ
यो विकल्प ती प्रयोगकर्ताहरूको लागि मात्र एक मात्र स किरमेजमेन्ट हुनेछ जसलेसँग सम्बन्धित सफ्टवेयरको अभावका कारण वा निर्माता आफैंले त्यस्तो सेटि settings प्रदान गरेको छैन। यद्यपि मानक अपरेटिंग प्रणाली क्षमताहरू मार्फत dpi सूचकलाई ट्र्याक गर्न सम्भव छैन - तपाईं मात्र सूचकको गति समायोजन गर्न सक्नुहुनेछ। यस तल यसको बारेमा अधिक पढ्नुहोस्।
थप पढ्नुहोस्: विन्डोजमा माउस संवेदनशीलता परिवर्तन गर्दै

