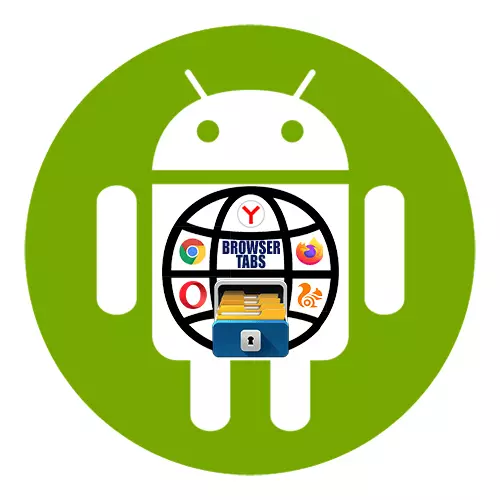
विकल्प 1: क्रोम
- हामी गुगल मोबाइल ब्राउजर सुरू गर्दछौं र माथिल्लो दायाँ कुनामा फेला पार्दै ओपन ट्याबहरूको संख्या प्रदर्शन गर्दै।
- विशिष्ट वेब पृष्ठ बन्द गर्न, कुनै पनि दिशामा उनको टाइलसँगको साथ एक औंला वा एक औंलामा क्लिक गर्नुहोस्।
- यदि तपाईंले एकैचोटि सबै ट्याबहरू बन्द गर्नु आवश्यक छ भने, "मेनू" खोल्नुहोस् र सम्बन्धित वस्तु चयन गर्नुहोस्।
- "इन्कग्निटो मोड" मोड "मोडमा खुला इन्टरनेट पृष्ठहरू, उही तरीकाले बन्द, वा स्थिति पट्टी कम गर्नुहोस् र" सूचना क्षेत्रमा "क्लिक गर्नुहोस्" सूचना क्षेत्रमा।
- दुर्घटनावश मेटाउन वेब पृष्ठहरू पुनर्स्थापित गर्न सकिन्छ। कुनै साइट खोल्नुहोस् वा "मुख्य स्क्रिन" क्रोम जानुहोस्, हामी "मेनू" प्रविष्ट गर्छौं, "भर्खरको ट्याबहरू"
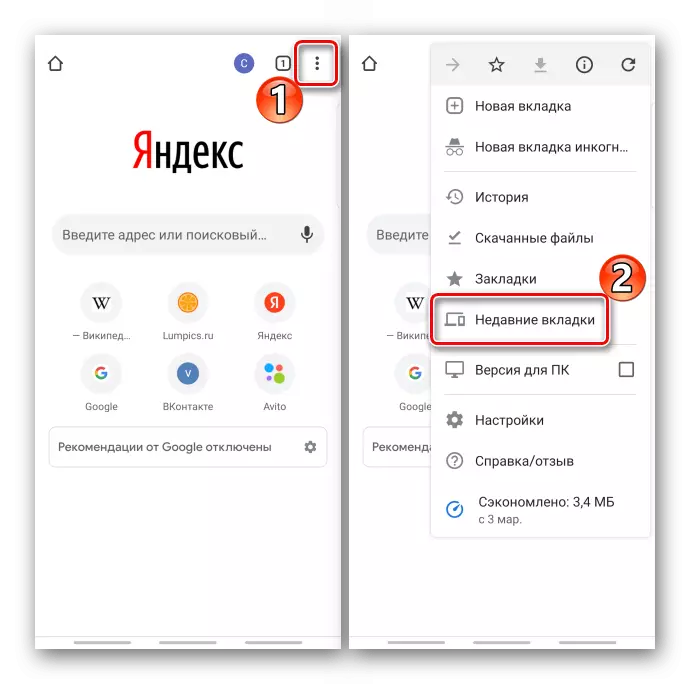
र तिनीहरूलाई फेरि पत्ता लगाउनुहोस्।
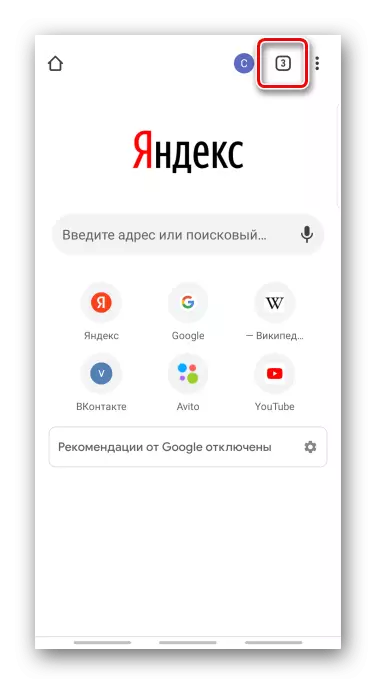
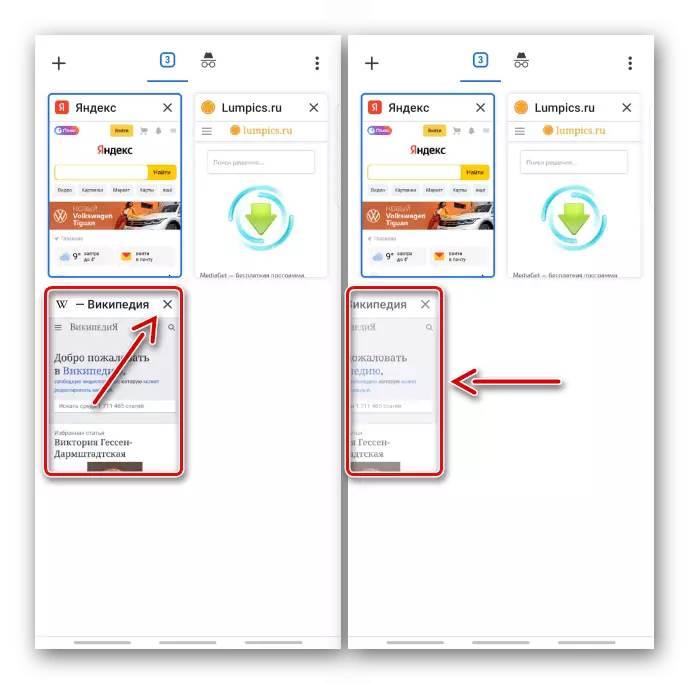
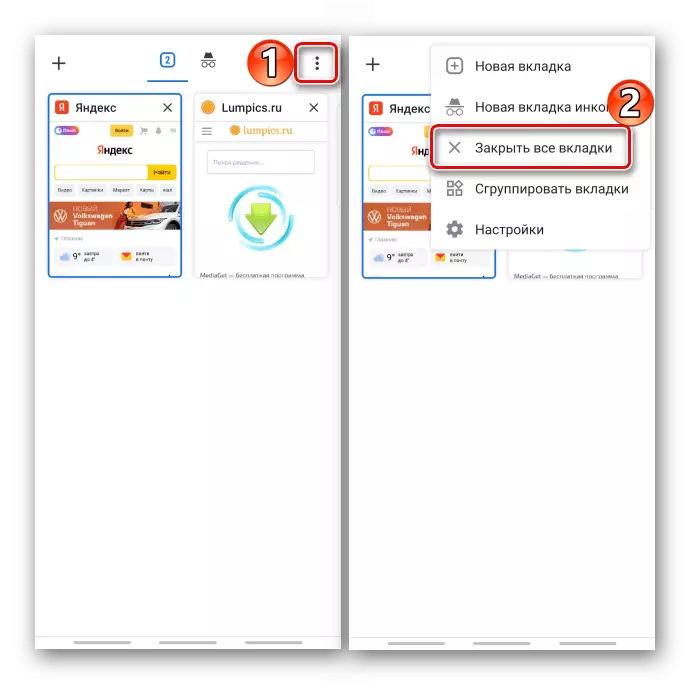
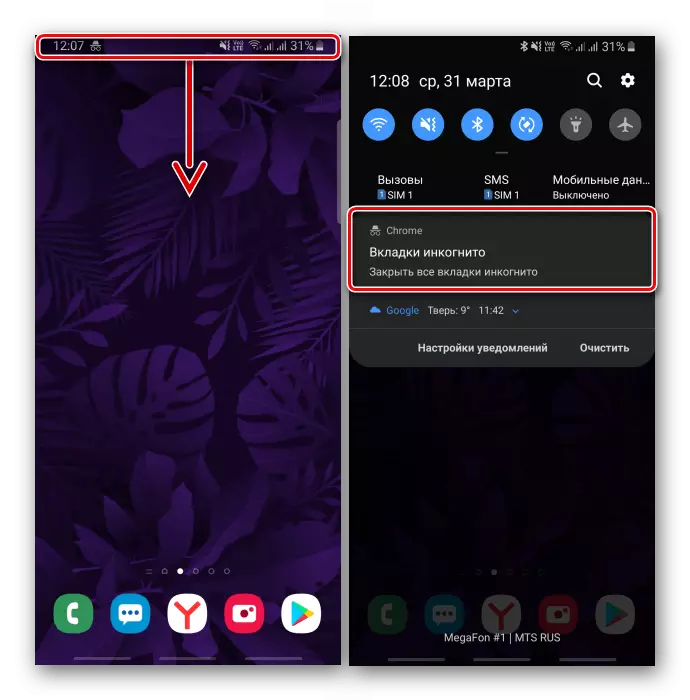
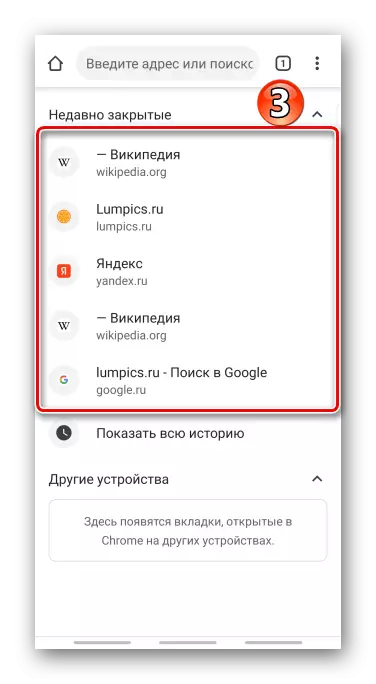
विकल्प 2: यन्डेक्स। ब्रारोजेर
- वेब ब्राउजर विन्डोमा, तल प्यानलमा अंकको साथ एक वर्गको रूपमा आइकन थिच्नुहोस्। यदि त्यहाँ कुनै प्यानल छैन भने, माथि वा तल देखा पर्न।
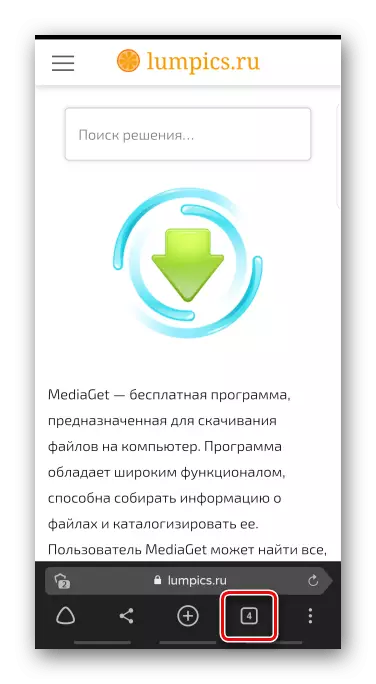
मुख्य स्क्रिनमा यन्डेक्स. हीरोजरमा हामी खोजी बारमा आइकन खोज्दैछौं।
- एक विशिष्ट पृष्ठ बन्द गर्न, क्रसलाई थिच्नुहोस् वा यसलाई एकातिर स्वाइप गर्नुहोस्।
- वेब पृष्ठहरूको मात्र अंश बन्द गर्न, तिनीहरूलाई कुनै पनि राख्नुहोस् र कन्टेन्ट मेनूमा सम्भावित कार्यहरू चयन गर्नुहोस्।
- सबै ट्याबहरू हटाउनका लागि हामी स्क्रिनको शीर्षमा सम्बन्धित बटन ट्याप गर्दछौं।
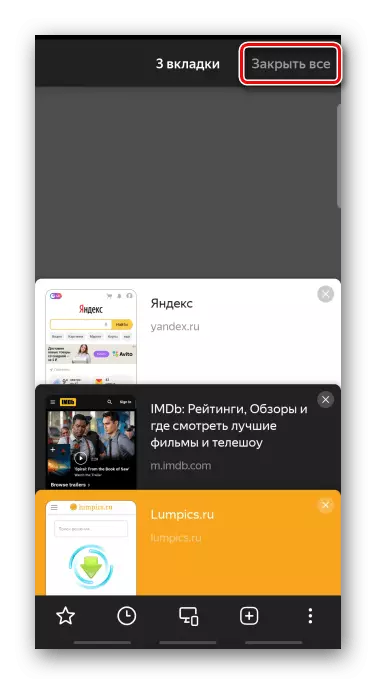
वा "सेटिंग्स" खोल्नुहोस्,
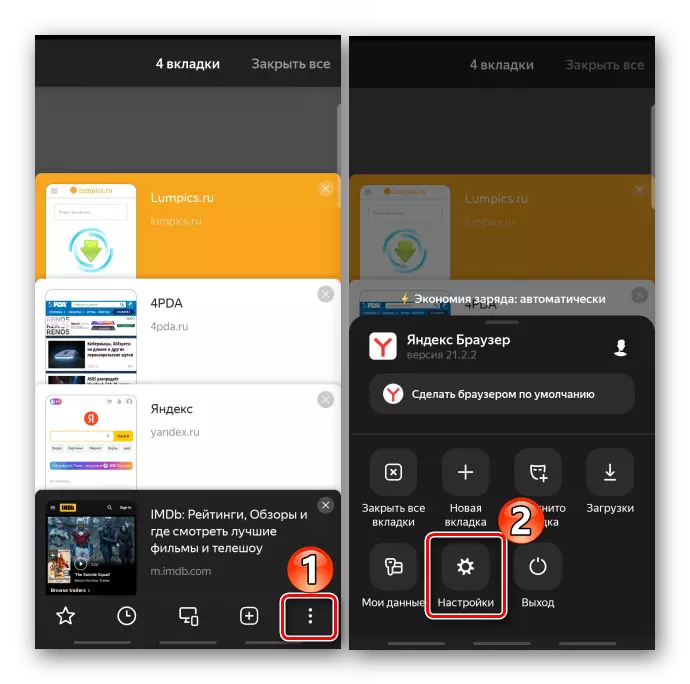
"गोपनीयता" ब्लकमा, "खाली डाटा" क्लिक गर्नुहोस्, इच्छित वस्तु चिन्ह लगाउनुहोस् र कार्य पुष्टि गर्नुहोस्। पृष्ठहरू "इन्कग्निटो" सामान्यसँगै भण्डार गरिसकेका छन् र समान तरिकाले बन्द हुन्छन्।
- यदि तपाईं चाहनुहुन्छ भने, तपाईं खुला साइटहरूको स्वचालित बन्द कन्फिगर गर्न सक्नुहुन्छ। यो गर्नका लागि, वेब ब्राउजर सेटिंग्समा, तपाईं "उन्नत" ब्लकमा स्क्रिन स्क्रोल गर्नुहोस् र अनुप्रयोग छोड्दा "नजिकको ट्याबहरू खोल्नुहोस्।
- अनियमित रूपमा बन्द पृष्ठहरू फर्कन तल प्यानलमा कहानी आइकनमा ट्याप गर्नुहोस् र हाम्रो हितलाई पुनर्स्थापना गर्नुहोस्।
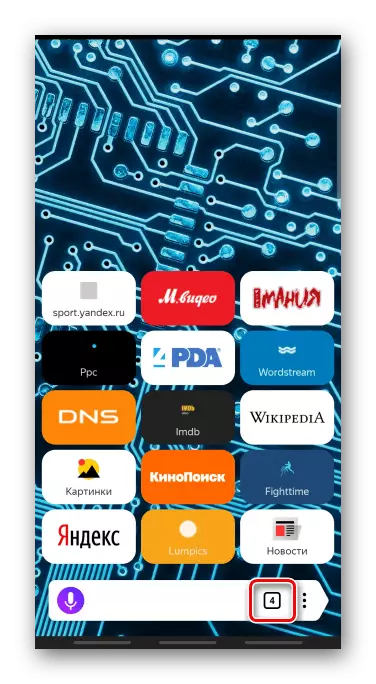
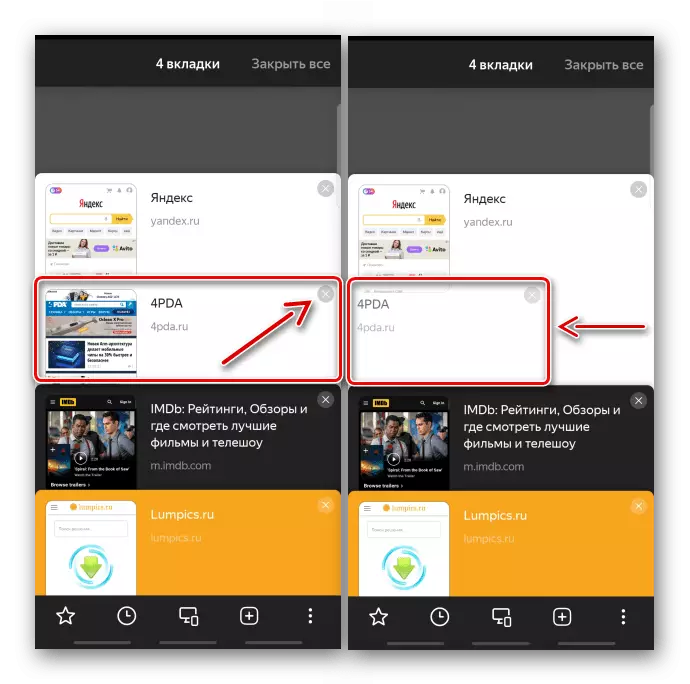
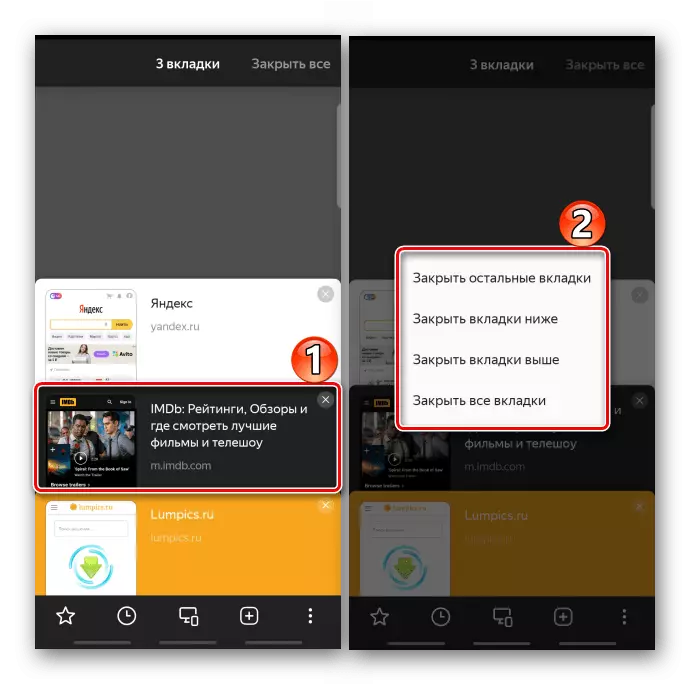
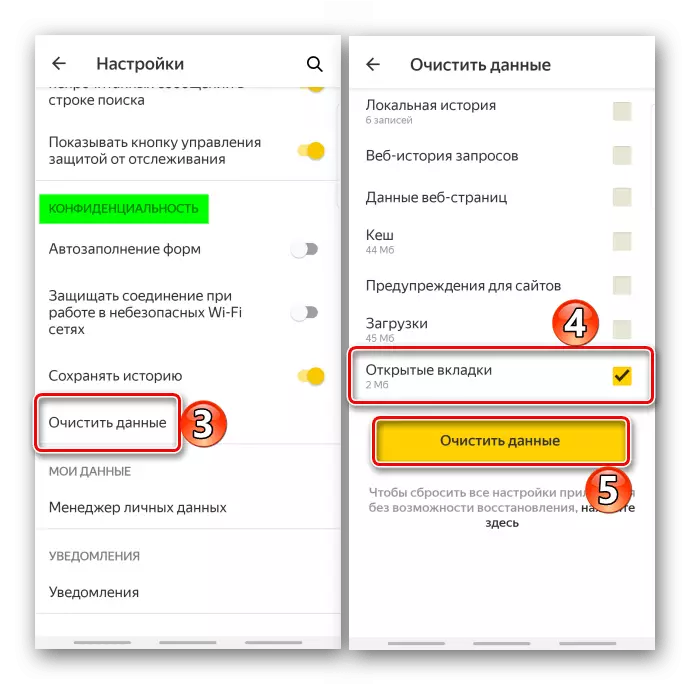
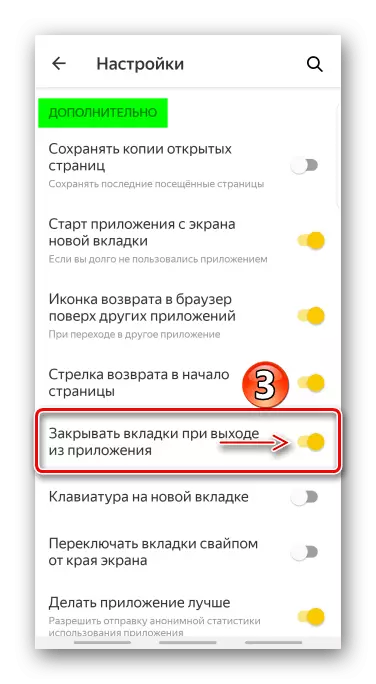
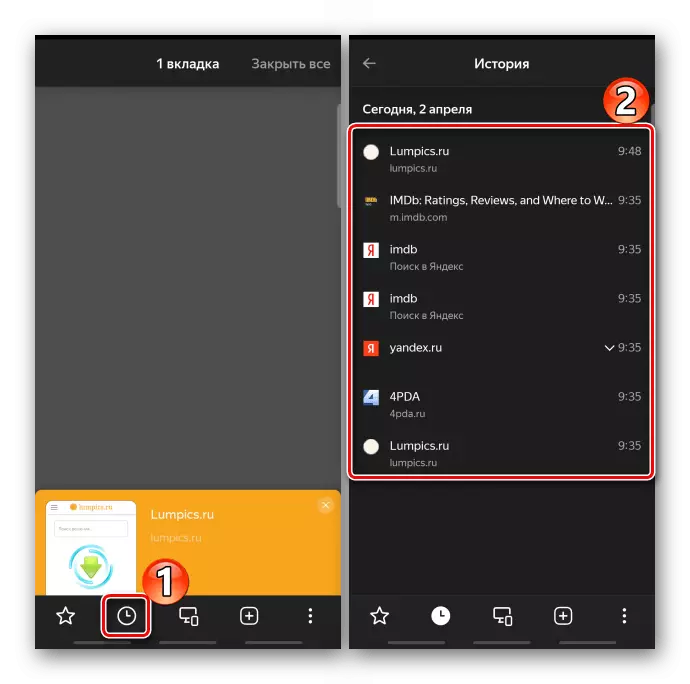
विकल्प :: फायरफक्स मोजिल्ला
- हामी वेब ब्राउजर सुरू गर्दछौं, एक अंकको साथ वर्गको रूपमा प्रतिमा प्रतिमा ट्याप गर्नुहोस्,
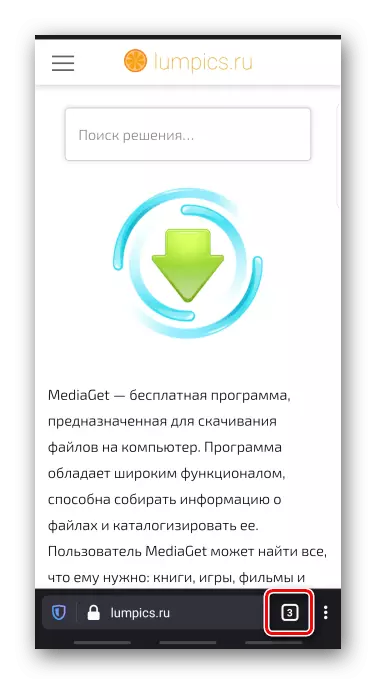
खुला पृष्ठहरू मध्ये हामी आवश्यक फेला पार्दछौं र क्रस वा स्वाइपको मद्दतको साथ यसलाई बन्द गर्दै थियौं।
- केवल साइटहरू छोड्ने साइटहरू जुन हामीलाई ब्याज, ट्यापेक "ट्याबहरू चयन गर्नुहोस्", अतिरिक्त नोट गर्नुहोस्,
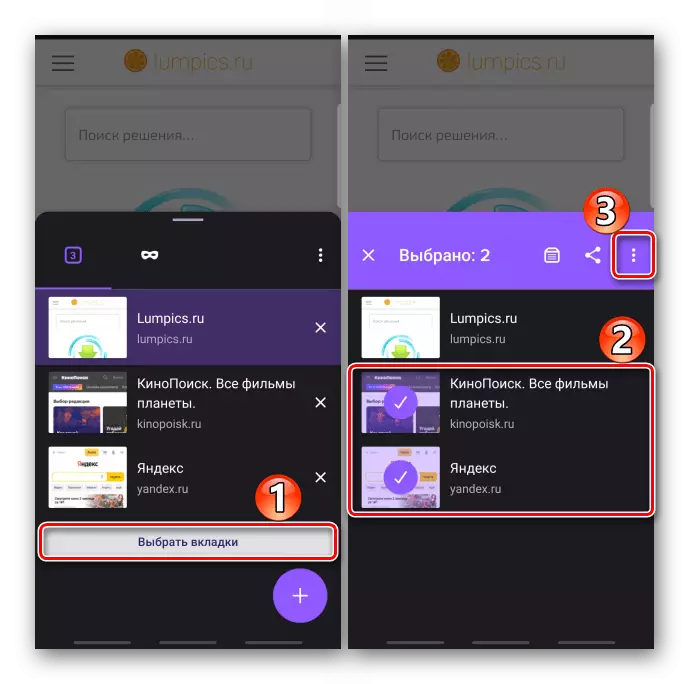
"मेनू" खोल्नुहोस् र "नजिक" क्लिक गर्नुहोस्।
- सबै ट्याबहरू मेटाउन, "मेनू" खोल्नुहोस् र इच्छित वस्तु क्लिक गर्नुहोस्। पृष्ठहरू "इन्कग्निटो मोड" मा खोलियो, तर उही तरीकाले बन्द गरिएको छ।
- Yandex.Bower: फायरफक्सले स्वचालित रूपमा वेब पृष्ठहरू बन्द गर्न सक्दछ, तर तुरून्त होइन, तर केही समय पछि। विकल्प कन्फिगर गर्न, "मेनू" खोल्नुहोस्, चयन गर्नुहोस् "ट्याब प्यारामिटरहरू"
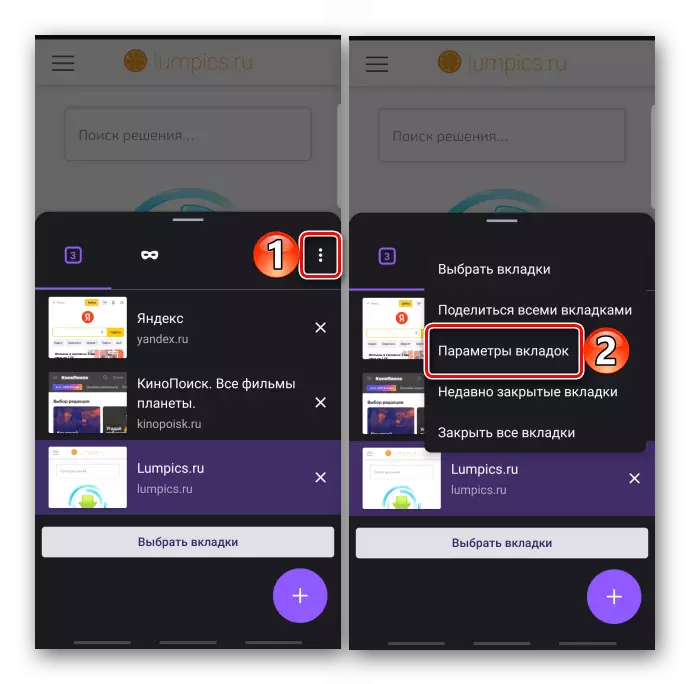
र उपयुक्त एकाईमा, सही अवधि चयन गर्नुहोस्।
- "मेनू" मा "मेनू" मा पुनःस्थापित गर्न "भर्खरै बन्द" चयन गर्न
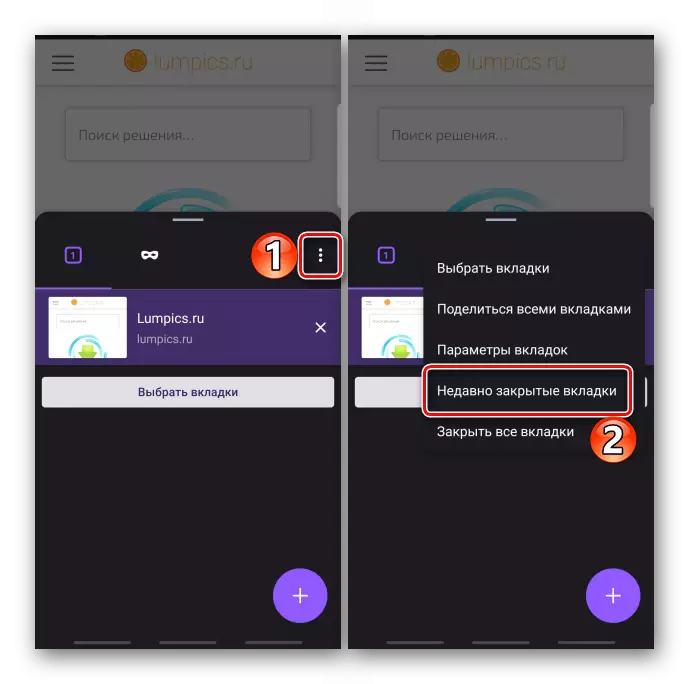
र बदले, चासो राख्नेहरूमा क्लिक गर्नुहोस्।
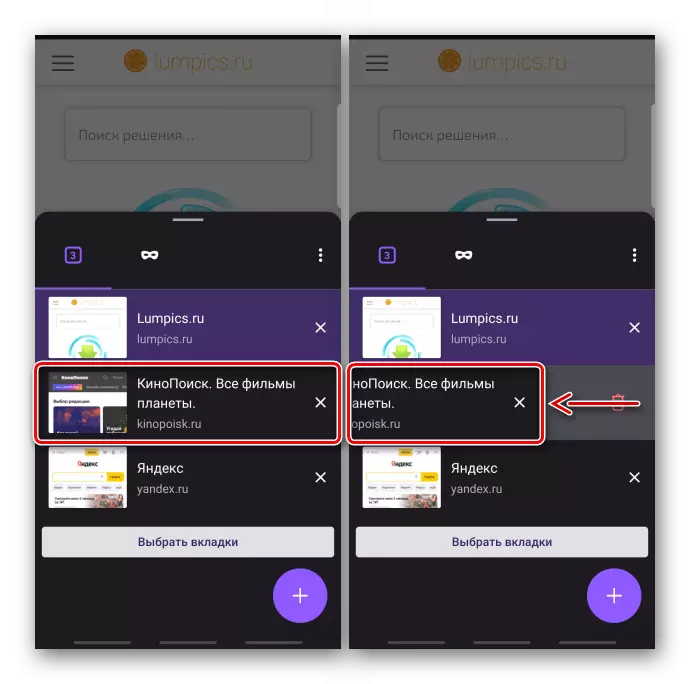
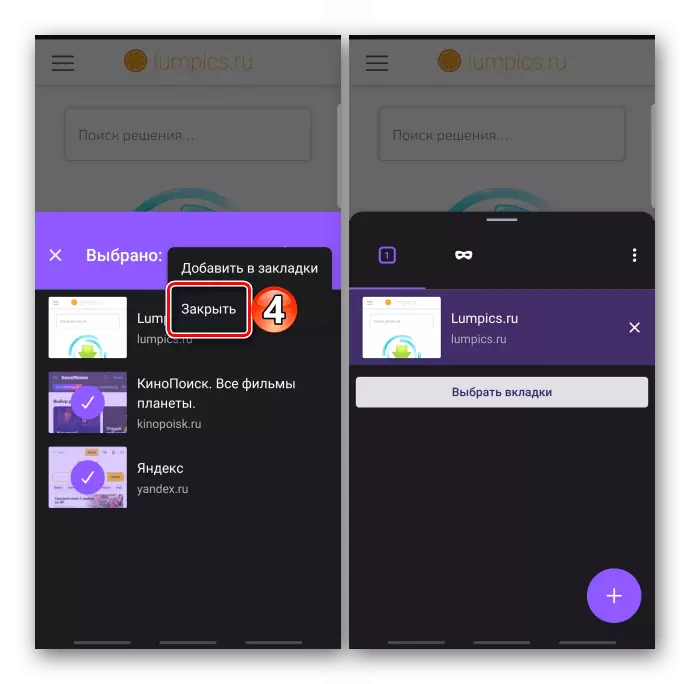
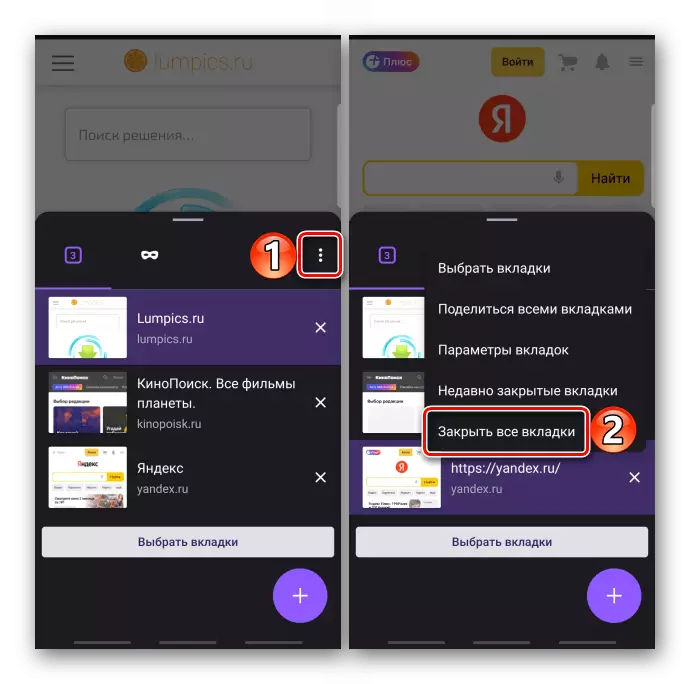
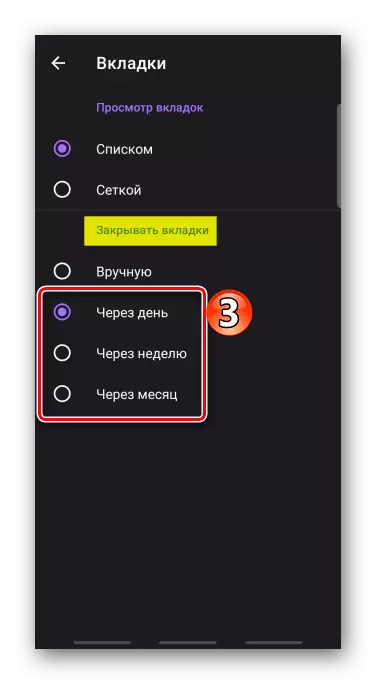
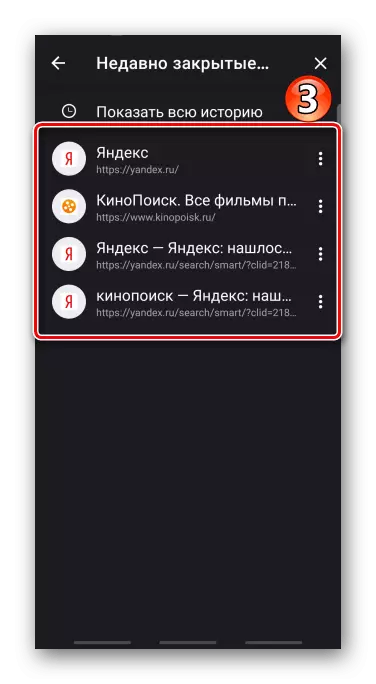
विकल्प :: ओपेरा
- तल प्यानलमा अंकको साथ आइकनमा क्लिक गर्नुहोस्,
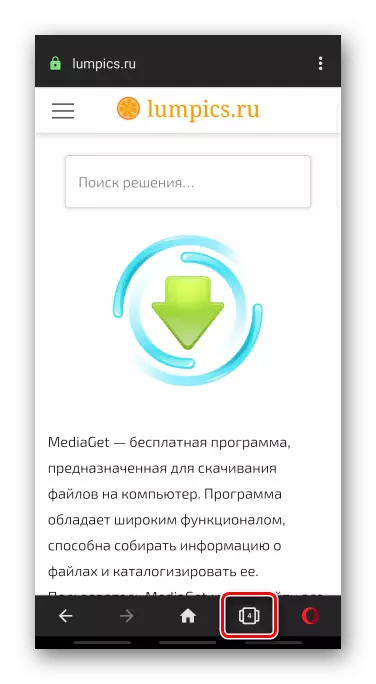
इच्छित छोरीको स्वागत गर्न स्क्रिनमा स्क्रोल गर्नुहोस् र क्रसमा क्लिक गरेर यसलाई बन्द गर्नुहोस्, वा केवल माथि हेर्नुहोस्।
- ओपेरामा सबै खुला साइटहरू बन्द गर्न, तल्लो दायाँ कुनामा तीन थोप्लाहरू सहित आइकन ट्याप गर्नुहोस् र सम्बन्धित वस्तु चयन गर्नुहोस्। त्यस्तै निजी वेब पृष्ठहरू बन्द गर्नुहोस्।
- अनियमित बन्द पृष्ठहरू पुनःस्थापना गर्न, "मेनू" ट्यापेकमा "भर्खरै बन्द गरियो"
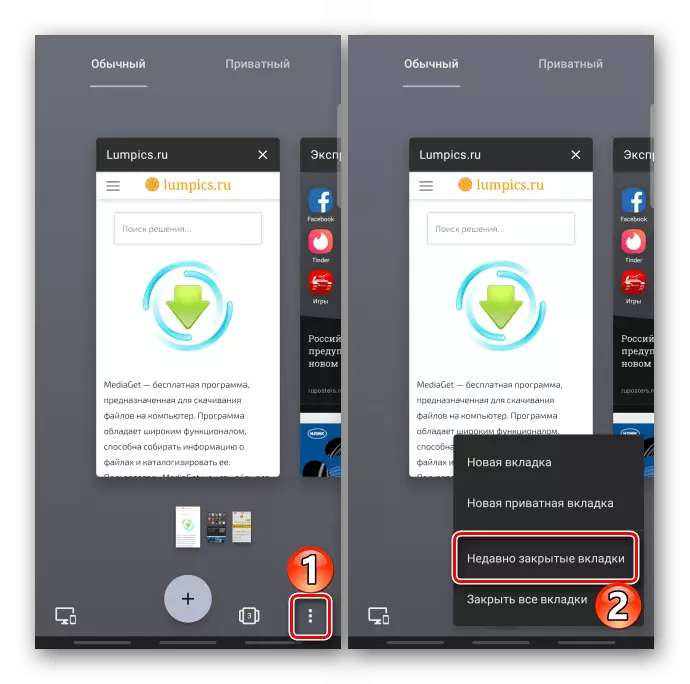
र सूचीमा तपाईंले आवश्यक छनौट गर्नुभयो।
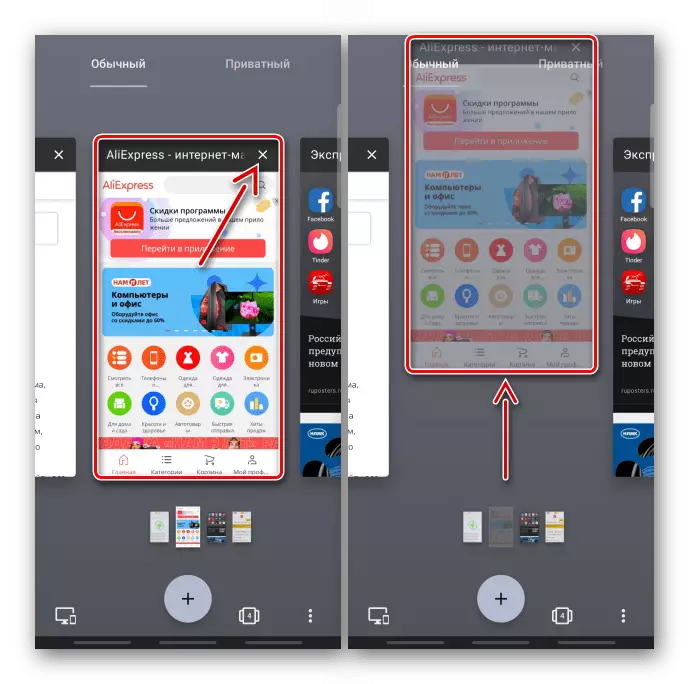
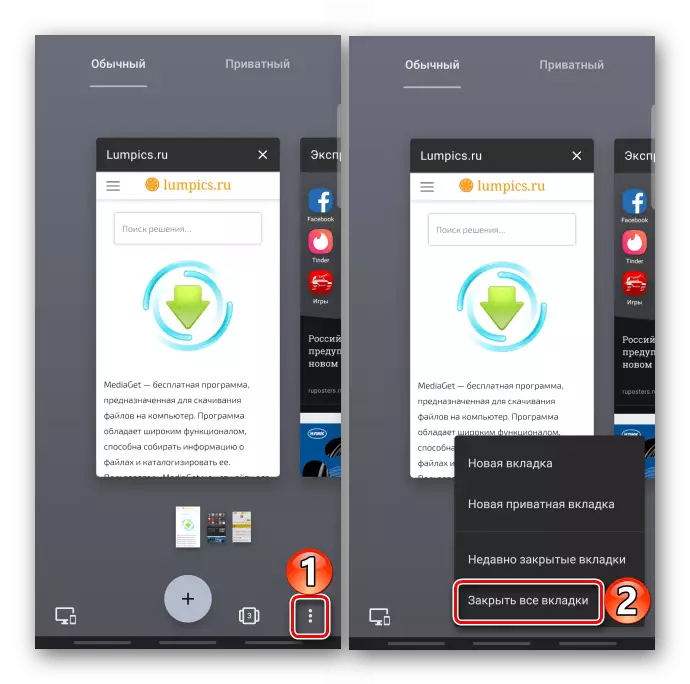
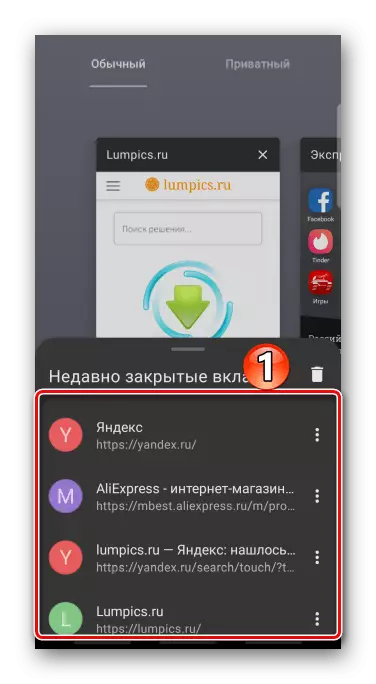
विकल्प :: UC ब्राउजर
- उपकरणपट्टीमा उपयुक्त इन्टरनेट पृष्ठहरूमा ब्लकमा जानुहोस्,

एक क्रस वा औंला मा tabayt यसलाई फ्याँक्दै।
- UC ब्राउजरमा सबै पृष्ठहरू हटाउन, हामी आईकन क्लिक गर्दछौं तीन पोइन्टको रूपमा आईकन क्लिक गर्दछौं र "सबै कुरा बन्द" छनौट गर्नुहोस्।

वा तिनीहरूलाई कुनै पनि समात्नुहोस्, र जब तिनीहरू अझै स्ट्याक हुन्छन्, यसलाई हेर्नुहोस्। उही हटाउने विधिहरू "इन्कग्निटो मोड" मा इन्टरनेट पृष्ठहरूमा लागू हुन्छ।
- यदि ट्याबहरू सूची मोडमा प्रदर्शित हुन्छन् भने, तपाईं तिनीहरूलाई एक मात्र बन्द गर्न सक्नुहुन्छ।
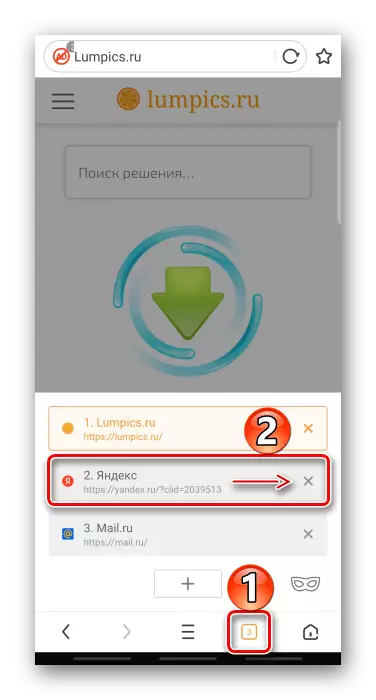
प्रदर्शन प्रकार परिवर्तन गर्न, "मेनू", त्यसपछि "सेटिंग्स" खोल्नुहोस्,
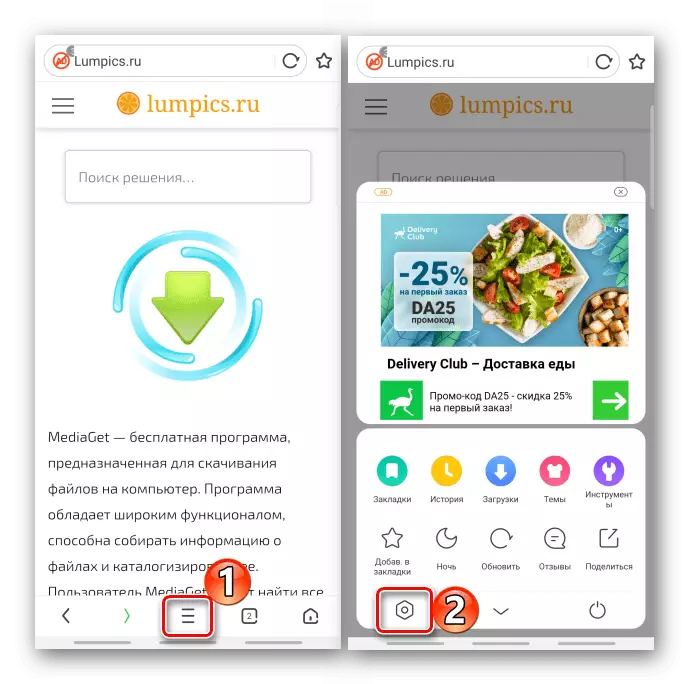
"दृश्य सेटिंग्स" खण्डमा जानुहोस्, "ट्याबहरूको प्रकार" मा क्लिक गर्नुहोस् र "लोयनारहरू" छनौट गर्नुहोस्।
- रिमोट ट्याबहरू फिर्ता गर्न, "मेनू" मा जानुहोस्, तब "इतिहास"
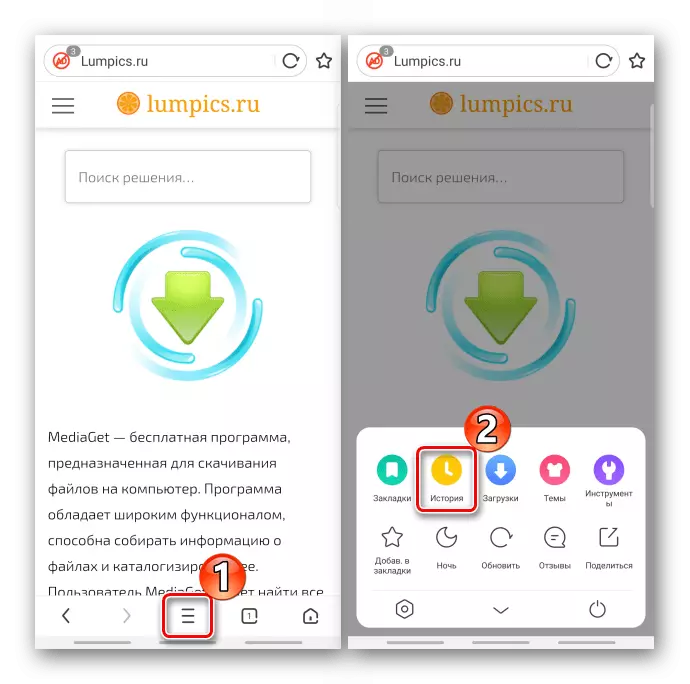
र वेबसाइट "वेबसाइट" मा आवश्यक पृष्ठहरूमा पहुँच पुनर्स्थापना गर्नुहोस्।
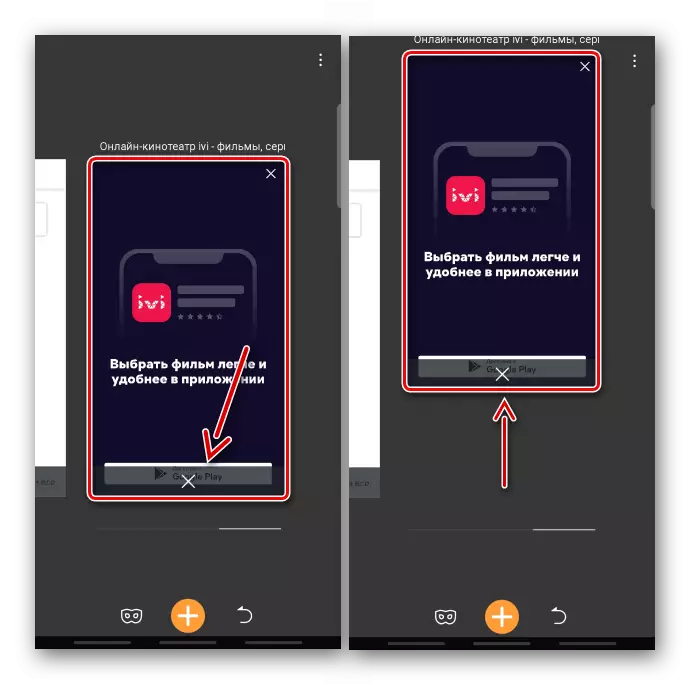
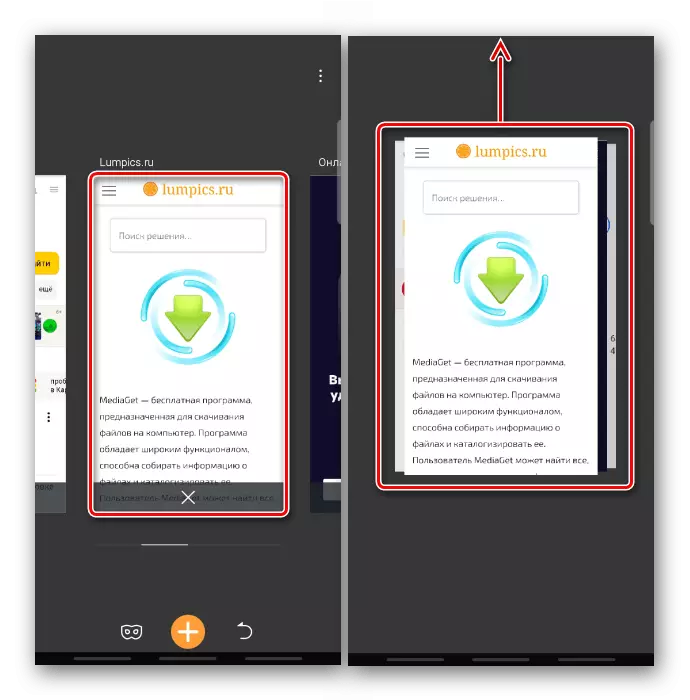
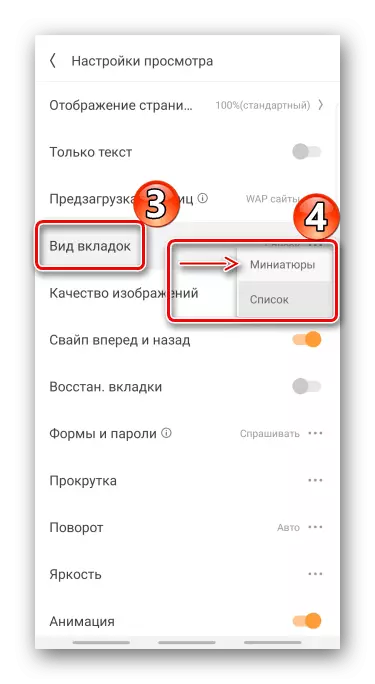
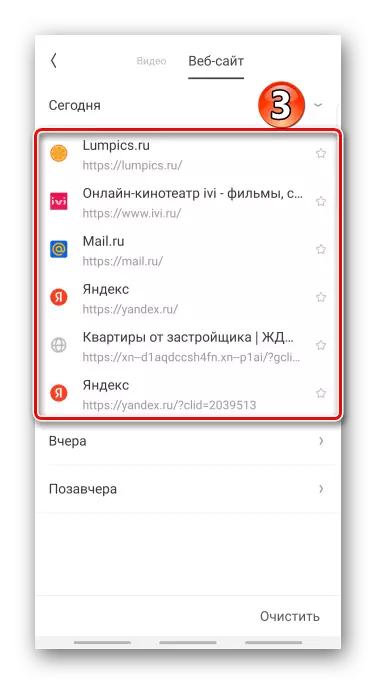
हेर्नुहोस्:
एन्ड्रोइड बिना विज्ञापन बिना ब्राउजर
एन्ड्रोइडका लागि प्रकाश ब्राउजरहरू
