
के गर्ने भनेर यसरी के गर्ने हो भने यदि तपाईं USB फ्ल्यास ड्राइभ खोल्न कोशिस गर्नुहुन्छ वा विन्डोजमा अर्को ड्राइभ खोल्न को लागी, तपाइँ एक सन्देश देख्नुहुन्छ कि तपाइँ अस्वीकृत गरिएको छ पहुँच र स्थान उपलब्ध छैन। अनिवार्य आवश्यकता हो कि तपाईं तल चरणहरू प्रदर्शन गर्न सक्नुहुनेछ - जुन प्रणालीमा प्रशासकको अधिकारको उपलब्धता, तिनीहरू बिना काम गर्दैन। यदि तपाईं यसको विपरित, तपाईंले USB ड्राइभहरूमा पहुँच सीमित गर्न आवश्यक छ, यहाँ: विन्डोजमा फ्ल्यास ड्राइभहरू प्रयोग गर्न कसरी निषेध गर्ने।
स्थानीय समूह नीति सम्पादकमा फ्ल्यास ड्राइभ र अन्य USB ड्राइवहरूमा पहुँच सक्षम गर्नुहोस्

यदि तपाईंको कम्प्युटर विन्डोज 10 ,.1.1 वा विन्डोज ats संस्करण व्यवसाय, कर्पोरेट वा अधिकतममा स्थापना भएको छ भने, तपाईं स्थानीय समूह नीति सम्पादक प्रयोग गर्न समस्या प्रयोग गर्न सक्नुहुनेछ। गृह संस्करणको लागि, अर्को तरिकामा जानुहोस्।
USB ड्राइभहरूको लागि "स्थान उपलब्ध छैन" सुधार गर्न चरणहरू निम्नानुसार हुनेछ:
- कुञ्जीपाटीमा जीत + r कुञ्जीहरू थिच्नुहोस्, gppit.msc प्रविष्ट गर्नुहोस् र इन्टर थिच्नुहोस्। स्थानीय समूह नीति सम्पादक खुल्छ।
- कम्प्युटर कन्फिगरेसनमा जानुहोस् - प्रशासनिक टेम्प्लेटहरू - प्रणाली - हटाउन योग्य अविस्मरणीय उपकरणहरूमा पहुँच।
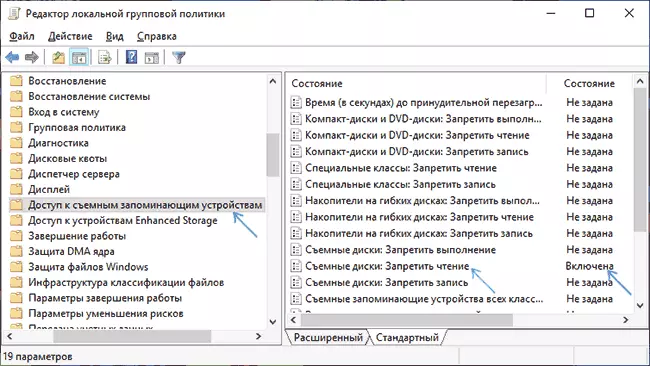
- सम्पादक विन्डोको दायाँ-हात पट्टि हेर्नुहोस्, हेर्नुहोस्: त्यहाँ कुनै नीतिहरू छन् कि, "स्थिति" स्तम्भमा समावेश गर्नुहोस्।
- यदि ती उपस्थित छन् भने तिनीहरूमा दुई पटक क्लिक गर्नुहोस् र "निर्दिष्ट गरिएको छैन" वा "असक्षम" स्थापना गर्नुहोस्। सेटिंग्स लागू गर्नुहोस्।
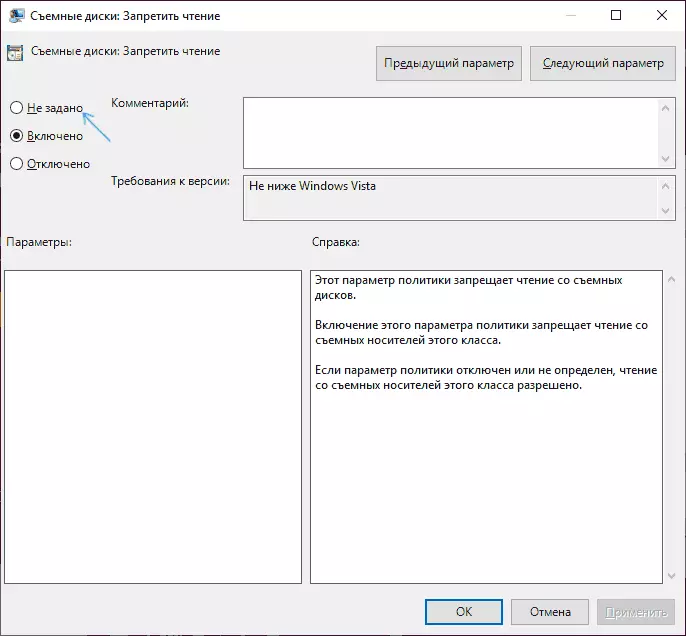
- "प्रयोगकर्ता कन्फिगरेसन" मा यस्तै उपसाग्रहमा चरणहरू 2--4 दोहोर्याउनुहोस्।
एक नियमको रूपमा, यी कार्यहरू आवश्यक भए पछि पुन: एक रिबुट: परिवर्तन तुरून्त हुन्छ, तर ड्राइभलाई हटाइनेछ र सेटिंग्स कार्यान्वयन पछि कम्प्युटर वा ल्यापटपमा देखा पर्नेछ।
रेजिस्ट्री सम्पादक प्रयोग गरेर हटाउन योग्य डिस्कहरू हटाउन पहुँच अनलक गर्नुहोस्
यदि तपाईंसँग तपाईंको कम्प्युटरमा विन्डोजको घर संस्करण छ भने, तपाईं यसलाई रेजिस्ट्री सम्पादकमा अनलक गरेर फ्ल्यास ड्राइव पहुँच गर्न सक्नुहुनेछ:
- कुञ्जीपाटीमा जीत + r कुञ्जीहरू थिच्नुहोस्, रेजेड प्रविष्ट गर्नुहोस् र इन्टर थिच्नुहोस्।
- रेजिस्ट्री कुञ्जीमा त्यो खुल्छ जुन खुल्ला_लोकोसी_mochine \ सफ्टवेयर \ सफ्टवेयर \ सफ्टवेयर हो \ Microsoft \ विन्डोज \
- जाँच गर्नुहोस् कि यदि त्यहाँ सबफ्रेक्शन छ (बाँयामा फोल्डरहरू) नाम हटाउन योग्य यदि यो हो भने, यसमा दायाँ माउस बटन क्लिक गर्नुहोस् र हटाउनुहोस्।

- कदमहरू 2-3 को क्युट्केर_current_crent \ सफ्टवेयर \ सफ्टवेयर \ siceics \ picdics Micricts Micewst \ विन्डोज \
यी कार्यहरू गरिएन पछि एक रिबुट, तर फ्ल्यास ड्राइभ (वा बाह्य हार्ड डिस्क) असक्षम गर्न आवश्यक पर्दछ, र त्यसपछि यसको पहुँचमा जडान गर्नुपर्दछ।
केस भन्दा माथिको निर्देशनहरू विचार गरिन्छ जब विन्डोज नीतिहरूले गर्दा हुन्छ। यदि तपाईंसँग फरक मामला छ भने, विस्तृत रूपमा टिप्पणीहरूमा वर्णन गर्नुहोस्: कुन सर्तहरू र कार्यहरू अन्तर्गत सन्देश देखा पर्दछ र वास्तवमा के गर्ने, र के गर्ने भनेर।
