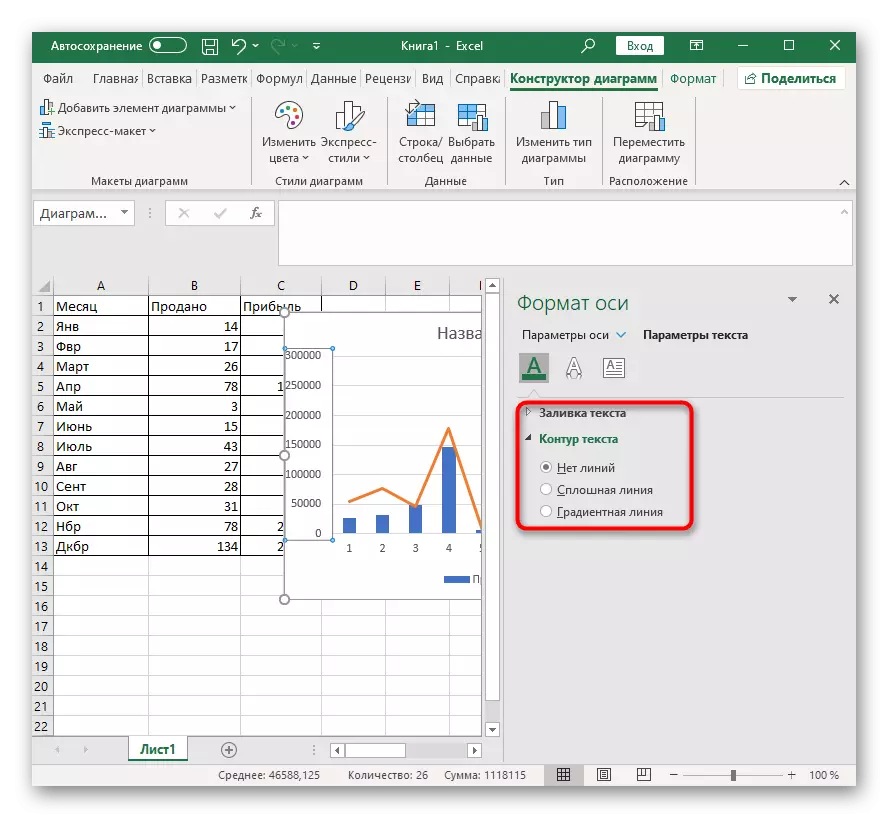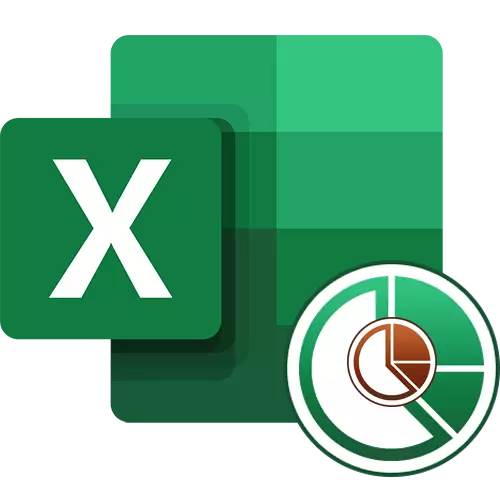
एउटा उदाहरण राख्नुहोस्
उदाहरणको रूपमा, एक टेबल लिनुहोस् चारैतिर दुई फरक सारांशको साथ र तपाईंले दुई चार्टहरू निर्माण गर्न आवश्यक छ। यो प्रत्येक महिनाको लागि बेच्ने सामानहरूको संख्या हुनेछ, साथै कुल नाफाको रूपमा। यो तार्किक छ कि रेखाचित्रको सहजताको लागि फरक हुनुपर्दछ, र उस्तै हुनुपर्दछ, पूर्वनिर्धारितको रूपमा, एक्सेल कार्यक्रमले प्रदान गर्दछ।
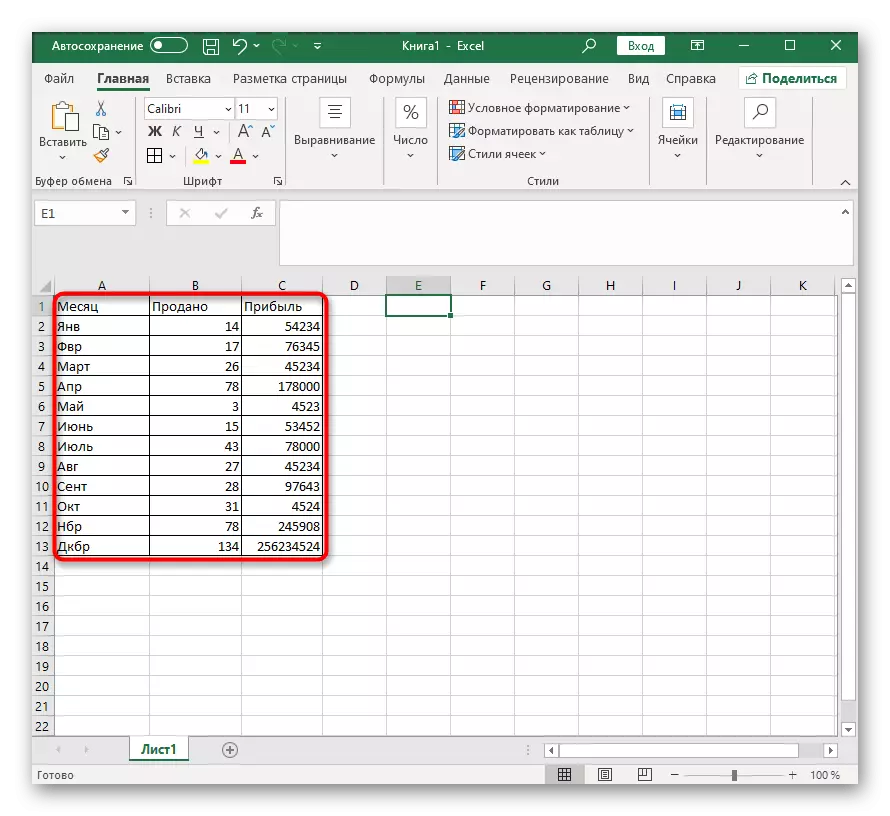
तपाईं मानहरूको पूर्ण सारांशहरू, साथ साथै अधिक फ्लैम्सिपल टेबलमा, तर यो सार परिवर्तन गर्दैन - रेखाचित्रमा रेखाचित्र बाहेक छुट्टै समानताहरू छन्। यदि तपाईं ग्राफहरू र अन्य रिपोर्टहरू निर्माण गर्न मानक तरीकाले परिचित हुनुहुन्न भने, यसले हाम्रो वेबसाइटमा अन्य निर्देशनहरू प्रयोग गरेर गर्नुहोस्।
थप पढ्नुहोस्: कसरी साटेलमा चार्ट कसरी गर्ने
एक्सेल चार्टमा रेखाचित्र सिर्जना गर्नुहोस्
हामी प्रत्येक कार्य गर्नको लागि प्रत्येक कार्य प्रदर्शन गर्न अगाडि बढ्नेछौं जब निर्माणको साथ, हिस्टोग्राम वा अन्य प्रकारका चार्टहरू। प्रत्येक चरणका साथ पूर्ण रूपमा बुझ्नु महत्त्वपूर्ण छ, किनकि मानहरूको प्रदर्शनको शुद्धता र थप कन्फिगरेसनको सुविधा यसमा निर्भर गर्दछ।
- चार्टको सम्मिलन सबै मानहरू हाइलाइट गरेपछि प्रदर्शन गरिएको छ, जसको मतलब यो हो कि तपाईंले बाँकी माउस बटन धारण गरेर र कर्सरलाई सबै ब्लकहरूमा सत्कार गर्नु आवश्यक छ। क्याप्चर र स्तम्भहरूको नामहरू यस प्रकारको अक्षको नामहरू मेल खान्छन्।
- जब सबै कक्षहरू हाइलाइट हुन्छन्, "सम्मिलित गर्नुहोस्" ट्याबमा जानुहोस्।
- "चार्ट" सेक्सनमा, पहिलो तालिका कसरी हुनेछ निर्णय गर्नुहोस्।
- सम्पूर्ण सूची प्रयोग गर्नुहोस्, उपलब्ध विकल्पहरू हेर्नुहोस् र उपयुक्त मा क्लिक गर्नुहोस्।
- रेखाचित्र तालिकामा तुरुन्तै फिट हुनेछ, र तपाईं यसको आकार परिवर्तन गर्न सक्नुहुनेछ र उपयुक्त स्थानको चयन परिवर्तन गर्न सक्नुहुनेछ।

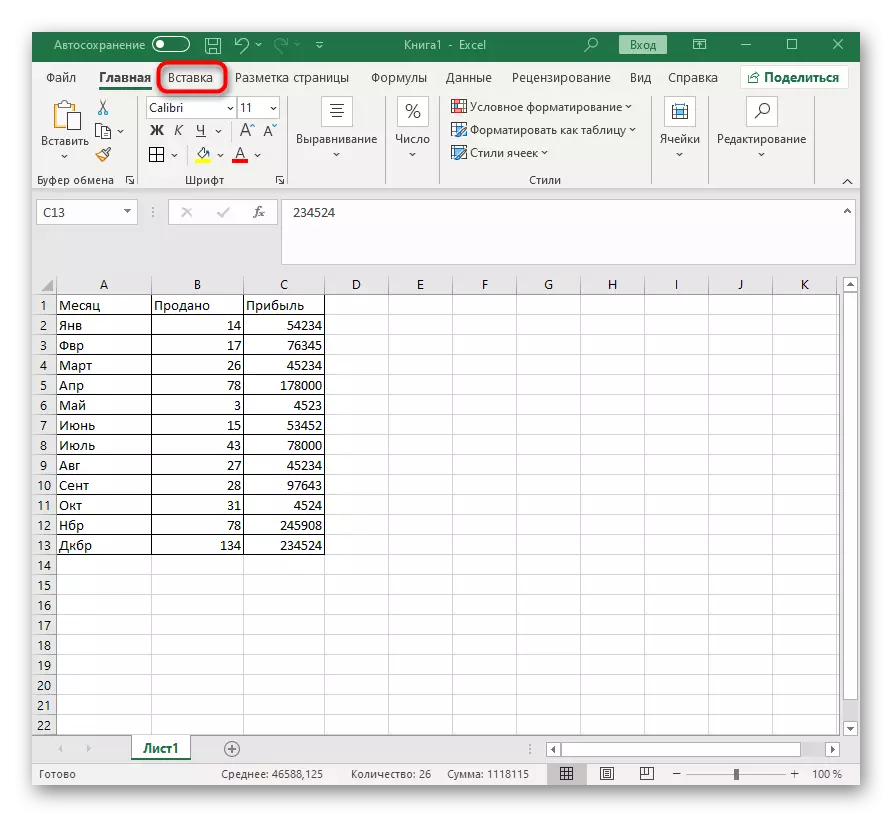

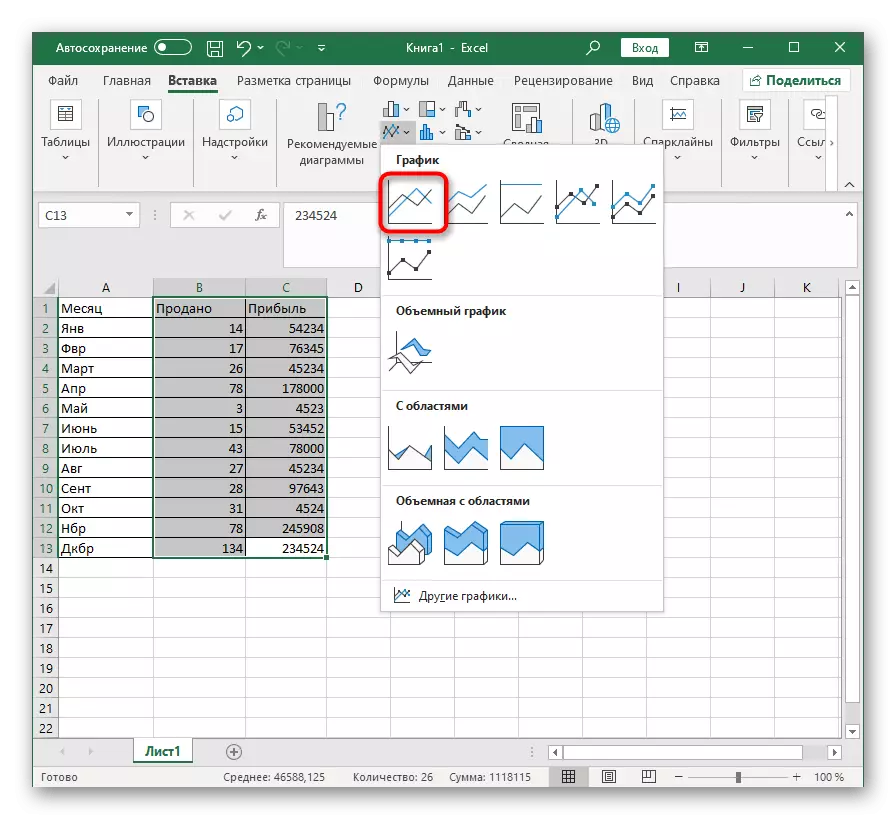
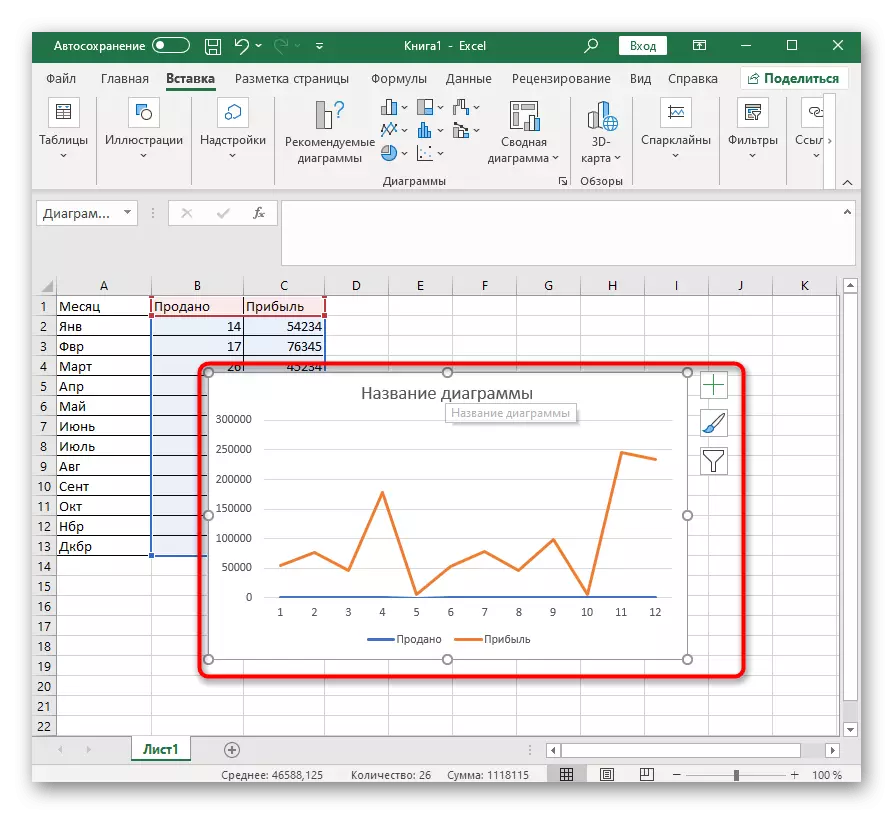
हामी ती मानहरूसँग व्यवहार गर्नेछौं जुन तपाईंले चार्ट सिर्जना गर्न आवश्यक छ जुन पहिलो भन्दा फरक हुन्छ। सुरुमा, त्यस्तो अवस्था उत्पन्न हुन सक्छ कि मानहरूको दायरामा ठूलो फरक भएकोले यसको अक्षको रेखाचित्रमा देख्न सकिंदैन, त्यसैले यो कन्फिगर गर्न आवश्यक छ।

- दायाँ माउस बटनमा क्लिक गर्नुहोस् र प्रस mone ्ग मेनूमा, "RATT PATER RO REPTER" चयन गर्नुहोस् "।
- "सहायक अक्षीय" आईटमलाई चिन्ह लगाउनुहोस्, जसले तपाईंलाई प्रदर्शनलाई सामान्यीकरण गर्न अनुमति दिनेछ।
- सेटअप विन्डो बन्द गर्न सकिदैन, किनकि यो अझै उपयोगी छ, तर परिवर्तनहरू शीर्षमा हेर्नका लागि उपलब्ध छन्।
- अब यो केवल चार्टको प्रकार परिवर्तन गर्न बाँकी छ, किनकि ड्रप-डाउन मेनू "रेखाचित्र विस्तार गर्नुहोस्।
- उही सूचीमा, ट्याब ट्याबमा प्रदर्शित बमोजिम उपयुक्त आंकम फेला पार्नुहोस् र यसलाई लागू गर्नुहोस्।
- चार्टमा परिवर्तनहरू जाँच गर्न टेबलमा फर्कनुहोस्।
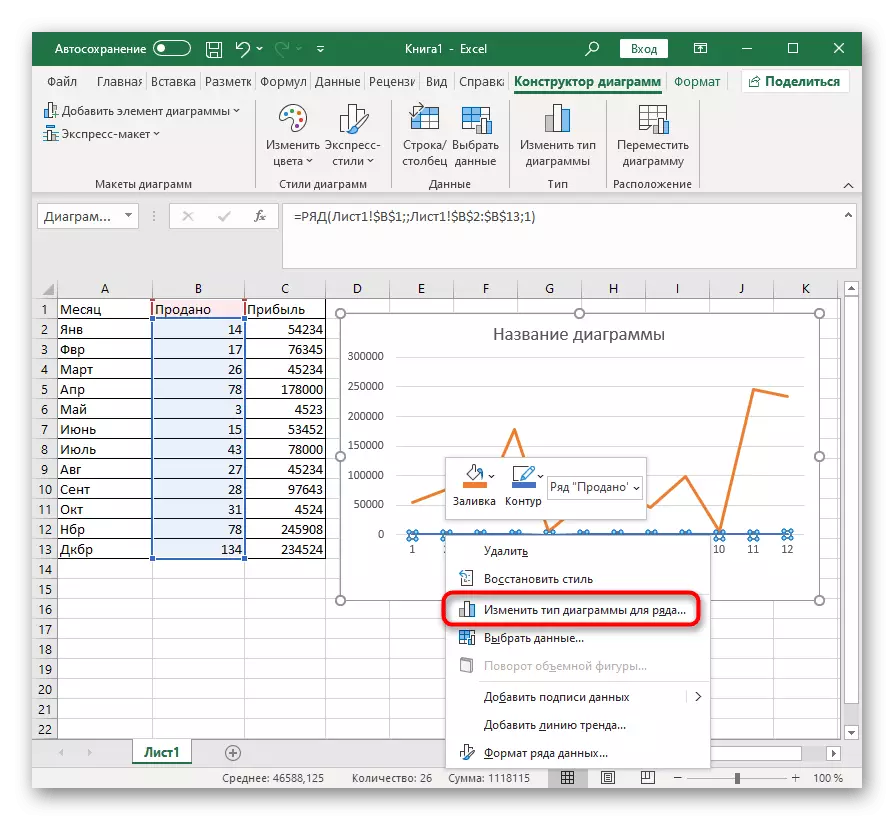
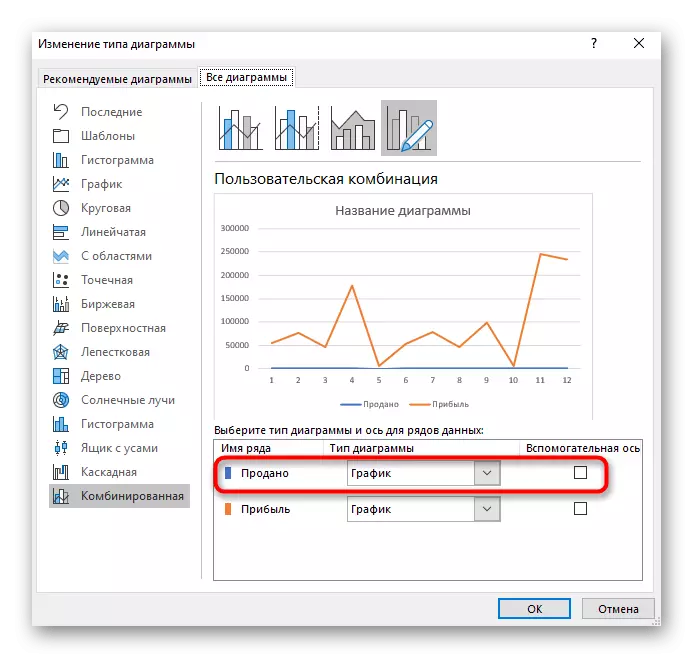
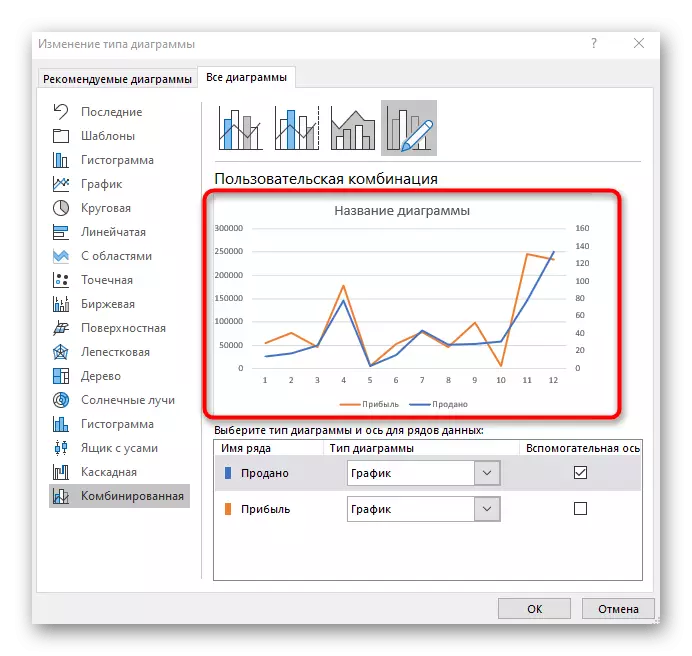

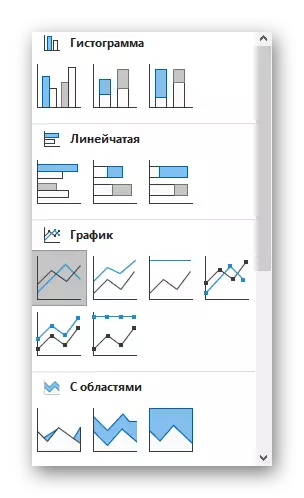
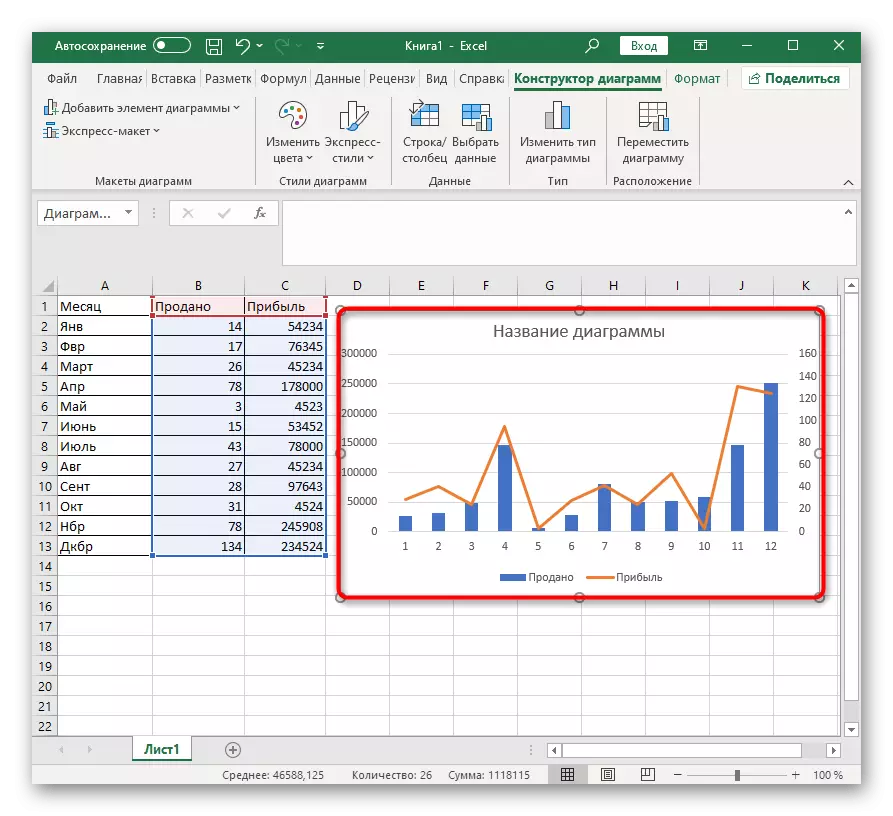
यदि मानहरूको सारांश दुई भन्दा बढी हो भने, अन्य प ows ्क्तिहरूको साथ उही अपरेशन गर्नुहोस्, सही डाटा प्रदर्शनको साथ समस्याको अवस्थामा सहायक अक्षहरूसँग जोडिएर। विभिन्न प्रकारका चार्टहरू प्रयोग गर्न नडराउनुहोस् ताकि प्रत्येक प row ्क्ति बाहिर उभिएको छ र सबै जानकारी पहिलो नजरमा स्पष्ट थियो।
थप सेटिंग्स
अन्तमा, हामी मुख्य सेटिंग्स मा हुन सक्छ कि सिर्जना गरिएको संयुक्त रेखाचित्र मा परिवर्तन गर्न सकिन्छ। उदाहरण को लागी, तपाईं एक अक्षर द्वारा प्रदर्शित नम्बरहरूको दायरा संग सन्तुष्ट छैन। सम्पादन गर्न, यसमा डबल क्लिक गर्नुहोस्।

जस्तो देखिन्छ, ओएसआई प्यारामिटर ट्याबको सेटिंग्स हेर्नुहोस्। दृश्य परिवर्तनको साथसाथै, मानहरूमा बुझाउने छनौट पनि छ, यो लाइनहरू वा स्तम्भहरूको साथ काम गर्न सम्भव छ।

एक अलग खण्ड "पाठ सेटिंग्स" भनिन्छ, जहाँ शिलालेखहरूको रंग, समग्र शैली र अन्य विकल्प परिवर्तन परिवर्तन। तपाईंको लागि रेखाचित्रको बाह्य प्रदर्शन समायोजन गर्न यहाँका सबै सेटिंग्स हेर्नुहोस्।