
विधि 1: मेनू "प्रिन्ट सेटअप"
यदि तपाईं फाँटहरू बिना प्रिन्ट प्रिन्टरको चलिरहेको प्रयोग गर्दै हुनुहुन्छ भने, तपाईं यस प्यारामिटर कन्फिगर गर्न सक्नुहुनेछ उपकरण द्वारा नियन्त्रण मेनूमा तपाईं। यसले तपाईंलाई परिवर्तन मात्र सेट गर्न र प्रत्येक कागजात प्रिन्ट गर्न पठाउँदा तिनीहरूलाई अनुमति दिन्छ। उपकरण मोडेलको बावजुद, यो कार्य समान रूपमा प्रदर्शन गरिएको छ, र कार्यको एल्गोरिथ्स यस्तो देखिन्छ:
- सुरू मेनू खोल्नुहोस् र त्यहाँबाट "प्यारामिटर" मा जानुहोस्।
- सबै खण्डहरूको सूचीमा, खोल्नुहोस् "उपकरणहरू"।
- बायाँपट्टि प्यानललाई नोट गर्नुहोस् जुन डोरीको माध्यमबाट नोट गर्नुहोस् र कोटिमा "प्रिन्टरहरू र स्क्यानर" स्विच गर्नुहोस्।
- उपकरण फेला पार्नुहोस् जसको लागि तपाइँ फिल्डहरू बिना मुद्रण कन्फिगर गर्न चाहानुहुन्छ, र मेनू प्रदर्शन गर्न यसमा क्लिक गर्नुहोस्।
- कार्य सुल्झाउने कामका लागि सबै आवश्यक प्यारामिटरहरू "व्यवस्थापन" मा व्यवस्थित गरिएको छ।
- क्लिक गर्नुहोस् क्लिक गर्नुहोस् "प्रिन्ट सेटिंग्स" मा क्लिक गर्नुहोस् - आईटम सँधै यस मेनूमा हुन्छ र प्रिन्टिंग उपकरणहरूको कुनै पनि मोडेलको लागि उही नाम छ।
- "पृष्ठ" वा "प्रिन्ट" ट्याब चयन गर्नुहोस्।
- पृष्ठको सजावटको रूपमा, विकल्प "फाँट बिना" विकल्प सेट गर्नुहोस् वा यसलाई सेटिंग्स को अर्को खण्डमा फेला पार्नुहोस् - तिनीहरूको स्थान प्रिन्टरको ब्रान्ड र मोडेलमा निर्भर गर्दछ।
- यदि प्रिन्टरले विभिन्न प्रकारका कागजको साथ काम गर्दछ भने, छुट्टै सूचना देखा पर्नेछ जहाँ तपाईंले परिवर्तनहरू गर्न कुन कागज प्रदान गर्न आवश्यक छ।
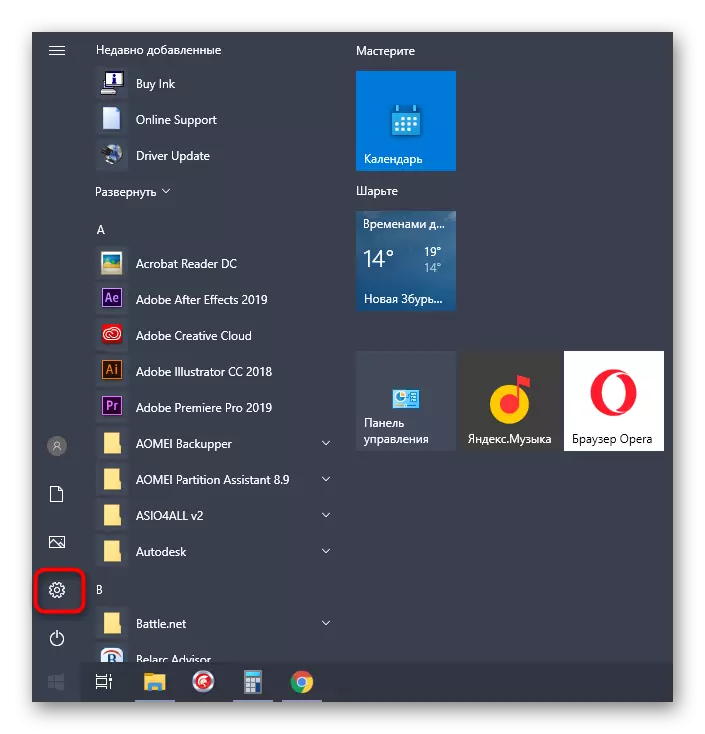
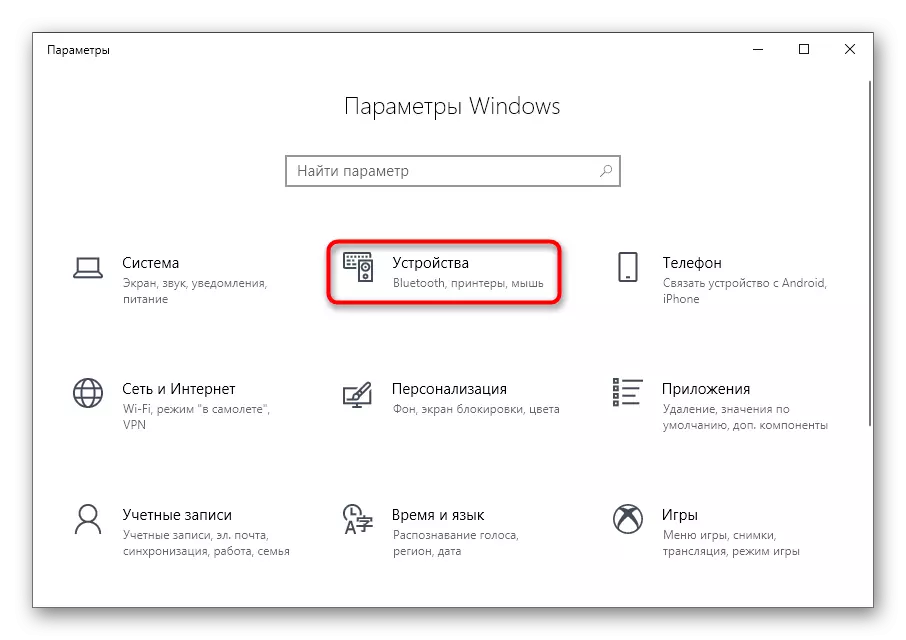
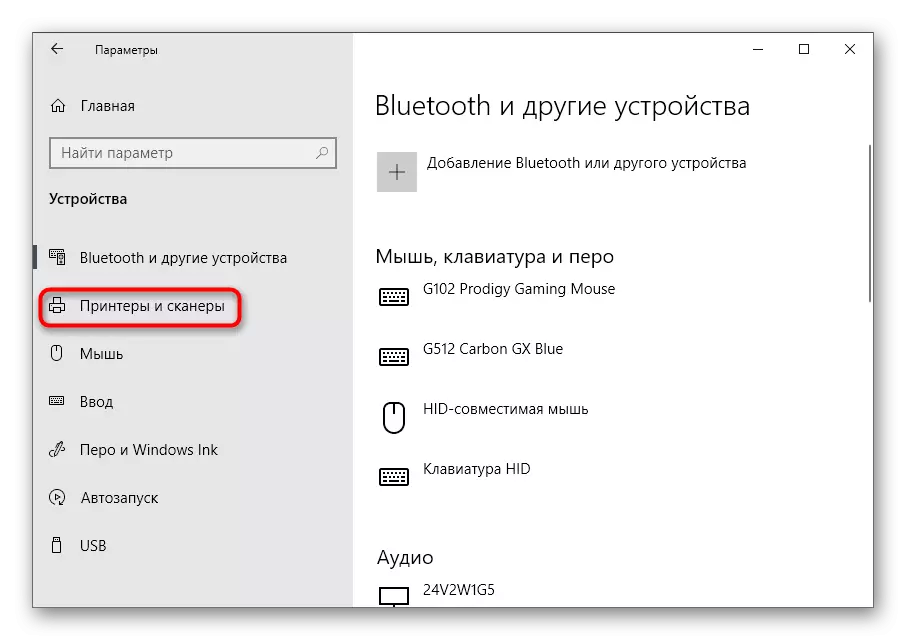
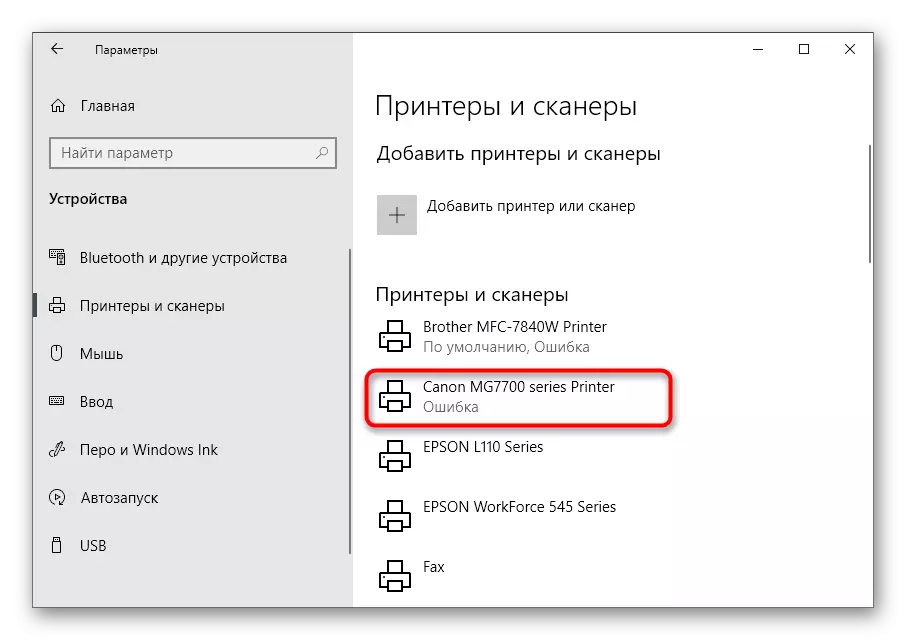
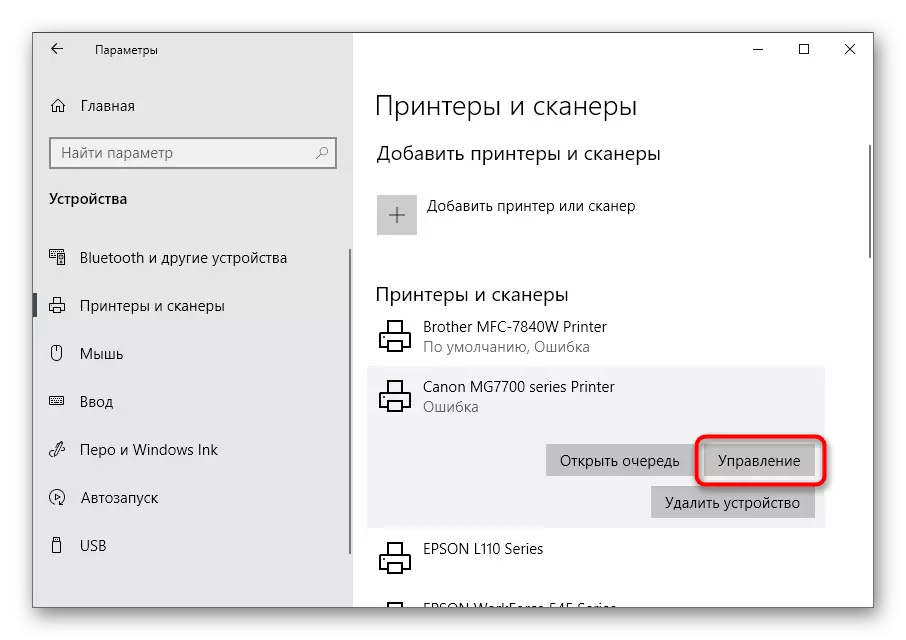

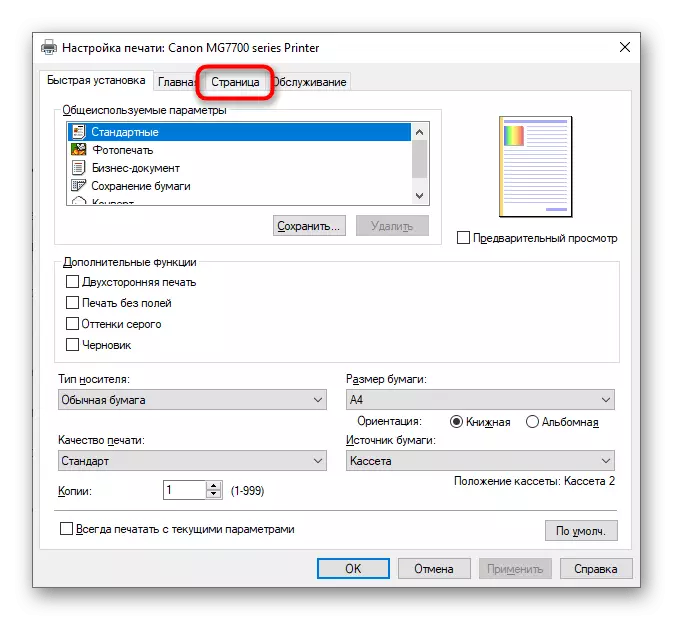
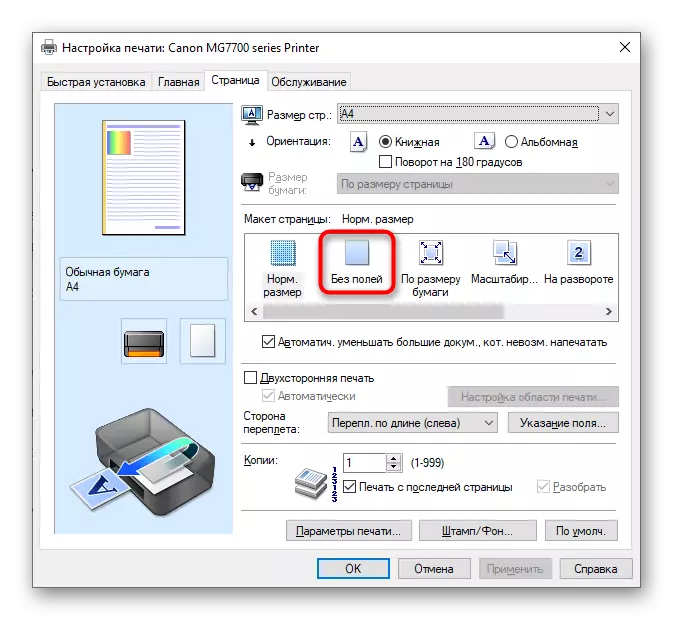
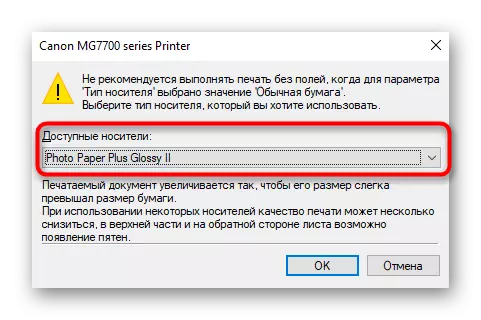
यो केवल कागजात प्रिन्ट गर्न को लागी एक कागजात प्रिन्ट गर्न को लागी क्षेत्रहरु को प्रिन्टर अब उपराप्न छ कि छैन जाँच गर्न। यदि अचानक क्षेत्र कहिँ पनि हराउन सकेन भने, कम्प्युटर र प्रिन्टिंग उपकरणहरू पुनःस्टार्ट गर्न कोसिस गर्नुहोस्, र त्यसपछि अपरेशन दोहोर्याउनुहोस्।
विधि 2: प्रिन्टरको ब्रान्ड गरिएको अनुप्रयोग
यो विकल्पले ती प्रयोगकर्ताहरूलाई प्रिंटरहरूको स्वामित्व प्रयोग मार्फत कागजातहरू पठाउन रुचाउँदछ र, तदनुसार, यो कम्प्युटरमा नै कम्प्युटरमा स्थापित हुन्छ। हामी निर्दिष्ट गर्नेछौं कि सबै उपकरणहरूले समान समाधानहरूलाई समर्थन गर्दैन जुन मुख्य चालकसँग स्थापना गरिएको छ।
- सूचीमा तपाईंको प्रिन्टर फेला पार्न र उनीहरूको नियन्त्रण प्रदर्शन गर्न अघिल्लो तरिकामा चरणहरू प्रदर्शन गर्नुहोस्। उहाँको नामको अधीनमा, "खुला प्रिन्टर परिशिष्ट" लाइनमा क्लिक गर्नुहोस्।
- यसका लागि विशेष गरी बाँडिएको बटन क्लिक गरेर प्रिन्ट रोजगारी कार्य चलाउनुहोस्।
- "एक्सप्लोरर" विन्डोमा, पाठ फाइल वा PDF ढाँचा कागजात चयन गर्नुहोस् तपाईंले क्षेत्रहरू बिना प्रिन्ट गर्न पठाउन चाहानुहुन्छ।
- प्रिन्टिंग सेट अप गर्दा, फिजहरूबाट छुटकारा पाउन वस्तुको मान परिवर्तन गर्नुहोस्।
- यदि यो मुख्य मेनूमा हराइरहेको छ भने, "अन्य प्यारामिटरहरू" सेक्सनमा जानुहोस् र यसलाई त्यहाँ हेर्नुहोस्।





यस प्यारामिटरको स्थानको सही विवरण सम्भव छैन, किनकि प्रत्येक अनुप्रयोगको यसको उपस्थिति र कार्यात्मक सुविधाहरूमा फरक हुन्छ।
विधि :: कागजातहरूसँग काम गर्ने कार्यक्रम
यदि कागजात एक पटकको खेत बिना प्रिन्ट गर्न जानु पर्छ भने, यसले प्रिन्टर सेटिंग्समा निरन्तर विलेटटरमा स्विच गर्न कुनै अर्थ राख्दैन। यसको सट्टामा, प्रोग्रामसँगै कुराकानी गर्दा मात्र तपाईं यसलाई एक पटक सेट गर्न सक्नुहुनेछ जहाँ कागजात तयार गरिएको छ। यो कुनै पनि पाठ सम्पादक हुन सक्छ, थप कार्यहरूको सिद्धान्त परिवर्तन हुँदैन।
- "फाइल" खण्ड खोल्नुहोस् र ड्रप-डाउन मेनू मार्फत, "प्रिन्ट" मा जानुहोस्। तपाईं Ctrl + P. हट कुञ्जीहरू प्रयोग गरेर यस घटक सुरू गर्न सक्नुहुनेछ।
- प्रिन्टर चयन मेनूमा, निर्दिष्ट गर्नुहोस् जुन तपाईं प्रिन्ट गर्न प्रयोग गर्न चाहानुहुन्छ, र त्यसपछि "गुणहरू" बटन क्लिक गर्नुहोस्।
- "पृष्ठ" ट्याब खोल्नुहोस्, जुन हामीले पहिले नै विधि 1 मा बोलेका छौं, र फिल्डहरू बिना प्रिन्ट मोड चयन गर्नुहोस्, त्यसपछि प्रक्रिया गर्नुहोस् र अघि बढ्नुहोस्।
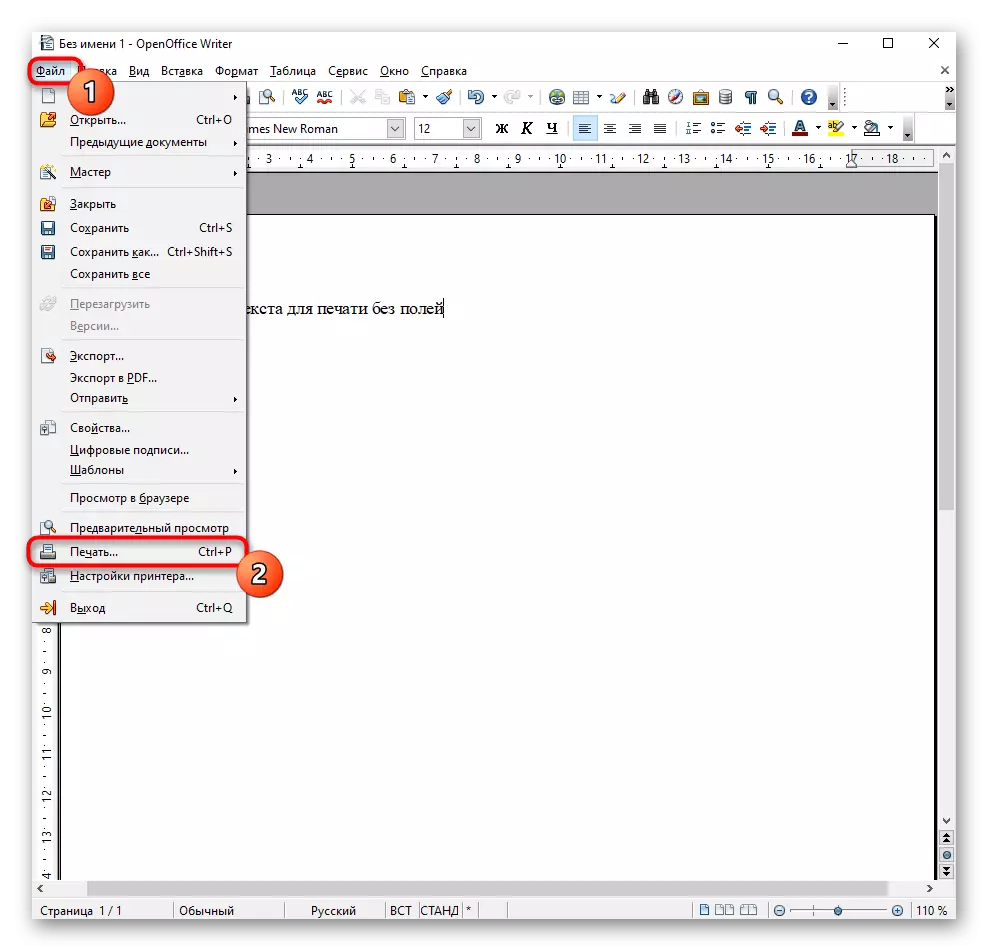
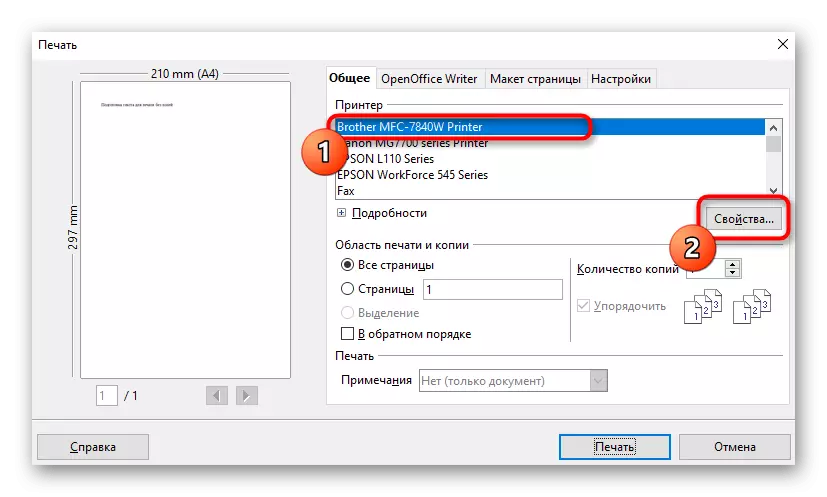

विधि :: सम्पादन कागजात
कहिलेकाँही केवल काम गर्ने तरीकाले कागजातले सफ्टवेयरको माध्यमबाट खेतहरू हटाउँदछ जुन यससँग काम गरिरहेको छ त्यसमा खेतहरू हटाएर। हाम्रो साइटमा यस वचनमा कसरी कार्यको सामना गर्ने भन्नेमा छुट्टै लेख छ, र तपाईं केवल पाठ अन्तर्गत प्रयोग गर्ने र क्षेत्रहरू बिना प्रिन्ट गर्न सुरु गर्न सक्नुहुनेछ।
थप पढ्नुहोस्: माईक्रोसफ्ट वर्डमा पृष्ठको क्षेत्र परिवर्तन गर्नुहोस्

