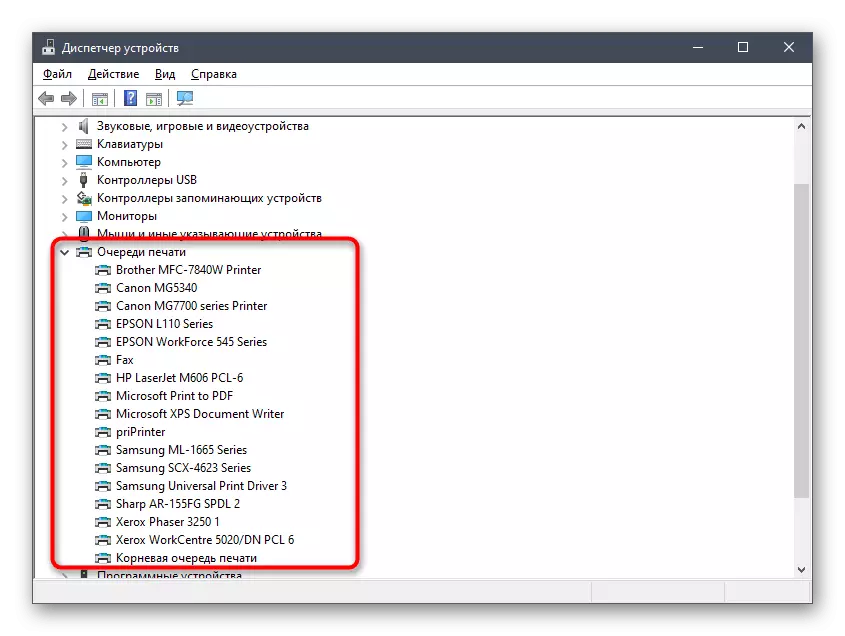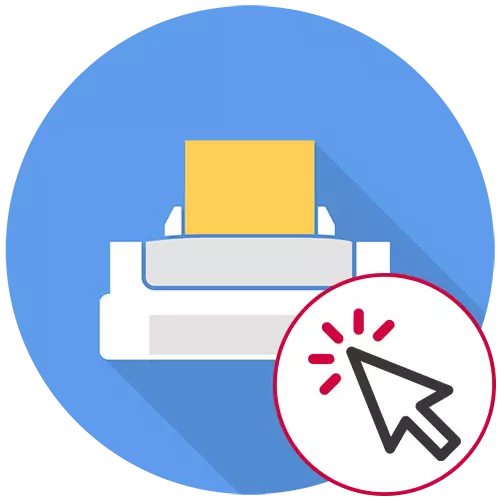
विधि 1: जडान चेक
सबैभन्दा सामान्य कारण जसको लागि "प्रिन्टरले प्रतिक्रिया" देखिने "देखा पर्दछ, यसको कम्प्युटरमा यसको जडानका साथ शारीरिक समस्याहरू। ध्यानपूर्वक USB केबलको निरीक्षण गर्नुहोस्, अर्को कनेक्टर प्रयोग गर्नुहोस् वा प्रिन्टिंग उपकरणमा तार पुन: जडान गर्नुहोस्। यदि तपाईंले पहिलो पटक परिवेश भेटेमा, हाम्रो अर्को लेख पढ्नुहोस्, जहाँ यो लेखिएको छ, ठ्याक्कै र पीसीको उचित जडान कसरी गरिन्छ भनेर ठ्याक्कै गरिएको छ।
अधिक पढ्नुहोस्: कसरी एक प्रिन्टर एक प्रिंटर एक कम्प्युटरमा जडान गर्ने
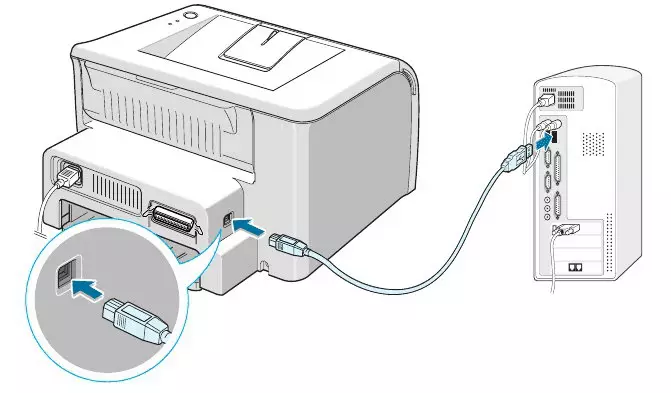
विधि 2: पर्खाइ मोडबाट उपकरणको आउटपुट
कहिलेकाँही प्रश्नमा त्रुटि एक प्रिन्टर को स्वचालित संक्रमणको कारण देखिन्छ। यो लामो समय परिवर्तन भएको छ वा पोषण असफलताको कारण हुन सक्छ। यसको पर्दामा उपकरण र सूचनाहरूमा सूचकहरू जाँच गर्नुहोस्। यदि प्रकाशले या त प्रदर्शन गर्दछ भने, सक्रिय स्थायी मोडको चित्रण देखाउँदछ भने, उपकरणलाई फेरि सक्रिय गर्न पावर बटन थिच्नुहोस्।

विधि :: स्वायत्त मोड असक्षम गर्नुहोस्
यदि प्रिन्टर पर्खाइ मोडमा सर्छ यसको आन्तरिक कार्यक्रम तत्त्वहरूको कार्यका कारण अपरेटिंग प्रणालीको अर्थ स्वायरीको समावेशीकरणको लागि प्रतिक्रिया दिन्छ, र यो माथि वर्णन गरिएको उही कारणहरू हुन्। हालको मोड जाँच गर्नुहोस् र तपाईंले विन्डोज मार्फत कन्फिगर गर्नु आवश्यक छ, जुन यस्तो देखिन्छ:
- स्टार्ट मेनूमा यसको बटनमा क्लिक गरेर "प्यारामिटरहरू" अनुप्रयोग चलाउनुहोस्।
- नयाँ विन्डोमा, "उपकरणहरू" चयन गर्नुहोस्।
- "प्रिन्टर र स्क्यानर" मेनूमा जानुहोस्।
- कार्यहरूको साथ बटनहरू देखा पर्न प्रयोग गरिएको प्रिन्टरमा क्लिक गर्नुहोस्।
- सम्बन्धित बटनमा क्लिक गरेर प्रिन्ट लाम खोल्नुहोस्।
- "प्रिन्टर" ड्रप-डाउन मेनू विस्तार गर्नुहोस् र अनुच्छेदबाट सञ्चारबक्सहरू हटाउनुहोस् "रोक्नुहोस्" र "स्वायत्ततापूर्वक कामपूर्वक काम"।
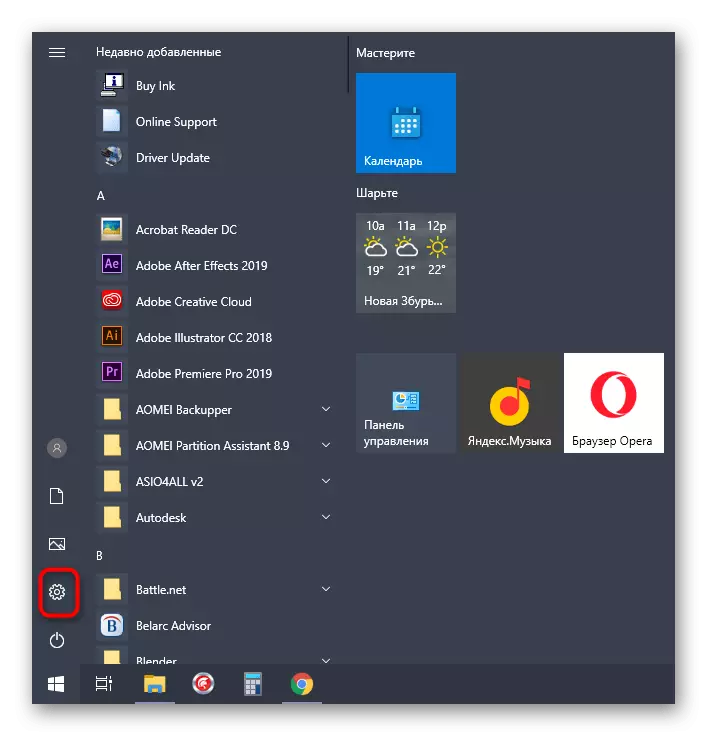
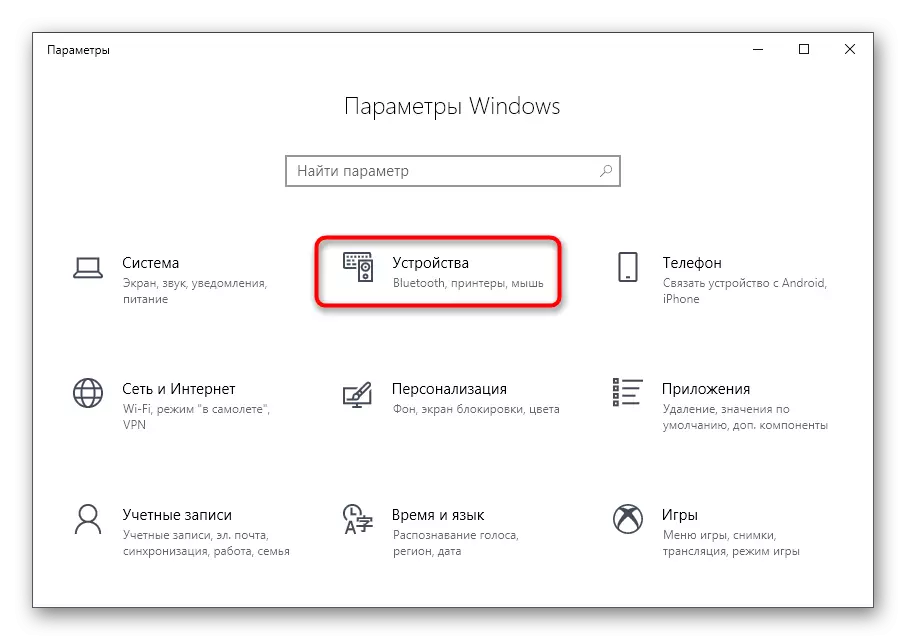
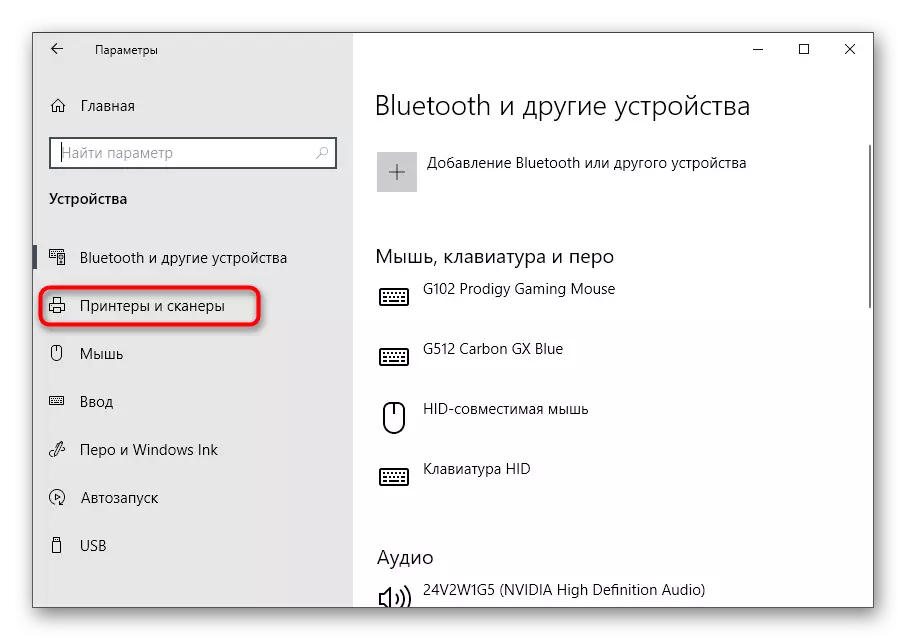
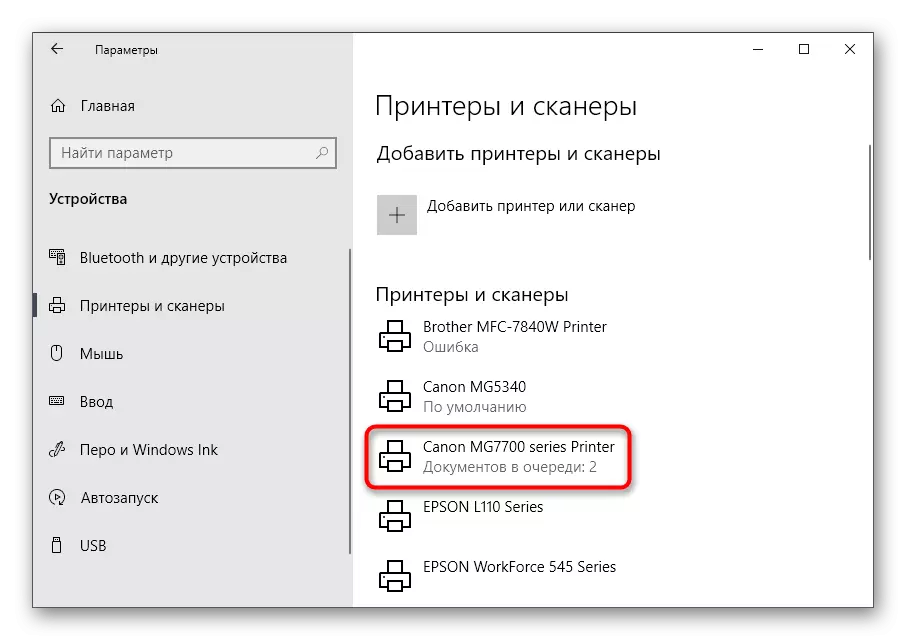
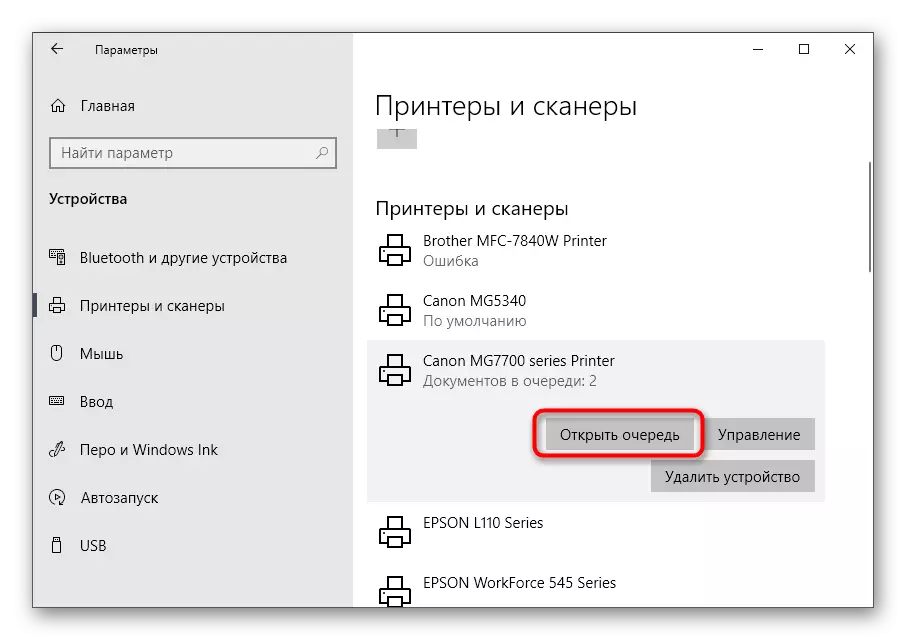
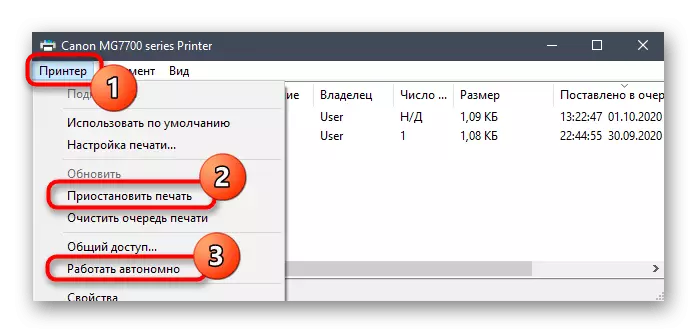
तिनीहरू हटाइए पछि, यातलीलाई छाप्ने, वा तपाईंले लाममा कागजात पठाउनु आवश्यक पर्दछ। त्यहाँ एक सम्भावना छ कि अन्य कागजातहरूको लाममा अड्कियो भने, मुद्रण प्रक्रिया सुरू हुँदैन। त्यसपछि तल लिंकमा निर्देशनहरू प्रयोग गर्नुहोस् कसरी प्रिन्ट लाम र के गर्ने भनेर पत्ता लगाउन पत्ता लगाउनको लागि पत्ता लगाउन को लागी मेटाइएको छैन भने के गर्ने।
थप पढ्नुहोस्: कसरी प्रिन्ट लाम सफा गर्ने
विधि :: स्वत: समस्या निवारण उपकरण प्रयोग गर्दै
स्वचालित समस्या निवारणको अर्थ सञ्चालन प्रणालीमा उपस्थित हुन सक्दछ अपरेटिंग प्रणालीमा सामान्य त्रुटिहरू सच्याउनेछ जुन समस्याको उपस्थितिलाई उक्साउन सक्छ "प्रिंटरले प्रतिक्रिया दिएन"। उपकरण जाँच गरी प्रत्येक सेवा आफैंले पुन: सुरू गर्नेछ, प्रयोगकर्ताले केवल उपयुक्त उपकरणको कारण गर्नुपर्दछ र परिणामको लागि प्रतीक्षा गर्नुपर्दछ।
- उही अनुप्रयोगमा "प्यारामिटरहरू" यस पटक, "अपडेट र सुरक्षा" चयन गर्नुहोस्।
- बायाँपट्टि मेनू मार्फत, "समस्याग्रस्त" खण्डमा जानुहोस्।
- "प्रिन्टर" लाइनमा क्लिक गर्नुहोस् र त्रुटि स्क्यान प्रक्रिया चलाउनुहोस्।
- आधारभूत समस्याहरूको खोजीले शाब्दिक रूपमा केहि सेकेन्ड लिन्छ।
- त्यस पछि, पर्दाले स्थापना गरिएको प्रिन्टरको सूची प्रदर्शित गर्दछ, जुन तपाईंले गलत कार्य गर्न आवश्यक छ। चेक जारी रहनेछ, र यदि त्रुटिहरू फेला पर्यो भने, पर्दामा सूचना देखा पर्नेछ।
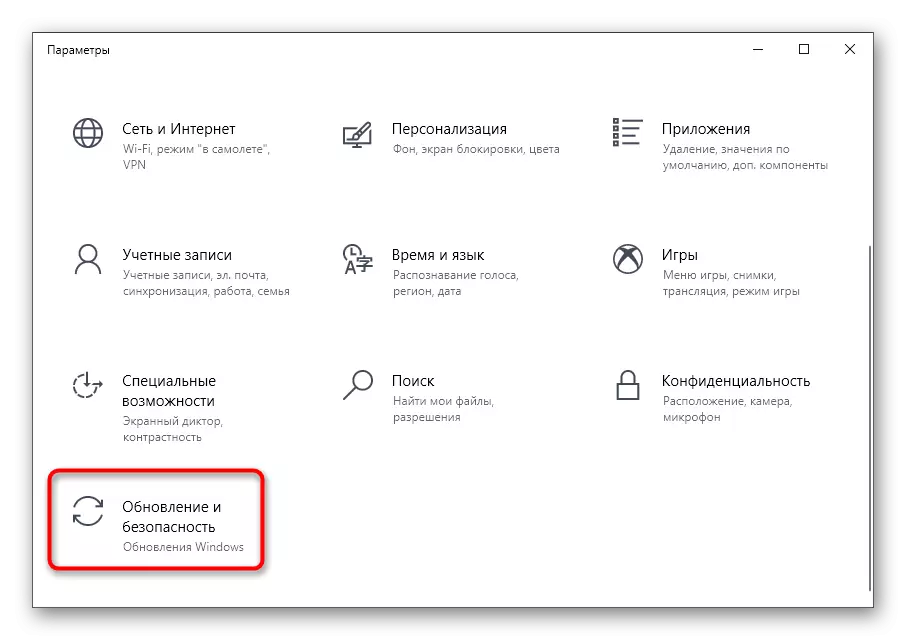
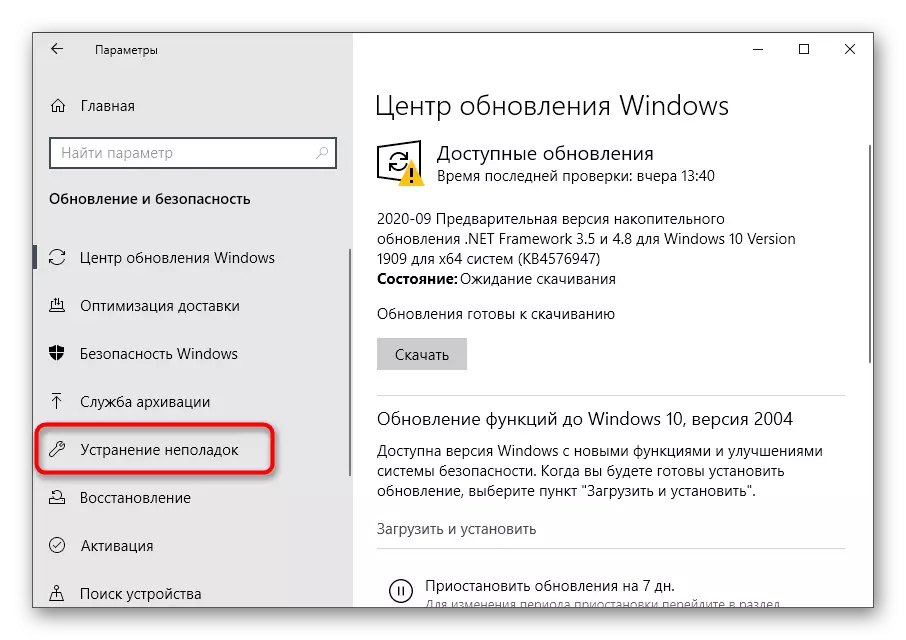
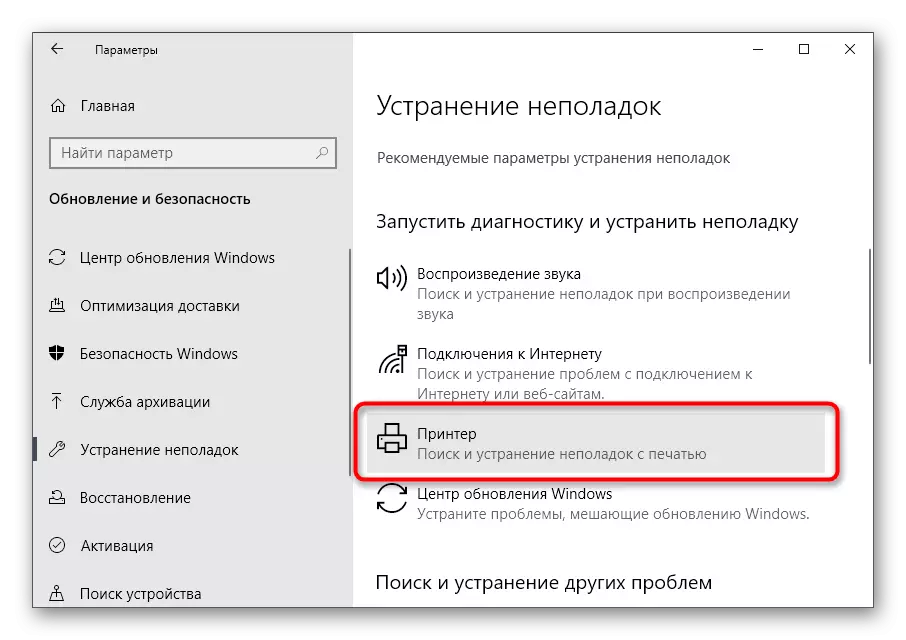
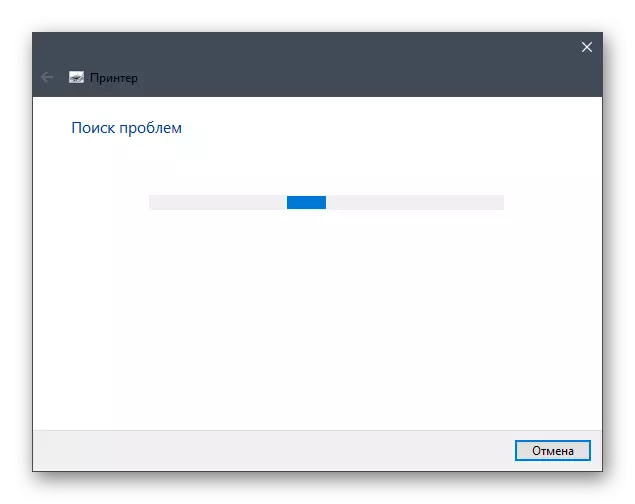

विधि :: ड्राइभरहरूको प्रमाणिकरण
पछिल्लो विधिले स्थापना रद्द ड्राइभरहरू जाँच गर्दछ। यो सम्भव छ कि तिनीहरू कुनै पनि ठाउँमा स्थापित गरिएको छैन वा गलत ठाउँमा स्थापना गरिएको थिएन, त्यसैले प्रिन्टर र प्रिन्ट गर्न अस्वीकार गरियो। यदि अघिल्लो निर्देशनहरू कार्यान्वयन गर्दा, तपाईंले याद गर्नुभयो कि उपकरण ओएस मा प्रदर्शित छैन, यसको मतलब ड्राइभर पक्कै हराइरहेको छ। विधि स्थापना को लागि उपयुक्त विधि चयन सामना गर्न निम्न मार्गदर्शन फाइदा लिन।
अधिक पढ्नुहोस्: प्रिन्टरको लागि ड्राइभरहरू स्थापना गर्दै