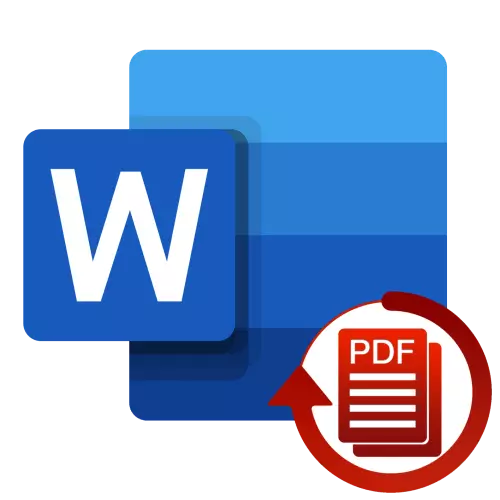
विधि 1: माइक्रोसफ्ट वर्ड
थोरै मानिसहरूलाई थाहा छ कि माइक्रोसफ्ट वर्डका वर्तमान संस्करणहरू हेर्नका लागि स्वतन्त्र रूपमा खुला खुला रूपमा खोल्न सक्षम छन् र पाठ सम्पादकको लागि सम्पादित र मुख्यमा बचत गर्नुहोस्। विचार कसरी गरिन्छ विचार गर्नुहोस्।
- PDF फोल्डर कागजातमा जानुहोस् तपाईं रूपान्तरण गर्न चाहानुहुन्छ र यसमा दायाँ माउस क्लिक गर्नुहोस्। प्रस conte ्ग मेनूमा, कर्सरलाई "खुला USAT" आइटममा होभर गर्नुहोस् र विकल्प प्रयोग गर्नुहोस् "अर्को अनुप्रयोग चयन गर्नुहोस्"।
- संवाद बाकस तल स्क्रोल गर्नुहोस् र "थप अनुप्रयोगहरू" क्लिक गर्नुहोस्।
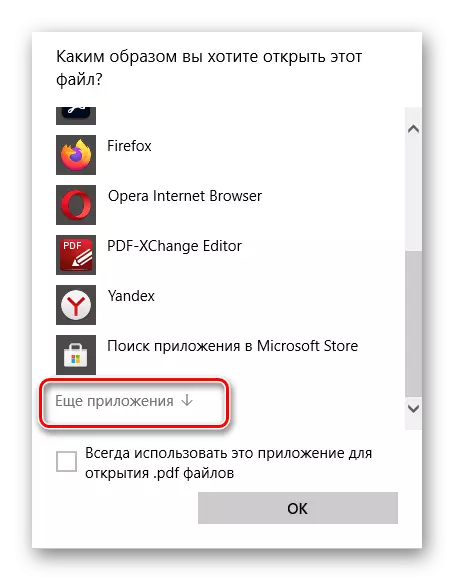
वैकल्पिक सूचीमा, "शब्द" फेला पार्नुहोस्, यसलाई हाइलाइट गर्नुहोस् र "ठीक छ" बटनमा क्लिक गर्नुहोस्।
- स्क्रिनमा देखा पर्ने चेतावनी जाँच गर्नुहोस्, र त्यसपछि ठीक क्लिक गर्नुहोस्। फाईल रूपान्तरण प्रक्रियाले केहि समय लिन सक्दछ, खास गरी यदि यो एकदम ठूलो छ र धेरै ग्राफिक तत्त्वहरू समावेश गर्दछ।
- नतिजाको रूपमा, pdf शब्दमा खोलिनेछ, तर सुरक्षित दृश्य मोडमा अहिले सम्म। यसलाई हटाउनका लागि, "सम्पादन सम्पादन गर्नुहोस्" बटन क्षेत्रमा अवस्थित छ।
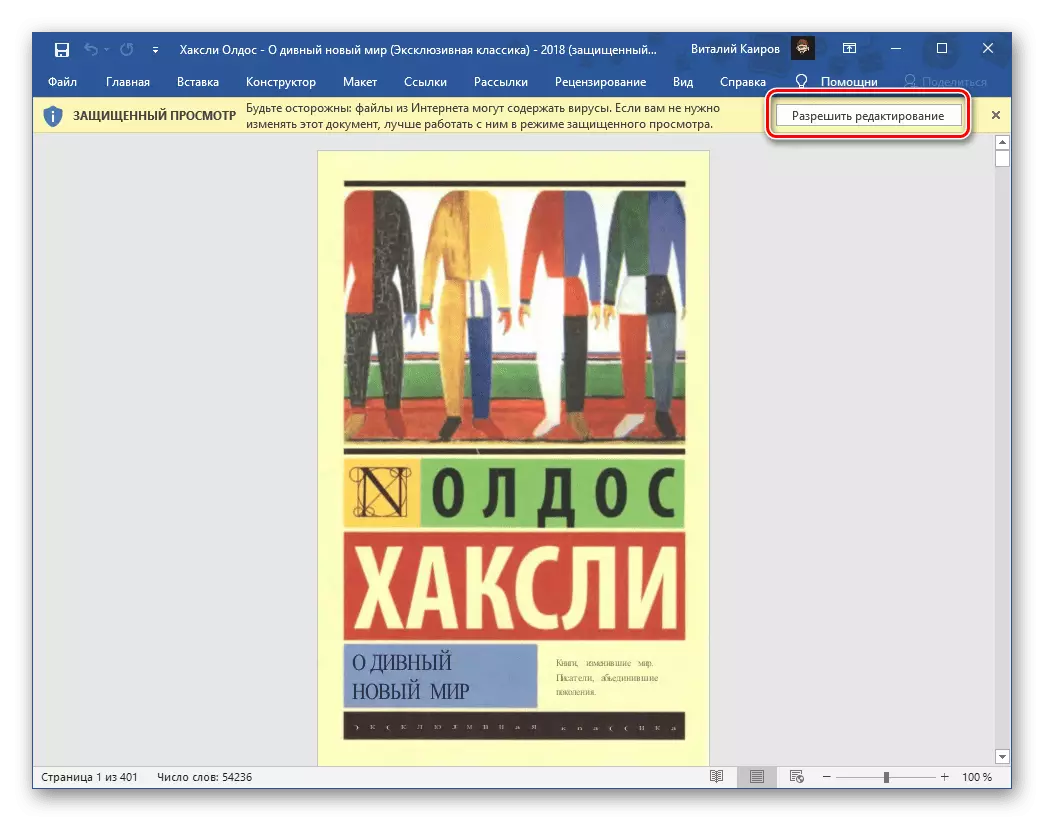
यो पनि पढ्नुहोस्: शब्दमा सम्पादन गर्ने प्रतिबन्ध कसरी हटाउने
- अर्को चेतावनी तेस्रो चरण निर्देशनहरू जस्तै देखा पर्दछ। यो पनि "ठीक छ" थिच्नुहोस्, पछि यो थोरै कुर्नु पर्छ।

प्रक्रियाको प्रगति पछाडि आफैं पनि कार्यक्रमको तल प्यानलको भरिने स्केलमा अवलोकन गर्न सकिन्छ।
- नतिजाको रूपमा, PDF कागजात अन्तमा एक शब्द ढाँचामा रूपान्तरण हुनेछ, तर पढ्न-मात्र मोडमा खुला छ। यो प्रतिबन्ध हटाउन तपाईले यसलाई बचत गर्नु आवश्यक छ।
- "फाईल" पाठ "फाइल" मेनू कल गर्नुहोस् "फाइल सम्पादकको मेनू, त्यसपछि" बचत गर्नुहोस् ", त्यसपछि" सिंहावलोकन "मा क्लिक गर्नुहोस्।
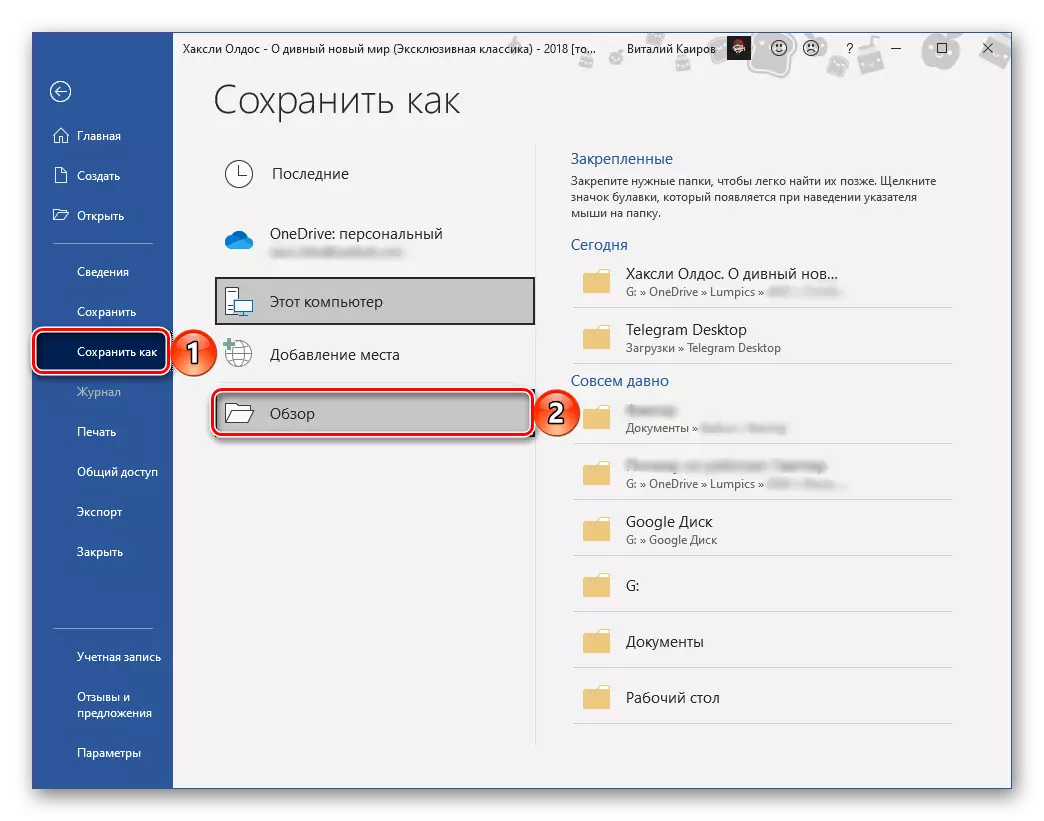
"एक्सप्लोर" विन्डोमा, बचत गर्न फोल्डर निर्दिष्ट गर्नुहोस्, यदि चाहानुहुन्छ भने, फाइल नाम परिवर्तन गर्नुहोस्, "फाइल प्रकार" लेटले "बचत" बटन प्रयोग गर्नुहोस्।
- प्रोग्राम चलाउनुहोस् र उपकरण ट्याबको इन्टरफेसमा जानुहोस्।
- "निर्यात PDF" बटन अन्तर्गत ड्रप-डाउन सूची विस्तार गर्नुहोस् र खुला चयन गर्नुहोस्।
- अर्को विन्डोमा, मार्करलाई शब्द कागजात वस्तुको विपरीत सेट गर्नुहोस्, तब गियर प्रतिमा क्लिक गर्नुहोस्।
- इच्छित बचत प्यारामिटरहरू सेट गर्नुहोस्, जब तपाईं छवि कागजात बाहिर वा छवि कागजात बाहेक। निश्चित गर्नुहोस् कि बक्स जाँच गर्नुहोस् "यदि आवश्यक भएमा पाठ चिन्नुहोस्" र क्लिक गर्नुहोस् "भाषा चयन गर्नुहोस्"।
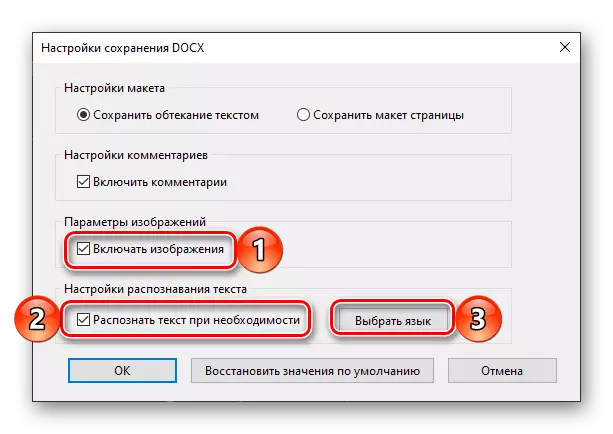
ड्रप-डाउन सूचीमा "कागजात भाषा" सेट गर्नुहोस्, जुन रूपान्तरण योग्य फाइलमा प्रयोग गरिन्छ, त्यसपछि सेटिंग्स पुष्टि गर्न र बचत गर्न "ठीक छ" क्लिक गर्नुहोस्।
- अर्को "चयन फाईल" मा क्लिक गर्नुहोस्।
- "एक्सप्लोरर" प्रयोग गर्दै, पीडीएफको स्थानमा जानुहोस्, जुन एक शब्द ढाँचामा रूपान्तरण गर्न आवश्यक छ, यसलाई हाइलाइट गर्नुहोस् र "खुला" क्लिक गर्नुहोस्।
- निर्यात बटन प्रयोग गर्नुहोस्।
- अर्को चरणमा, यदि तपाईं चाहनुहुन्छ भने, "निर्यात पछि" खुला फाईल जाँच गर्नुहोस्, र त्यसपछि यसलाई बचत गर्न मार्ग निर्दिष्ट गर्नुहोस्। पूर्वनिर्धारित द्वारा, मूल PDF को स्थान संकेत गरीनेछ, तर तपाईं "अर्को फोल्डर चयन गर्नुहोस्" सक्नुहुन्छ,
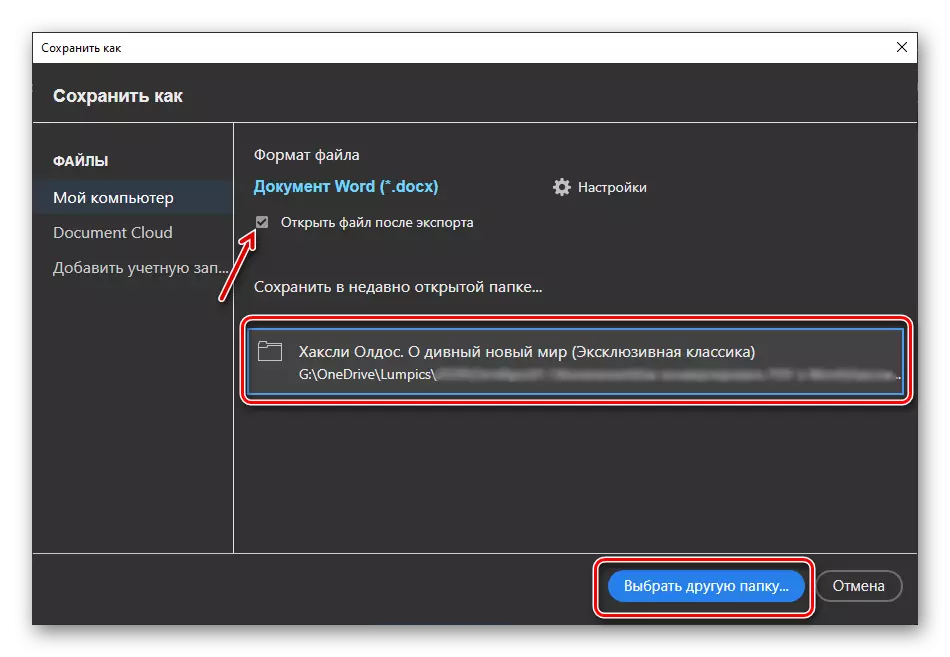
यसमा जानुहोस् "एक्सप्तानरू" बाट र "बचत गर्नुहोस्" क्लिक गर्नुहोस्। त्यहाँ गन्तव्य फाइलको नाम परिवर्तन गर्ने क्षमता पनि छ।
- माथि वर्णन गरिएका कार्यहरू प्रदर्शन गरेपछि, रूपान्तरण प्रक्रिया सुरु गरिनेछ,

धेरै चरणहरूमा बगिरहेको छ।
- सम्पन्न भएपछि चरण at मा निर्दिष्ट गरिएको प्यारामिटरमा निर्भर गर्दै रूपान्तरण कागजातमा स्वचालित रूपमा शब्दमा खोलिनेछ वा यो आफैंमा गर्न आवश्यक हुनेछ। दुबै केसमा सीमित कार्यक्षमताको मोड सक्रिय हुनेछ।
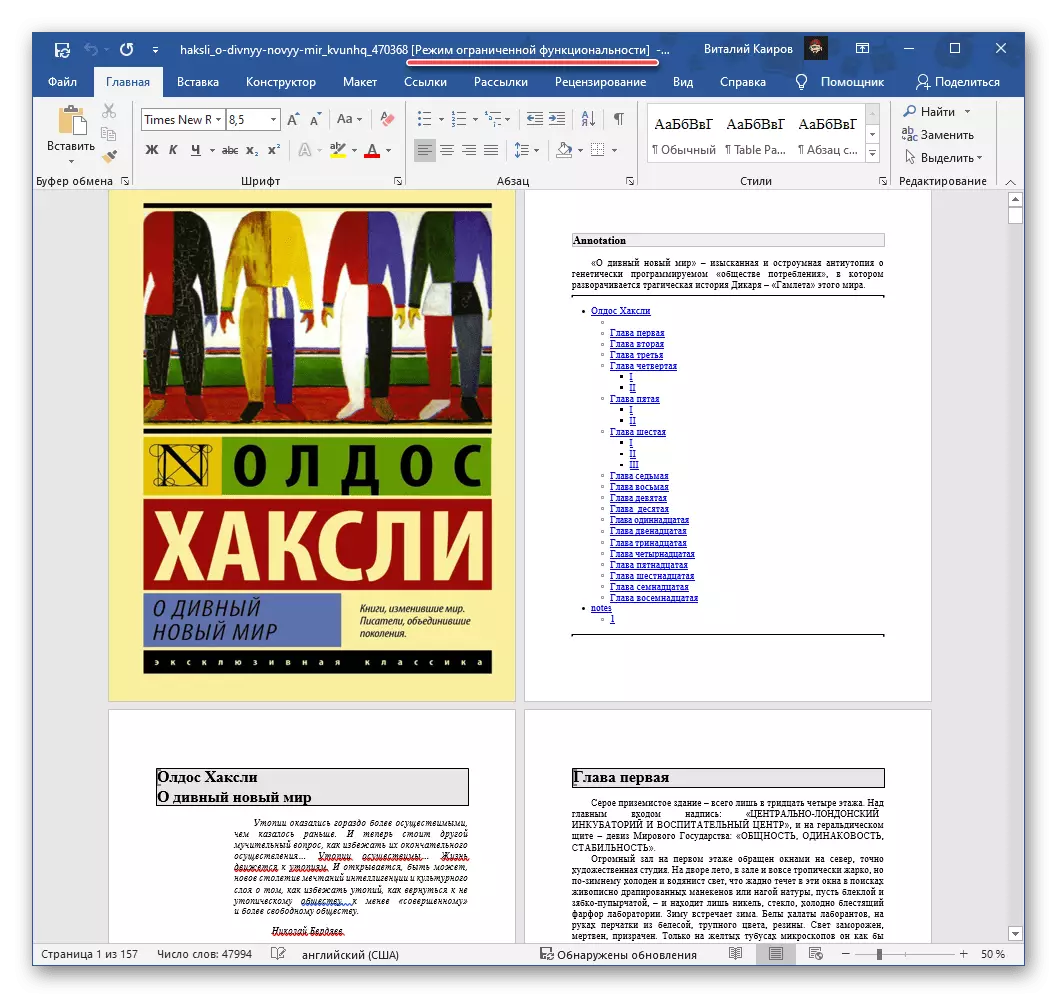
यसको सामग्रीहरू जाँच गर्नुहोस्, त्यसपछि बचत गर्नुहोस्,

कार्यक्रमको प्रासंगिक खण्डको फाइदा लिदै

र चेतावनी विन्डोमा तपाईंको मनसाय पुष्टि गर्दै।

यो पनि पढ्नुहोस्: शब्दमा सीमित कार्यक्षमता कसरी हटाउने
- कार्यक्रम चलाउनुहोस्, यसलाई "फाईल" मेनू भनेर कल गर्नुहोस्, खोल्नुहोस्, र त्यसपछि "सिंहावलोकन" क्लिक गर्नुहोस्।
- PDF फाईलको स्थानमा जानुहोस् जुन तपाईं शब्द ढाँचामा रूपान्तरण गर्न चाहानुहुन्छ, यसलाई चयन गर्नुहोस् र खुला क्लिक गर्नुहोस्।
- कागजात खुल्ला छ पछि, कृपया यसलाई पढ्नुहोस् यदि चाहानु भएको छ भने

"फाईल" मेनूलाई फेरि "फाईल" मेनू सन्दर्भ गर्नुहोस्, तर यस पटक तपाईले आईटमहरू प्रयोग गर्नुहुन्छ - "समीक्षा समीक्षा"।

अर्को, फोल्डरमा जानुहोस् जुन तपाईं अन्तिम कागजात राख्न चाहनुहुन्छ र यदि तपाईं चाहनुहुन्छ भने, यसको नाम परिवर्तन गर्नुहोस्। "प्रकारको रूपमा बचत गर्नुहोस्" फिल्ड, चयन गर्नुहोस् "एमएस वर्ड कागजात (* Docx)", त्यसपछि "बचत गर्नुहोस्" बटन क्लिक गर्नुहोस्।
- रूपान्तरण पूरा भएकोमा आशा गर्नुहोस्। यस प्रक्रियाको अवधि कागजात र यसको सामग्रीहरूको आकारमा निर्भर गर्दछ।
- यसलाई समाप्त गरिसकेपछि तेस्रो चरणमा निर्दिष्ट डाइरेक्टरीमा जानुहोस् र नतिजा शब्द फाईल खोल्नुहोस्।
- एक पासवर्ड प्रविष्ट गर्न प्रस्तावको साथ संवादमा, "पढ्ने मात्र" बटनमा क्लिक गर्नुहोस्।
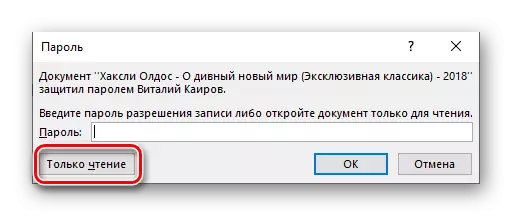
यो पनि हेर्नुहोस्: कसरी एक शब्द पाठ कागजात कागजातबाट सुरक्षा हटाउने
- कागजात प्रतिबन्धित कार्यक्षमतामा खोलिनेछ, कि सम्पादन गर्ने बिना। थप रूपमा, यदि PDF-XEPT EDEDED को एक नि: शुल्क संस्करण प्रयोग गरिएको छ भने, पाठको साथ सबै पृष्ठहरूमा त्यहाँ प्रोग्रामको एकटरमा हुनेछ। दुबै समस्याहरू सच्याउन सकिन्छ।
- पहिलो, पाठ फाइल बचत गर्नुहोस्,

पहिले नै अघिल्लो निर्देशनहरूसँग परिचित भएपछि

र ढाँचा अपडेटसँग सहमत।
- "Ctrl +" कुञ्जीहरू थिचेर यसलाई कागजातको सामग्रीहरू हाइलाइट गर्नुहोस्, र त्यसपछि यसलाई कन्टेन्ट मेनू प्रयोग गरेर प्रतिलिपि गर्नुहोस्, "CTRL + C" वा उपकरणपट्टीको संयोजन।
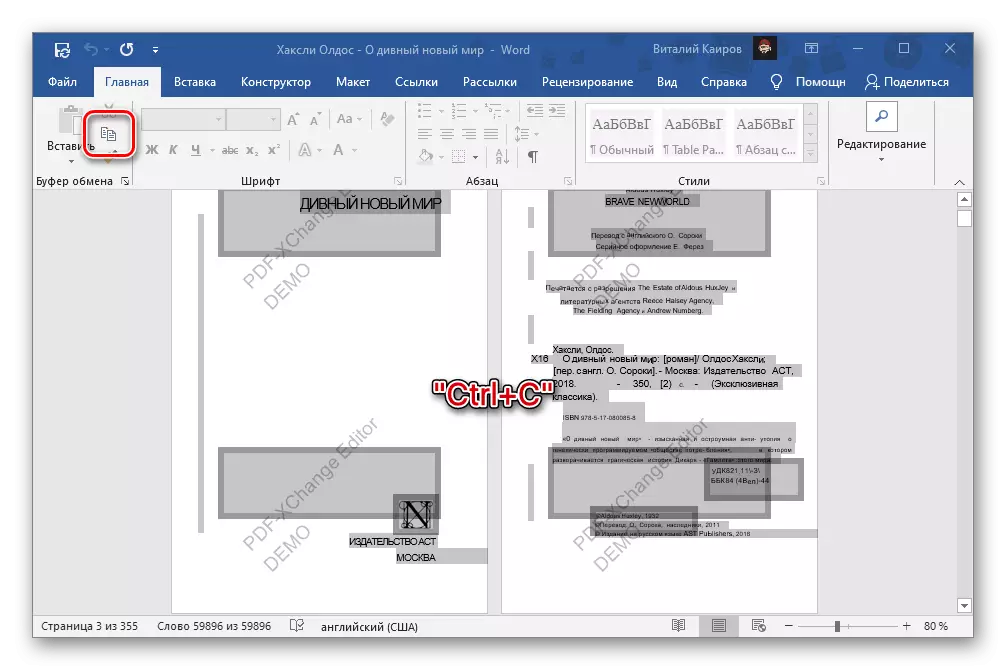
हेर्नुहोस्:
शब्दमा सबै पाठ कसरी हाइलाइट गर्ने
शब्दमा सम्पूर्ण पृष्ठ कसरी हाइलाइट गर्ने
शब्दमा सुविधाजनक कामको लागि कुञ्जीपाटी सर्टकटहरू
- नयाँ शब्द कागजात बनाउनुहोस्, यसको गृह ट्याबमा, "सम्मिलित" बटन क्लिक गर्नुहोस् र ड्रप-डाउन मेनूमा "पाठ" चयन गर्नुहोस्।
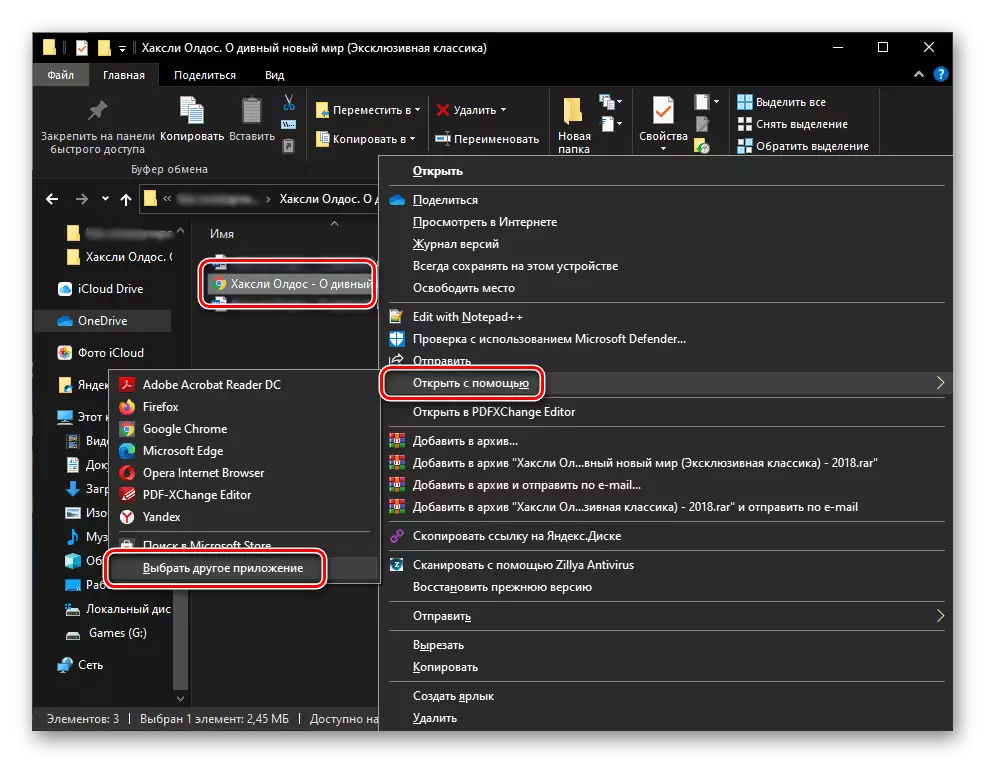
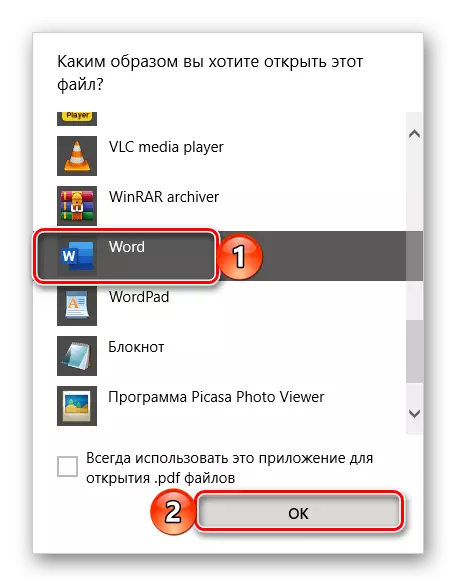

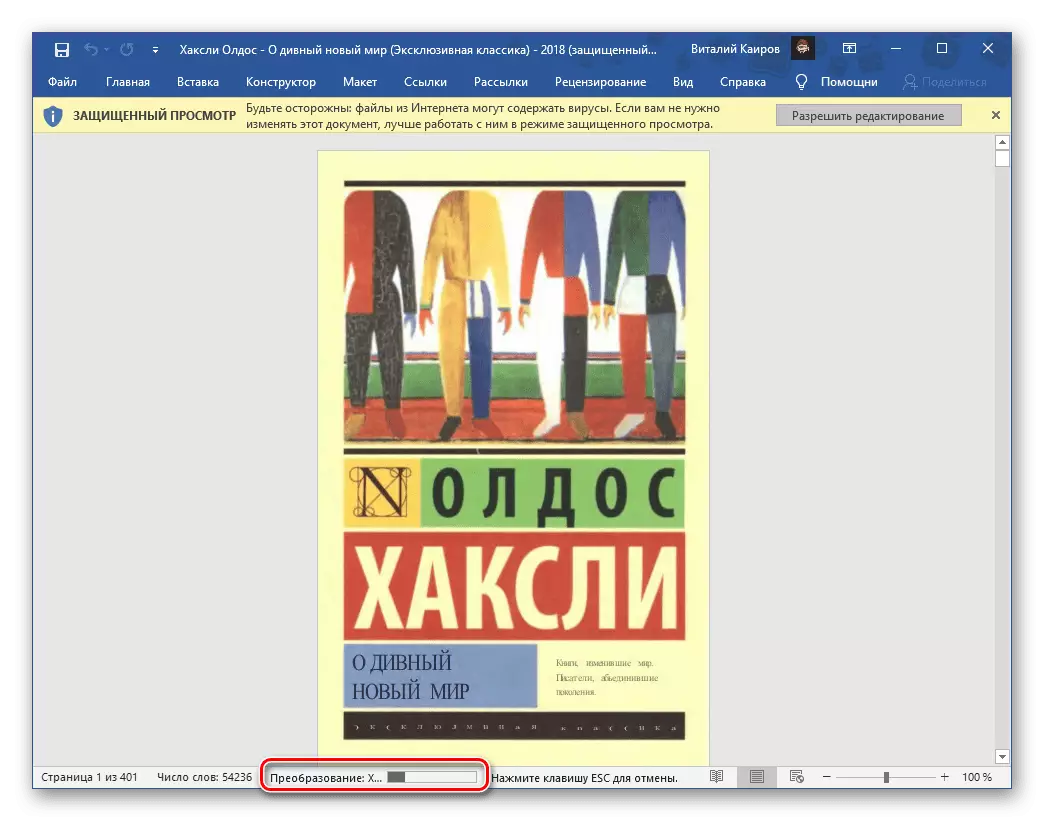


नोट! पीडीएफ एक संरक्षित ढाँचा हो भन्ने तथ्यको कारण छवि र पाठ बीचको क्रस हो, मूल बीचमा एक क्रस हो, DOCX मा रूपान्तरण सँधै सही हुँदैन। त्यसो भए, केहि शब्दहरु त्रुटिहरू, अनावश्यक वा, हराएको ठाउँहरू पनि विरलै रहेका छन्। यी सबै म्यानुअल रूपमा सुधार गर्न सकिन्छ।

यो पनि हेर्नुहोस्: कसरी शब्द कागजातमा त्रुटि पाठको लागि जाँच गर्ने
वैकल्पिक रूपमा, तपाईं पनि हाम्रो निर्देशनहरू प्रयोग गरेर कागजातको फन्ट र सामान्य ढाँचा परिवर्तन गर्न सक्नुहुनेछ। सुरुमा, पूर्वनिर्धारित प्यारामिटरहरू रूपान्तरित फाईलका लागि स्थापित छन्।
विधि 2: एडोब एक्रोब्याट
तपाईलाई थाहा छ, पीडीएफ ढाँचा एडोबको विकासको रूपमा हो, र यो सफ्टवेयर हो जुन यस प्रकारको फाईलहरूसँग काम गर्न प्रदान गर्दछ। यी मध्ये एक डोक्याक्समा रूपान्तरण हो। यो सत्य हो कि यो केवल कार्यक्रमको प्रो संस्करणमा उपलब्ध छ, तर यसको 7-दिन परीक्षण अवधि छ।


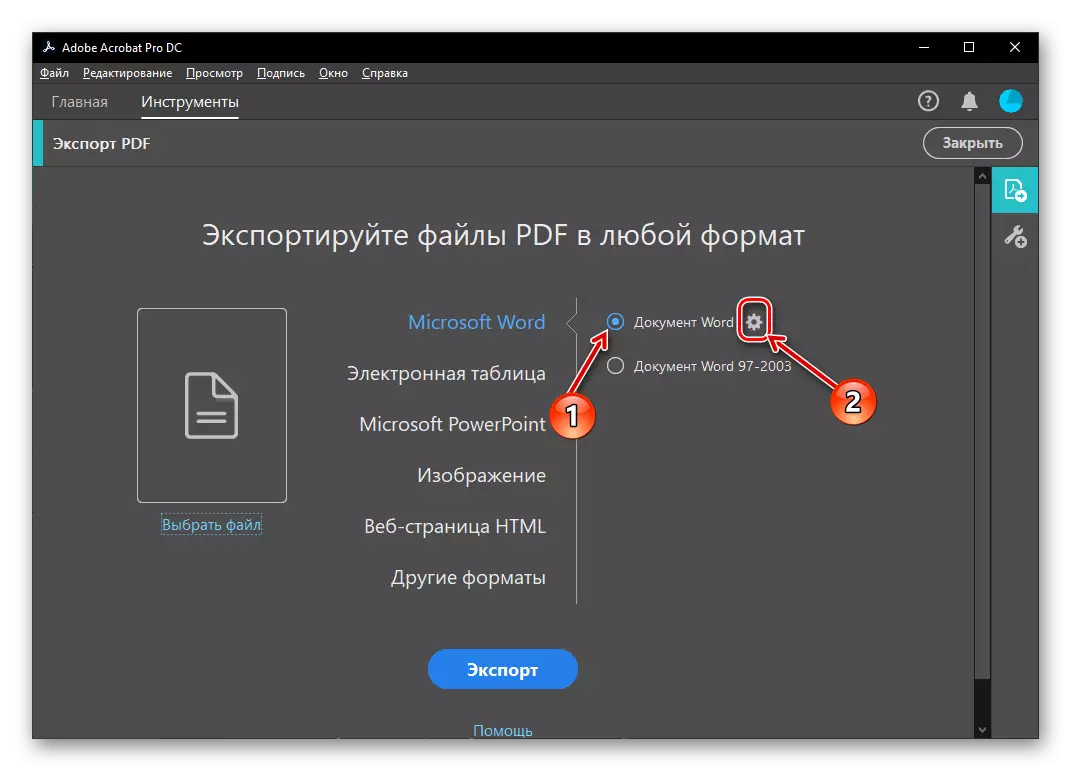
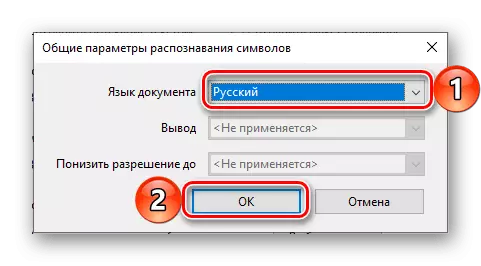
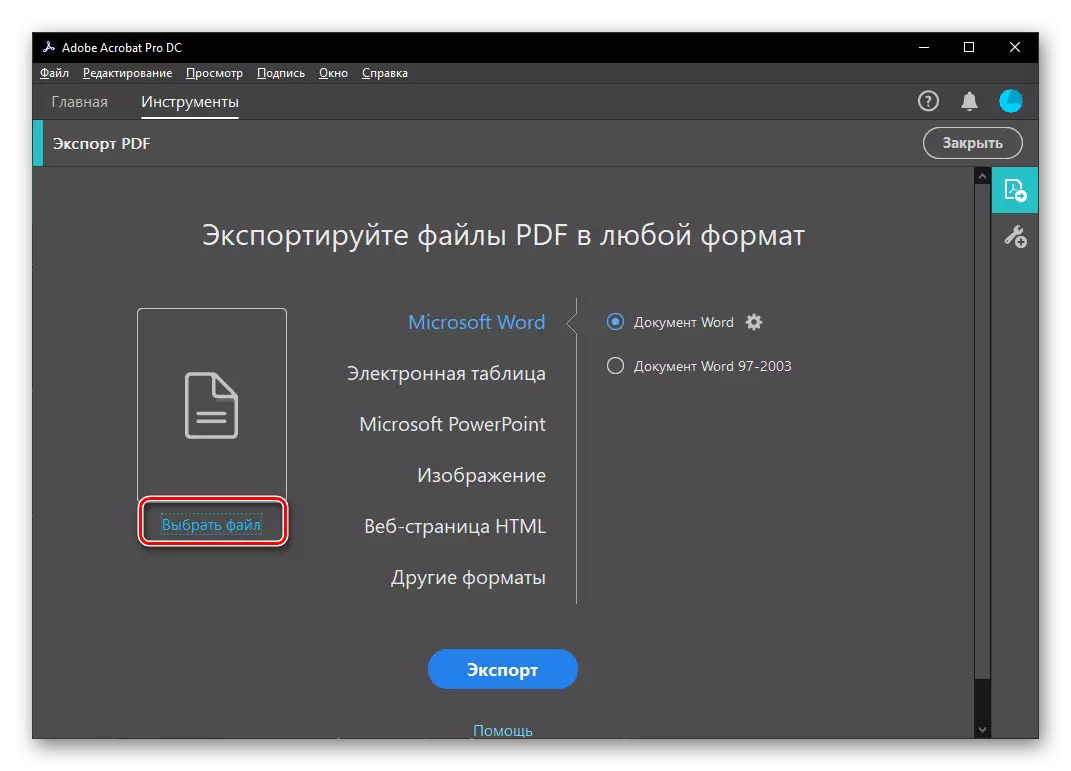

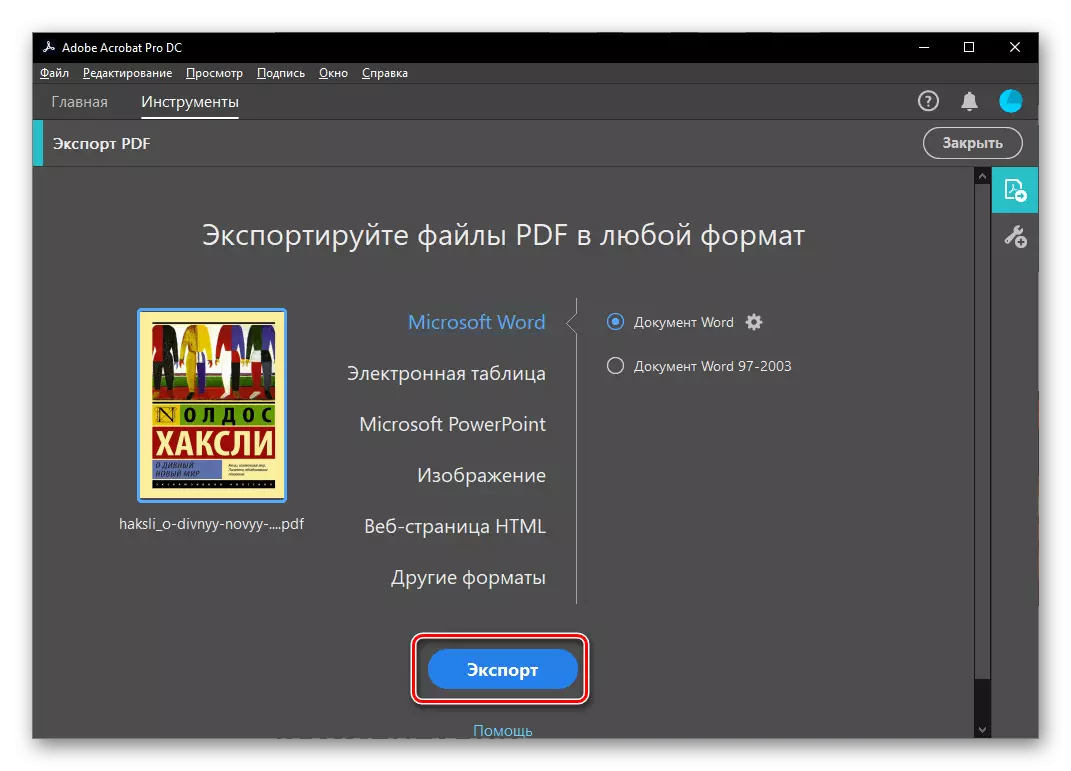
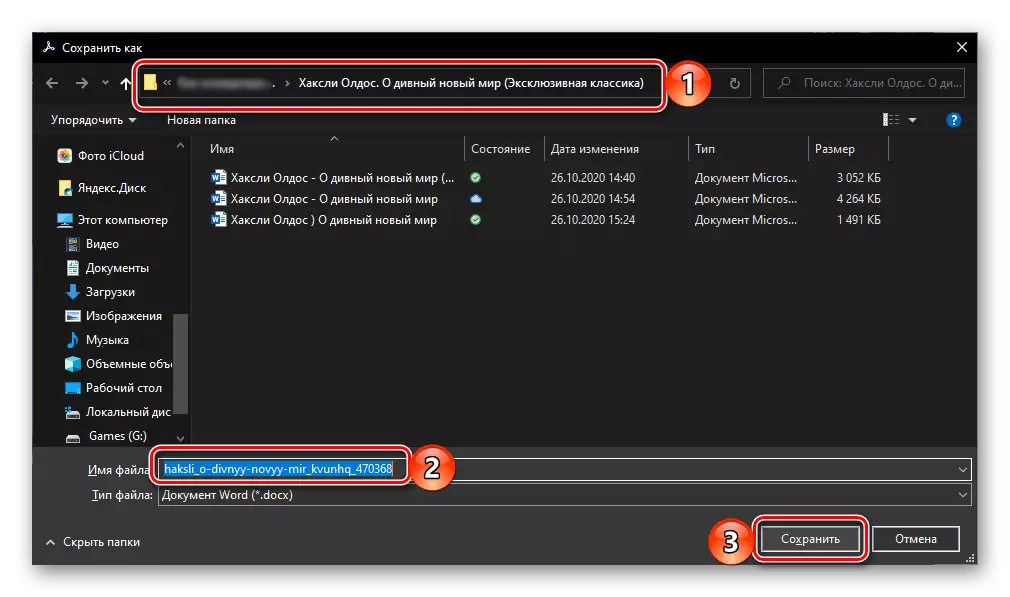

तपाईंले स्क्रिनशटहरूमा र तल स्क्रिनशटहरूमा देख्न सक्नुहुनेछ, एडोब ऑबल्स यन्त्रको साथ उत्तम हुन्छ कि होइन, केवल पाठ मात्र, सामग्री र अन्य डिजाइन तत्वहरू भण्डारण गरिन्छ। यो सत्य हो कि फन्ट र अन्य ढाँचा प्यारामिटर मानक मानहरूमा रिसेट हुन्छ।

गलत मान्यता प्राप्त शब्दहरूको रूपमा त्रुटिहरू, अनावश्यक वा यसमा मिसिएका खाली ठाउँहरू। कुनै पनि कम महत्वपूर्ण नुकसान यो हो कि हामीले यस विधिको सुरूमा पहिले नै पहिचान गरिसकेका छौं: सदस्यताद्वारा उनि र सदस्यता द्वारा लागू गरिएको छ र नबिर्सनुहोस् कि माइक्रोसफ्ट अफिस प्याकेजलाई समान आधारमा प्रदान गरिएको छ।
विधि :: PDF-XEPTED सम्पादक
पूरा भएपछि लेखको हेडरबाट समस्या समाधान गर्ने अर्को तरिकालाई विचार गर्नुहोस्, जसले तेस्रो पक्षको कार्यक्रमको प्रयोगलाई बुझाउँछ। यसका साथ, तपाईं सजिलै PDF मा रूपान्तरण गर्न सक्नुहुनेछ, जुन पछि, दुर्भाग्यवस, तपाईंले मैन्युअल रूपमा नि: शुल्क संस्करणबाट लगाईएको प्रतिबन्धहरूबाट छुटकारा पाउनुपर्नेछ।
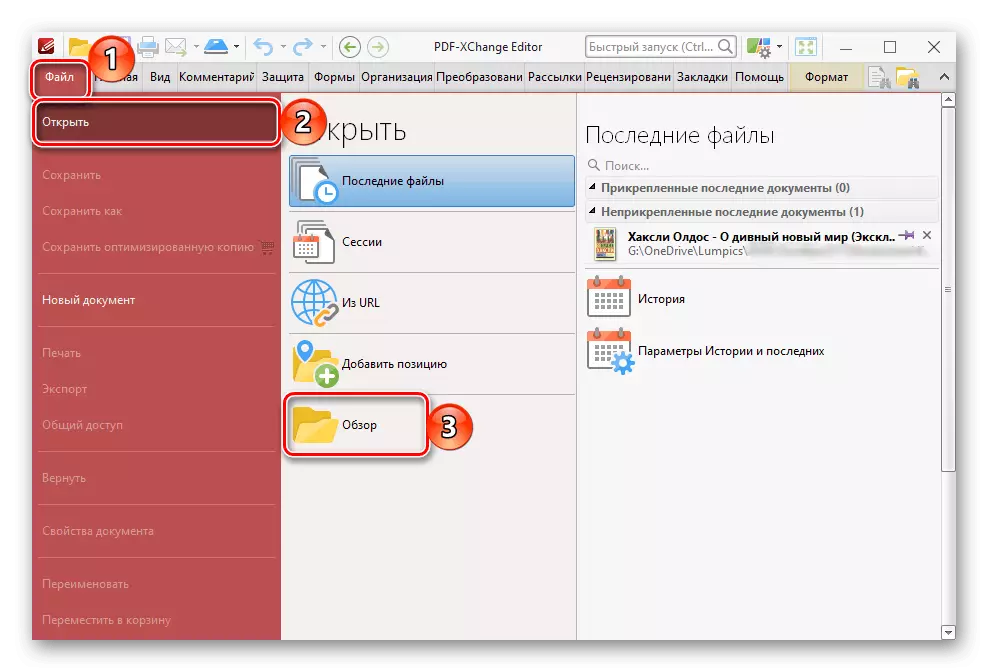
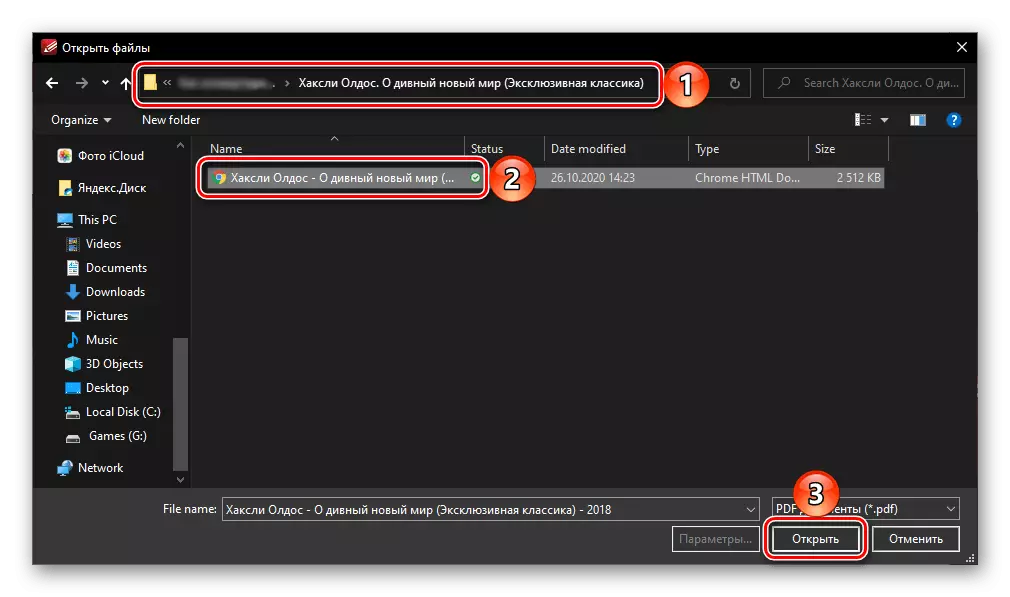


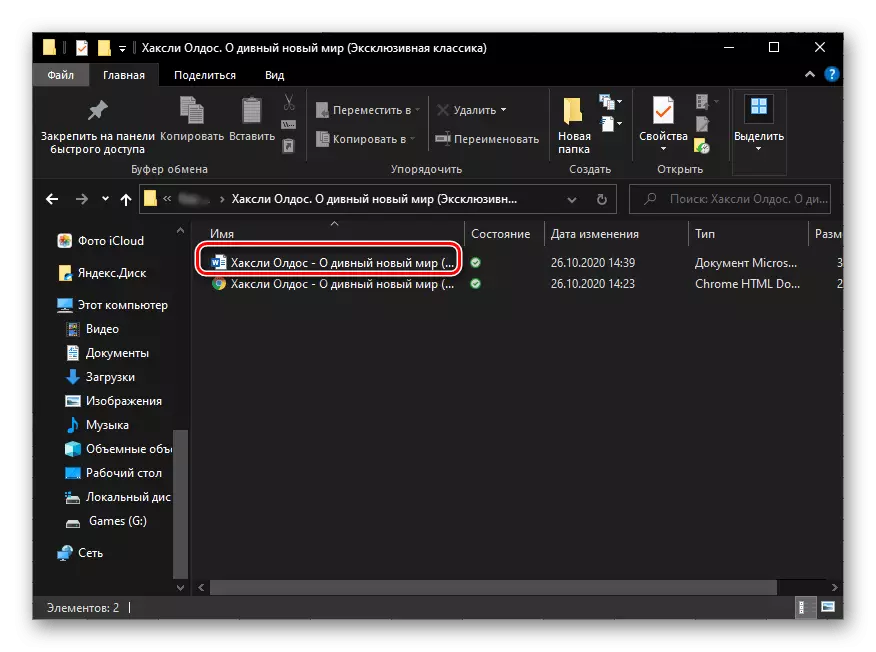
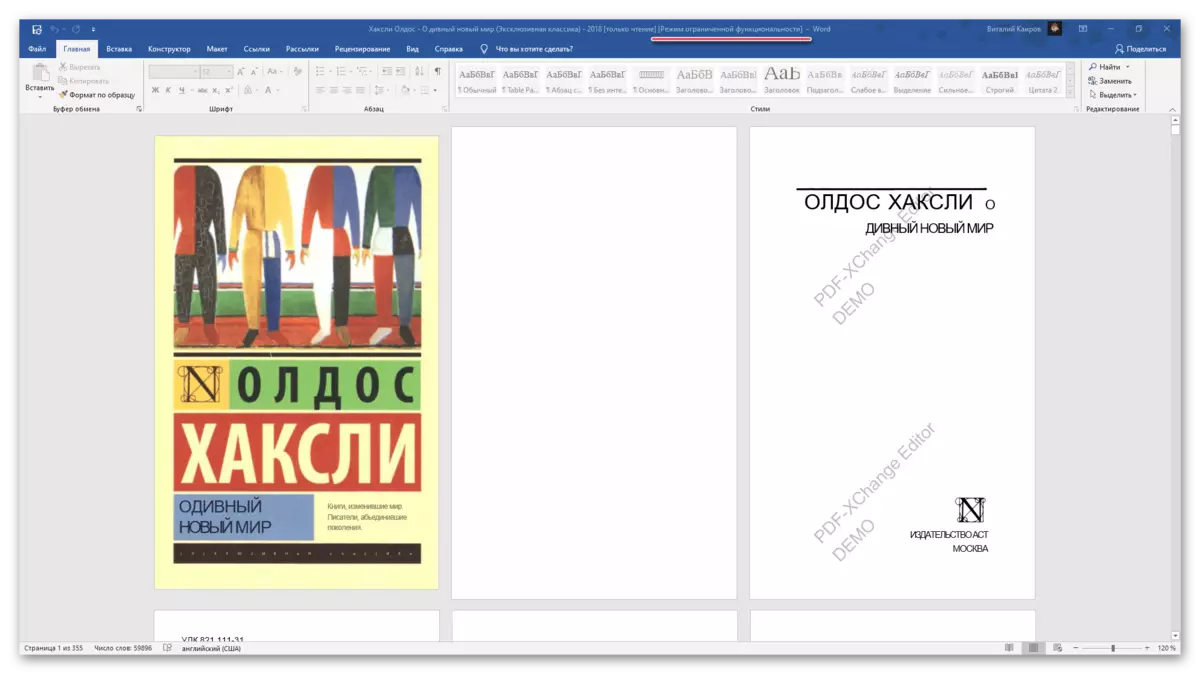

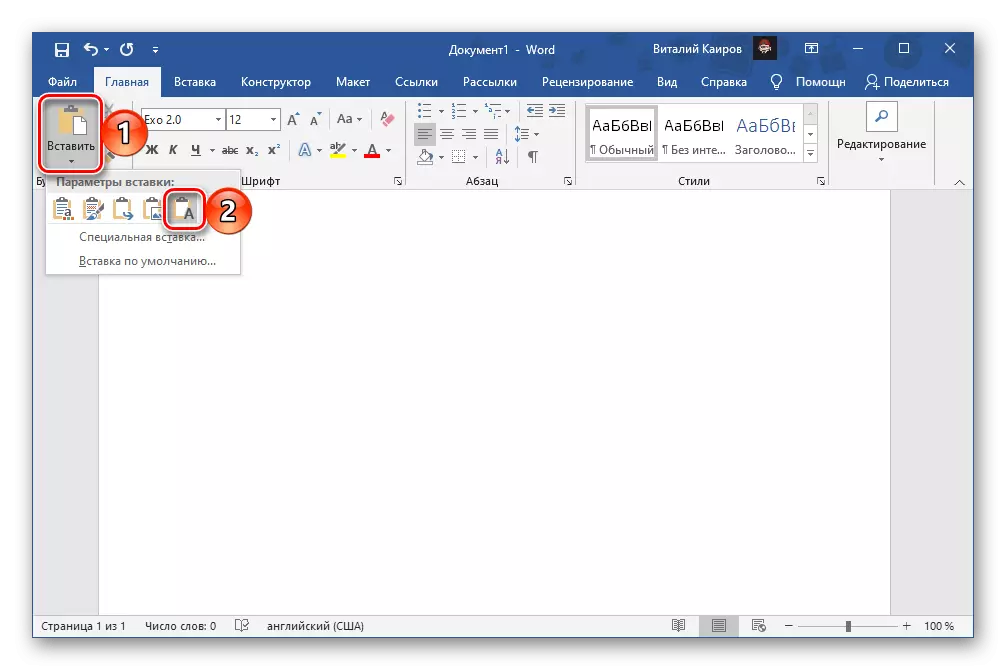
फाईल फेरि बचत गर्नुहोस् - अब यो सम्पादनका लागि उपयुक्त छ र वाटरदककहरू समावेश गर्दैन।

दुर्भाग्यवश, माथि छलफल गरिएको विधिहरूको त्रुटिहरू कहिँ पनि गइरहेको छैन।

यो पनि हेर्नुहोस्: कसरी शब्दमा एक वाटरेटमार्क हटाउने
तपाइँ कार्य शीर्षकमा voed माईक्रोसफ्ट वर्ड र / वा प्रोग्रामहरूको मद्दतको साथ मात्र नभएर PDF ढाँचाको साथ काम गर्नको लागि मात्र होईन, तर विशेष वेब सेवाहरूको माध्यमबाट पनि। हामीले पहिले उनीहरूको बारेमा एक अलग निर्देशनमा बतायौं।
थप पढ्नुहोस्:
PDF लाई कागजात कसरी रूपान्तरण गर्ने
PDF FOCX अनलाइन कसरी रूपान्तरण गर्ने
