
एक पानामा स्तम्भ चार्टको चयन र थप
हालसम्म एक्सेलको रेखाचित्र कुनै फरक प्रकार छैन, त्यसैले तपाईंले सामान्य सूचीबाट उपयुक्त विकल्प छनौट गर्नुपर्नेछ, केवल समान वस्तुहरूमा ध्यान दिएर हेर्नु पर्छ। यो गर्नको लागि, यो सबै चार्टहरूको सूची खोल्नु आवश्यक पर्दछ र आफैंलाई उनीहरूको प्रस्तुतीकरणको साथ परिचित बनाउँदछ।
- यदि आवश्यक छ भने, तालिका हाइलाइट गर्नुहोस् जुन तालिका हाइलाइट गर्नुहोस्, र यदि यो पानामा एक्लै छ भने तुरुन्तै "सम्मिलित" ट्याब "सम्मिलित गर्नुहोस्।
- इच्छित सूची प्रदर्शन गर्न "सिफारिश गरिएको चार्ट" बटनमा क्लिक गर्नुहोस्।
- तुरुन्तै "सबै चार्टहरू" ट्याब खोल्नुहोस्, किनकि सिफारिश गरिएको सूचीले सबै उपलब्ध टेम्पलेटहरू देखाउँदैन। सबै भन्दा पहिले, "हिस्टोगोग्राम" टाइप गर्नुहोस् "हिस्टोगोग्राम" टाइप गर्नुहोस्, जुन सब भन्दा बढी विषयगत हो।
- निर्माणको प्रकार निर्धारण गर्नुहोस् र यो निर्णय गर्नुहोस् कि यो एक थोक आकृति वा साधारण लाइनहरू हुनेछ।
- यसको प्रदर्शन हेर्नका लागि कर्सरलाई चार्टमा सार्नुहोस् र यो तालिकाको लागि उपयुक्त छ कि छैन भन्ने निर्णय गर्नुहोस्।
- विकल्पको आधारमा बायाँ माउस बटनमा दुई पटक क्लिक गर्नुहोस्, जस पछि यसलाई स्वचालित रूपमा पानामा थपिनेछ, र तपाईं रेखाचित्रलाई सम्पादन गर्न सक्नुहुनेछ।




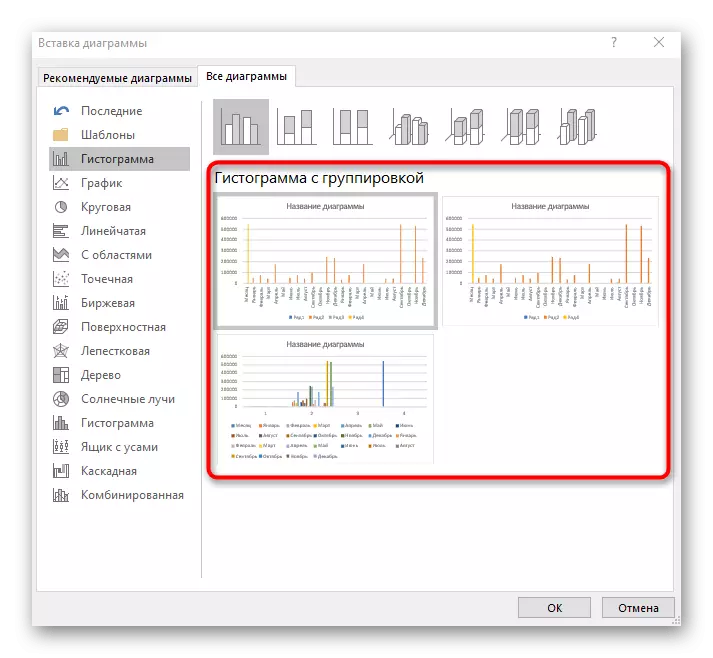

रेखाचित्र चयन गर्दा टेबल मान कसरी प्रदर्शित हुनेछ भनेर पनि ध्यान दिनुहोस् ताकि वस्तुको अध्ययन गर्दा यसको सामग्रीहरू तुरून्त बुझ्न सकिने र दृश्यहरू छन्। यस लक्ष्यमा, अन्य प्रकारका चार्ट छनौट गर्न, उदाहरणका लागि, "एक्सचेन्ज", जसले प्रवर्द्धन पाठ्यक्रम वा मुद्राहरू देखाउँदछ।
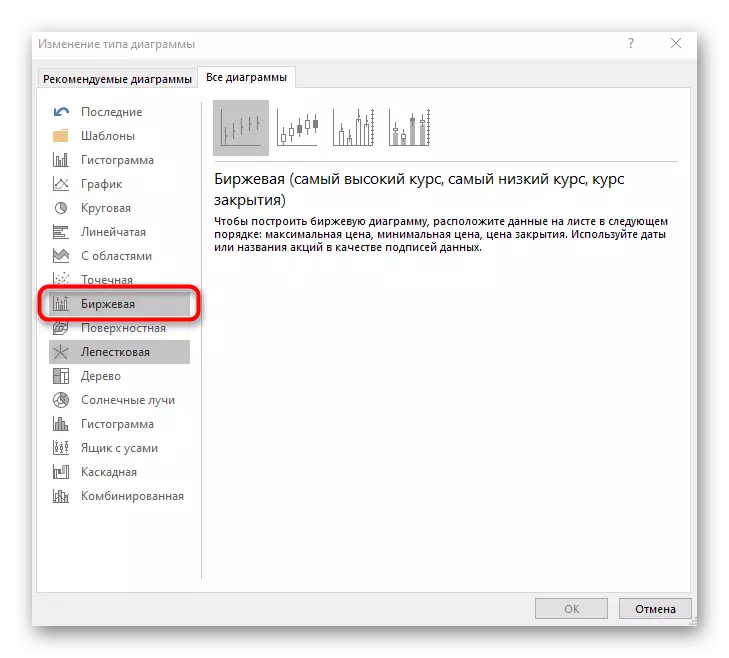
यसले "संयुक्त" टाइप पनि समावेश गर्दछ - यदि अचानक रेखाचित्र केवल एक स्तम्भ मात्र हुनु हुँदैन, तर अन्य ग्राफहरू, जस्तै पोइन्ट वा तेर्सो रेखाहरू।

रेखाचित्रको सामग्री सम्पादन गर्दै
संक्षिप्तमा, हामी चित्रमा थपिएपछि रेखाचित्रको सामान्य सेटिंग्स विश्लेषण गर्नेछौं, सामग्री सम्पादन गर्दा विचार गर्दै। सामान्यतया सहायक अक्षहरू निर्माण गर्नुहोस् वा कुनै तरिकामा डिभिजन मूल्यहरू निर्माण आवश्यक पर्दैन, तर यदि यो आवश्यक छ भने, तपाईं पहिले नै कार्यान्वयनको लागि सबै आवश्यक कार्यहरूको बारेमा सचेत हुनुहुनेछ।
- यसलाई रेखाचित्रको सामान्य उद्देश्य वर्णन गर्ने सम्बन्धबद्धको नामको साथ निर्दिष्ट गर्नुहोस्। शिलालेखको साथ ब्लक हाइलाइट गर्नुहोस्, हालको पाठ हटाउनुहोस् र मनमानी प्रविष्ट गर्नुहोस्।
- यदि तपाईंले एउटा अक्ष सम्पादन गर्न आवश्यक छ भने, सम्बन्धित मेनू प्रदर्शन गर्न यसलाई दुई पटक क्लिक गर्नुहोस्। त्यहाँ तपाईं सीमा र डिभिजनहरूको आकार परिवर्तन गर्न सक्नुहुनेछ, सहायक अक्षलाई थप्नुहोस् वा मानहरूको अधिक दृश्य दृश्यहरूको लागि डिभिजन मूल्य अनुकूलित गर्नुहोस्।
- जब मुख्य चार्ट स्थानमा डबल-क्लिक गर्दा भरण कन्फिगरेसन देखा पर्नेछ, जहाँ तपाईं पृष्ठभूमिको रूपमा गम्भिर सेट गर्न सक्नुहुनेछ वा छवि पनि डाउनलोड गर्न सक्नुहुनेछ।
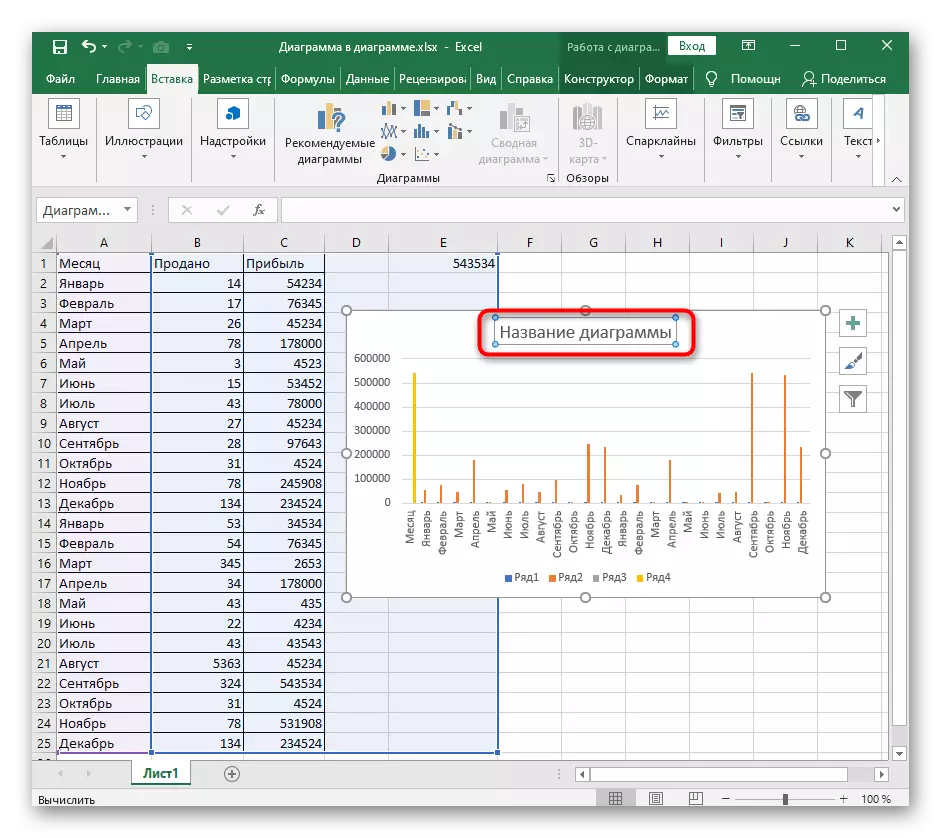
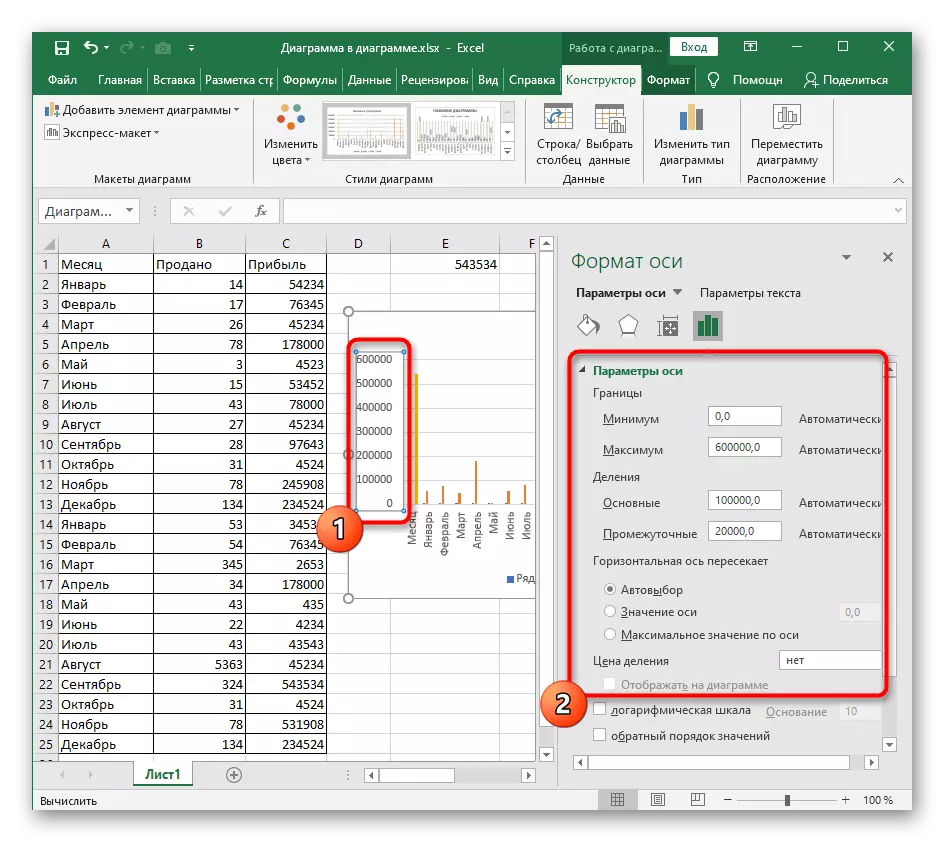
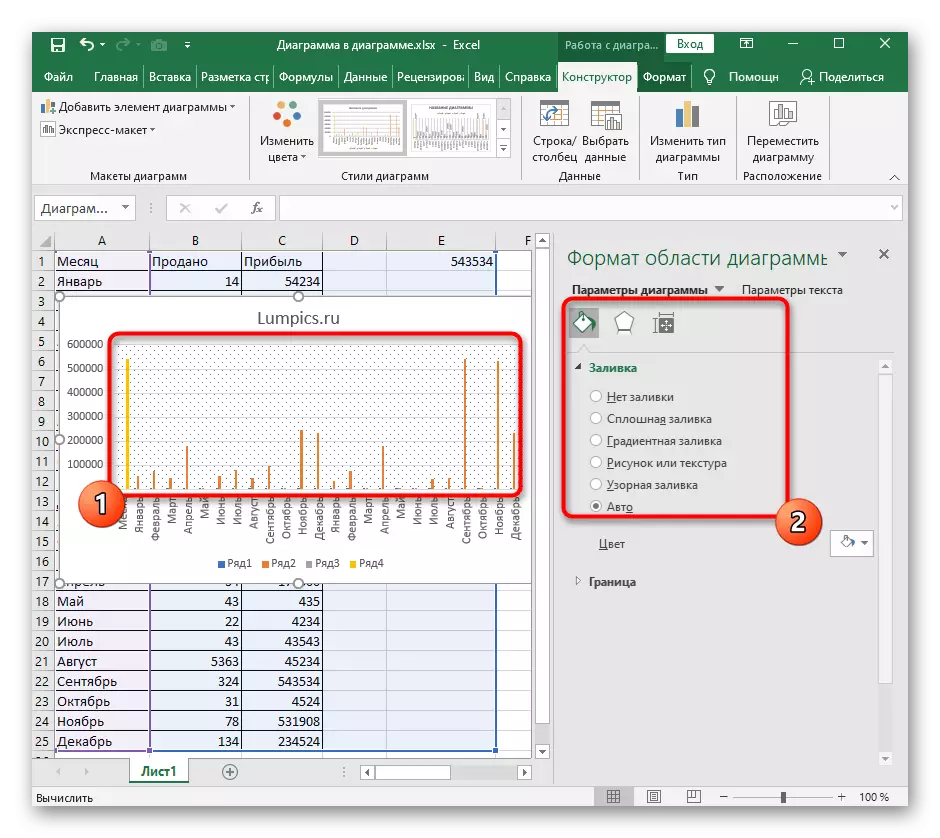
यदि भविष्यमा तपाईले अन्य आरेखा सेटिंग्स गर्नु पर्छ भने, यस आईटमहरूको लागि यस आईटमहरूको लागि प्रयोग गर्नुहोस् र प्यारामिटरहरूले वर्णन गरेको मेनूहरू। कुनचाहिँ प्रकार्यका साथ आफैंलाई परिचित गर्न यो पर्याप्त छ कि कुन एक निश्चित बिन्दुमा उपयुक्त छ भनेर बुझ्नको लागि।
तीन-आयामिक चित्र ढाँचा परिवर्तन गर्दै
हामी यस प्रकारको स्तम्भकार आखाल को लागी तीन-आयाम आंकडा ढाँचाको सम्पादनलाई ध्यान दिन्छौं, जुन हामीले पहिले नै माथि बोली छौं। पूर्वनिर्धारित द्वारा, यस्तो फिगर आयत हो जुन सबै प्रयोगकर्ताहरूलाई सूट गर्दैन। आकार परिवर्तन गर्न, एक जोडी क्लिक गर्नुहोस्:
- पहिलो स्तम्भको छेउमा पोइन्टहरू पोइन्टहरू हेर्ने सम्पादनको लागि पहिलो हाइलाइट गर्नुहोस्।
- तिनीहरू मध्ये एक दायाँ माउस बटन र कन्टेक्स्ट मेनूमा, "डाटा ढाँचा" मा क्लिक गर्नुहोस्।
- उपलब्ध आंकडाहरूको सूची देखा पर्नेछ, जहाँ यो केवल इच्छित विकल्प चिन्ह लगाउँदछ।
- तालिकामा फर्कनुहोस् र निश्चित गर्नुहोस् कि परिवर्तनहरू बलमा प्रवेश गरे।
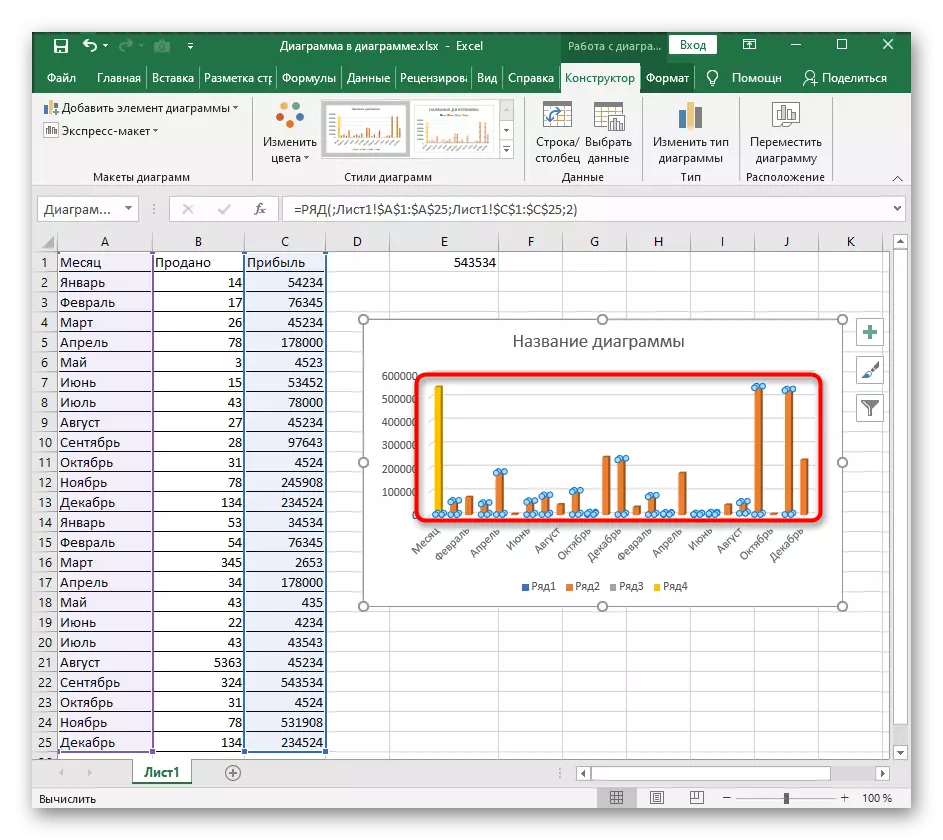
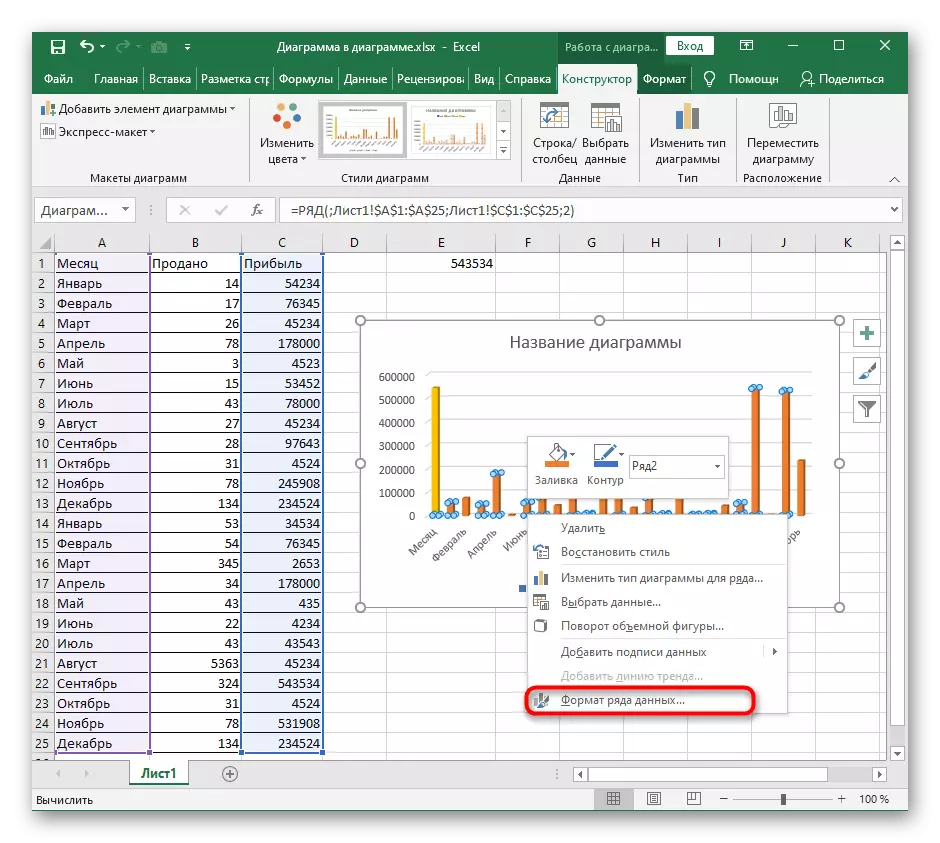


हाम्रो साइटमा अन्य लेखहरूमा तपाईले अझ बढी जानकारी पाउनुहुनेछ जुन स्तम्भ-चार्टहरूसँग काम गर्दा उपयोगी हुन सक्छ। विस्तृत विषयगत निर्देशनहरू पढ्नका लागि हेडर मध्ये एक क्लिक गर्नुहोस्।
थप पढ्नुहोस्:
माइक्रोसफ्ट एक्सेल चार्टमा रेखाचित्र सिर्जना गर्दै
Microsoft एक्सेल मा एक टेबल मा चार्ट निर्माण गर्दै
माइक्रोसफ्ट एक्सेलमा चार्टहरू हटाउने विधिहरू
