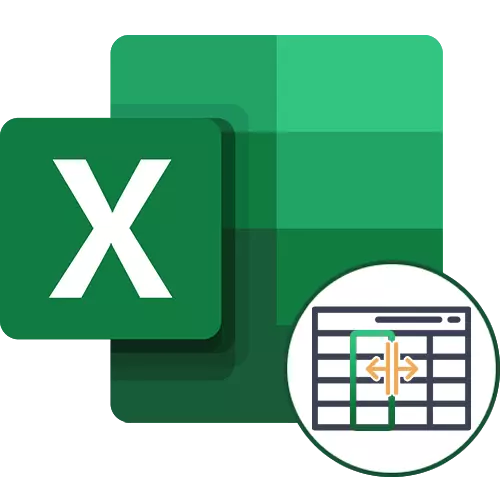
विकल्प 1: संख्याहरूको साथ स्तम्भ विभाजन
एक्सेलमा स्तम्भहरूको सरल मूर्त रूपबाट सुरू गरौं, जसको मानले केहि संख्या समावेश गर्दछ। हाम्रो मामलामा यी हजारौं र सयौं छन्, अल्पविरामले विभाजित गर्यो - यो निम्न स्क्रीनशटमा देखिने देखिन्छ।
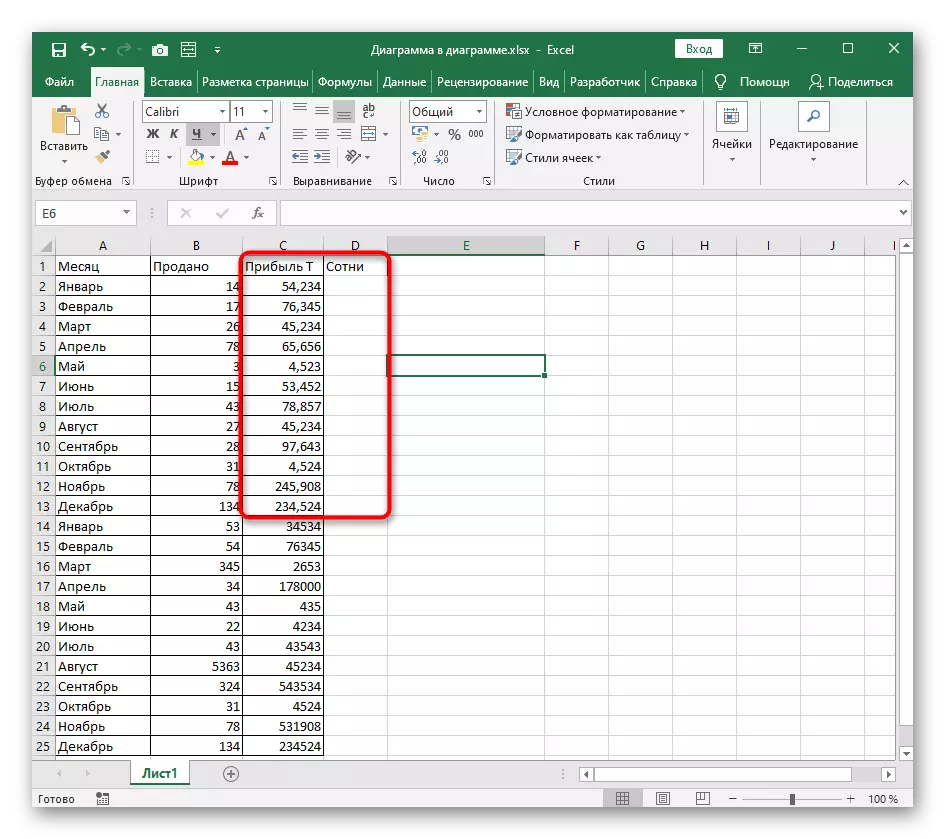
कार्यहरू हजारौं र सयौं बिभिन्न स्तम्भहरूमा विभाजन गर्नु हो, जुन यी रकमको थप गणनाको साथ आवश्यक पर्दछ। यहाँ तपाई प्रोग्राममा निर्माण उपकरण सम्पर्क नगरीकन निश्चित गर्न सक्नुहुन्छ।
- तपाईंले विभाजन गर्न चाहानु भएको स्तम्भ चयन गर्नुहोस्, र त्यसपछि डाटा ट्याबमा जानुहोस्।
- "स्तम्भ पाठ" बटनमा क्लिक गर्नुहोस्। हो, उपकरण पाठसँग सम्बन्धित छ, यो केहि पैसा रक, मिति वा अन्य नम्बरहरूको लागि प्रयोग गर्न कुनै पनि रोक्दैन।
- "स्तम्भ पाठ वितरण विजार्डहरू" विन्डो देखा पर्दछ, जसमा तपाइँ "पृथकसँग" विकल्प चयन गर्नुहुन्छ "विभाजकहरू" र अर्को चरणमा जानुहोस्।
- एक विभाजक प्रतीकको रूपमा, निर्दिष्ट गर्नुहोस् कि स्तम्भमा प्रयोग गरिएको चिन्ह। यदि यसलाई चेक मार्कको साथ चिन्ह लगाउन असम्भव छ भने, "अन्य" विकल्प सक्रिय गर्नुहोस् र स्वतन्त्र रूपमा यो प्रतीक फरक पार्नुहोस्।
- नमूना डाटा नमूना ब्लकमा, हेर्नुहोस् स्तम्भहरू कसरी छुट्टि पछि देखिन्छ।
- डाटा ढाँचा कुल छोड्नुहोस् वा मिति सेट गर्नुहोस् यदि यो आउँछ भने।
- पूर्वनिर्धारित रूपमा, नयाँ स्तम्भको छिमेकीमा राखिएको छ, तर तपाईं स्वतन्त्र रूपमा यसको लागि स्थिति छनौट गर्न सक्नुहुनेछ।
- मैन्युअल रूपमा क्षेत्र लेख्नुहोस् वा यसलाई टेबलमा चिन्ह लगाउनुहोस्।
- एक पटक वितरण कार्यहरू सम्पन्न भएपछि, नयाँ सेटिंग्स लागू गर्न "समाप्त" क्लिक गर्नुहोस्।
- टेबलमा फर्कदै, तपाईले देख्नुहुनेछ कि सबै सही रूपमा गरिएको छ। यो सानो समायोजन गर्न छोडिनेछ - उदाहरणका लागि, तालिकाको लागि छुट्टि वा फार्महरू फार्महरू बनाउनेछ।
- हामी निर्दिष्ट गर्दछौं कि सेल ढाँचामा कुनै भिन्नताहरू छैनन्, र यो विकल्प कार्यान्वयन गर्दा तपाईंले केवल छुट्टै स्तम्भमा राख्न चाहानुहुन्छ। सबै अन्य कार्यहरू स्वचालित रूपमा गरिन्छ।
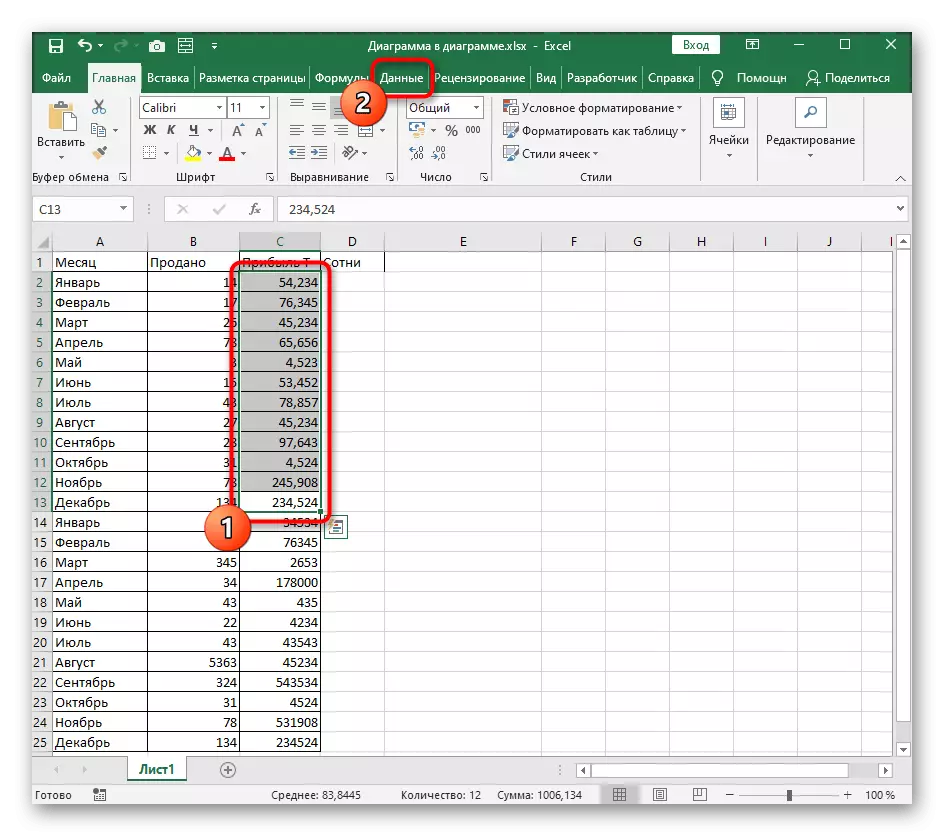
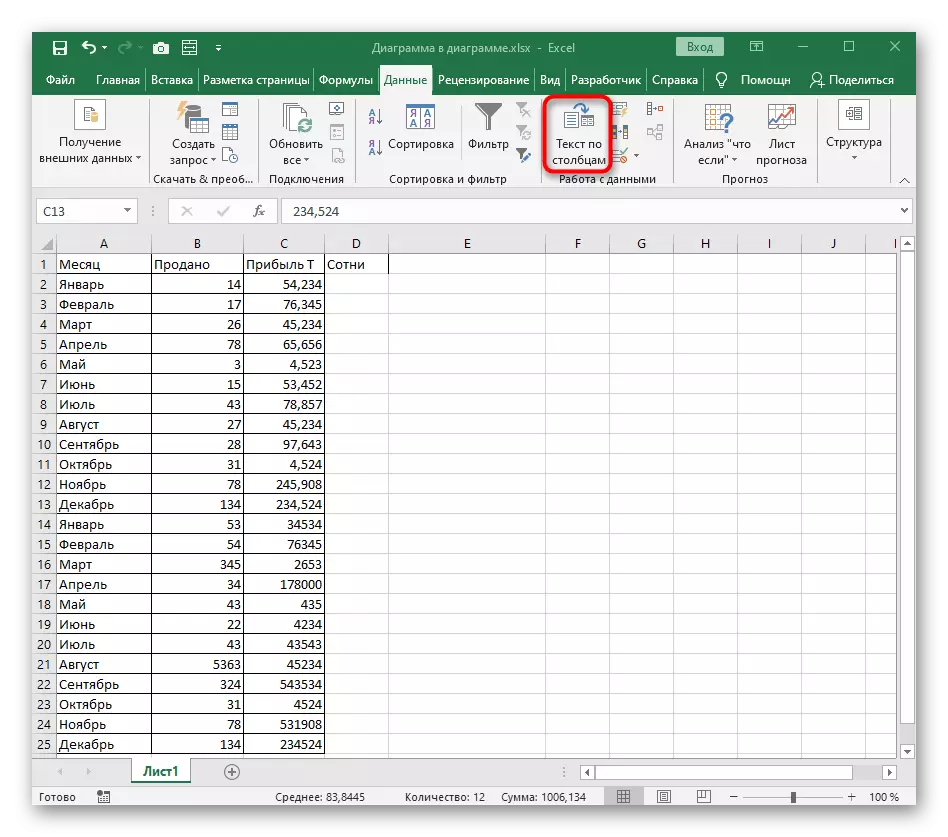
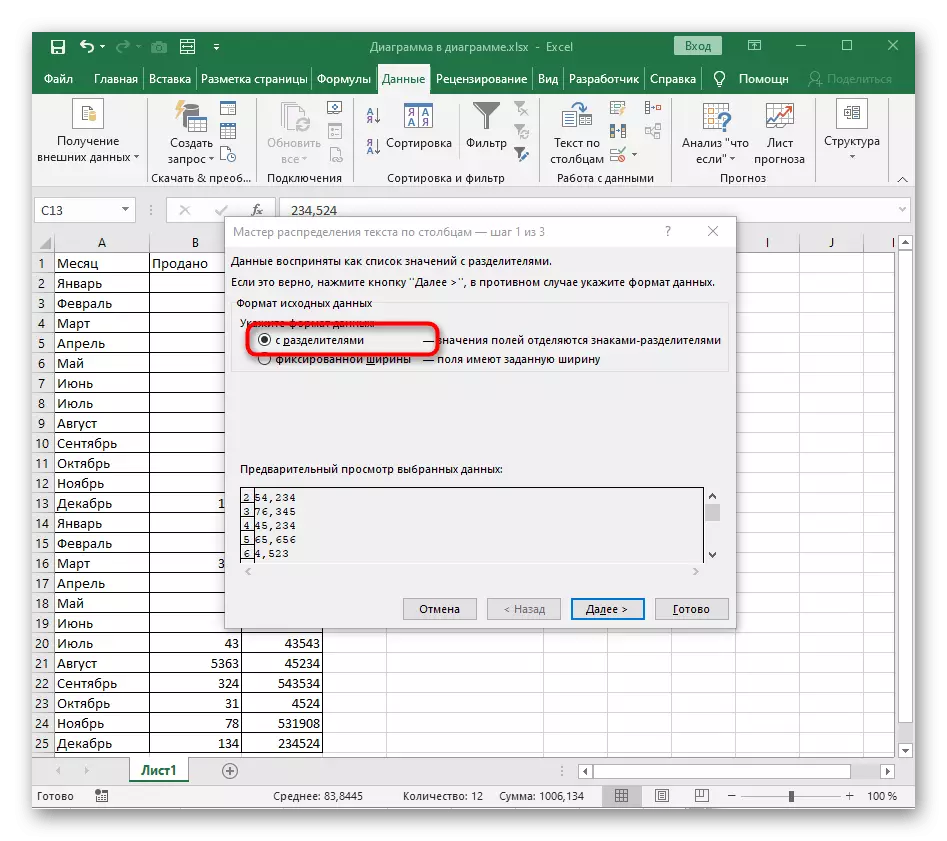
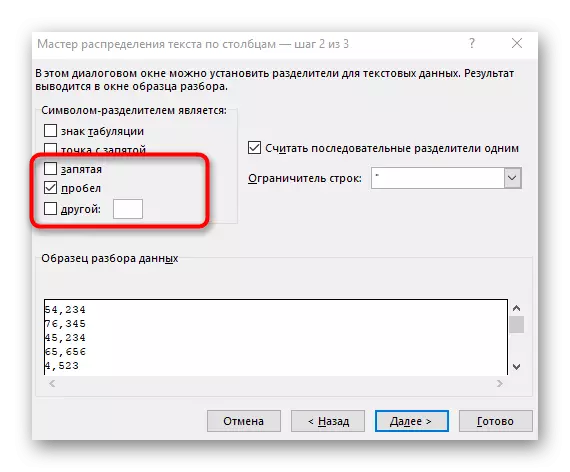
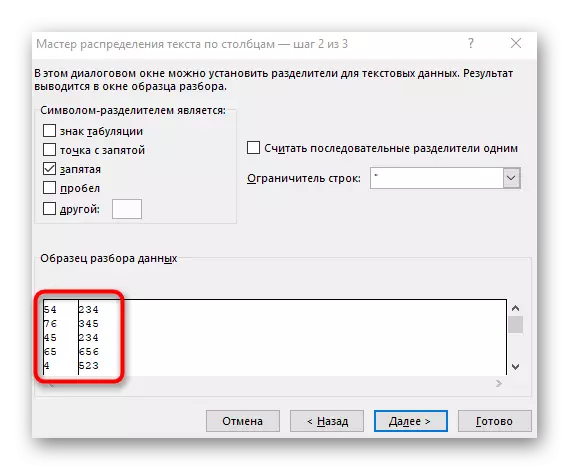
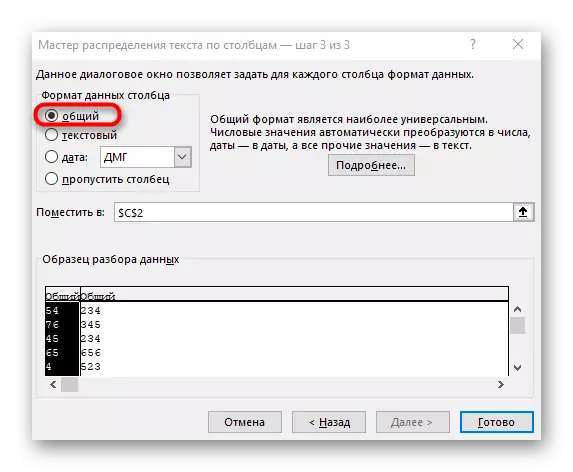

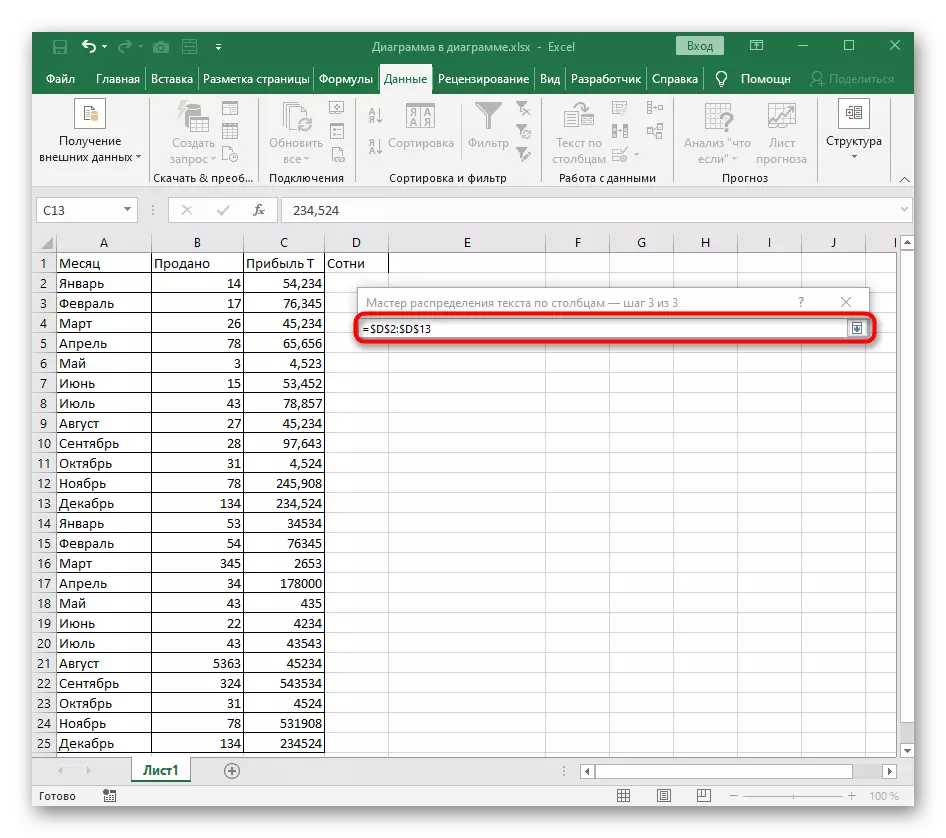
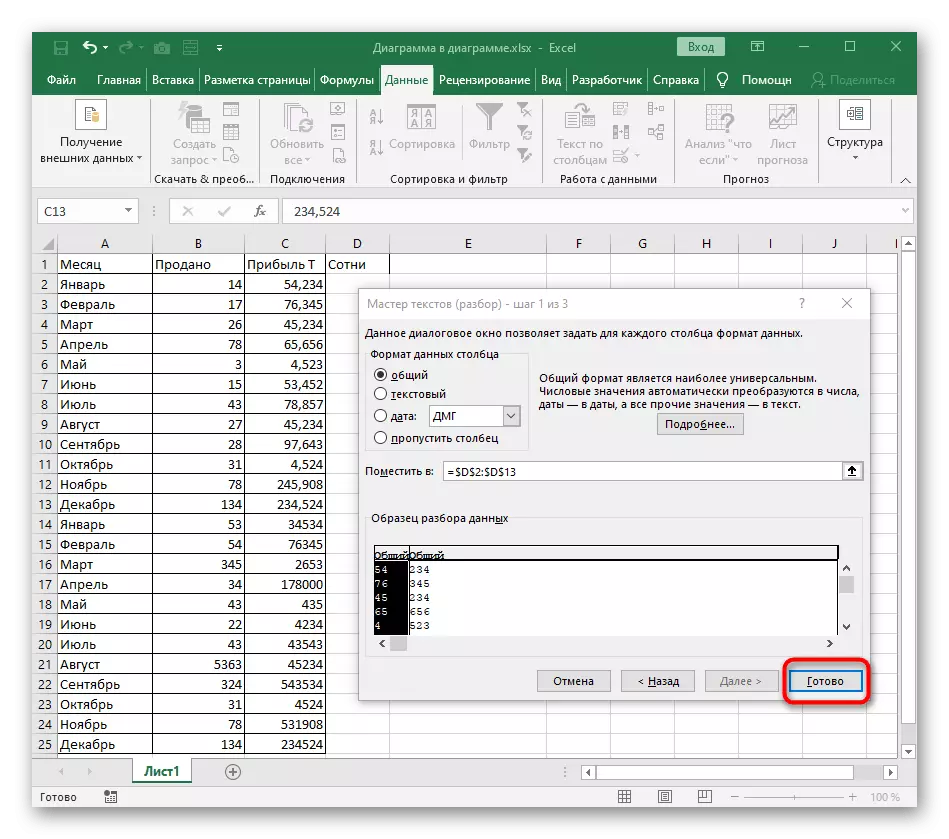
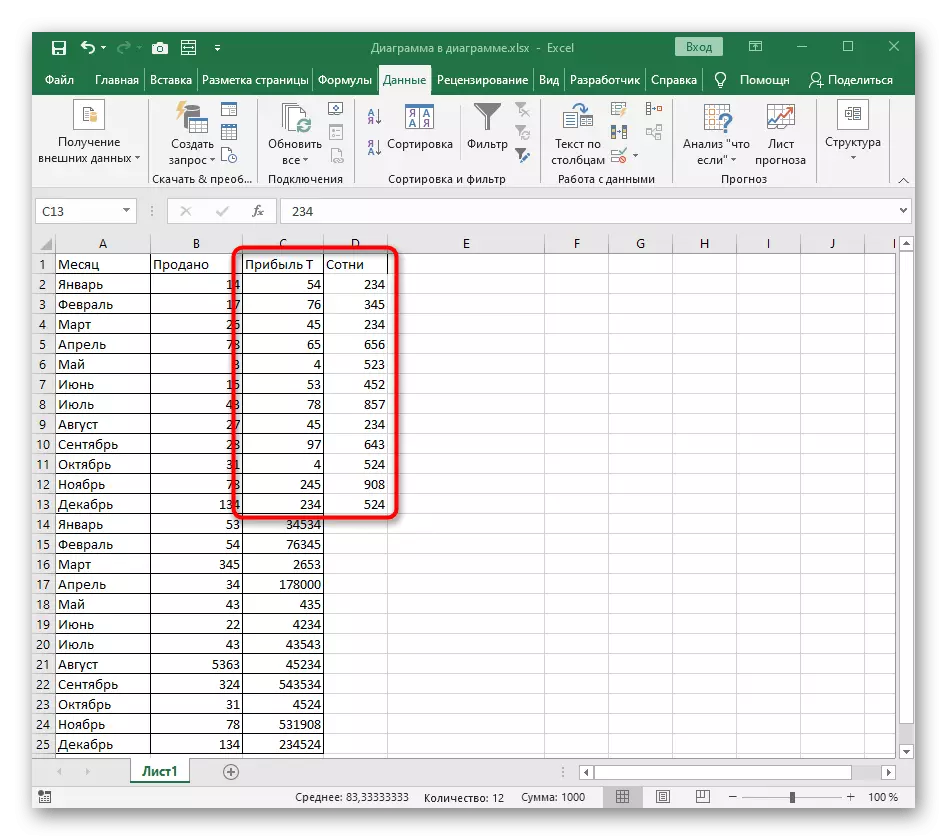
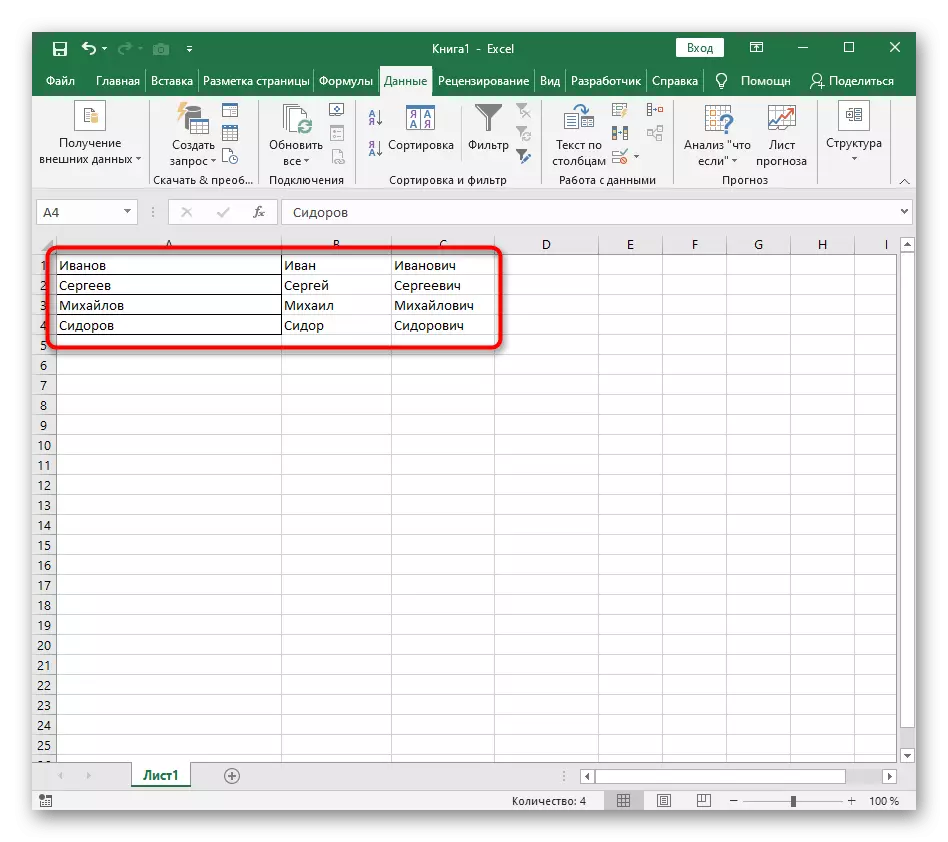
यदि तपाईंसँग गतिशील रूपमा चर संख्याहरूको साथ टेबल छ भने तपाईं स्तम्भनमा नियमित रूपमा विभाजन गर्न चाहानुहुन्छ, निम्न विकल्पबाट निर्देशनहरू पढ्नुहोस्, जसले पाठ प्रस्तुत गर्दा सूत्रको सिर्जना वर्णन गर्दछ। यो संख्याको लागि उपयुक्त छ, केवल सर्तहरू आफैंमा थोरै सम्पादन गर्नुपर्दछ।
विकल्प 2: पाठ विभाजन
स्तम्भहरूमा पाठ विभाजन गर्न, समान नियमहरू लागू हुन्छन्, तर दोस्रो विकल्पहरू - एक जटिल सूत्र सिर्जना गर्दछ जुन डाटाको साथ दुई वा बढी स्तम्भहरू सिर्जना गर्दछ र तिनीहरूलाई स्वचालित रूपमा भरिन्छ। यो गाह्रो काम हो, चरणहरूमा यसलाई आवश्यक छ भन्ने व्यवहार गर्न जुन अर्को लेखमा समर्पित छ।
अधिक पढ्नुहोस्: माइक्रोसफ्ट एक्सेलमा पाठको बिभाजन
