
विधि 1: बनेको-इन विन्डोज
साधारण स्क्रिनशटहरू सिर्जना गर्न, कुनै विशेष सफ्टवेयर प्रयोग गर्न आवश्यक छैन - पर्याप्त र सामने अपरेटिंग प्रणालीमा निर्माण गरिएको छ। विन्डोज 10 प्रयोगकर्ताहरूको धेरैजसो छनौटहरू, जस्तो कि धेरै नयाँ उपकरणहरू थपिएको छ, तपाईंलाई विभिन्न प्रकारका कार्यहरू समाधान गर्ने सुविधाको साथ स्क्रिनशटहरू सिर्जना गर्न अनुमति दिदै।स्क्रिन कुञ्जी प्रिन्ट गर्नुहोस्
सबैभन्दा हल्का र प्रख्यात बहु प्रयोगकर्ता विधि भनेको putsc कुञ्जी प्रयोग गर्नु हो, जुन ल्यापटप र कम्प्युटरको मोडेलको पर्वाह नगरीकन।
विकल्प 1: क्लिपबोर्ड मार्फत
तपाईंले भर्खर कुञ्जीपाटीमा यस कुञ्जी क्लिक गर्नुहोस्, र छवि क्लिपबोर्डमा राखिनेछ। त्यो हो, फाईलको रूपमा तस्वीर बचत गर्न को रूप मा, यो हुनेछैन, तर यो केहि प्रोग्राम र सम्पादन मा घुसाउन सकिन्छ वा तुरुन्त बचत गर्न सकिन्छ। यिनीहरू धेरैमा, तपाईं प्रणाली पेन्ट वा तेस्रो-पार्टी ग्राफिक सम्पादक प्रयोग गर्नुहुन्छ तपाईंको आफ्नैमा स्थापित।
- सम्पूर्ण स्क्रिन स्नैपशट, वा Alt + PRT + PRT + PRT + RTSC लिनको लागि सक्रिय विन्डो कब्जा गर्न।
- कुनै ग्राफिक सम्पादक खोल्नुहोस्, चित्रहरू जस्तै।
- "टाँडि" बटन क्लिक गर्नुहोस् वा Ctrl + v कुञ्जी संयोजन प्रयोग गर्नुहोस्।
- यदि क्यानभास सिर्जना गरिएको स्क्रिनशट भन्दा ठूलो छ भने, छवि आकार खाली ठाउँ नभएसम्म यसलाई कम गर्न नबिर्सनुहोस्। रंगमा, यसको लागि नियामकको साथमा बायाँ माउस बटनमा क्लिक गर्नुहोस् र क्लियरी बिना, चित्रमा तान्नुहोस्।
- उपकरणपट्टी प्रयोग गरेर चित्रमा दृश्यता थप्न थप्नुहोस्, उदाहरणका लागि, रेखांकित, आकार, पाठ ओभरले।
- "फाईल"> "बचत" वा "बचत" मा क्लिक गरेर परिणाम बचाउन बाँकी छ। दोस्रो केसमा, तपाईं स्वतन्त्र रूपमा फाईल विस्तार चयन गर्न सक्नुहुनेछ, पूर्वनिर्धारित प्यारामिटरहरू पहिलोमा प्रयोग हुनेछ।
- बचत गर्न ठाउँ निर्दिष्ट गर्नुहोस्, फाइल नाम सेट गर्नुहोस् यदि तपाईं चाहनुहुन्छ भने र "बचत गर्नुहोस्" मा क्लिक गर्नुहोस्।







विकल्प 2: सीधा
चाँडै एक स्क्रीनशट सिर्जना गर्न र कुनै पनि कार्यक्रमहरू रिसोर्ट नगर्नुहोस्, तपाईंले जीत + PRTSC कुञ्जी संयोजन थिच्नु पर्छ।
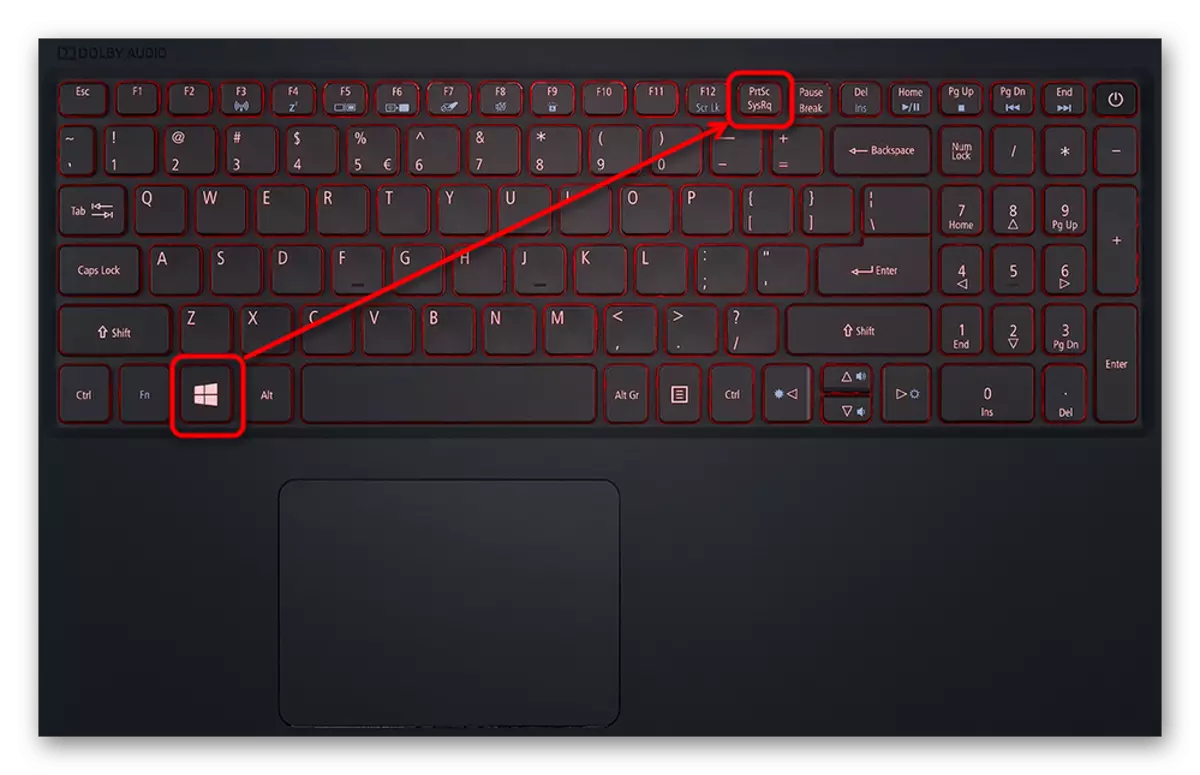
विभाजित दोस्रोको लागि, स्क्रिन घनिष्ट छ, जसको अर्थ स्क्रिन छविको सफल सिर्जना हुनेछ। JPG ढाँचामा फाईल तपाईले स्क्रिन स्नैपशट फोल्डरहरूमा फेला पार्नुहुनेछ, जुन स्वचालित रूपमा छवि फोल्डर भित्र सिर्जना गर्दछ। यद्यपि यस अवस्थामा, पूरै स्क्रिनको स्क्रिनशट मात्र बनाउन सकिन्छ - क्षेत्रको छनोट वा सक्रिय विन्डो सम्भव छैन।

उपकरण "कैंची"
वैकल्पिक "कैंची" उपकरण हो, विन्डोजको विभिन्न संस्करणहरूमा उपलब्ध छ। यद्यपि भविष्यमा, यो विन्डोज 10 को आधुनिक निर्माणबाट गायब हुनु पर्छ, किनकि सुधार गरिएको अनुप्रयोग प्रतिस्थापन भयो, जुन हामी थोरै पछिको बारेमा कुरा गर्नेछौं। जहाँसम्म, यदि तपाईंसँग "सात" वा "आठ" वा तपाईं एक पुरानो "Dangens" निर्माण, चिन्ता गर्न केहि छैन भने।
- तपाईं "सुरू" मार्फत "कैंची" दगुर्न सक्नुहुन्छ।
- त्यस पछि, सम्बन्धित बटनको स्क्रिनशट सिर्जना गर्न अघि बढ्नुहोस्।
- यो मोड चयन गर्न सिफारिश गरिएको छ - "मनमानी फारम" र "आतिर" तपाइँले हतार गर्न चाहानु भएको क्षेत्रलाई निर्दिष्ट गर्दछ, र साइटलाई हाइलाइट गर्नबाट "आदर्श स्क्रीन" जारी गरिनेछ।
- तपाईं स्क्रीनशट सिर्जना गर्नु अघि 1- seconds सेकेन्डको ढिलाइ गर्न सक्नुहुन्छ।
- स्क्रिन एक पारदर्शी सेतो रंगले हाइलाइट गरिनेछ - यसको मतलब यो हो कि तपाईं क्याप्चर क्षेत्र हाइलाइट गर्न सक्नुहुन्छ।
- यहाँ सम्पादन उपकरणहरू यहाँ हराइरहेका छन्: तपाईं एक पहेंलो मार्करको साथ केहि चीज हाइलाइट गर्न र यसलाई इरेजरसँग मिल्दोजुल्दो छ।
- बचतकर्ताको लागि बचत गर्नुहोस्, क्लिपबोर्डमा, क्लिपबोर्डमा, ग्राफिक सम्पादकमा सम्मिलित गर्न, प्रिन्ट स्क्रिन कुञ्जी र पेन्ट प्रोग्रामको साथमा, तपाईं एक ईमेल पठाउन सक्नुहुनेछ प्रणालीमा स्थापना गरिएको ईमेल क्लाइन्ट मार्फत ।





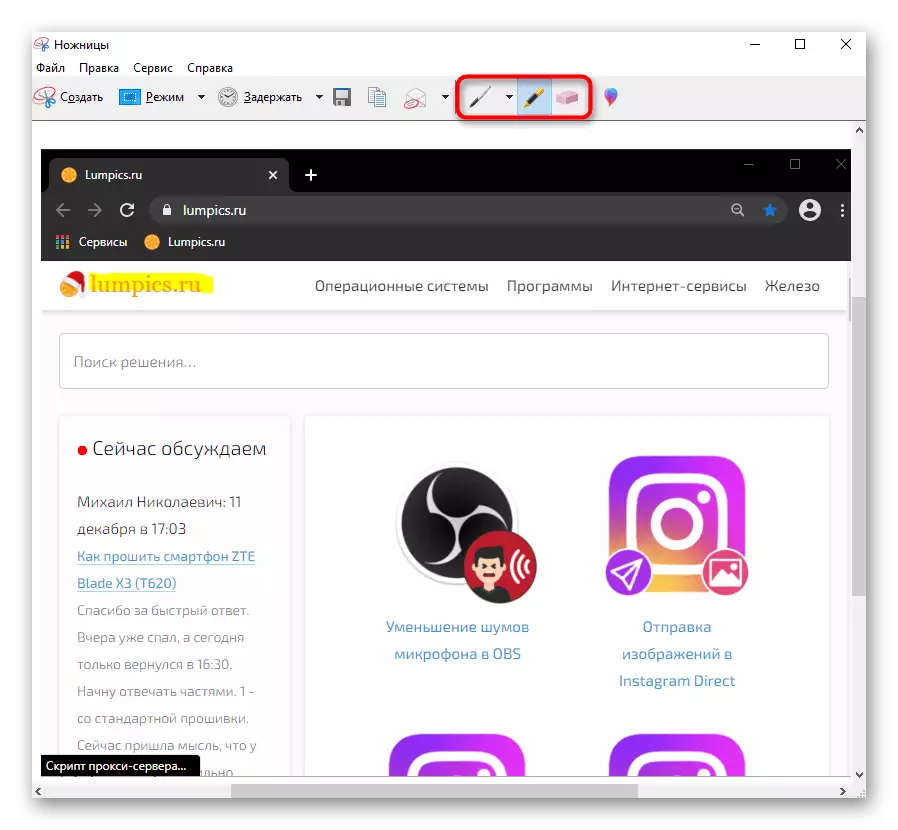
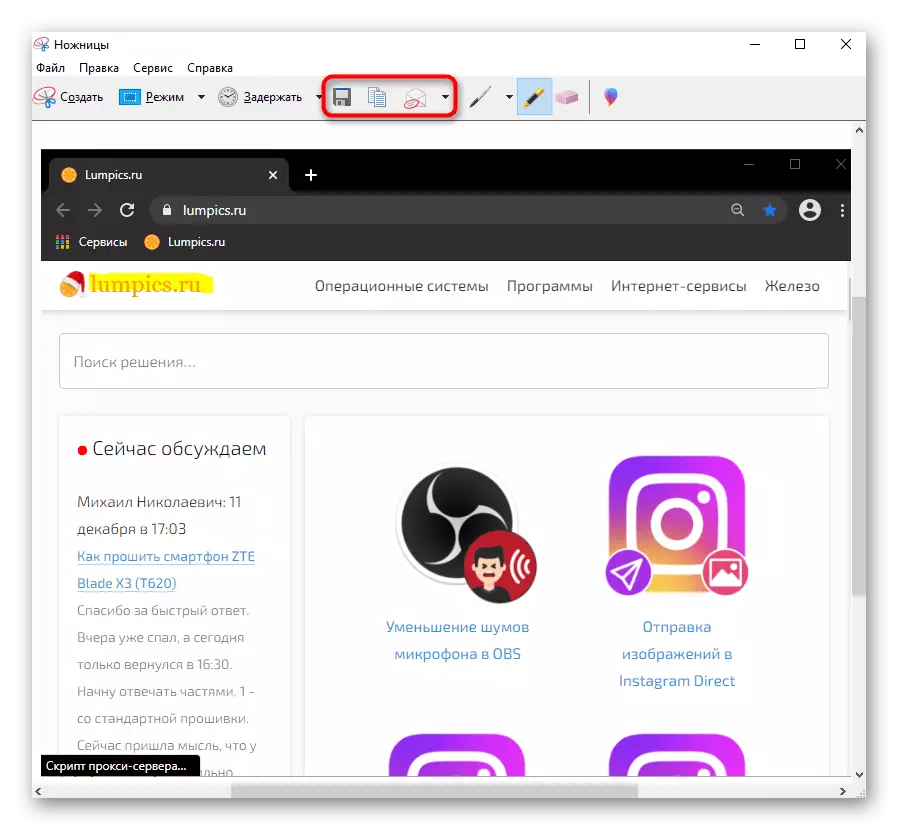
स्क्रिन फ्रेमवर्क उपकरण (विन्डोज 10)
विन्डोज 10 मा, निर्मित अनुप्रयोग "स्क्रिन फ्रिजमा स्केच" स्क्रिन टुक्राहरूमा उल्लेखनीय र अधिक व्यावहारिक रूपमा छ, जसको प्रतिस्थापन आयो।
- म्यानुअली चलिरहेको छैन, तपाईं तुरून्त स्क्रीनशट बनाउन सक्नुहुन्छ। यो गर्न, जीत + शिफ्ट + s कुञ्जी संयोजन थिच्नुहोस् र सम्पूर्ण स्क्रिन अँध्यारो हुन जान्छ, इच्छित अंश चयन गर्नुहोस्, इच्छित अंश चयन गर्नुहोस्।
- एक अनुप्रयोग कल गर्नुहोस् ("सुरू" मा नाम द्वारा खोजीको माध्यमबाट गर्न सकिन्छ) स्थगित छवि सिर्जना गर्नका लागि मात्र गर्न सकिन्छ: or र 10 सेकेन्डको साथ विकल्पहरू उपलब्ध छन्।
- कृपया नोट गर्नुहोस् कि एउटा सानो प्यानल शीर्षमा देखा पर्दछ, जसमा क्याप्चर प्रकारहरू परिवर्तन हुन्छन्, डिफल्टद्वारा, यो एक आयताकार क्षेत्र हो, छिट्टै सक्रिय विन्डो वा सम्पूर्ण स्क्रिनलाई नियन्त्रणमा नदिनुहोस्।
- स्न्यापशटको इच्छित दृष्टिकोणको रूपमा बित्तिकै विन्डोज सूचना केन्द्रले यस पप-अप सन्देशलाई सूचित गर्नेछ। सुरुमा, स्न्यापशट क्लिपबोर्डमा प्रवेश गर्दछ, तर यदि तपाईं स्क्रीन अंशमा "स्केच बटन क्लिक गर्न चाहनुहुन्छ भने, यस टाईलमा बायाँ माउस बटन क्लिक गर्नुहोस्।
- कार्यक्रम सुरु हुनेछ, जहाँ तपाईंलाई छवि "कलम" उपकरण, पेन्सिल "मार्कर" (मार्कर सम्पादन गर्न आमन्त्रित गरिएको छ (यदि तपाईं एक हस्तलेखन इनपुट गर्नुहोस् (यदि तपाईं उपकरण द्वारा समर्थित छन्), एक शासक / यातायात थप्नुहोस्, असफल सम्पादन र बाली फ्रेम फ्रेम मेटाउन। कैंची विपरीत, अन्तिम कार्यको फैलाव पनि र यसको पुनरावृत्ति पनि उपलब्ध छ: प्यानलमा बटनहरू र तातो कुञ्जीहरूको प्रयोग CTRL + z।
- अन्य कार्यहरू बाट - स्केल परिवर्तन गर्दा क्लिपबोर्डमा, क्लिपबोर्डमा बचत गर्दै वा "सम्पर्कहरू" वा Microsoft बाट अर्को अनुप्रयोगमार्फत पठाइन्छ।



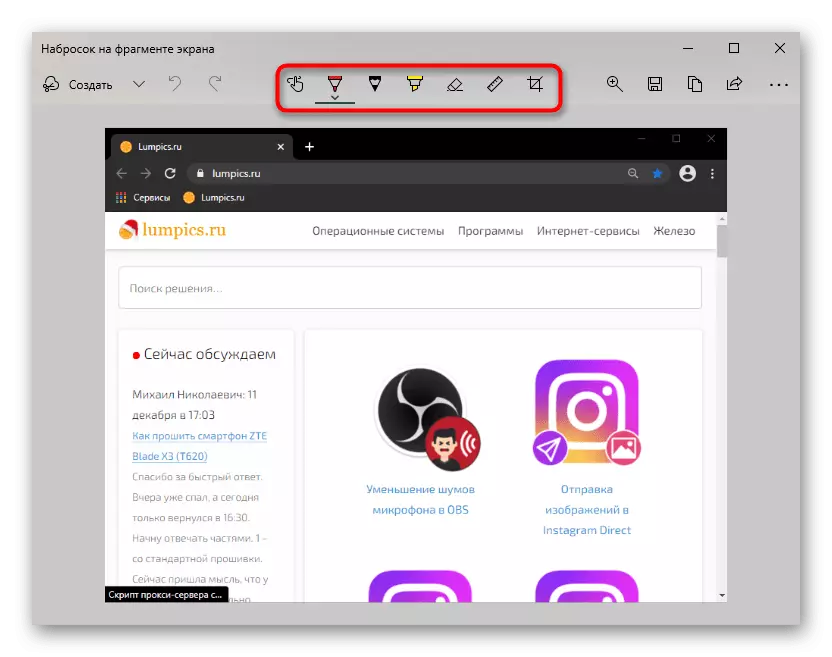

खेल प्यानल (विन्डोज 10)
नामको बावजुद, खेल प्यानल, जुन विन्डोज 10 मा थपिएको थियो, केवल समयसीमा वर्णन गरिएको छ, पर्दाको छविहरू सिर्जना गर्न र सम्पादनको लागि यसको अर्थ अधिक सुविधाजनक छ। जे होस्, सामान्य विकासका लागि यस विधिलाई विचार गर्नुहोस्।
- स्क्रिनशटहरू सिर्जना गर्दै जुन पछि खेल प्यानलमा खस्दा गेमल प्यानलमा खस्दा जीत + Alt + prtsc कुञ्जीहरूको संयोजनमा गरिन्छ। त्यसोभए प्रयोगकर्ताले केवल एक सूचना प्राप्त गर्दछ कि स्क्रीनशट सिर्जना गरिएको थियो। यो भिडियो फोल्डरहरू "भिडियो फोल्डरहरू" मा फेला पार्न सम्भव छ, जसले खेल प्यानल मार्फत सिर्जना गरिएको "क्लिप" फोल्डर लगानी गर्यो।
- यदि तपाईं असहज हुनुहुन्छ यदि तपाईं उदाहरणका लागि कुञ्जीहरू प्रयोग गर्नुहुन्छ भने, तपाईं जीत + g कुञ्जीहरूद्वारा खेल प्यानल आफैंमा कल गर्न सक्नुहुनेछ। पहिलो पटक तपाईंले आवश्यक प्यानलको प्रदर्शन कन्फिगर गर्नु पर्छ। यो गर्नको लागि, बटनमा क्लिक गर्नुहोस् जसमा मिनी-अनुप्रयोग समावेश गर्दछ, र "लेख्नुहोस्" चयन गर्नुहोस्।
- एउटा सानो विन्डो नि: शुल्क स्थानमा देखा पर्नेछ, जुन अब यहाँ हुनेछ जब तपाईं जीत + G थिच्नुहुन्छ, स्क्रीन स्न्यापसट बटन हेर्न चाहानुहुन्छ "# सबै रेकर्डहरू देखाउनुहोस्"।
- यहाँ तपाईं चाँडै फोल्डर खोल्न सक्नुहुन्छ जहाँ छविहरू तल स्क्रीनशटमा हाइलाइट गरिन्छ (तल स्क्रिनशटमा हाइलाइट गरिन्छ), शीर्ष र तल, पुन: नामाकरण, मेट्नुहोस्, ट्विटरमा प्रकाशित गर्नुहोस् र प्रतिलिपि गर्नुहोस्, मेट्नुहोस्, मेट्नुहोस्, प्रतिलिपि गर्नुहोस्, ट्विटरमा प्रकाशित गर्नुहोस् वा प्रतिलिपि गर्नुहोस्, मेटाउनुहोस्, मेटाउनुहोस्, मेट्नुहोस्, मेटाउनुहोस् क्लिपबोर्ड। तर यो तस्वीर जस्तो केहि सम्पादन गर्न असम्भव छ: नटरको लागि वा इच्छिकल प्यानलको कामका माध्यमबाट वा इच्छिक क्षेत्रलाई सम्भव छैन। तर फाईल अझै पनि एक बयान पेन्ट मार्फत खोल्न सकिन्छ।
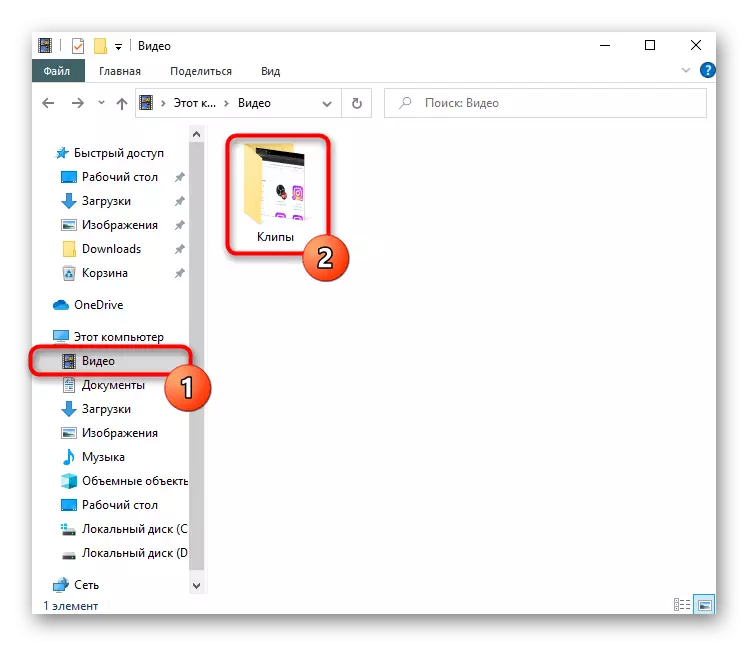



विधि 2: तेस्रो-पक्ष कार्यक्रम
कार्य लागू गर्न विन्डोजमा मिल्दोजुल्दो को बावजुद तिनीहरू मध्ये कसैले पनि प्रयोगकर्ताको अनुरोधलाई पूर्ण रूपमा पूर्ण रूपमा पूर्ण रूपमा पूर्ण रूपमा पूर्ण रूपमा पूर्ण रूपमा पूर्ण रूपमा पूर्ण रूपमा पूर्ण रूपमा पूर्ण रूपमा पूर्ण रूपमा पूर्ण रूपमा पूर्ण रूपमा पूर्ण रूपमा पूर्ण रूपमा पूर्ण रूपमा पूर्ण रूपमा पूर्ण रूपमा पूर्ण गर्दैन भने, र तिनीहरूलाई जोड दिन केहि र केहि सिर्जना गर्नुहोस्। यस्तो अवस्थामा उत्तम छनौट विशेष प्रोग्राम हुनेछ जुन उन्नत उपकरणहरू प्रस्ताव गर्दछ र अधिक सुविधाजनक डिजाइन प्रक्रिया। त्यहाँ त्यस्ता प्रोग्रामहरू छन्, त्यसैले प्रत्येक प्रयोगकर्ताले सफ्टवेयर चयन गर्नुपर्दछ, उनीहरूको प्राथमिकता र कसरी पूर्ण संस्करण कसरी कस्तो देखिन्छ भन्ने दर्शन हो। हामी poobly लोकप्रिय कार्यक्रमहरूको जाँच गर्नेछौं, र यस विधिको अन्तमा तपाईंलाई स्क्रीनशट बनाउन स्क्रिनशटहरूको छनौटको साथ लिंक हुनेछ जुन तपाईंलाई पृथकशहरू मनपर्दैन।लाइटशट।
सब भन्दा लोकप्रिय अनुप्रयोगहरू मध्ये एक - लाइटशट प्रयोगकर्ताहरूको बीचमा इष्टतम मानिन्छ जुन एक पेशेवर पूर्वाग्रह आवश्यक पर्दैन, तर पर्याप्त मानक सुविधाहरू छैन। कार्यक्रमको ठूलो लाभ भनेको यसको नि: शुल्क वितरण हो र तपाईंको आफ्नै सर्वरमा स्क्रिनशट अपलोड गर्ने क्षमता छ कि पछि तपाईले सामाजिक नेटवर्क वा सन्देशवाहकहरूमा लिंकहरू साझेदारी गर्न सक्नुहुनेछ।
- अनुप्रयोग स्थापना र चलाउनुहोस्। के यसले काम गर्दछ भन्ने बारे ट्रेमा प्रतिमा जाँच गर्नेछ।
- इच्छित क्षेत्र हाइलाइट गर्नुहोस् वा सम्पूर्ण स्क्रिनको स्न्यापशट लिनुहोस् (यसका लागि जिम्मेवार कुञ्जीहरू हेर्नुहोस् र प्रोग्राम सेटिंग्स परिवर्तन गर्नुहोस्)।
- तुरुन्तै, दुई प्यानलहरू प्रदर्शित हुन्छन्, जहाँ ठाडो प्रक्रिया (चित्र, पाठको रंग परिवर्तन गर्नको लागि डिजाइन गरिएको), र तृष्णा - ब्रान्डमा थप कार्यको लागि लिंक प्रतिलिपि गर्नुहोस्, फाइल र स्थानीय बचतसँग कसरी साझेदारी गर्ने)।
- माथिल्लो दाहिने कुनामा स्थापना गर्नु र कार्यक्रम सुरू गरिसकेपछि ड्रप-डाउन प्यानल प्रदर्शित हुनेछ, जुन तपाईं कुनै पनि प्रकारको स्क्रिनशट सिर्जना गर्न सक्नुहुन्छ।
- अवश्य पनि, हटकीहरू प्रत्येक क्याप्चर मोडको लागि समर्थित छन्। तर यदि तपाइँ कुञ्जीहरूको संयोजनलाई सम्झन चाहानु हुन्न भने, प्यानल हुनु पर्छ।
- स्क्रिनशट कब्जा गरेपछि, कम्पनी सम्पादकमा लाग्छ, जहाँ एक पटक सम्पादनका लागि paines प्यानल छन्। शीर्ष मार्फत तपाईं छविको किनारहरूको साथ छायाँको प्रदर्शन थप्न वा हटाउन सक्नुहुन्छ, कर्सर क्याप्चर कन्फिगर गर्नुहोस्, चित्रको पुनःआकार। उपकरणहरू सम्पूर्ण बायाँ प्यानल तोकिएका छन्: पेन्सिल, चयन, पिक्लिजेसन, तथ्या .्क, पाठ, अण्डर, अन्यसँग सम्बन्धित, अन्यसँग जोड्ने, स्पर्श, अन्यसँग जोड्ने, अन्डरनेस, भण्डाता, वा अन्य कार्यहरू थप्न। तत्वहरूको उपस्थिति तपाईलाई व्यवस्थित गर्न सकिन्छ, त्यहाँ बिभिन्न बिल्ली र प्यारामिटरहरू छन्। दायाँ प्यानल बचत, वितरण र निर्यात मा केन्द्रित छ। छोटकरीमा, यदि तपाईंलाई एक असामान्य डिजाइनका साथ स्क्रिनशट्स आवश्यक छ भने, एक निश्चित इन्टरफेस वा आफ्नै स्वादको लागि थकित कार्यक्रमहरू विस्तृत सम्पादकको साथ मा हेरेन।
- डाउनलोड गरिएपछि, स्थापना र कार्यक्रम चलाएर यसले दर्ता गर्नेछ। कर्पोरेट सर्वरमा स्क्रीनशटहरू डाउनलोड गर्नुपर्नेछ।
- काम गर्ने जोक्सी ट्रेमा कम छ। यसमा क्लिक गर्नुहोस् मेनूलाई कल गर्न दायाँ क्लिक गर्नुहोस्।
- मेनुमा, देख्न सकिन्छ, त्यहाँ 4 टाइलहरू छन्: "अंश" ले तपाईंलाई चयनित क्षेत्रको स्क्रिनशट गर्न अनुमति दिन्छ (यस समारोहको लागि मेनूमा कल गर्नको लागि। "स्क्रिन" तुरून्त सम्पूर्ण क्षेत्र कब्जा गर्दछ।
- दुबै केसहरूमा, चयन पछि, उपकरण प्यानल प्रदर्शित हुन्छ, जहाँ तपाईंलाई सम्पादन गर्न आवश्यक छ: म्यमितीय आकारहरू, एक सूचक, संख्या, लन ओभरले थपियो। पूर्वनिर्धारित रंग उनीहरूको लागि रातो छ, तर यो परिवर्तन गर्न सकिन्छ।
- सम्पादन पूरा भएपछि, खाली क्षेत्रमा LCM वा एक बटनमा क्लिक गर्नुहोस् उपकरणपट्टीमा चेक मार्कको साथ बटनमा थिच्नुहोस्। फाईल स्वचालित रूपमा ब्रान्ड गरिएको क्लाउड भण्डारणमा लोड हुनेछ, र यसलाई लिंक क्लिपबोर्डमा प्रतिलिपि गरिनेछ। अब यो सामाजिक + V कुञ्जी थिचेर यो सामाजिक नेटवर्क र मेसेन्जरमा साझा गर्न सम्भव छ। तपाईं एक्सप्रेबोर्डमा छविलाई अभिनय गर्न अन्तरिक्ष सिर्जना गरिएको फाइलमा फर्केर आउनेछन ब्राउजर, जहाँबाट तपाईं फाईलमा लिंक पुन: प्रतिलिपि गर्न सक्नुहुन्छ।
- नोट गर्नुहोस् कि स्क्रीन छवि फैलाउने वैकल्पिक तरिकाहरू छन् - यसका लागि यसका लागि सानो एरो बटन क्लिक गर्नुहोस्, चेक मार्कको साथ बटनबाट बाहिर अवस्थित। पप-अप मेनूमा, तपाईं छिटो तस्वीरलाई पठाउन सामाजिक नेटवर्क छनौट गर्न सक्नुहुनेछ, फाईल बचत गर्नुहोस् ल्यापटपमा, क्लिपबोर्डमा प्रतिलिपि गर्नुहोस्।
- जोक्सी मेनुसँग पनि एउटा कथा "इतिहास" छ, प्रयोगकर्तालाई तपाईंको व्यक्तिगत खातामा पुनःनिर्देशित गर्नुहोस्। पृष्ठ पूर्वनिर्धारित द्वारा स्थापित ब्राउजरमा खुल्नेछ, र पहिलो पटक कार्यक्रममा दर्ता गरिएको ब्राउज गर्न आवश्यक पर्दछ। यस खाताले सर्भरमा डाउनलोड गरिएका सबै चित्रहरू भण्डारण गर्दछ। तिनीहरू प्रत्येकलाई हेर्न र / वा छोटो लिंक प्रतिलिपि गर्न को लागी खोल्न सकिन्छ, मेट्नुहोस्। प्रत्येक 1 जीबी प्रत्येक प्रयोगकर्ताका लागि स्क्रीनशट भण्डारण गर्न उपलब्ध छन्, पछि, जुन उनीहरूले एक प्रीमियम संस्करण किन्नुपर्नेछ वा अनावश्यक फाईलहरू मेट्नुपर्दछ। तुरून्तै, छविहरू सर्टकटहरू तोड्न आमन्त्रित गरियो ताकि भविष्यमा उनीहरूको बीचमा नेभिगेट गर्न सजिलो भयो र पृष्ठको शीर्षमा लगिएको खोजी फाइनलमा छिट्टै दायाँ फेला पार्नुहोस्।
- भ्रमण गर्न र कार्यक्रम सेट अप गर्न नबिर्सनुहोस्। चित्रहरू लोड गर्ने विधि (कर्पोरेट सर्भर) कन्फिगर गरिएको छ, "प्लस" प्रोफाइलमा जडित (पूर्वनिर्धारित चयन गरिएको छ), र सबै समर्थित तातो कुञ्जीहरू तिनीहरू मध्ये केही परिवर्तनहरू सेट हुन्छन्।
- प्रकार्य बोलाउन, ठेगाना ब्याकमा क्यामेराको आइकन फेला पार्नुहोस् र यसमा क्लिक गर्नुहोस्।
- क्याप्चर विकल्प चयन गर्नुहोस्: सम्पूर्ण पृष्ठ, प्लट वा पीडीएफमा बचत गर्दै।
- एक निश्चित क्षेत्र कब्जा मा विचार गर्नुहोस्। यो चयन प्रयोग गरी निर्दिष्ट गरी स्क्रोलिंग पृष्ठ उपलब्ध छ (प्रतिलिपि र नजिक "बटन प्रयोग गर्नुहोस् यदि छवि क्लिपबोर्डमा राख्नको लागि, र" फाइल बचत गर्न चाहनुहुन्छ भने "।
- त्यहाँ आई एरो, धमिलो, हाइलाइट गर्दै, हाइलाइट सहित यहाँ धेरै सम्पादन उपकरणहरू छन्। तपाईं समाप्त छवि साझा गर्न सक्नुहुनेछ, क्लिपबोर्डमा प्रतिलिपि गर्न वा ल्यापटपमा बचत गर्न सक्नुहुन्छ।
- क्यामेरा बटन वेब ब्राउजरको तल प्यानलमा अवस्थित छ।
- प्रेस गर्दै यसले तपाईंलाई क्याप्चर विकल्प र छवि विस्तार चयन गर्न अनुमति दिन्छ।
- क्षेत्रलाई हाइलाइट गर्दै, एक मात्र बटनमा क्लिक गर्नुहोस्।
- स्क्रीनब्याक सिर्जना भएपछि, वेब ब्राउजरले तुरून्त ल्यापटप ड्राइभमा बचत गर्दछ (प्रदान गरिएको छ कि चित्रको यो ढाँचा चयन गरिएको छैन।
- कल गर्न, Ctrl + सिफ्ट + S कुञ्जी संयोजन प्रयोग गर्नुहोस् वा मेनूलाई कल गर्नुहोस् जुन "स्नैट वेब पृष्ठहरू" चयन गर्न।
- यदि आवश्यक परेमा कब्जा गरिएको छ भने, यदि आवश्यक छ भने पृष्ठ तल स्क्रोल गर्दै यदि फ्रेम स्क्रिनमा राखिएको छैन। छनौट गरेपछि, दुई बटनहरू प्रदर्शित हुनेछन्: पहिलोले छवि क्लिपबोर्डमा स्थानान्तरण गर्दछ, र दोस्रोले यसलाई यसको सम्पादकमा भर्दछ।
- सम्पादक ओपेरामा जस्तै यहाँ छैन, तर पर्याप्त थोरै: केवल इच्छिक मार्करको साथ इच्छित प्लट वा कलमशालामा हस्तलेखन इनपुट प्रयोग गर्नुहोस्। तपाईंले साझेदारी गर्न सक्नुहुनेछ, यसलाई क्लिपबोर्डमा राख्नुहोस् वा हार्ड डिस्कमा बचत गर्नुहोस्। अन्तिम विकल्प तल छुट्याइएको छ।



Ashampoo स्न्याप
यो सफ्टवेयर पहिले नै अधिक व्यावसायिक छवि सम्पादन को लागी उद्देश्य छ, किनकि यसको रेशनलमा उपकरणहरू सेट अप गर्न धेरै बढी कार्यहरू र विकल्पहरू छन्। अघिल्लो एनालग जस्तो नभई, Asampuo स्न्याप एक 30-दिन परीक्षण संस्करणको एक भुक्तानी सफ्टवेयर हो। एक समीक्षाको साथ, तपाईं तल यसलाई पढ्न सक्नुहुन्छ: यसले तपाईंलाई खरीदमा पैसा खर्च गर्ने कुनै समझ छैन कि भनेर बुझ्न अनुमति दिईन्छ।



एक्सटी।
जोक्टोले लाइटशट भन्दा बढी राम्रो सम्पादन उपकरणहरू सहित सुसज्जित र सजिलो-गर्न सजिलो र सजिलो प्रोग्राम हो, र क्लाउडमा स्क्रीनशटहरू डाउनलोड गर्ने क्षमता, र तपाईंको व्यक्तिगत खातामा पहुँच पहुँच गर्ने क्षमता।








अन्य प्रोग्रामहरूको बारेमा जान्नुहोस् जुन स्क्रीन क्याप्चर सिर्जना र सम्पादन गर्न मद्दत गर्दछ।
अधिक पढ्नुहोस्: स्क्रिनशटहरू सिर्जना गर्नका लागि कार्यक्रमहरू
विधि :: कार्यक्रम भित्र प्रकार्य
यदि तपाईं स्क्रीनशटहरूको निरन्तर सृ्कमा रुचि राख्नुहुन्न भने, उदाहरणका लागि कुनै विशिष्ट कार्यक्रममा, उदाहरणका लागि, विशिष्ट सफ्टवेयरको भित्र त्यस्तो अवसर छ भने पत्ता लगाउनुहोस्। मानौं जुवाका मालिकहरूले उनीहरू मार्फत स्क्रीनशटहरू सिर्जना गर्न सक्दछन् - यसले यसलाई थप कार्यक्रमहरू स्थापना गर्न वा प्रणाली अनुप्रयोगहरू स्थापना गर्न आवश्यक छ। समान स्टीममा, तपाईं आफ्नै तातो कुञ्जी स्थापना गर्न सक्नुहुनेछ र अन्य स्क्रिनशटहरू सजिलैसँग तपाईंको स्क्रिनशटहरू प्रयोग गर्न वा उनीहरूको व्यक्तिगत प्रोफाइलमा अपलोड गर्न वा तिनीहरूलाई आफैंमा हेर्नुहोस्। वैकल्पिक ग्राहकहरूमा, स्क्रीनशटहरू सिर्जना गर्ने मुख्य कार्यहरू पनि एक मुख्य प्रकार्यहरू हुन् जुन यसको आफ्नै अवसर हो।थप पढ्नुहोस्: कसरी स्टीममा स्क्रिनशट बनाउने
कुनै पनि सम्पादक वा अन्य सफ्टवेयर प्रयोग गर्दा, तपाईं पनि स्क्रिनशट सिर्जना गर्ने क्षमताको लागि खोजी गर्न सक्नुहुनेछ वा आधारभूत इन्टरफेस बटनहरू बीच, वा सेटिंग्समा।
ब्राउजर
कोही पनि ब्राउजरमा विशेष रूपमा स्क्रिनशट्स सिर्जना गर्न रुचि राख्छन्, र यसको लागि एकैचोटि आउटपुटहरू छन्: यसको प्रकार्यको लागि समर्थनमा वेब ब्राउजर स्थापना गर्न वा एक वेब ब्राउजर स्थापना गर्नुहोस्। विस्तारहरू गुगल वेबस्टोर, ओपेरा एडन वा फायरफक्स एडन्सबाट स्थापनाका लागि उपलब्ध छन् - ब्राउजरमा निर्भर गर्दै। हाम्रो सिफारिसहरूबाट - लाइटशट र जोक्सी, जसको ब्रास्कोक्टर र यी कार्यक्रमहरूको डेस्कटप संस्करण व्यावहारिक रूपमा फरक छन्।
केहि ब्राउजरमा, जस्तै ओपेरा, भिल्डिल्ड वा माइक्रोसफ्ट किनारामा स्क्रीनशट प्रकार्य छ। यी तीन उदाहरणहरू देखाउनुहोस् यो कसरी फेला पार्ने।
ओपेन माथी।
ओपेरामा, स्क्रिनशट सिर्जना गर्ने प्रक्रिया सबैभन्दा स्वतन्त्र र सुविधाजनक छ।

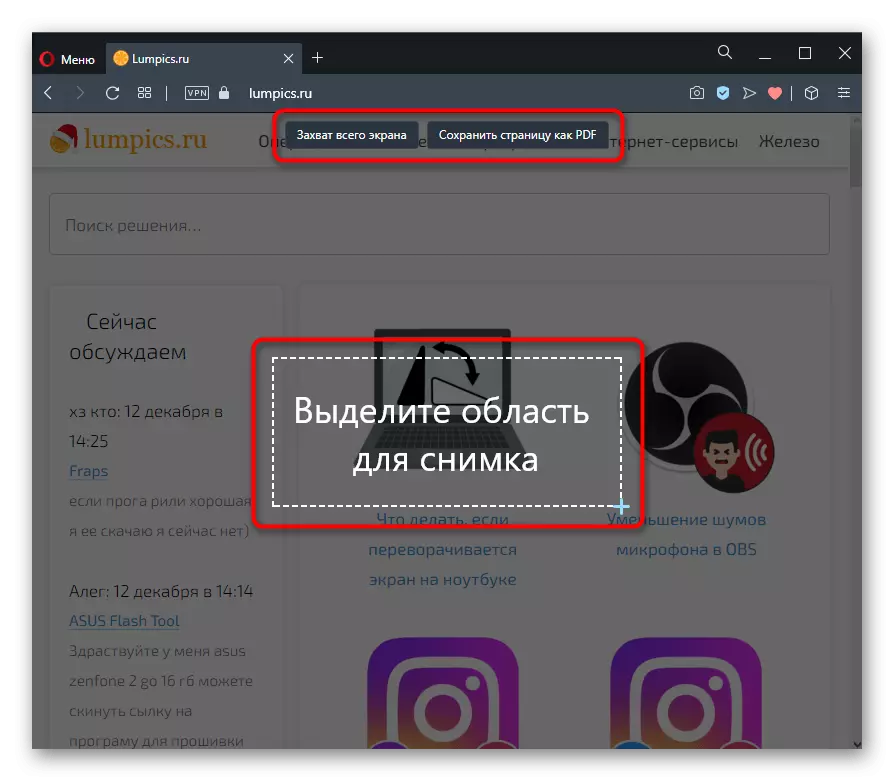
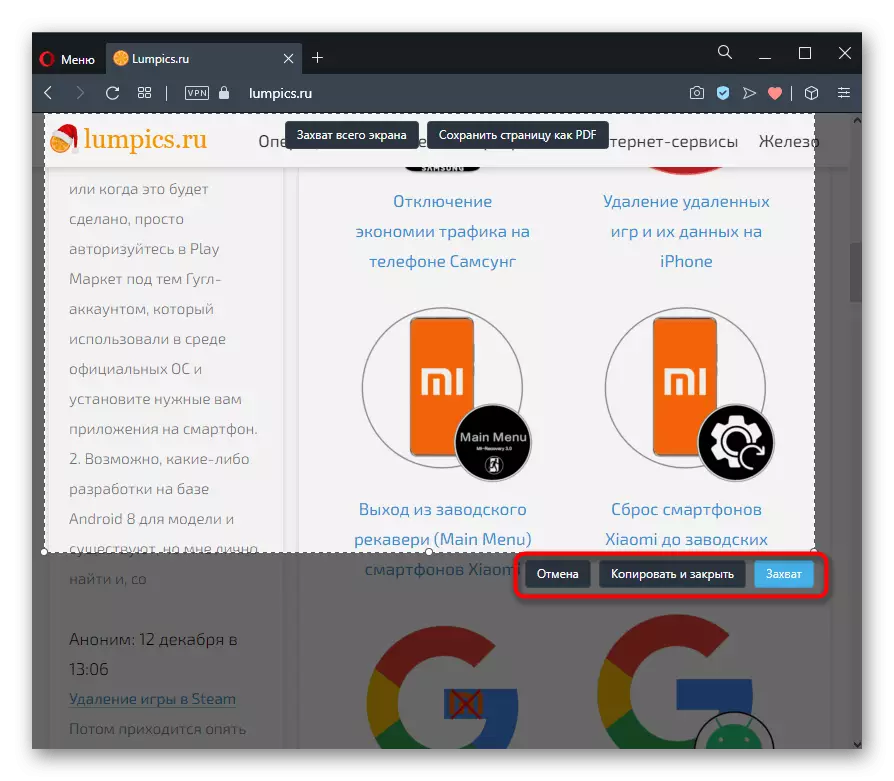

Viaweldi।
भिसील्दीमा विपक्षी ओपेरामा कुनै पनि निर्मित-सम्पादक छैन - पृष्ठको चयनित पृष्ठ मात्र बचत गर्न सक्नुहुनेछ।
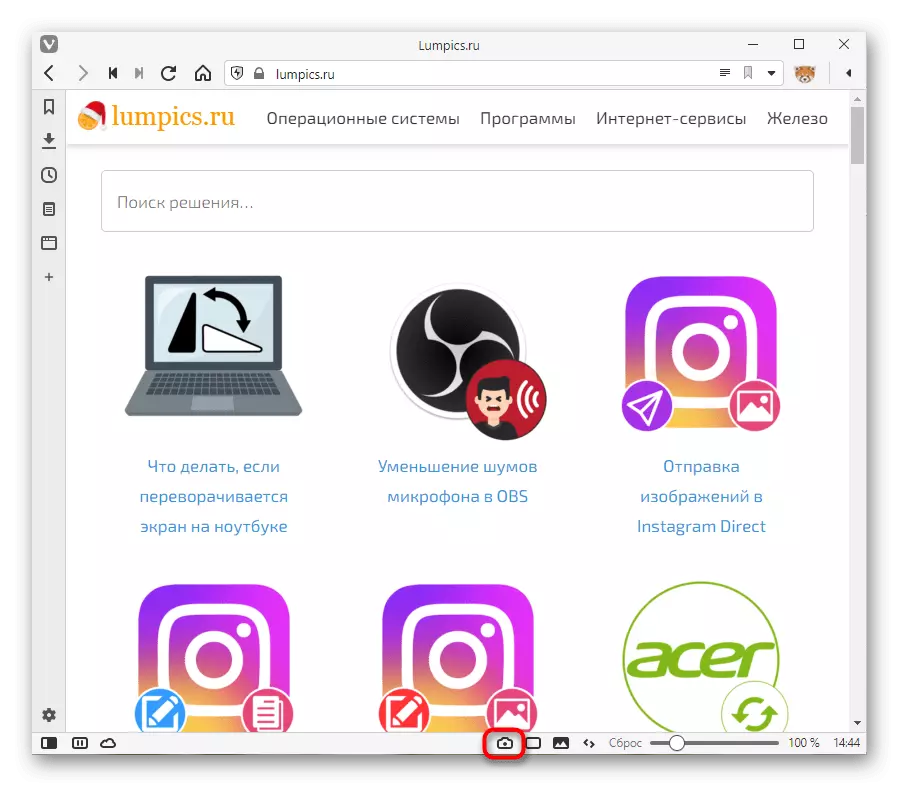

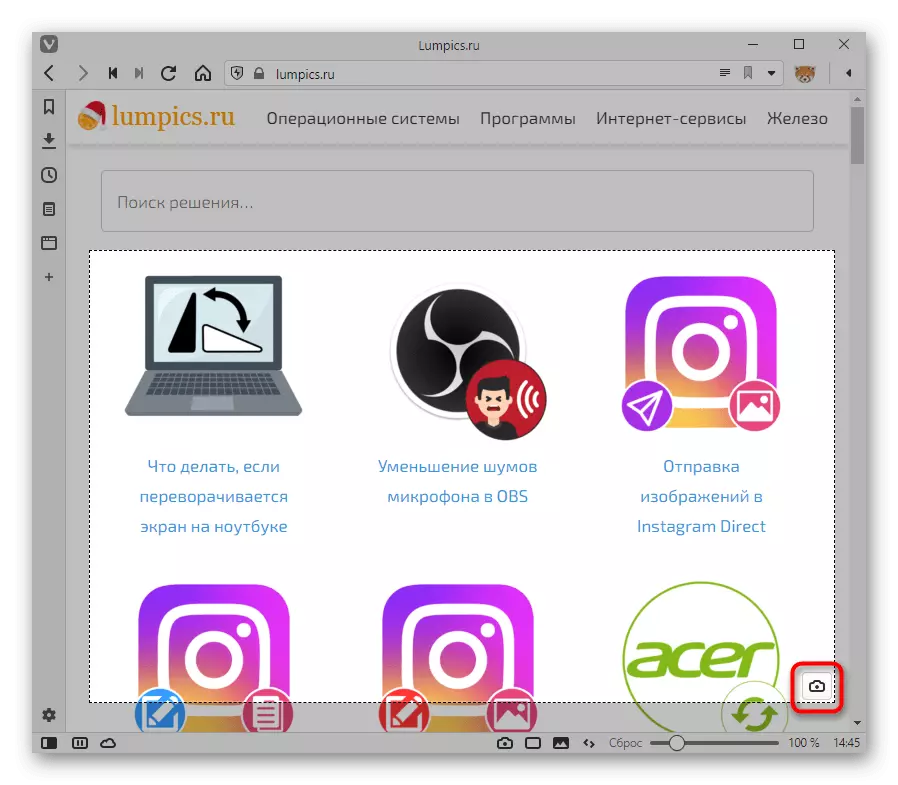

माइक्रोसफ्ट किनारा।
मानक विन्डोज 10 वेब ब्राउजरसँग स्न्यापशट सिर्जना र सुविधा बचत गर्नुहोस्।



त्यहाँ कम प्रख्यात ब्राउजरहरू पनि यूसी ब्राउजर वा म्याक्सथन जस्ता कम प्रख्यात ब्राउजरमा पनि समान छ।
एक ब्राउजरका लागि गैर-मानक प्रतिस्थापन विस्तार विस्तार वा विशिष्ट वेब ब्राउजरहरू प्रयोग गरीएको अनलाइन सेवाहरू मान्न सकिन्छ जुन विभिन्न मार्गहरू समान स्क्रीन शटहरू बनाउन अनुमति दिन्छ, तर पाठ्यक्रम सक्रिय विन्डो भित्र।
अधिक पढ्नुहोस्: कसरी स्क्रीनशट अनलाइन बनाउने
