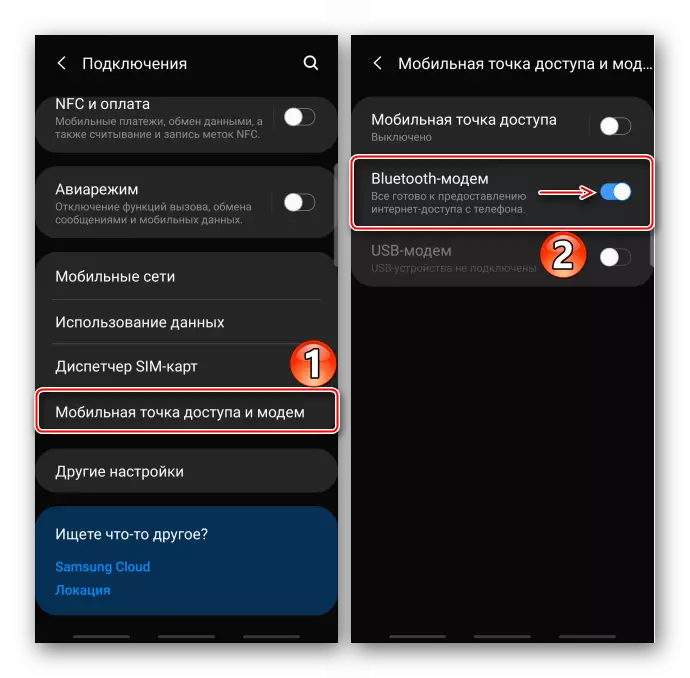महत्वपूर्ण जानकारी
सबै भन्दा पहिले, निश्चित गर्नुहोस् कि तपाईंको मोबाइल इन्टरनेट जडित छ। यदि उपकरणमा डाटा ट्रान्सनेट सक्षम गरिएको छ, तर इन्टरनेट जडान हराइरहेको छ, तपाईंको सेलुलर अपरेटरलाई सम्पर्क गर्नुहोस्, र हाम्रा समस्याग्रस्त दिशानिर्देशहरू प्रयोग गर्नुहोस्।
थप पढ्नुहोस्:
मोबाइल इन्टरनेट को संस्थानको समावेशीकरण को संचालित
एन्ड्रोइडमा मोबाइल इन्टरनेट समस्याहरूको उन्मूलन
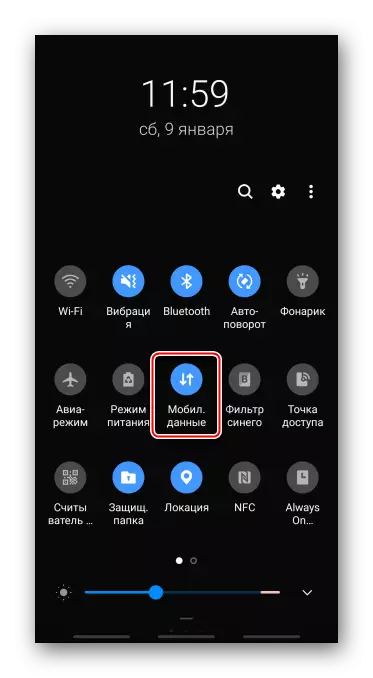
विधि 1: सामसु on कार्यहरू
इन्टरनेट वितरण गर्दा, Samsung स्मार्टफोन एक wi-fi राउटरको रूपमा प्रयोग गर्न सकिन्छ, USB मोडेम वा ब्लुटुथ मोडेम।विकल्प 1: मोबाइल पहुँच पोइन्ट
यस जडानको साथ, इन्टरनेटले एकै साथ दस उपकरणहरू प्राप्त गर्न सक्दछ। जडान गति तिनीहरूको मात्रामा निर्भर हुन्छ र दूरीमा निर्भर गर्दछ जुन तिनीहरू सामसु ang स्मार्टफोनबाट छन्।
- सूचनाहरूको पर्दा तल स्क्रिनको शीर्षमा स्वाइप गर्नुहोस् र "मोबाइल पहुँच बिन्दु" सक्रिय गर्नुहोस्। प्रकार्य प्यारामिटरहरू खोल्न, दुई सेकेन्डको लागि आइकन समात्नुहोस्।

वैकल्पिक विकल्प - "सेटिंग्स" खोल्नुहोस्, सेक्सन "जडानहरू" मा जानुहोस्, तब "मोबाइल पहुँच पोइन्ट र मोडेम"
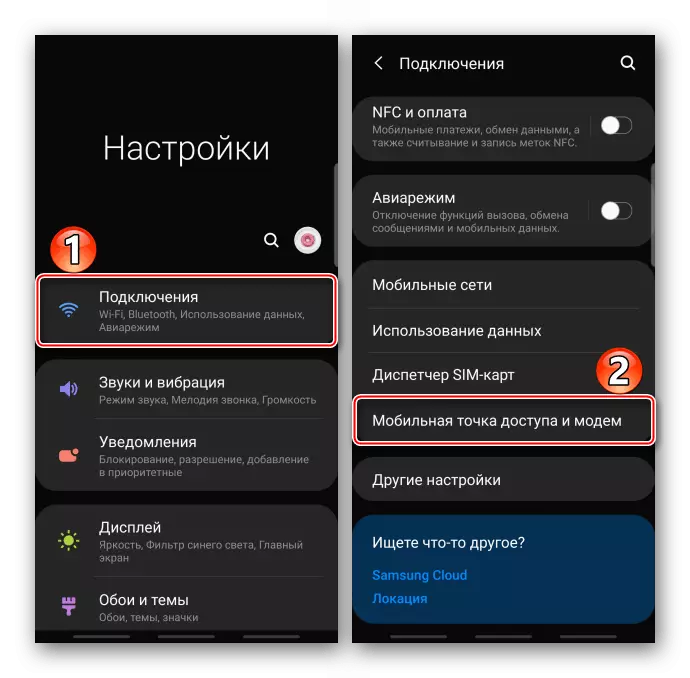
र "अन" स्थितिमा विकल्प स्विच अनुवाद गर्नुहोस्।
- अन्य उपकरणहरू नेटवर्क परिचितकर्ता र पासवर्ड द्वारा वितरणमा जडान हुन सक्छन्, जुन पूर्वनिर्धारित हुन्छ, वा QR कोड प्रयोग गर्दै।

पासवर्ड परिवर्तन गर्न, उपयुक्त वस्तुमा क्लिक गर्नुहोस्, नयाँ संयोजन र तप "बचत" प्रविष्ट गर्नुहोस्। त्यस्तै प्रकारले, यदि तपाईं चाहनुहुन्छ भने, हामी नेटवर्क नाम परिवर्तन गर्दछौं।
- उदाहरणका लागि, अर्को उपकरणमा पहिलो तरिका जडान गर्न, उदाहरणका लागि, ल्यापटपले उपलब्ध Wi-Fi fi नेटवर्कको सूची खोल्दै छ, इच्छित चयन गर्नुहोस्, पासवर्ड प्रविष्ट गर्नुहोस्, पासवर्ड प्रविष्ट गर्नुहोस् र कनेक्ट प्रविष्ट गर्नुहोस्।
- QR कोडको मद्दतको साथ इन्टरनेट वितरण गर्न, हामी सम्बन्धित आइकनमा ट्याप गर्दछौं,
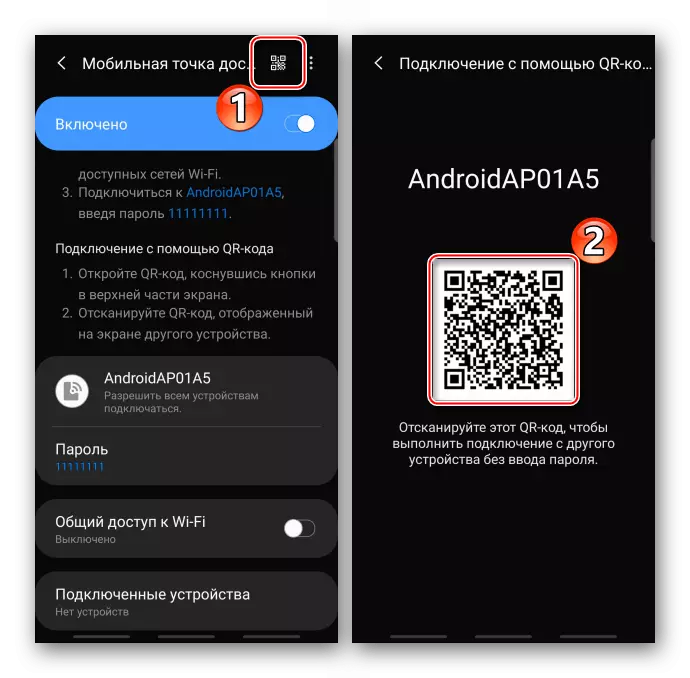
अर्को मेशिनमा, यसका लागि कुनै उपयुक्त अनुप्रयोग प्रयोग गरेर द्रुत प्रतिक्रिया कोड स्क्यान गर्नुहोस् र "नेटवर्कमा जोड्नुहोस्" क्लिक गर्नुहोस्।
- USB केबल प्रयोग गरेर उपकरण जडान गर्नुहोस्। यदि हामी व्यक्तिगत कम्प्युटरको बारेमा कुरा गर्दैछौं भने, हामी पोर्ट प्रणाली एकाईको पछाडि प्यानलमा अवस्थित छौं, i.e. सिधा मदरबोर्डमा। "मोबाइल पहुँच र मोडेम खोल्नुहोस्" "र" USB मोडेम "प्रकार्य सक्रिय गर्नुहोस्।
- यदि त्यहाँ कुनै जडान छैन भने, यसको मतलब यो हो कि USB सहि कन्फिगर गरिएको छैन, उदाहरणका लागि, फाइलहरू प्रसारण गर्न। यस अवस्थामा, हामी सूचनाहरूको पर्दामा फर्क्दछौं, ट्यापर जसले USB प्रयोग गर्ने विधि प्रतिबिम्बित गर्दछ, र "लक्ष्य प्रयोग गरेर" ब्लक "USB मोडेम" चयन गर्नुहोस्।
- अब जडान स्थापना हुनु पर्छ, तर यदि यो अहिले सम्म भएको छैन भने, म "USB मोडेम" प्रकार्य पुन: गणना गर्दछु।
- "मोबाइल पहुँच र मोडेम" सेक्सन, हामी "ब्लुटुथ मोडेम" मा बदल्छौं।
- तपाईंको मोबाइल उपकरणमा, सर्टकट प्यानल खोल्नुहोस्, ब्लुटुथ खोल्नुहोस्, र त्यसपछि समारोह प्यारामीरको समारोह खोल्न दुई सेकेन्डको लागि आइकन होल्ड गर्नुहोस्।

जब सैसु ang स्मार्टफोन, इन्टरनेट वितरण गर्दै, उपलब्ध उपकरणहरु मा देखा पर्नेछ, यसमा जडान हुनेछ, यसलाई जडान गर्नुहोस्।

दुबै उपकरणहरूमा जडान अनुरोध पुष्टि गर्दछ।
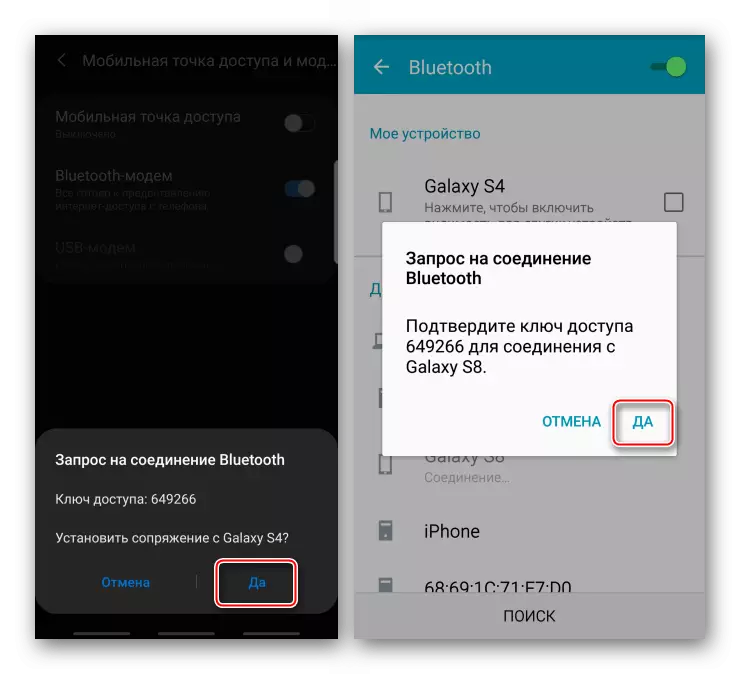
"जडान उपकरणहरू" मा "सेटिंग्स" आइकन र "प्रोफाइल" सेक्सनमा "प्रोफाइल" प्रशोधन "प्रोफाइल" प्रकार्य सक्रिय गर्नुहोस्।
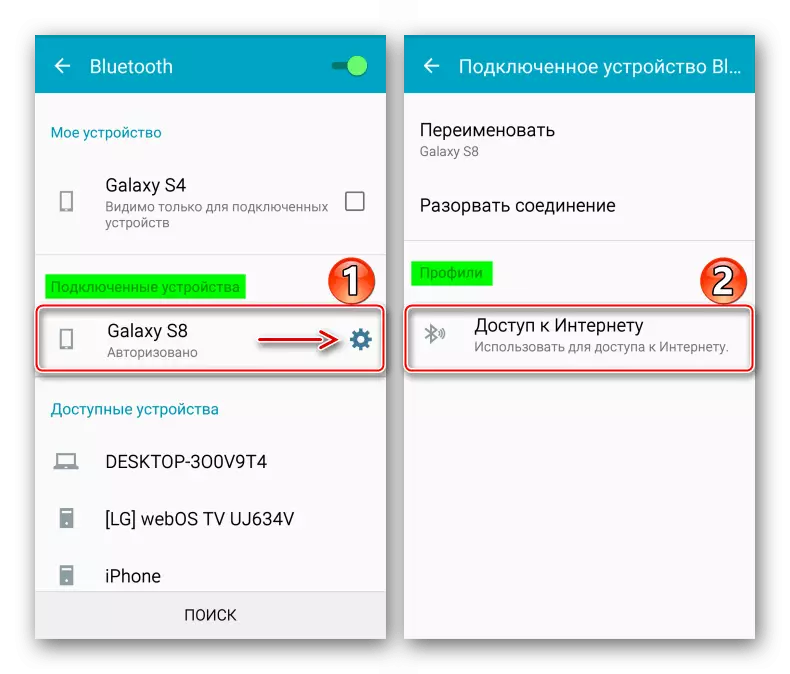
यस उपकरणमा इन्टरनेट जडान छ।
- ल्यापटप जडान गर्न, द्रुत पहुँच प्यानल खोल्नुहोस् र ब्लुटुथ प्रकार्य सक्रिय गर्नुहोस्।

विधि 2: तेस्रो-पक्ष
माथि वर्णन गरिएका विधिहरू समस्या समाधान गर्न पर्याप्त भन्दा बढी छन्, तर केहि केसहरूमा तेस्रो सभाको बिना नै गर्दैन। ओसमिनो अनुप्रयोगको उदाहरणमा यो विधिलाई विचार गर्नुहोस्। वास्तवमा, यसले पहिले नै विचार गरिसकेका "मोबाइल पहुँच" प्रकार्यले पहिले नै छलफल गरेको "मोबाइल पहुँच" प्रकार्यले यस्ता केसहरूमा वा इन्टरनेटको वितरणको सर्तहरूबाट मद्दत गर्दछ, यो प्रदान गरिएको छैन।
गुगल प्ले बजारबाट ओस्कमिनो डाउनलोड गर्नुहोस्
हामी मोबाइल डाटाको स्थानान्तरण गर्दछौं, अनुप्रयोग चलाउनुहोस्, नेटवर्क नाम र पासवर्ड आविष्कार गर्नुहोस् (वा आधार मानहरू छोड्नुहोस्) र ट्याप्याड "वितरण गर्नुहोस्"। अब अर्को उपकरणमा तपाईं यस नेटवर्कमा जडान गर्नुहोस् र इन्टरनेट प्रयोग गर्नुहोस्।

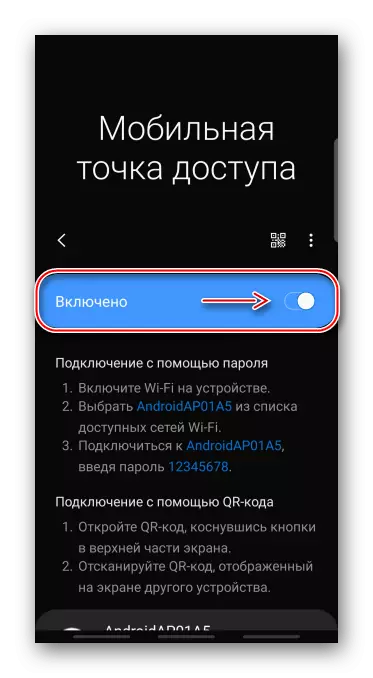



विकल्प 2: USB मोडेम
यस विधिले उच्च इन्टरनेट जडान गति प्रदान गर्दछ, विशेष गरी यदि मूल केबल प्रयोग गरिएको छ भने। तपाईं ल्यापटपहरू र पीसी जडान गर्न सक्नुहुनेछ प्रविधि वाई-फाई र ब्लुटुथ बिना। सामान्यतया, विन्डोजसँग पहिले नै सबै कुरासँग छ, जुन प्रक्रियामा समस्याहरू छन्, आधिकारिक समर्थन पृष्ठ कम्प्युटरमा SMART स्विच आवेदन स्थापना गर्न सिफारिस गर्नुहोस्।



विकल्प :: ब्लुटुथ मोडेम
ब्लुटुथ टेक्नोलोजी रहेको यस प्रकारले तपाईं कुनै पनि उपकरण जडान गर्न सक्नुहुन्छ। कम्पाउन्डसँग पहिलो दुई संस्करण भन्दा कम स्थिर र द्रुत भएको हुन सक्छ।