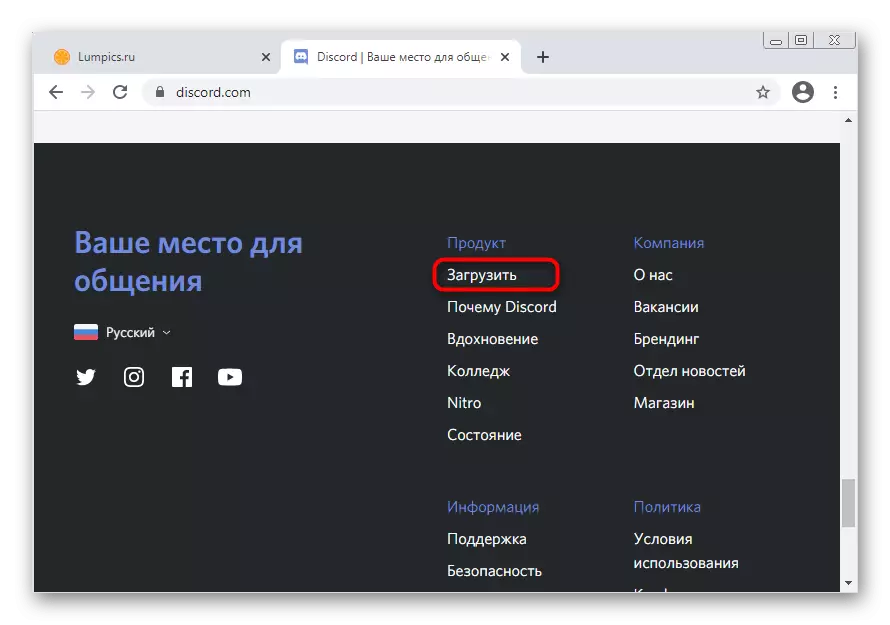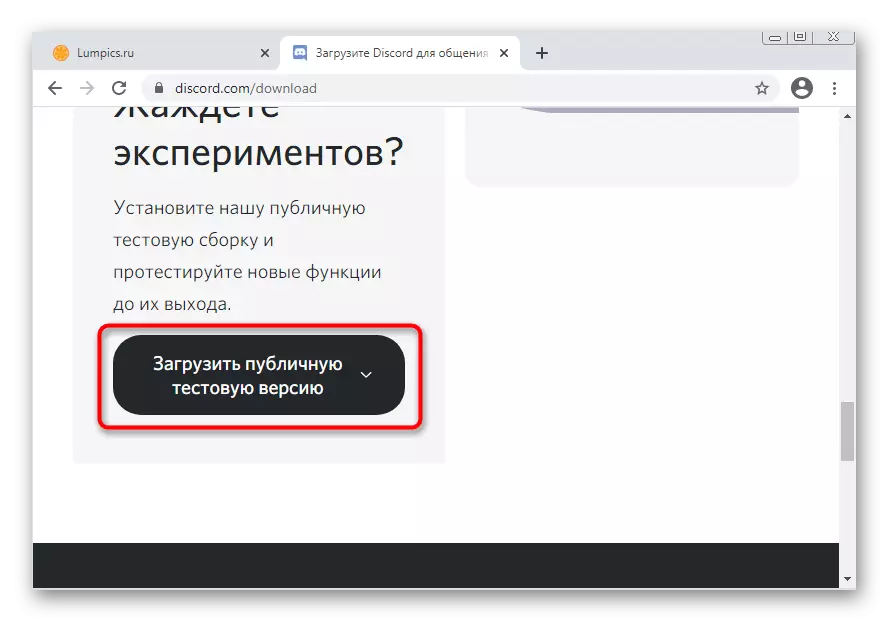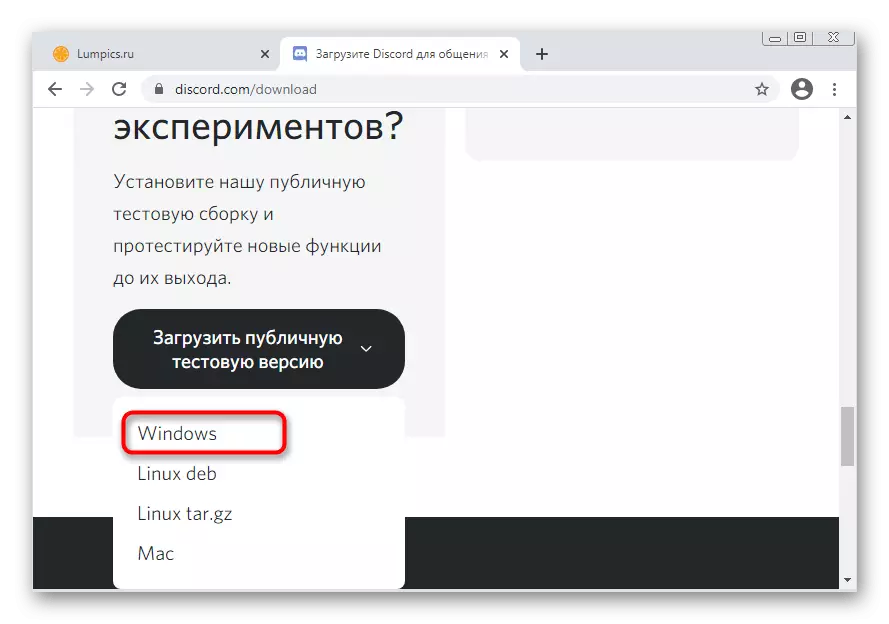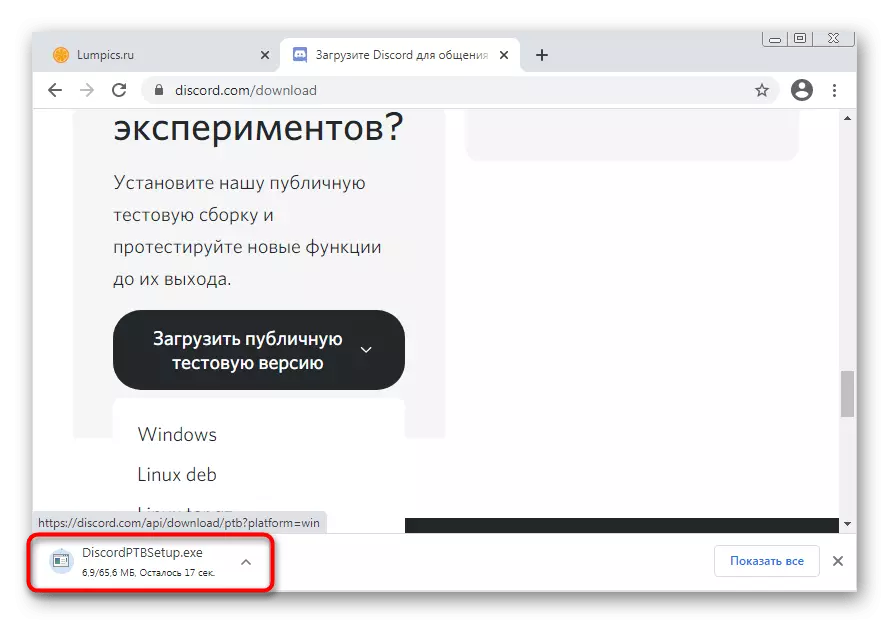यस लेखमा, हामी समस्यालाई कालो स्क्रिनको साथ समाधान गर्ने कुरा गर्छौं जब तपाईं विवाद सुरू गर्नुहुन्छ। यदि यस्तो अवस्था स्क्रिन प्रदर्शनको क्रममा हुन्छ भने, तपाईंलाई विधिहरूको सूचीको साथ पूर्ण रूपमा भिन्न निर्देशनहरू चाहिन्छ जुन तपाईंलाई यस समस्याबाट छुटकारा पाउन अनुमति दिन्छ। यसका बारे अर्को लेखमा अर्को लेखमा अर्को लेखमा अर्को लेखमा पढ्नुहोस्।
अधिक पढ्नुहोस्: क्लिक गर्नुहोस् कालो स्क्रिनको साथ समस्या समाधान गर्दै जब डिजाइडमा प्रदर्शन गरियो
विधि 1: वेब संस्करण बन्द गर्दै
विन्डोज in मा विच्छर्डमा कालो स्क्रिनको उपस्थितिको सम्भावित कारणहरू एक समानता चलिरहेको ब्राउजर संस्करण हो। कहिलेकाँही यसले खाता र कार्यक्रमहरूको समक्रमणका साथ समस्या निम्त्याउँछ।
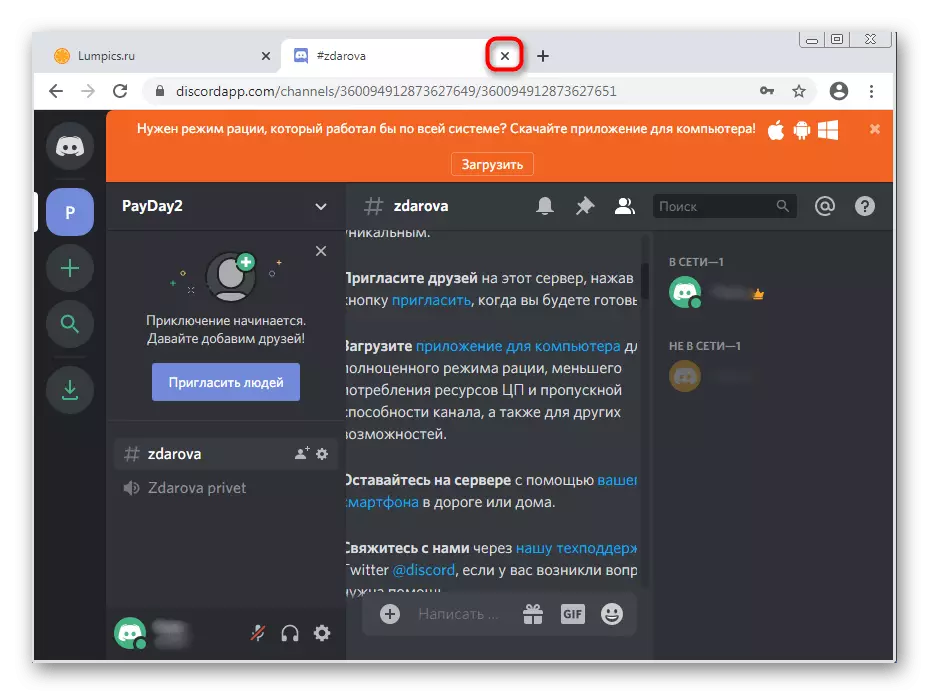
यदि तपाईं मसेसको वेब संस्करण प्रयोग गर्दै हुनुहुन्छ भने, हामी यसलाई बन्द गर्न सिफारिस गर्दछौं र यो सिफारिसको प्रभावकारिता जाँच गर्न आवेदन पुनःस्टार्ट गर्दछौं।
विधि 2: सबै कार्यहरूको पूरा भएको साथ डिसअर्डर पुन: सुरू गर्दै
मतभेदको सक्रिय कार्यको क्रममा, यस सफ्टवेयरसँग सम्बन्धित धेरै कार्यहरू अपरेटिंग प्रणालीमा सिर्जना गरिएको छ। त्यहाँ एक सत्र पूरा गरेपछि परिस्थितिहरू छन्, यसका प्रक्रियाहरू सञ्चालनमा रहँदा डेटा लोड गर्दा विभिन्न द्वन्द्वहरूको उदयको कारण। समाधानको रूपमा, हामी सबै कार्यहरू पूरा गर्ने र पुन: चलाउनका लागि प्रस्ताव गर्दछौं, जुन यस जस्तो गरिन्छ:
- टास्कबारमा खाली स्थानमा दायाँ क्लिक गर्नुहोस् र देखा पर्दछ, "टास्कर प्रबन्धक" चयन गर्नुहोस्।
- यसमा, प्रक्रिया ट्याबमा जानुहोस् र "डिस्कर्ड" भनिने सबै लाइनहरू फेला पार्नुहोस्। खैर, यो एक अचूक स्थापक्षक प्रक्रिया पनि हुन सक्छ यदि स्थापना प्रयास पछि तुरुन्त कालो स्क्रिन तत्काल देखा पर्न सक्छ। यो बन्द हुनु पर्छ।
- यो गर्न, आवश्यक स्ट्रिमा दायाँ क्लिक गर्नुहोस् र "प्रक्रिया पूरा गर्नुहोस्" चयन गर्नुहोस्। यदि उही नामको साथ धेरै कार्यहरू नजिकै अवस्थित छन् भने तपाईंलाई अर्को आईटम चाहिन्छ - "प्रक्रियाको रूख पूरा गर्नुहोस्"।
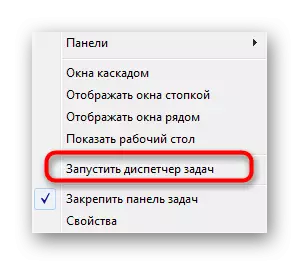
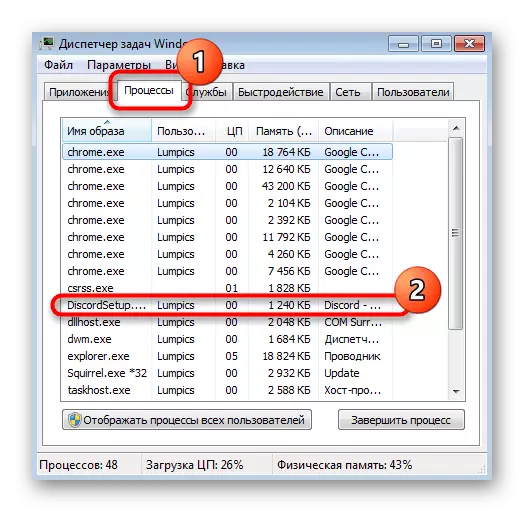
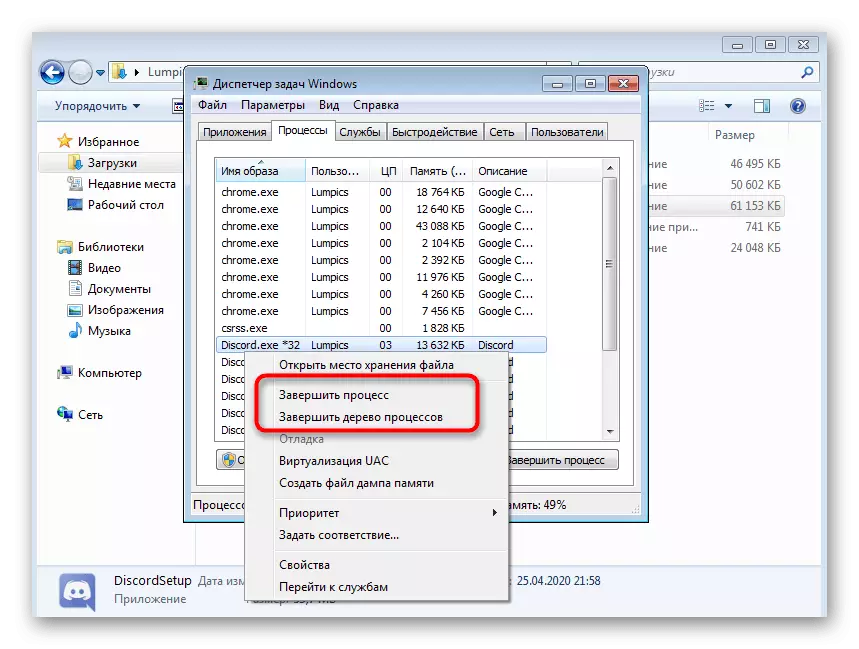
तपाईंले "टास्क प्रबन्धक" मा सबै प्रक्रियाहरूसँग व्यवहार गरेपछि, डेस्कटप वा कुनै पनि अन्य सुविधाजनक तरीकामा सर्टकट मार्फत डिस्कर्ड चलाउनुहोस्।
विधि :: अनुकूलता मोड प्रयोग गर्दै
मेसेन्जरका विकासकर्ताहरूले लामो समयदेखि अपरेटिंग प्रणालीको पछिल्लो संस्करणहरूमा ध्यान केन्द्रित गरेका छन्, यसको सट्टामा, उनीहरूले विशेष मोड प्रयोग गर्न सल्लाह दिन्छन्, जब सक्रिय रूपमा हराउन सकिन्छ। यसलाई एक कालो स्क्रिन समाधान गर्ने माध्यमको रूपमा जाँच गरौं जब तपाईं विवाद सुरू गर्नुहुन्छ।- मानक तातो कुञ्जीलाई लागू गरेर "चलाउनुहोस्" उपयोगिता खोल्नुहोस्% appdatate% बटन प्रविष्ट गरेर र यस मार्गको माध्यमबाट प्रवेश गर्न इन्टर कुञ्जी थिच्नुहोस्।
विधि :: अस्थायी असक्षम एन्टि भाइरस
यो विधि उनीहरूको कम्प्युटरमा विन्डोज in एन्टिभाइरस प्रयोग गरेर प्रयोगकर्ता प्रयोगकर्ताहरूमा मात्र लागू हुन्छ। कहिलेकाँही यसको कार्यले आगमन जडानहरू ब्लक गर्दछ, जसले विवादलाई सर्भर र च्यानलहरूको बारेमा जानकारी डाउनलोड गर्न रोक्दछ, कालो स्क्रिनको उपस्थितिलाई आउँदछ। यस विधि जाँच गर्न, हामी केही समयको लागि एन्टि भाइरस सुरक्षा बन्द गर्न सल्लाह दिन्छौं, र यस विषयमा सामान्य निर्देशनहरू तल लेखमा फेला पार्न सकिन्छ।
थप पढ्नुहोस्: एन्टिभाइरस अक्षम गर्नुहोस्

यदि यसले मद्दत गर्यो र तपाईं निश्चित हुनुहुन्छ कि कालो स्क्रिनको कारण एक सक्रिय एन्टिभाइरस भएको छ, तर तपाईं यसलाई बाट टाढाका निर्देशनहरू मा आधारित अपवादको लागि खारेज गर्न सक्नुहुनेछ। लेखक।
थप पढ्नुहोस्: एन्टिभाइरस समावेश गर्न एक कार्यक्रम थप्दै
विधि :: घटक ड्राइभरहरू अपडेट गर्दै
महत्त्वपूर्ण अपडेटहरू आन्तरिक कम्प्युटर कम्पोनेन्टहरूको अभाव आवधिक रूपमा अपरेटिंग प्रणाली र सम्बन्धित कार्यक्रमको संचालन मा विभिन्न असफलताको उद्राद्धि गर्दछ। यदि तपाईंसँग एक ब्ल्याक पर्दाको साथ त्रुटि छ भने, सबै भन्दा पहिले, तपाईंले भिडियो कार्ड चालकहरूमा ध्यान दिनुपर्दछ, तर अन्य अपडेटहरू जाँच गर्न पनि चोट पुर्याउँदैन।
थप पढ्नुहोस्: कसरी कम्प्युटरमा ड्राइभरहरू अपडेट गर्ने
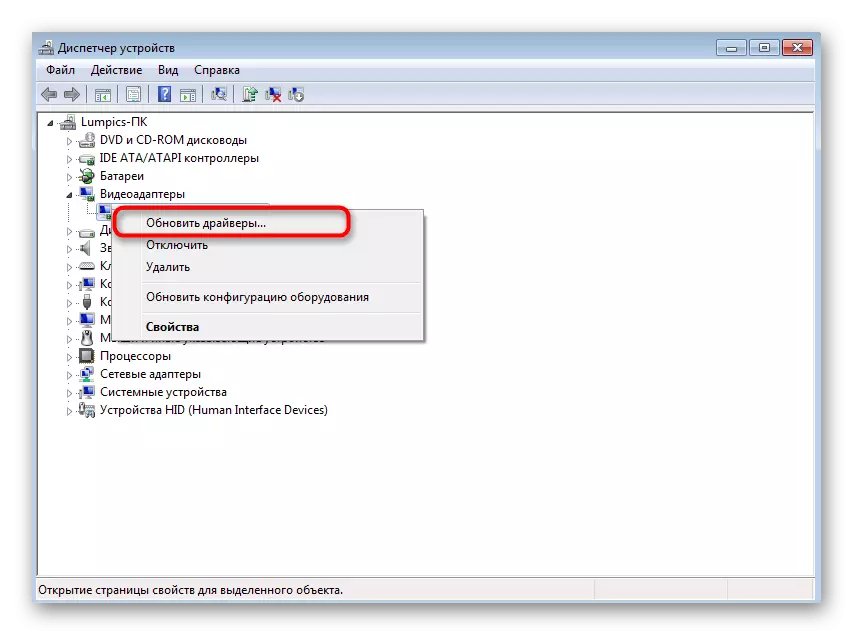
विधि :: थप विन्डोजहरू लाइब्रेरीहरू स्थापना गर्दै
विकासकर्ताहरूमध्ये एक आधिकारिक सिफारिशहरू मध्ये एकलाई थप विन्डोज कम्पोनेन्टहरूको लागि अपडेटहरू जाँच गर्नु हो जुन दृश्य c ++ ,.net फ्रेमवर्क र निर्देशकसँग सम्बन्धित छ। सामान्यतया यी सबै पुस्तकालयहरू म्यानुअल रूपमा स्थापित हुन्छन् वा तेस्रो-पार्टी कार्यक्रमहरूको स्थापनाको क्रममा। छलफलले तिनीहरूलाई थप्दैन, त्यसैले आवश्यक छ भने, तपाईंले आफैंले यो गर्नु पर्छ। तलका लिंकहरूमा तपाईं सबै निर्देशनहरू छिटो कार्यको सामना गर्न सक्नुहुनेछ।
/
थप पढ्नुहोस्:
.घाटा फ्रेमवर्क कसरी अपडेट गर्ने
कसरी विन्डोजमा डाइरेक्टक्स11 स्थापना गर्ने
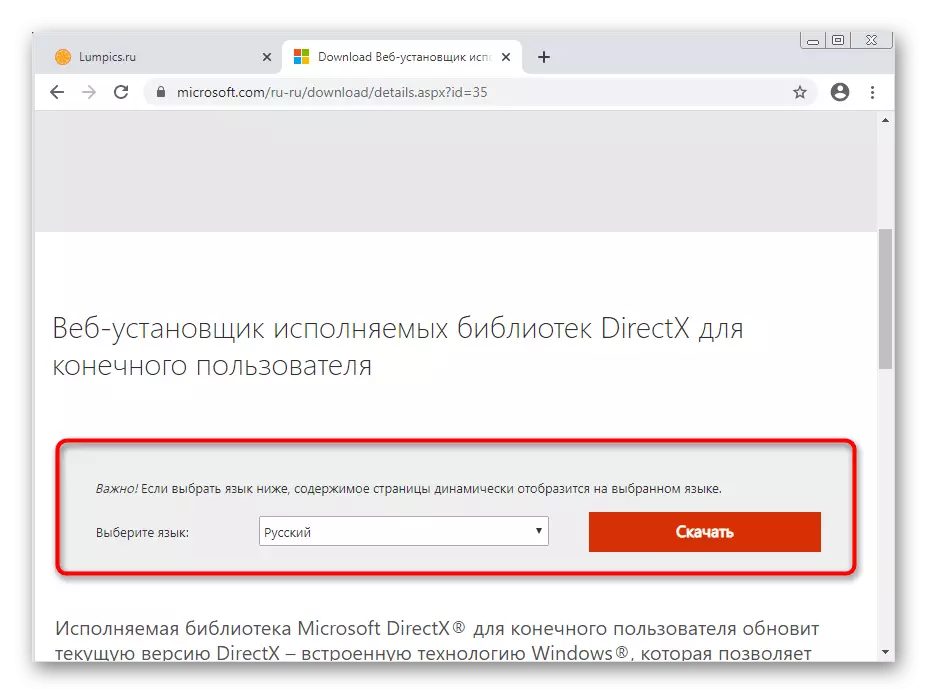
विधि :: सामग्री अपडेट डिस्कर
डिस्कर्ड अनुप्रयोग यस्तो तरीकाले व्यवस्थित गरिएको छ जुन यसले लगभग ब्राउजरमा वेबसाइटको रूपमा काम गर्दछ, तर यसको सुविधाहरू सहित र ग्राफिक तत्त्वहरूलाई समर्थन गर्दछ। यद्यपि, यहाँ तपाईं अझै विकासकर्ता कन्सोललाई ट्राफिक, डाउनलोड योग्य वस्तुहरू र अन्य जानकारी प्रमाणित गर्न कल गर्न सक्नुहुनेछ। यो कन्सोल उपयोगी हुनेछ जब सामग्रीहरू अपडेट गर्दै यदि यसको प्रदर्शनसँग त्रुटि देखा पर्दछ र देखा पर्दछ।
- प्रोग्राम चलाउनुहोस् र यदि तपाइँसँग कालो स्क्रीन छ भने पनि CTRL + सिफ्ट + I कुञ्जी संयोजन जाँच गर्नुहोस्।
- विकासकर्ता कन्सोल देखा पर्नेछ, जुन नेटवर्क ट्याबमा जान्छ।
- अक्षम क्यास चेकबक्समा चिन्ह लगाउनुहोस्।
- सामग्री पुनः सुरु गर्न Ctrl + r कुञ्जी संयोजन प्रयोग गर्नुहोस्।
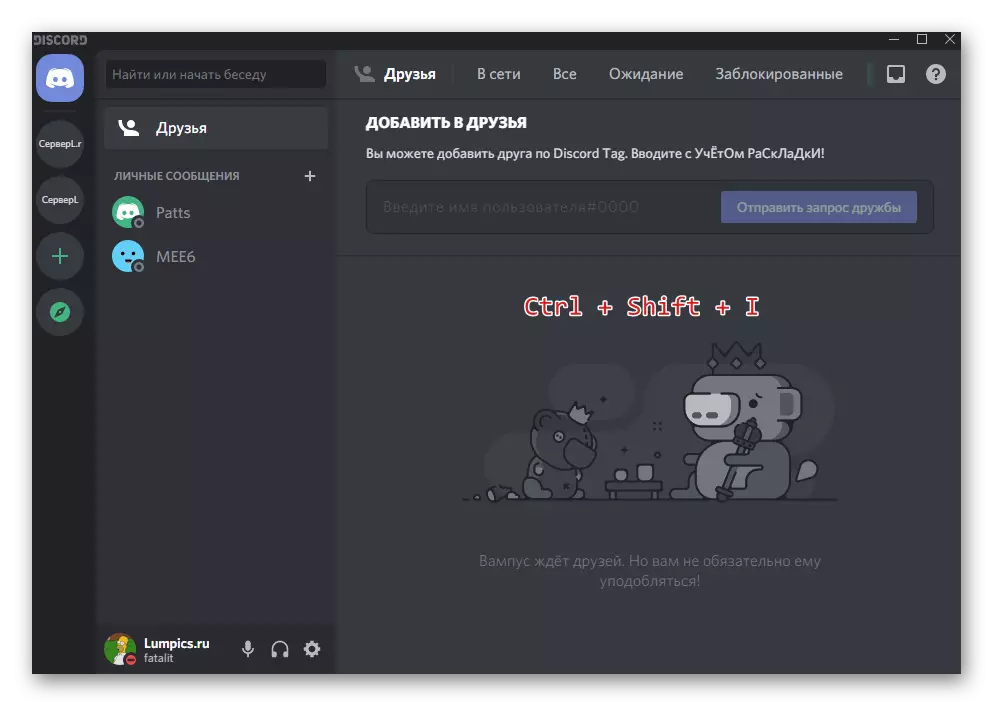

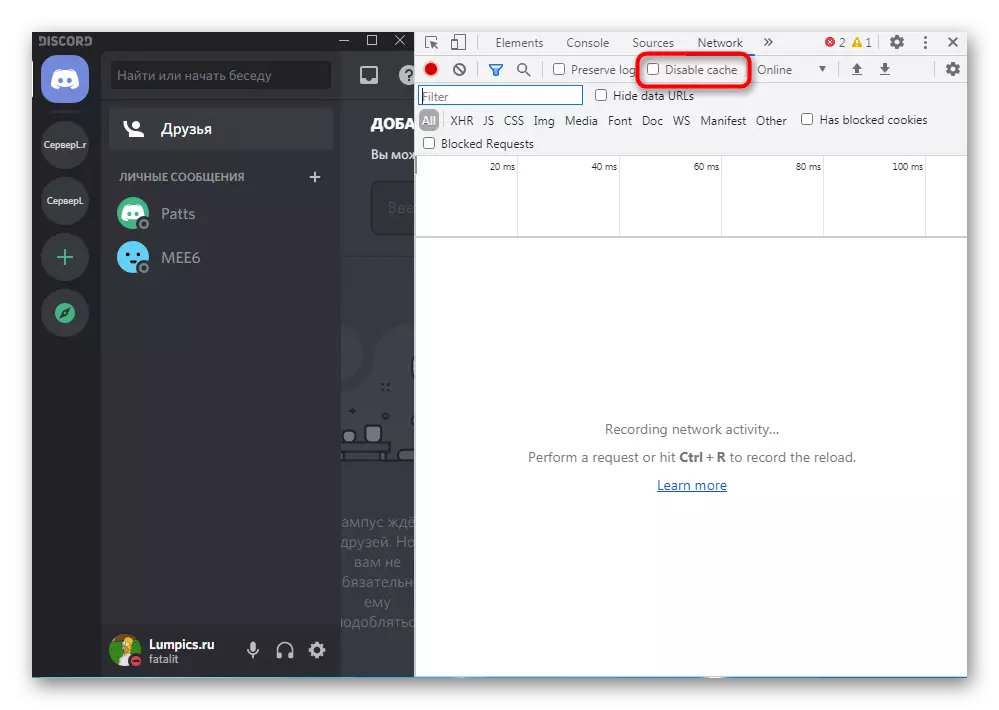
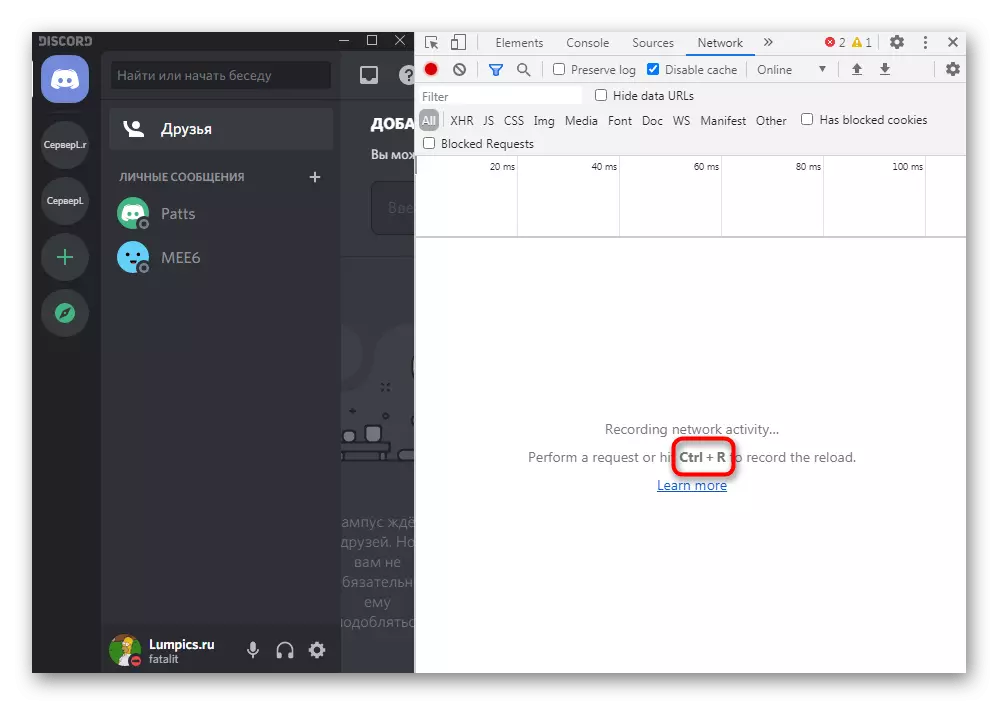
विचार गर्नुहोस् कि सामग्रीको पुन: लोड हुँदै धेरै समयले आवेदनको सामान्य सुरुवात भन्दा बढी समय लिन्छ, ताकि कम्तिमा केही मिनेटमा क्लिक गर्नुहोस् डिस्डर्ड बन्द गर्नुहोस् र निम्न विधिहरूमा सर्नुहोस्।
विधि :: सफाई सामग्रीको साथ पुन: स्थापना गर्नुहोस्
यदि माथिका मध्ये कुनै पनि केही नतिजा ल्याउँदैन भने, अवस्था सम्भव छ कि यस समुदायको स्थापना चरणमा उठेको छ। हामी सफा स्थापना गर्न सिफारिस गर्दछौं, तर तपाईंलाई पहिले सफ्टवेयरको वर्तमान संस्करणबाट छुटकारा दिन आवश्यक छ। यो बुझ्दछ यो सामान्य लेख हाम्रो वेबसाइटमा मद्दत गर्दछ।
थप पढ्नुहोस्: विन्डोज in मा स्थापना र स्थापनाहरू स्थापना र स्थापना रद्द गर्नुहोस्
चाँडै नै मुख्य विस्थापित प्रक्रिया पूरा हुन्छ, तपाईं तुरून्त अवशिष्ट फाइलहरू सफा गर्न सुरू गर्न सक्नुहुनेछ। यी सबै प्रतिस्थापन गर्न सबै स्थापनाको लागि यो गर्न आवश्यक छ, र हराइसकेकोले पूरक छैन, किनकि हाम्रो लक्ष्य नेट स्थापना हो।
- यो गर्नका लागि, परिचित उपयोगिता खोल्नुहोस् "रन" खोल्नुहोस् (जीत + r) र पथ% appdatata% अनुसरण गर्नुहोस्।
- "डिस्कर्ड" नामको साथ त्यहाँ एक फोल्डर फेला पार्नुहोस् र यसमा क्लिक गर्नुहोस् यसमा क्लिक गर्नुहोस्।
- तुलनात्मक मेनूबाट जुन देखा पर्दछ, चयन गर्नुहोस् र डाइबरीमा डाइरेक्टरीको आन्दोलनको पुष्टि गर्नुहोस् र पुष्टि गर्नुहोस्।
- फेरि "रन" खोल्नुहोस्, तर यस पटक, पथको रूपमा,% लोक्लापाडाटाटा% निर्दिष्ट गर्नुहोस्।
- उही नामको साथ डाइरेक्टरी खोज्नुहोस् र मेटाउनुहोस्।
- आधिकारिक वेबसाइटबाट र कुनै केसमा डिस्कको तेस्रो-पार्टी संसाधनहरू वा अवस्थित स्थापनाकर्ताको रूपमा डाउनलोड गर्नुहोस्। यो सफ्टवेयर कसरी स्थापना गर्ने भन्ने बारे तल सामग्रीमा पढ्नुहोस्।
अधिक पढ्नुहोस्: एक कम्प्युटरमा डिस्कर्ड स्थापना गर्दै
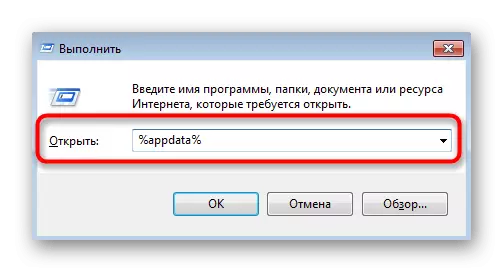

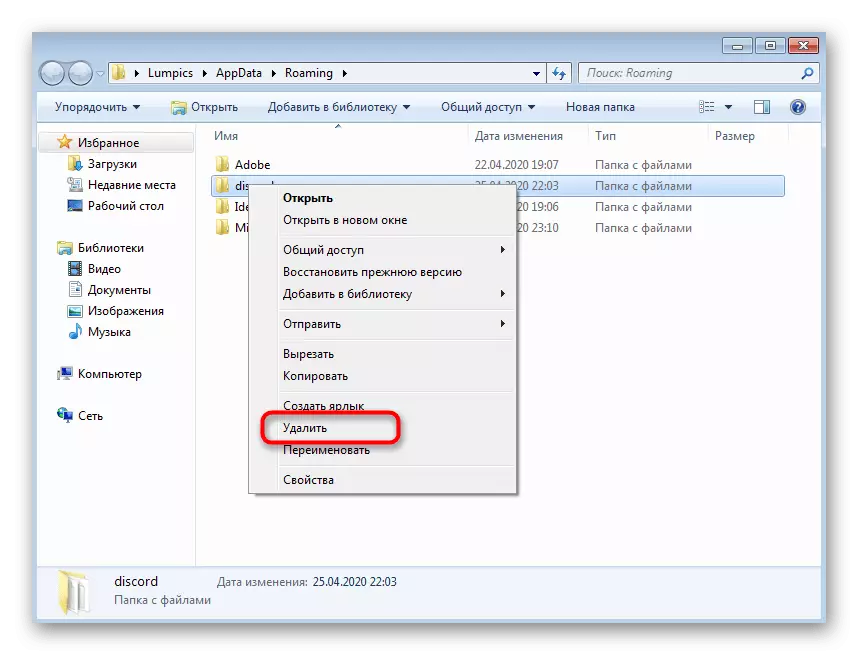
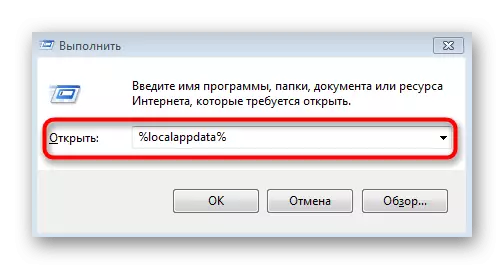
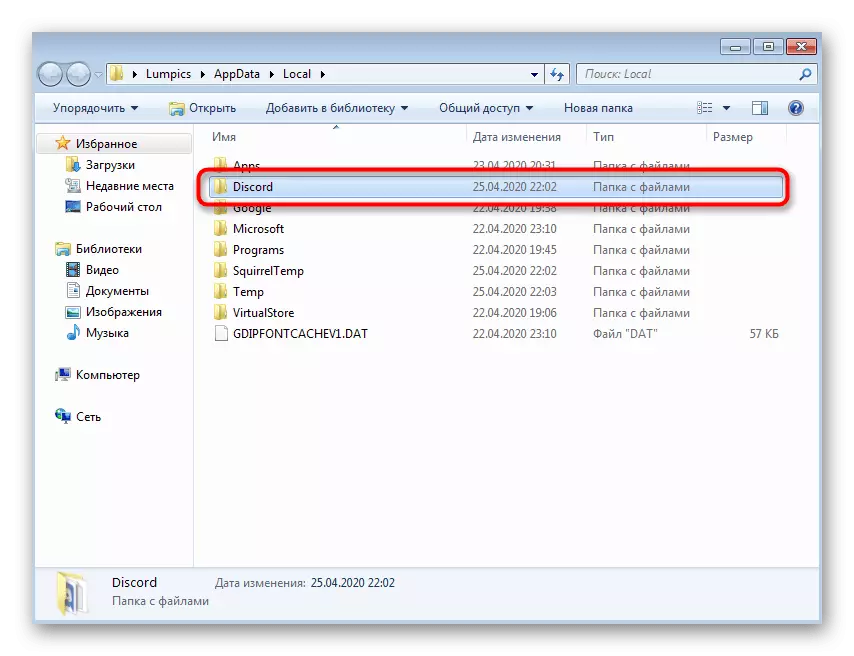
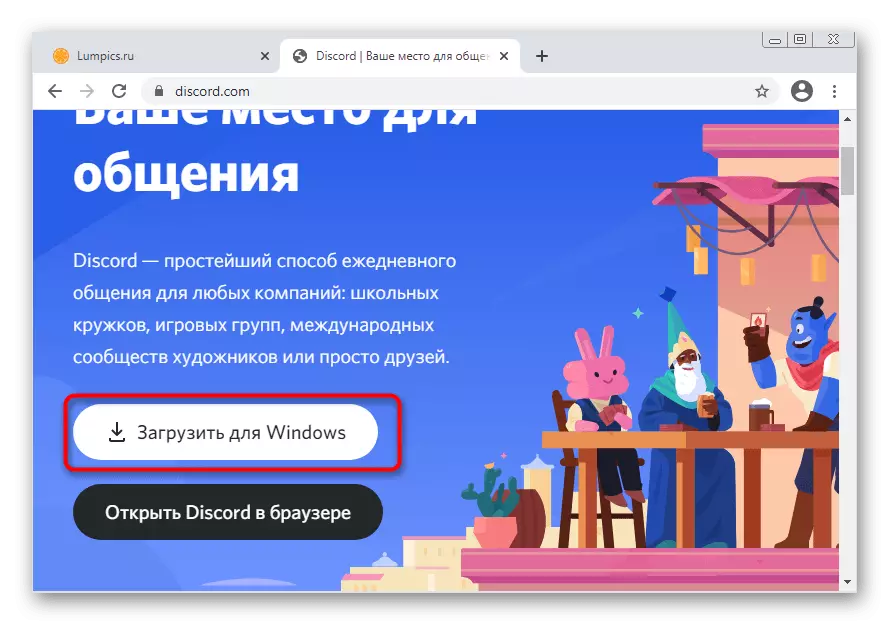
विधि :: एक सार्वजनिक बीटा स्थापना गर्दै
यदि विवादको स्थिर संस्करण अझै काम गर्न अस्वीकार गरिएको छ भने, यो कालो स्क्रीन त्रुटिमा देखा पर्दैन, जुन प्राय: अपडेट गरिन्छ, तर परीक्षण कार्यहरू र परीक्षणनीय हुन्छ। जहाँसम्म, यदि सबै अघिल्लो विधिहरू पहिले नै ट्रिगर भइसकेका छन् भने, तपाईं यसलाई स्थापना गर्न सक्नुहुनेछ र प्रदर्शन जाँच गर्न सक्नुहुन्छ।
विनको आधिकारिक वेबसाइटमा जानुहोस्
- माथिको लिंकमा क्लिक गर्नुहोस् डिस्कर्ड वेबसाइटको मुख्य पृष्ठमा जानुहोस् र "उत्पादन" सेक्सनमा, "डाउनलोड" स्ट्रिंग "डाउनलोड" स्ट्रिंगमा क्लिक गर्नुहोस्।
- डाउनलोड गर्नका लागि सबै विकल्पहरू मध्ये, "सार्वजनिक परीक्षण संस्करण" बटन फेला पार्नुहोस्।
- यसमा क्लिक गरेर, समर्थित प्लेटफर्महरूको साथ सूची "विन्डोज" चयन गर्न सकिन्छ।
- कार्यान्वयन योग्य फाईल डाउनलोड गर्न र यसलाई चलाउन डाउनलोड अपेक्षा गर्नुहोस्।
- स्थापनाले शाब्दिक रूपमा केहि मिनेट लिने छ, जुन पछि अपडेट जाँच र प्राधिकरणको लागि फारम सुरु हुन्छ। तपाईंको खातामा लग इन गर्नुहोस् र जाँच गर्नुहोस् कि कालो स्क्रिन त्रुटि हरायो भने।