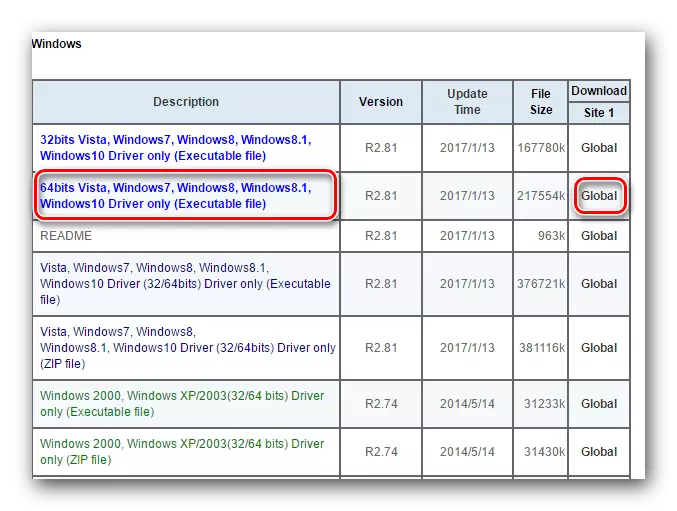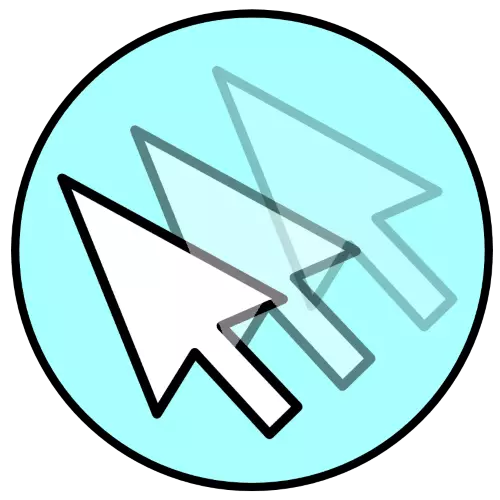
विधि 1: क्षति जाँच
विचार अन्तर्गत समस्याको सबैभन्दा सामान्य कारण भनेको माउसमा वा अर्को शारीरिक समस्या हो - यो त्यस्तो एल्गोरिथ्म द्वारा जाँच गर्नुपर्दछ:
- यदि तार गरिएको परिधिहरू प्रयोग गरिन्छ भने, निश्चित गर्नुहोस् कि केबलको सम्पूर्ण लम्बाइमा कुनै संभावना छैन। यस्तो क्षतिको उपस्थितिको सामान्य साइटहरू उपकरणको शरीर नजिकको आधार हो र अन्तरिक्षमा सिधा कनेक्टरमा आउँदो हुन्छ।
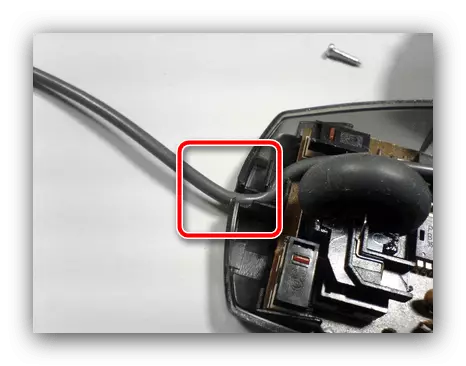
मौलिक टेकिंग पत्ता लगाउन सम्भावनाहरू पर्याप्त सजिलो हुन्छ - पूरै तारमा जानुहोस्। ब्रेकको उन्मूलन केबल वा कनेक्टर प्रतिस्थापन गर्नु हो, विशिष्ट ठाउँमा निर्भर गर्दछ जहाँ सम्पर्क भयो। महँगो ग्याजेटहरूको मामलामा मात्र अधिक मर्मत मात्र मर्मत मात्र सुधार्ने मनमा राख्नुपर्ने पनि छ, एक सस्तो कार्यालय समाधान पूर्ण रूपमा बदल्न सजिलो हुनेछ।
- ताररहित ग्याजेटहरूको लागि तपाईंले निश्चित गर्नु पर्छ कि सम्बन्ध स्थिर छ - यो निरन्तर टुक्रिनु हुँदैन। तपाईं यसलाई अपरेटिंग प्रणाली र / वा निर्माताबाट सफ्टवेयरको माध्यमबाट पत्ता लगाउन सक्नुहुन्छ: जब बाध्यकारी बन्धन, जब दुबै साझेदारी गर्न र जडान गर्ने हो। ब्याट्री वा ब्याट्रीहरू प्रतिस्थापन गर्न पनि प्रयास गर्नुहोस्, त्यस्ता समस्याहरू उनीहरूको डिस्चार्जको बारम्बार चिन्ह हो।
- तपाईंले यो पनि सुनिश्चित गर्नुपर्दछ कि विफलता कम्प्युटर आफैंसँग सम्बन्धित छैन - सहायकलाई अर्को मेशिनमा जडान गर्न प्रयास गर्नुहोस्, वा सबैभन्दा खराब कनेक्टर। यो विभिन्न विस्तार कोर्राहरू र / वा एडाप्टर्स हटाउनका लागि वांछनीय छ, विशेष गरी यदि PS / 2-USB एडीपीटरहरू प्रयोग गरिन्छ।
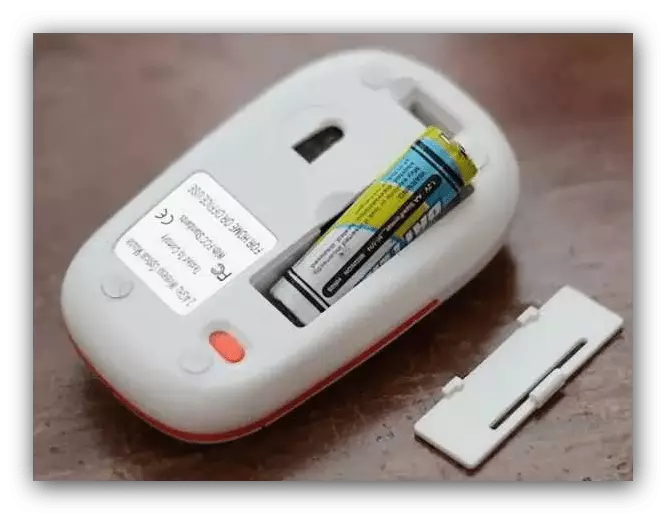

यदि निदानले देखायो कि सबै चीज हार्डवेयर दृश्यबाट क्रममा छ भने, निम्न विधिहरू जानुहोस्। अन्यथा, उचितता अनुसार कार्य गर्नुहोस् - कि त कार्यशालामा माउस बोक्नुहोस्, वा नयाँ खरीद गर्नुहोस्।
विधि 2: समस्या निवारण टचप्याड (ल्यापटप)
यदि समान माउस जडान भएको ल्यापटपमा यस्तै समस्या अवलोकन गरिएको छ भने, सम्भवतः टच प्यानलमा केहि गलत छ।
- सुरु गर्न, हामी सफ्टवेयर समस्याहरूको विश्लेषण गर्नेछौं। तथ्य यो हो कि कहिलेकाँही सेन्सरको संवेदनशीलता अधिकतममा संलग्न हुन सक्छ, किनकि किबोर्डसँग काम गर्ने के कारणले गर्दा उनीहरूसँग सम्पर्कमा रहेको छ र कर्सर चालहरू। समस्या समाधान गर्न, यो संवेदनशीलतालाई कम गर्न को लागी मूल्यवान छ, हामी विन्डोजहरूको उदाहरणमा प्रक्रिया देखाउँदछौं 10 + मैले "प्यारामिटरहरू" कल गर्न र यसका लागि "उपकरणहरू" चयन गर्नुहोस्।
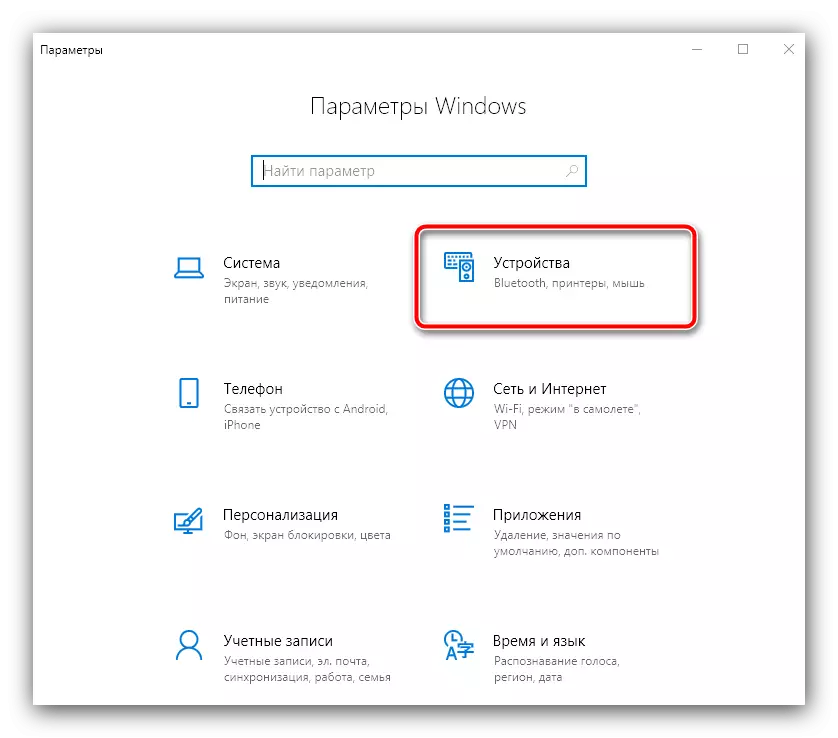
विन्डोको दायाँपट्टि "टच प्यानल" ट्याबमा क्लिक गर्नुहोस् - "टच" ब्लकमा, त्यहाँ ड्रप-डाउन मेनू "हुनुपर्दछ"। यसलाई खोल्नुहोस् र हालको वस्तुको तर्फबाट स्थापना गर्नुहोस्, उदाहरणका लागि, यदि पूर्वनिर्धारित "उच्च" हो भने, "उच्च" र त्यसपछि तार्किक रूपमा।
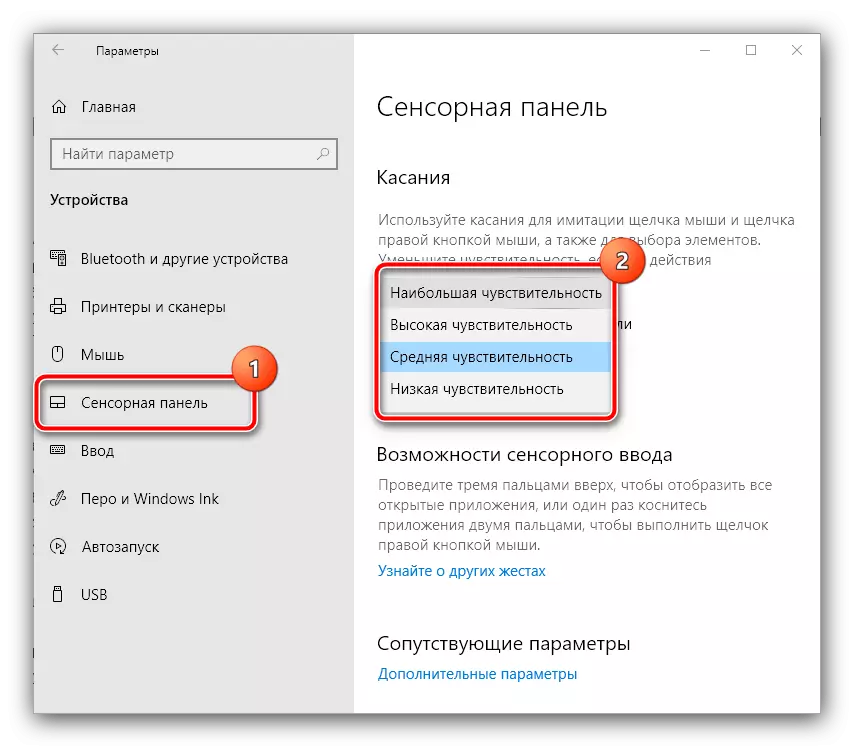
"प्यारामिटरहरू" बन्द गर्नुहोस् र समस्याको उपस्थिति जाँच गर्नुहोस् - यदि यो अझै पनी उपस्थित छ भने अर्को चरणमा जानुहोस्।
- यो टचप्याड ड्राइभरका प्यारामिटरहरू जाँच गर्न लायक छ - सायद यसको द्वन्द्व प्रणालीसँगको द्वन्द्व द्वन्द्व। कन्फिगरेसन उपकरण पहुँच गर्न, तपाईंले नियन्त्रण प्यानल कल गर्न आवश्यक छ - जीत + r कुञ्जीहरू प्रयोग गर्नुहोस्, त्यसपछि नियन्त्रण अनुरोध प्रविष्ट गर्नुहोस् र ठीक क्लिक गर्नुहोस्।
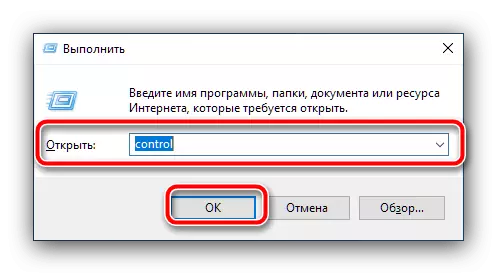
दृश्य मोड स्विच मोड "ठूला आइकनहरू" मा स्विच गर्नुहोस्, त्यसपछि "माउड" मा जानुहोस्।

अर्को, स्मृंग प्यानल ड्राइभर प्रबन्ध ट्याब फेला पार्नुहोस् - हाम्रो उदाहरणमा यो "एलान" हो। यसलाई "विकल्पहरू" बटन प्रयोग गर्नुहोस्।
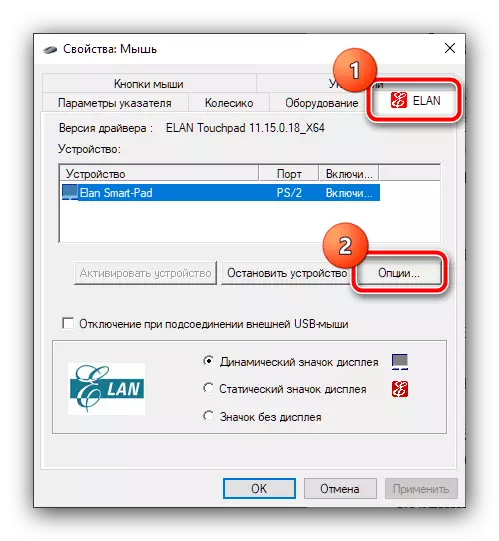
"उन्नत" सेक्सन खोल्नुहोस् र "मापनलेडोनी" चयन गर्नुहोस् - दायाँमा स्लाइडर "अधिकतम" स्थितिमा हस्तान्तरण हुनेछ।
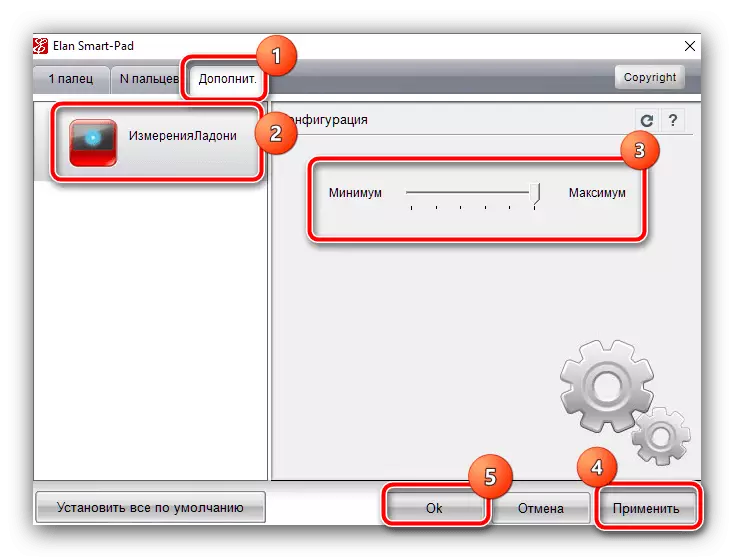
यदि तपाईंको उपकरणको टचप्याड निर्माता अर्को छ भने, सबै विकल्पहरूको खोजी गर्नुहोस्, जसको नाम संवेदनशीलतासँग सम्बन्धित छ - सामान्यतया त्यहाँ यो शब्द वा "संवेदनशीलता" छ। परिवर्तन पछि, समस्या हरायो कि भनेर जाँच गर्नुहोस्। यदि दोहोर्याइएको छ भने, अधिक जानुहोस्।
- असफलता हटाउने कट्टरपन्थी विधि टचप्याडको पूर्ण बन्द हो। तपाईं दुबै नियन्त्रण सुविधामा दुबै प्रदर्शन गर्न सक्नुहुनेछ, र कुञ्जी संयोजन प्रयोग गरेर, या त उपकरण प्रबन्धकको माध्यमबाट - साथै समस्याहरूको समाधान निम्न सामग्रीहरूमा वर्णन गरिएको छ।
अधिक पढ्नुहोस्: कसरी एक ल्यापटपमा टचप्याड बन्द गर्ने
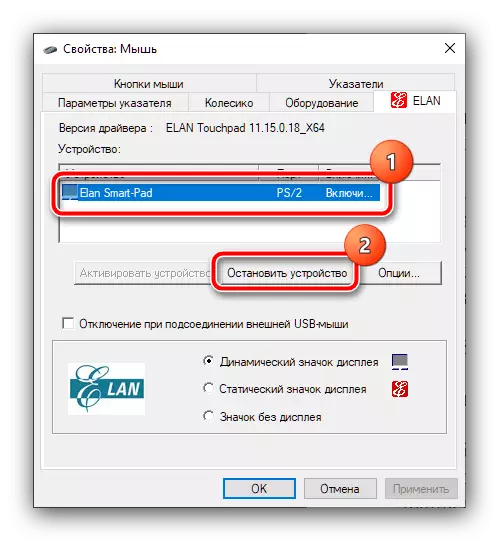
विधि :: ड्राइभर समस्याहरू समाधान गर्दै
धेरै जसो केसहरूमा, चूहोंले पूर्ण रूपमा काम गर्न सक्दछ र एक विशेष ड्राइभर बिना, तथापि, उन्नत ग्याजेटहरू (उदाहरणका लागि खेल) को लागि, यो सेवा सफ्टवेयरको उपलब्धताका लागि आवश्यक हुन सक्छ। तथ्य यो हो कि विस्तारित कार्यक्षमताको व्यवस्थापन (डीपीआई, म्याक्रोहरू सेट अप गर्दै) वायरलेस उपकरणहरूको लागि सुत्न) धेरै निर्माताहरू विशेष कार्यक्रमहरूमा बाँधिएको छ जुन ब्रिटिंगको रूपमा काम गर्दछ। तसर्थ, यदि समान सफ्टवेयर प्रणालीमा हराइरहेको छ भने, र तपाईं कर्सरको सहज आन्दोलनको सामना गरिरहनु भएको छ भने, उचित समाधान पहुँचका लागि आवेदन जडान गरिनेछ।
आधिकारिक वेबसाइटबाट रेजर डाउनलोड गर्नुहोस्
लोभ्याच G-hub c आधिकारिक साइट डाउनलोड गर्नुहोस्
प्रणालीमा बनाइएको विश्वव्यापी ड्राइभर बीच पनि असंगति हुन सक्छ र उपकरणको विशिष्ट उदाहरणका लागि, "उपकरण प्रबन्धक" खोल्नुहोस्, निश्चित गर्नुहोस् कि यो त्यस्तो छैन। माथिको उल्लेखितको अर्थ प्रयोग गर्नुहोस् "रन": जीत + R थिच्नुहोस्, डिस्मागमेट.MSC कमाण्ड प्रविष्ट गर्नुहोस् र ठीक क्लिक गर्नुहोस्।
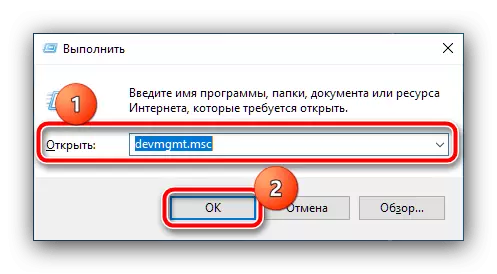
माउस ब्लक खोल्नुहोस् र अन्य संकेत गर्ने उपकरणहरू खोल्नुहोस् र त्यहाँ कुनै त्रुटि आइकन उपकरणहरू छैनन् भनेर हेर्नुहोस्। यदि यो पत्ता लगाइएको छ भने, दायाँ बटनको साथ सम्बन्धित स्थितिमा क्लिक गर्नुहोस् (यदि तपाइँ निर्दिष्ट उपकरणहरू विच्छेदनहरू चयन गरिएका छन्, कुञ्जीपाटी प्रयोग गरेर कुञ्जीबोर्ड चयन गर्नुहोस् र "अपडेट मेनू कुञ्जी थिच्नुहोस्।

पहिले "अपडेट गरिएको ड्राइभरहरूको लागि स्वचालित खोज" विकल्प प्रयोग गर्न कोसिस गर्नुहोस्। यदि यो काम गर्दैन भने, तपाइँ स्वतन्त्र रूपमा निर्माता समर्थनबाट एक प्याकेज डाउनलोड गर्न आवश्यक छ यदि सहायक समर्थन बन्द भयो भने लगानीकर्ता समर्थन बन्द छ भने।
थप पढ्नुहोस्: माउसको लागि ड्राइभरहरू डाउनलोड गर्ने उदाहरण
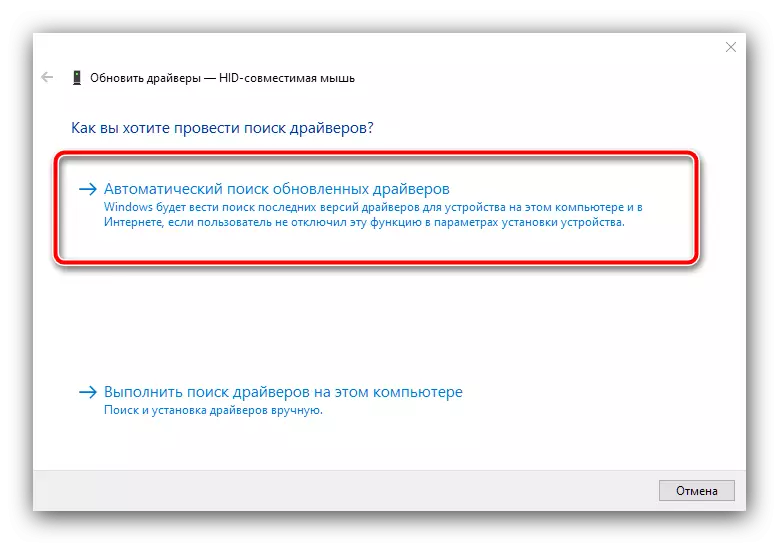
विधि :: अन्य वायरलेस उपकरणहरू असक्षम गर्नुहोस्
यदि समस्या ग्याजेटले एक वार्ड जडान प्रयोग गर्दैन भने, तर ब्लुटुथ वा रेडियो मोड्युल मार्फत जडित छ, यो अन्य समान उपकरणहरू हुन् - कुञ्जीपाटीहरू, हेडसेटहरू। तथ्य यो हो कि तिनीहरूले समान आवृत्ति दायरा प्रयोग गर्न सक्दछन्, विशेष गरी यदि यो एक निर्माताको सामान हो, र यसैले दोस्रोबाट संकेतहरू पहिचान गर्न सक्दछ, र यसको विपरित। माउस बाहेक सबै समान परिधीय विच्छेदन गर्ने प्रयास गर्नुहोस्, र समस्या हराइसकेको छ भने - सम्भावनाको ठूलो हिस्साको साथ यो अब यसले तपाईंलाई व्याकुल पार्दैन।विधि :: RETETK HD अक्षम गर्नुहोस्
असफलताको दुर्लभ र अनौंठो कारण वास्तविक एचडी प्रबन्धक हो: यस सफ्टवेयरको केहि संस्करणहरूले चलिसक्तिबहिनी लगायत अन्य उपकरणहरूको सञ्चालनसँग हस्तक्षेप गर्न सक्दछ। निदान गर्न, यो स्टार्टअपबाट हटाउन र प्रणाली पुनः सुरु गर्न पर्याप्त हुनेछ।
- कुनै पनि सुविधाजनक तरीकाले "टास्क प्रबन्धक" कल गर्नुहोस्, उदाहरणका लागि Ctrl + सिफ्ट + ESC कुञ्जी संयोजन।
थप पढ्नुहोस्: विन्डोज 10 मा टास्क प्रबन्धकको लागि कलरहरू
- "स्टार्टअप" ट्याब क्लिक गर्नुहोस् र त्यहाँ Reetek HD रेकर्ड फेला पार्नुहोस्, त्यसपछि PCM मा क्लिक गर्नुहोस् र "अक्षम" चयन गर्नुहोस्।
- कम्प्युटर पुन: सुरू गर्नुहोस्।
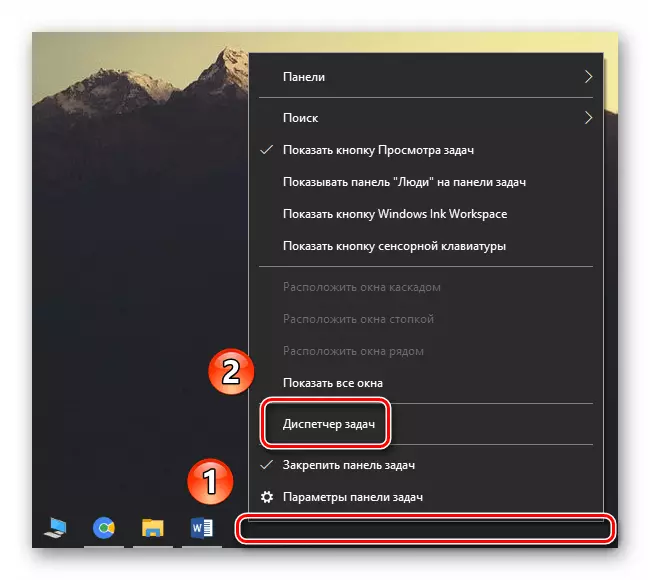
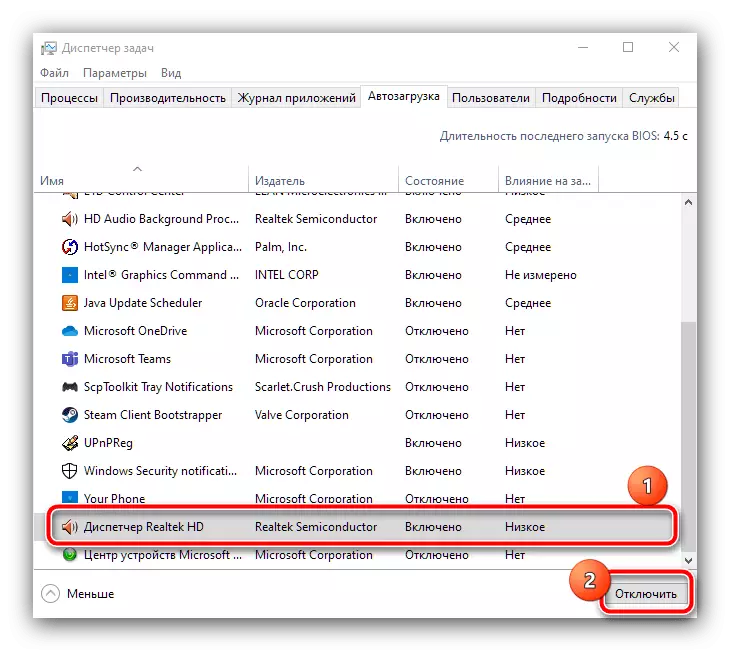
यो धेरै सम्भावना छ कि समस्या हटाइनेछ, तर मूल्य सामान्यतया खराब गुण हुन्छ, वा ध्वनि आउटपुटको बेपत्ता हुन्छ। यस असफलतालाई हटाउन, डाउनलोड गर्नुहोस् र निर्देशनहरूको आधारमा ध्वनि कार्डको लागि सेवाको सब भन्दा हालसालै हालसालै प्रयोग गर्नुहोस्।
अधिक पढ्नुहोस्: RETEKK HD को नयाँ संस्करण स्थापना गर्नुहोस्