
त्यस्ता सेवाहरूको विकासको लागि धन्यवाद, ह्युबबी, रूटब, Vulbe र अन्य धेरै, अधिक प्रयोगकर्ता आफ्नै भिडियोपत्र प्रकाशित गर्न खरीद गरिएका छन्। तर नियमको रूपमा, भिडियो प्रकाश पार्नु अघि प्रयोगकर्ताले भिडियो सम्पादक बनाउनु पर्छ।
यदि तपाईं भिडियो सम्पादन को सम्पादन बुझ्न को लागी शुरू गर्नुभयो भने, उच्च गुणवत्ता र सरल कार्यक्रमको ख्याल राख्नु महत्त्वपूर्ण छ जुन तपाईंलाई भिडियो स्थापना गर्न अनुमति दिन्छ। त्यसकारण, सर्वप्रथम, तपाईं विन्डोज लाइभ फिल्म फिल्म अध्ययन कार्यक्रमको साथ परिचित गर्न सिफारिस गर्नुहुन्छ, किनकि यो केवल एक साधारण र कार्यात्मक कार्यक्रम मात्र होइन, पूर्ण रूपमा निःशुल्क पनि हो।
कम्प्युटरमा भिडियो कसरी सम्पादन गर्ने
कसरी भिडियो ट्रिम गर्ने
1 फिल्म स्टुडियो चलाउनुहोस् र बटनमा क्लिक गर्नुहोस्। "भिडियो र फोटोहरू थप्नुहोस्" । कन्ड्युटरिक विन्डोमा जुन खुल्छ, रोलर छनौट गर्नुहोस् जुनसँग अर्को कामको प्रदर्शन हुनेछ।

2 ट्याबमा जानुहोस् "सम्पादन गर्नुहोस्" । स्क्रिनमा तपाईले विस्तारित भिडियो क्र्यास, स्लाइडर, साथै बटनहरू देख्नुहुनेछ "सुरूवात बिन्दु स्थापना गर्नुहोस्" र "अन्त्य बिन्दु स्थापना गर्नुहोस्".

3 भिडियो उन्मार्कलाई भिडियो उन्मानको लागि सार्नुहोस् जहाँ नयाँ सुरुवात अवस्थित हुनेछ। उच्च शुद्धताको साथ स्लाइडर स्थापना गर्न, खेल्न र भिडियो हेर्न नबिर्सनुहोस्। एकचोटि तपाईंले इच्छित स्थितिमा स्लाइडर सेट गर्नुभयो, बटन क्लिक गर्नुहोस् "सुरूवात बिन्दु स्थापना गर्नुहोस्".

4 भिडियोको उही अन्त उही तरीकाले काटिएको छ। भिडियोमा स्लाइडरलाई हावामा सार्नुहोस् जहाँ घडी पूर्ण भयो र बटनमा क्लिक गर्नुहोस्। "अन्त्य बिन्दु स्थापना गर्नुहोस्".

कसरी अनावश्यक खण्डहरू कटौती गर्ने
यदि भिडियो संलग्न गर्न आवश्यक छ, तर रोलर को बीचमा एक अतिरिक्त खण्ड हटाउनुहोस्, त्यसपछि यो निम्नानुसार गर्न सकिन्छ:
1 कार्यक्रममा भिडियो थप्नुहोस् र ट्याबमा जानुहोस् "सम्पादन गर्नुहोस्" । स्थानमा भिडियो ट्र्याकमा स्लाइडर राख्नुहोस् जहाँ मेट्नको लागि आवश्यक पर्ने अंशको सुरूवात अवस्थित छ। बटन द्वारा उपकरणपट्टीमा क्लिक गर्नुहोस्। "विभाजन".

2 त्यस्तै प्रकारले, तपाईंले मुख्य भागबाट अधिक खण्डको अन्त्य अलग गर्न आवश्यक छ। विभाजित फर्ममेन्ट दायाँ क्लिक गर्नुहोस् क्लिक गर्नुहोस् र बटन चयन गर्नुहोस्। "मेटाउन".

कसरी भिडियो प्लेब्याक गति परिवर्तन गर्ने
1 फिल्म स्टुडियोमा भिडियो कार्ड थप्नुहोस् र ट्याबमा जानुहोस् "सम्पादन गर्नुहोस्" । मेनू विस्तार गर्नुहोस् "गति" । सबै जुन 1x भन्दा कम छ 1x भन्दा कम भिडियोमा ढिलो छ, र माथि क्रमशः, गतिशीलता।

2 यदि तपाईंले सम्पूर्ण रोलरको गति परिवर्तन गर्न आवश्यक छ भने तुरुन्त इच्छित गति मोड चयन गर्नुहोस्।
3 यदि तपाईंलाई केवल एक अंश मात्र गति बढाउन आवश्यक छ भने, त्यसपछि स्लाइडरलाई भिडियोमा सर्नुहोस् द्रुत भिडियोको सुरूवात स्थित हुनेछ, र बटनमा क्लिक गर्नुहोस् "विभाजन" । द्रुत अंशको अन्त्यमा तपाईंले स्लाइडर सार्न आवश्यक पर्दछ जुन, बटन थिच्नुहोस् "विभाजन".

4 एक माउस क्लिकको साथ एक खण्ड चयन गर्नुहोस्, र त्यसपछि इच्छित गति मोड चयन गर्नुहोस्।
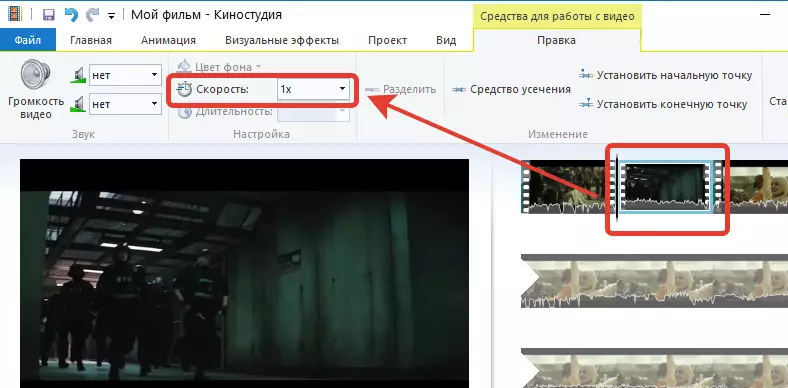
कसरी भिडियो भिडियो परिवर्तन गर्ने
फिल्म स्टुडियोले एक उपकरण प्रदान गर्दछ जुन तपाईंलाई बृद्धि गर्न, कम गर्न वा ध्वनिमा ध्वनि असक्षम गर्दछ।
1 यो गर्न, ट्याबमा जानुहोस् "सम्पादन गर्नुहोस्" र बटनमा क्लिक गर्नुहोस् "भिडियो भोल्यूम" । स्लाइडर स्क्रिनमा प्रदर्शित हुन्छ, जुन तपाईं भोक बढाउन र कम गर्न सक्नुहुन्छ।

2 यदि तपाइँले चयन गरिएको भिडियो अंशको लागि मात्र ध्वनि भोल्युम परिवर्तन गर्न आवश्यक छ भने, त्यसपछि तपाईंले अंशलाई बटनसँग अलग गर्नुपर्नेछ "विभाजन" , अधिक यसको माथिको वस्तुले वर्णन गरिएको थियो।
संगीत कसरी कार्यान्वयन गर्ने
विन्डोज लाइभ फिल्म अध्ययनमा, तपाईं कुनै ट्र्याक द्वारा एक भिडियो थप्न सक्नुहुन्छ, कम्प्युटरमा उपलब्ध, र ध्वनि पूर्ण रूपमा बदल्नुहोस्।
1 कार्यक्रममा संगीत थप्न, ट्याबमा जानुहोस् "मुख्य" र बटनमा क्लिक गर्नुहोस् "संगीत थप्नुहोस्" । प्रदर्शित विन्डोज एक्सप्लोरमा, इच्छित ट्र्याक चयन गर्नुहोस्।

2 भिडियो रेकर्ड अन्तर्गत, एउटा ध्वनि ट्र्याक प्रदर्शित हुनेछ, जुन उदाहरणका लागि, यदि तपाईं रोलर को शुरुआत को शुरुआत गर्न को लागी संगीत चाहान्छ भने।

3 अडियो ट्र्याकमा डबल क्लिक गर्नुहोस् ताकि सम्पादन मेनू शीर्ष क्षेत्रमा प्रदर्शित हुन्छ। यहाँ तपाईं बढ्दो र बाहिरी ट्रडको दर सेट गर्न सक्नुहुनेछ, प्लेब्याक खण्डको सहि समय सेट गर्न सक्नुहुनेछ, जुन भिडियोको लागि ट्रिमिंगको रूपमा गरिन्छ, जुन अधिक मानिन्छ माथि समीक्षा गरियो।

4 थप रूपमा, यदि आवश्यक भएमा, तपाईं भिडियोबाट मूल ध्वनि बन्द गर्न सक्नुहुनेछ, यसलाई पूर्ण रूपमा सम्मिलित गर्न सक्नुहुनेछ। भिडियोमा स्रोत ध्वनिलाई पूर्ण रूपमा असक्षम पार्न, आईटम पढ्नुहोस् "भिडियोको खण्ड कसरी परिवर्तन गर्ने"।
कसरी प्रभावहरू लागू गर्ने
प्रभावहरू, तिनीहरू फिल्टर छन् - एक भिडियो रूपान्तरण गर्न एक महान तरिका। फिल्म स्टुडियोले ट्याब अन्तर्गत लुकाउने प्रभावहरूको एक निर्मित सेट समावेश गर्दछ "दृश्य प्रभावहरू".

फिल्टर बचत गर्नुहोस् सम्पूर्ण भिडियोमा होइन, तर केवल एक अंशको लागि, तपाईंले उपकरण प्रयोग गर्नुपर्नेछ "विभाजन" जुन माथिको विस्तृत रूपमा वर्णन गरिएको छ।
कसरी भिडियो रेकर्डिंग माउन्ट गर्ने
मानौं तपाईंसँग धेरै रोलरहरू छन् जुन तपाईं माउन्ट गर्न चाहानुहुन्छ। यो काम गर्न अधिक सुविधाजनक हुनेछ यदि तपाईं पूर्व-ट्रिगर (यदि आवश्यक छ भने) प्रत्येक रोलरको लागि अलग रूपमा।
ट्याबमा थप भिडियो रेकर्डि .हरू (वा फोटोहरू) थप्दै ट्याबमा गरिन्छ। "मुख्य" बटन थिच्ना "भिडियो र फोटोहरू थप्नुहोस्".
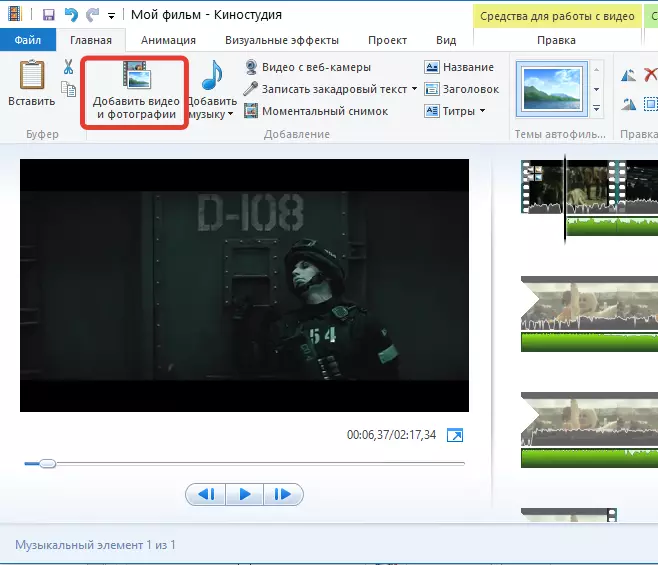
फोटोहरू र भिडियोहरू घुसाइयो र भिडियोहरू रिबनमा सारिन सकिन्छ जुन इच्छित प्लेब्याक अर्डर सेट गरेर।

कसरी ट्रान्जिसनहरू थप्न
पूर्वनिर्धारित द्वारा, सबै फाईलहरूले माउन्ट गरिएको भिडियो रेकर्डिंगमा थपे र ढिलाइ नगरीकन थपे। यो प्रभावलाई कम गर्न, संक्रमणहरू प्रदान गरिएको छ जुन अर्को फोटो वा भिडियो रेकर्डि of को प्लेब्याकमा सर्नुहोस्।
1 भिडियोमा संक्रमणहरू थप्न, ट्याबमा जानुहोस् "एनिमेसन" जहाँ संक्रमणको विभिन्न प्रकारहरू प्रस्तुत गरिन्छ। संक्रमण सबै भिडियोहरू र फोटोहरू र व्यक्ति सेटको लागि पनि प्रयोग गर्न सकिन्छ।
2 उदाहरण को लागी, हामी पहिलो स्लाइड सहज रूपमा एक सुन्दर संक्रमण को उपयोग गरी दोस्रो द्वारा प्रतिस्थापित चाहन्छौं। यो गर्नका लागि, हामी दोस्रो स्लाइड (भिडियो वा फोटो) माउसको साथ हाइलाइट गर्दछौं र इच्छित संक्रमण चयन गर्नुहोस्। यदि आवश्यक छ भने, संक्रमण दर कम गर्न वा यसको विपरित, वृद्धि हुन सक्छ। टांक "सबैमा लागू गर्नुहोस्" माउन्ट रोलरमा सबै स्लाइडहरूमा चयन गरिएको संक्रमण हुनेछ।
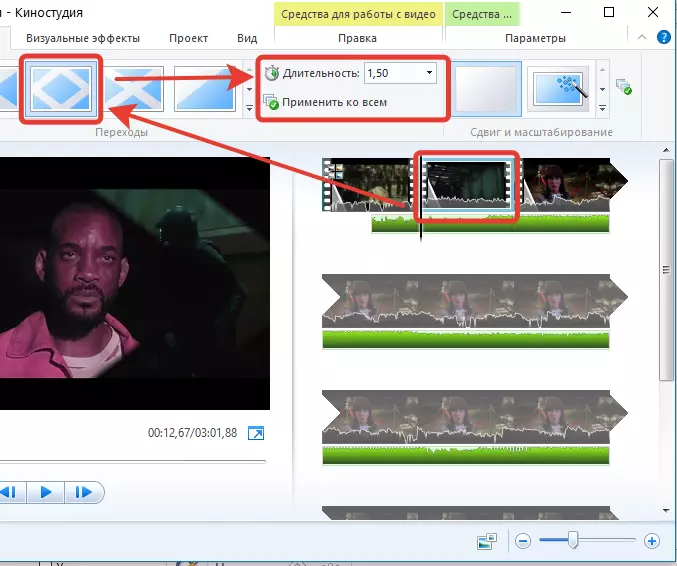
कसरी भिडियो स्थिर गर्ने
एक ट्रिडको सहायताले लिएको भिडियोहरूमा, तर केवल हातमा, एक शासनको रूपमा, छवि गोबरहरू गोबर हुन्छ किनकि यस्तो फिल्म हेर्दै धेरै राम्रो छैन।
फिल्म स्टुडियोमा एक छवि स्थिर गर्न एक अलग वस्तु छ जुन भिडियोमा हल्लाइनेछ। यस सुविधा लागू गर्न, ट्याबमा जानुहोस् "सम्पादन गर्नुहोस्" , वस्तुमा क्लिक गर्नुहोस् "भिडियो स्थिर" र उपयुक्त मेनू वस्तु चयन गर्नुहोस्।

कसरी कम्प्युटरमा भिडियो बचत गर्ने
जब सम्पादन गरिएको भिडियोले यसको तार्किक निष्कर्षको नजिक छ, यो समय कम्प्युटरमा फाईल निर्यात गर्ने समय हो।
1 भिडियोमा भिडियो बचत गर्न, बटन द्वारा माथिल्लो बायाँ कुनामा क्लिक गर्नुहोस्। "फाईल" र बिन्दुमा जानुहोस् "फिल्म बचत गर्नुहोस्" - "कम्प्युटर".

2 विन्डोज एक्सप्लोरलर खुल्नेछ, जसमा तपाईले कम्प्युटरमा ठाउँ निर्दिष्ट गर्नु पर्छ जहाँ फाईल राखिएको छ। भिडियो अधिकतम गुणवत्तामा बचत हुनेछ।
पढ्नुहोस्: माउन्ट गर्ने कार्यक्रम भिडियो भिडियो
आज हामी कम्प्युटरमा भिडियो कसरी सम्पादन गर्ने सम्बन्धमा मुख्य प्रश्नहरूको विपत्तिजनक छौं। जब तपाई पहिले नै बुझ्नुहुन्छ, फिल्म स्टुडियोले प्रयोगकर्ताहरूलाई रोलरहरू सम्पादन गर्न र नयाँ सिर्जना गर्न पर्याप्त अवसरहरू प्रदान गर्दछ, तपाईंलाई इच्छित परिणाम प्राप्त गर्न अनुमति दिदै।
