
प्रत्येक आर्टिटेडक्ट जान्दछ कि उनको प्रोजेक्ट वा यसको व्यक्तिगत चरणहरूको प्रदर्शनमा तीन-आयामी दृश्य। आधुनिक डिजाइन प्रोग्रामहरू, उनीहरूको स्थानमा सकेसम्म धेरै कार्यहरू जोड्ने प्रयास गर्दै, दृश्यको लागि सहित उपकरणहरू प्रस्ताव गर्नुहोस्।
केही समय पहिले, आर्किटेक्टहरूले उनीहरूको परियोजनाको सबैभन्दा गुणात्मक प्रस्तुतिको लागि धेरै कार्यक्रमहरू प्रयोग गर्नुपर्यो। वास्तुकलामा सिर्जना गरिएको तीन-आयामी मोडेल 3DS अधिकतम, आर्मान्टिस वा सिनेमा 4D मा निर्यात गरिएको थियो, जसले समय लिन्छ र धेरै चोक प्रसारित देखी।
अठारहौं संस्करणबाट सुरू गर्दै, आर्किरिकडका विकासकर्ताहरूले सिनेमा 4D मा प्रयोग गरिएको फोटो रेन्डरलिस्टिक दृश्य संयन्त्र राखे। यसले आर्केटेबल निर्यातबाट बच्न र आधिकारिक रेन्डरहरूलाई सही बनाउँदछ र आर्टिकोद वातावरणमा यथार्थपरक रेन्डरहरू सिर्जना गर्न आयोजनाको विकास गरियो।
यस लेखमा, हामी कसरी कल्पना प्रक्रियालाई कसरी अर्डर गर्ने र यसलाई कसरी प्रयोग गर्ने भनेर विस्तृत रूपमा विस्तृत रूपमा छलफल गर्छौं, र हामी मानक अभिलेख संयन्त्रलाई असर गर्दैनौं।
आर्टिरिकमा दृश्य।
मानक दृश्यक्रम प्रक्रियामा दृश्य मोडलिंग, सामग्री, प्रकाश, प्रकाश, क्यामेरा, अपनाई र अन्तिम फोटोलोलीवादी छवि (रेन्डर) सिर्जना गर्दछ।मानौं हामीसँग आर्टिकोडमा एक सानो दृश्य छ, जुन पूर्व पूर्व पूर्व पूर्व पूर्व पूर्व पूर्व पूर्व पूर्व पूर्वनिर्धारित क्यामेरा तोकिएको सामग्री निर्दिष्ट गरिएको छ र त्यहाँ प्रकाश स्रोतहरू छन्। हामी परिभाषित गर्छौं कि तपाईं सिनेस्ट रेन्डर प्रयोग गरेर यी दृश्य तयहरू कसरी सम्पादन गर्न सक्नुहुनेछ र यथार्थपरक तस्वीर सिर्जना गर्नुहोस्।
CINE रेन्डर सेटिंग्स सेट गर्दै
1. दृश्यको लागि तयार गर्दै आर्टिकोड दृश्यमा खोल्नुहोस्।
2. "कागजात" ट्याबमा, हामी "दृश्य" स्ट्रिंग "दृश्य" फेला पार्दछौं र "दृश्य प्यारामिटरहरू" चयन गर्दछौं
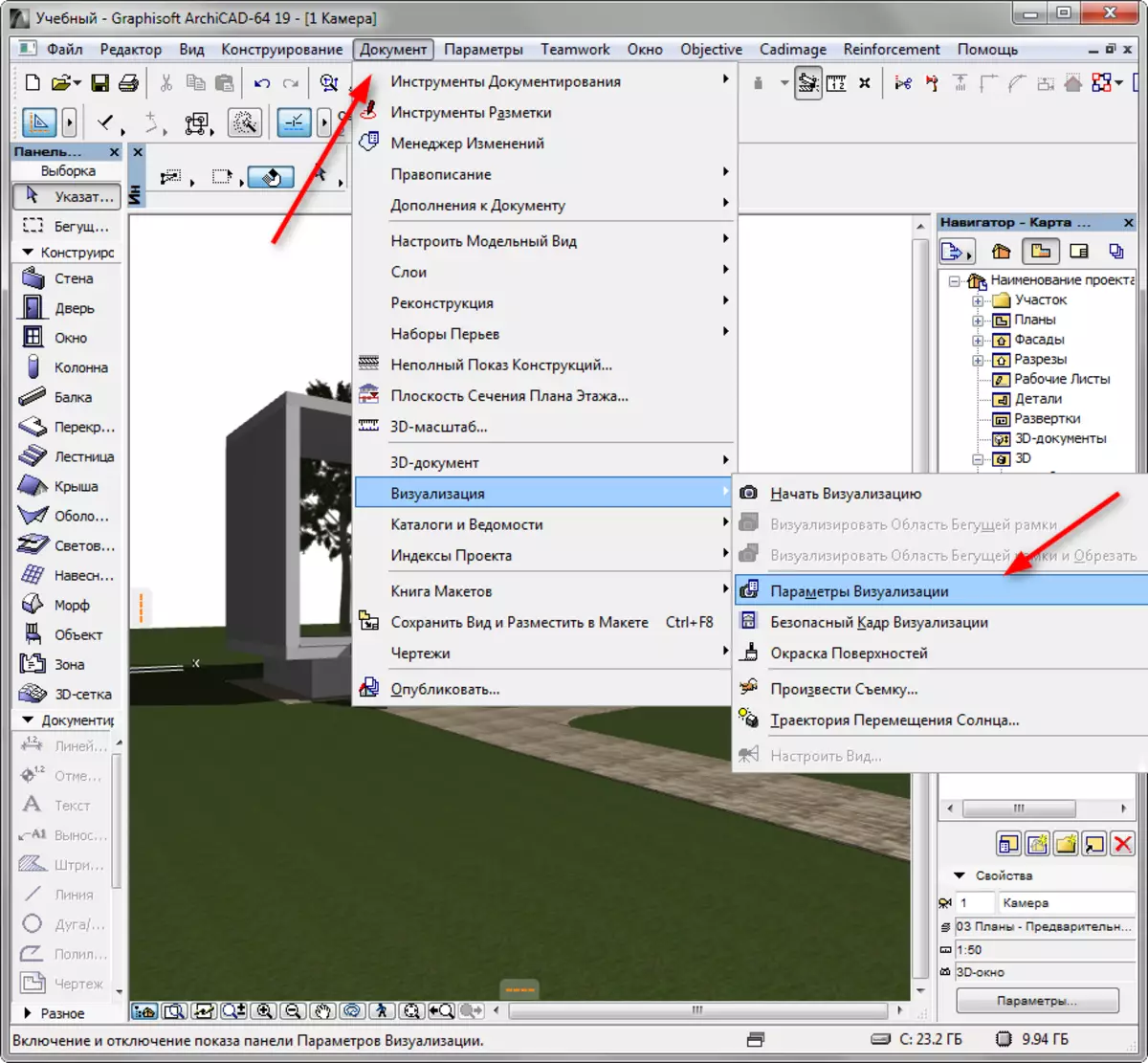
Advice। लिंदर सेटिंग्स प्यानल खोल्न अघि।
ड्रप-डाउन सूचीमा "दृश्य", Archav प्रस्तावहरू विभिन्न सर्तहरूको लागि टेम्पलेट कन्फिगरेसन छनौट गर्न। उपयुक्त टेम्पलेट चयन गर्नुहोस् उदाहरणका लागि, "बाह्य प्रकाश दिन, औसत।"
तपाईं आधारको रूपमा टेम्पलेट लिन सक्नुहुन्छ, यसमा परिवर्तन गर्न सक्नुहुनेछ र तपाईंको आफ्नै नाममा बचत गर्नुहोस् जब तपाईंलाई आवश्यक पर्दछ।
"संयन्त्र" ड्रप-डाउन सूचीमा, अधिकतम "सिननको रेन्डर चयन गर्नुहोस्"।
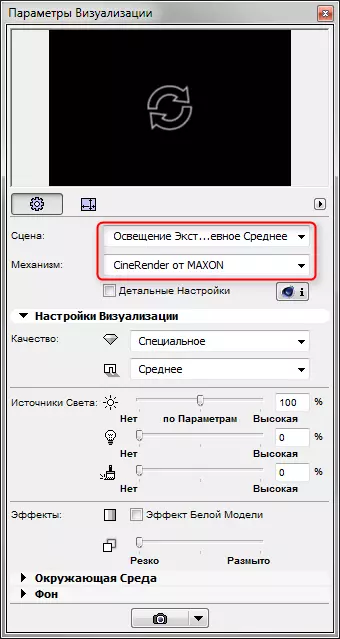
एक भन्दा राम्रो छायाको गुणवत्ता र दृश्यको गुणवत्ताको गुणस्तर सेट गर्नुहोस्। उच्च गुणस्तर - छविको ढिलो हुन्छ।
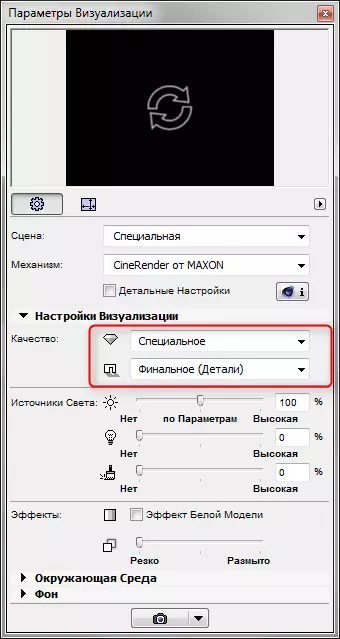
"प्रकाशको स्रोतहरूमा" सेक्सनमा प्रकाशको चमक कन्फिगर गरिएको छ। पूर्वनिर्धारित सेटिंग्स छोड्नुहोस्।
वातावरण परिमिति तपाईंले तस्वीरमा आकाश कन्फिगर गर्न अनुमति दिन्छ। तपाईं थप सही कार्यक्रम मा आकाश कन्फिगर गर्न चाहनुहुन्छ भने "शारीरिक आकाश" चयन गर्नुहोस्, वा घटना मा HDRI आकाश तपाईं अधिक व्यावहारिक लागि एक उच्च गतिशील सीमा कार्ड प्रयोग गर्न आवश्यक छ। यस्तै कार्ड अलग कार्यक्रम मा लोड गरिएको छ।
तपाईं एक विशिष्ट क्षेत्र, समय र मिति मा सूर्य को स्थिति सेट गर्न चाहनुहुन्छ भने जाँच बाकस "प्रयोग ArchiCAD रवि" बाट जाँच बाकस हटाउन।
को "मौसम सेटिङहरू" मा, आकाश प्रकार चयन गर्नुहोस्। यो मापदण्ड वातावरण र सम्बन्धित प्रकाश को सुविधाहरू सेट गर्छ।
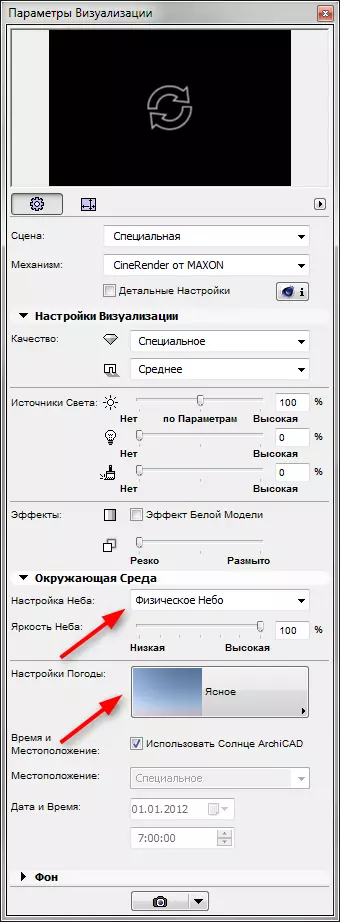
4 उपयुक्त प्रतिमा गएर पिक्सेलमा अन्तिम छविको आकार सेट गर्नुहोस्। ब्लक फ्रेम अनुपात सुरक्षित गर्न आकार।

को दृश्य प्यानल माथि 5 विन्डो पूर्व-छिटो प्रस्तुत गर्न अभिप्रेरित छ। यस गोलाकार तीर मा क्लिक गर्नुहोस् र छोटो समयको लागि तपाईं थम्बनेल को दृश्य हेर्न हुनेछ।
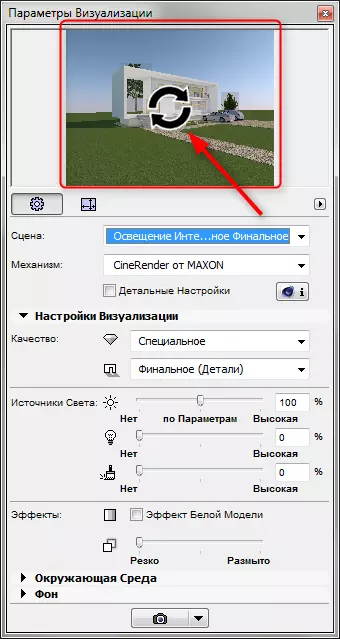
6 हामीलाई विस्तृत सेटिङहरू बारी गरौं। सक्रिय Chekbox "विस्तृत सेटिङहरू"। विस्तृत सेटिङहरू प्रकाश, भवन छाया, वैश्विक प्रकाश मापदण्डहरू, रंग प्रभाव र अन्य मापदण्डहरू समायोजन नबुझाउन। यी सेटिङहरू अधिकांश पूर्वनिर्धारित छोड्नुहोस्। हामी मात्र तिनीहरूलाई केही याद गर्नुहोस्।
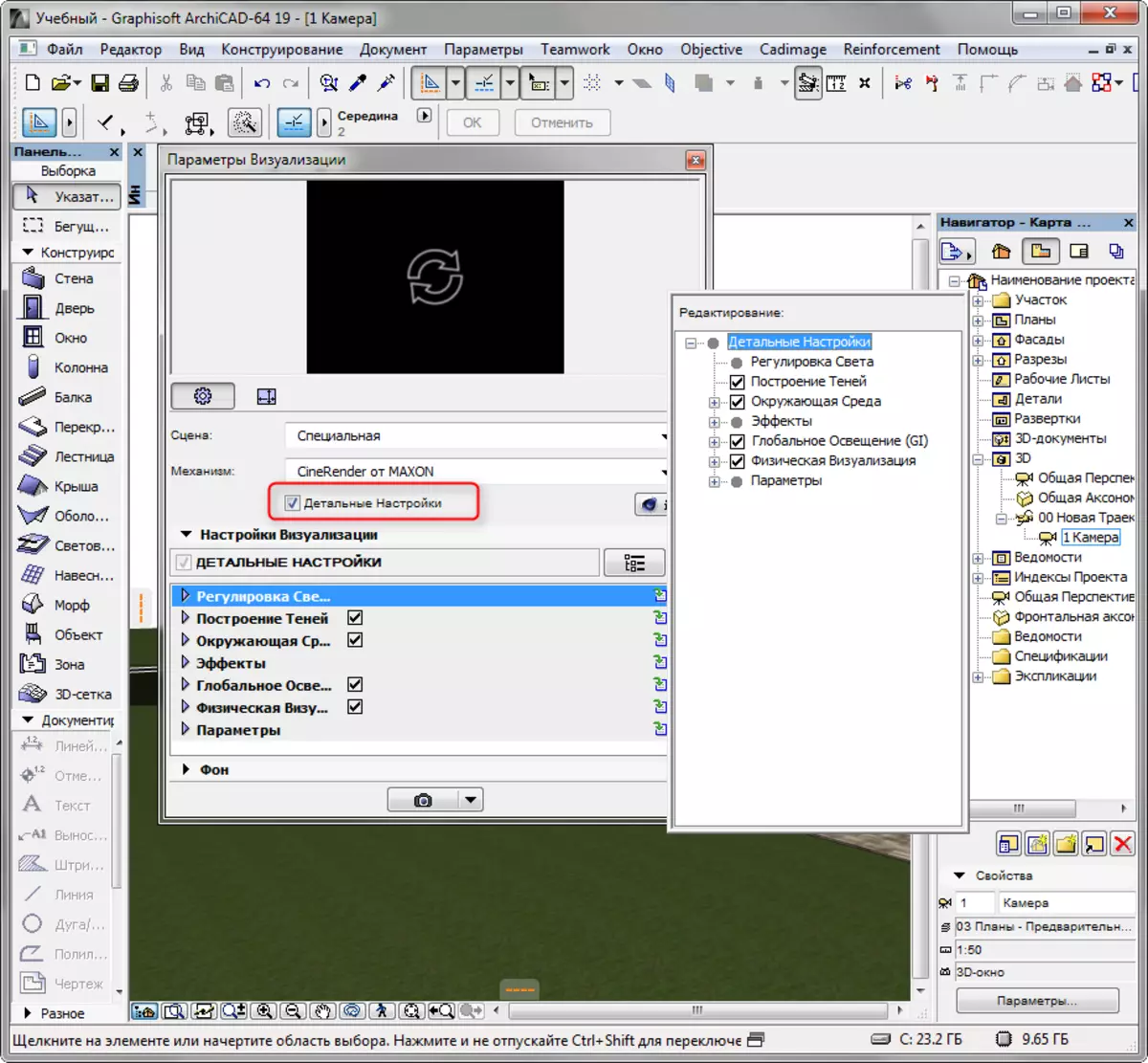
- पर्यावरण खण्ड मा, खोल्नुहोस् "शारीरिक आकाश" पुस्तक। यसलाई मा, तपाईं थप्न र सूर्य, कुहिरो, इन्द्रेणी, वातावरण र अरूलाई रूपमा आकाश लागि यस्तो प्रभाव सेट गर्न सक्नुहुन्छ।
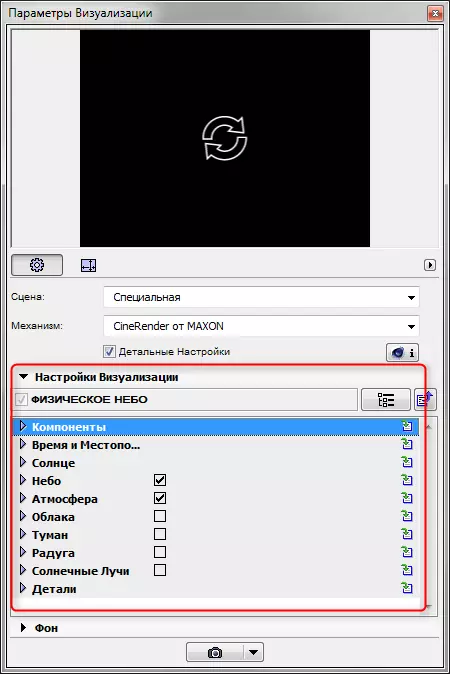
- यो "परिमिति" पुस्तक मा, विपरीत भएको "घास" बाकस जाँच र चित्रमा बागवानी जीवित र प्राकृतिक हुनेछ। को खोल miscalculation पनि प्रतिपादन समय बढ्छ मात्र विचार गर्नुहोस्।
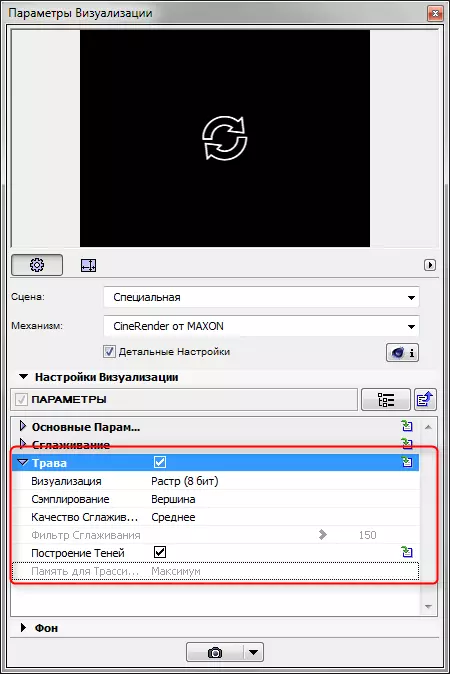
7 हिड गरेको सामाग्री कसरी अनुकूलन हेर्नुहोस्। को दृश्य प्यानल बन्द गर्नुहोस्। को "परिमिति" मेनु, "तत्व को Requisites", "कोटिंग्स" चयन गर्नुहोस्। हामी ती सामाग्री कि दृश्य हो रुचि हुनेछ। तिनीहरूले दृश्य मा हेर्नेछ कसरी बुझ्ने संयन्त्र "को सेटिङ मा निर्दिष्ट क्रममा" सिने म्याक्सन देखि रेन्डर। "
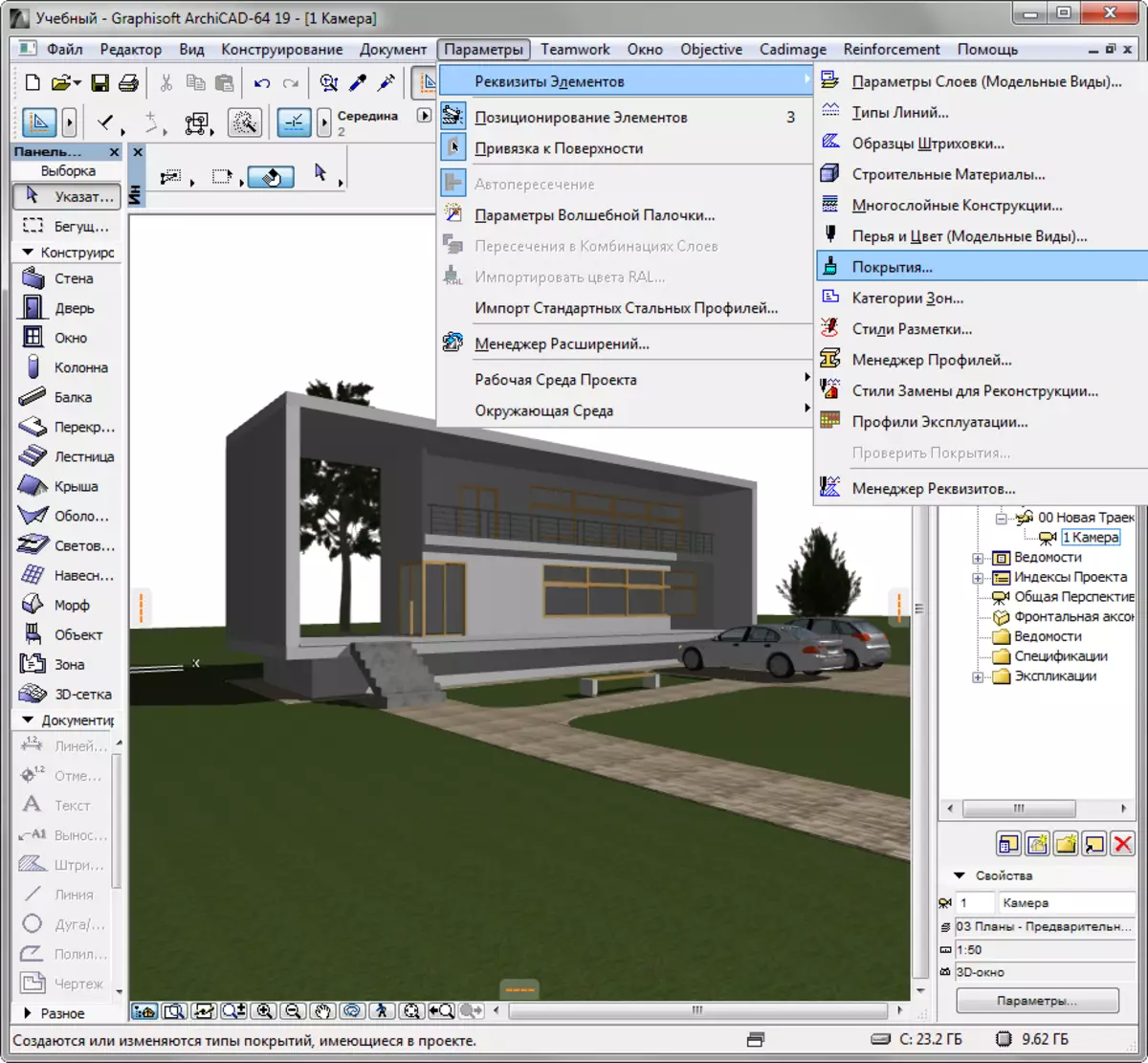
भौतिक सेटिङहरू, ज्यादातर पनि पूर्वनिर्धारित, बायाँ गर्नुपर्छ केही बाहेक।
- आवश्यकता द्वारा सामाग्री को रंग परिवर्तन वा यो रंग ट्याबमा बनावट सेट गर्न। व्यावहारिक दृश्यावलोकनहरू लागि, यो सधैं बनावट लागू गर्न उचित छ। पूर्वनिर्धारित रूपमा, Architea मा, धेरै सामाग्री बनावट छ।
- सामाग्री राहत हटाउनुहोस्। उपयुक्त नहर मा, भौतिक naturalistic अनियमितताहरु सिर्जना हुनेछ कि बनावट ठाँउ।
- सामाग्री काम पारदर्शिता, सामाग्री को glossiness र reflectivity समायोजन गर्नुहोस्। उपयुक्त स्लट मा प्रक्रियागत कार्ड राख्न वा स्वयं मापदण्डहरू समायोजन गर्नुहोस्।
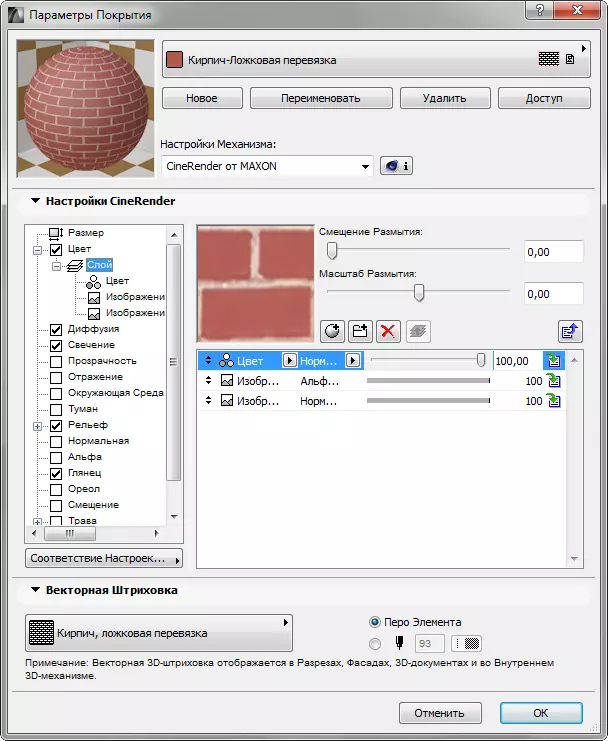
- कानून वा dilated सतहहरू सिर्जना गर्न, चेकबक्स "घाँस" सक्रिय गर्न। यस स्लटमा, तपाईं घाँसको र color, घनता र उचाई सेट गर्न सक्नुहुन्छ। परिक्षण।
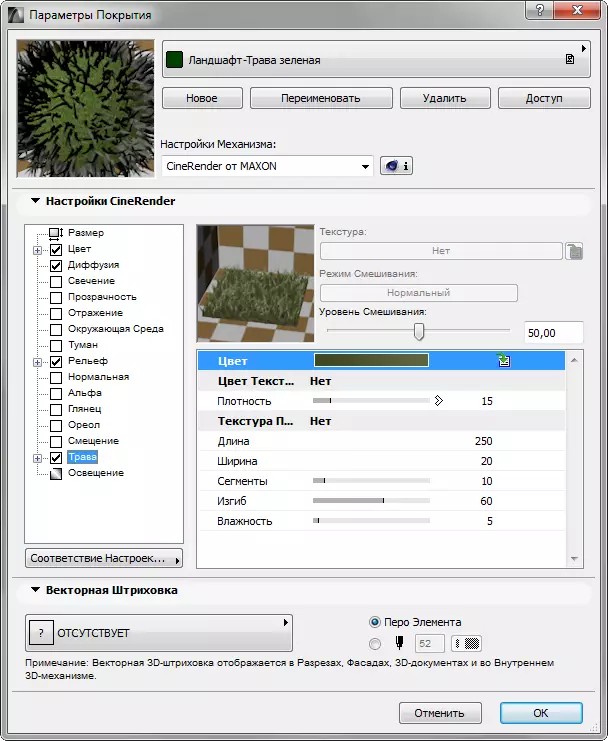
The। दृश्यहरू कन्फिगर गर्नुहोस्, "कागजात", "दृश्य सुरू गर्नुहोस्", "दृश्य सुरू गर्नुहोस्"। निरीक्षण संयन्त्र सुरु हुनेछ। तपाईंले भर्खर उसको अन्त्यको लागि कुर्नु पर्छ।
तपाईं तातो कुञ्जी F6 को साथ छविको नाम सुरू गर्न सक्नुहुनेछ।

P. चित्रमा दायाँ-क्लिक गर्नुहोस् र "बचत गर्नुहोस्" चयन गर्नुहोस्। चित्रको नाम प्रविष्ट गर्नुहोस् र बचत गर्न डिस्क ठाउँ चयन गर्नुहोस्। दृश्य तयार छ!
हेर्नुहोस्: घरका लागि कार्यक्रमहरू डिजाइन गर्नुहोस्
हामीले आर्टिकोडमा दृश्य दृश्यको दृश्यमा क्रमशः विभाजित गर्यौं। प्रयोग र उठाउने सीपहरू, तपाइँले तेस्रो-पक्ष कार्यक्रमको सहारा बिना र प्रभावकारी रूपमा आफ्ना प्रोजेक्टहरू कल्पना गर्न जान्नुहुनेछ!
