
शुरुआतीहरूका लागि यस पुस्तिकामा - कम्प्युटर कम्प्युटरबाट आईफोन र आईपडबाट भिडियो फाइलहरू सार्नका लागि दुई तरिकाहरू: आधिकारिक (र यसको प्रतिबन्ध) र म II-Fi) को साथ प्राथमिकता दिएको छ। अन्य सम्भावित भेरियन्टहरूको बारेमा संक्षिप्त पनि। नोट: उही विधिहरू कम्प्यूटरहरूमा म्याकसको साथ प्रयोग गर्न सकिन्छ (तर यो कहिलेकाँही ऑडिड्रप प्रयोग गर्नका लागि अधिक सुविधाजनक हुन्छ)।
आईफोनमा आईफोन र आईप्याडमा भिडियोबाट भिडियो प्रतिलिपि गर्दै
एप्पलले मिडिया फाइलहरू प्रतिलिपि गर्ने एक मात्र संस्करण प्रदान गरेको छ, आईफोन फोन वा आईप्याड ट्याब्लेटहरू (ITAINAFTER) प्रयोग गरेर, म अनुमान लगाइएको छु कि यो तपाईको कम्प्युटरमा पहिले नै स्थापना भएको छ)।
विधिको मुख्य सीमितता मात्र समर्थन हो। MMV, .M4v र .MP4 ढाँचाहरू। यसबाहेक, पछिल्लो घटनाको लागि, ढाँचा सँधै समर्थित छैन (को कोडेकमा निर्भर गर्दछ, सब भन्दा लोकप्रिय - H.264, समर्थित)।
आईट्यून्स प्रयोग गरेर भिडियो प्रतिलिपि गर्न, निम्न साधारण कार्यहरू गर्न सक्षम हुन्छ:
- उपकरण जडान गर्नुहोस् यदि इटुन्स स्वत: सुरू हुँदैन भने, कार्यक्रम चलाउनुहोस्।
- उपकरण सूचीमा तपाईंको आईफोन वा आईप्याड चयन गर्नुहोस्।
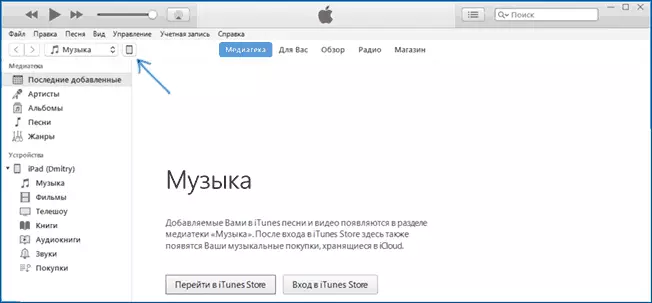
- "मेरो उपकरणमा" खण्डमा "चलचित्रहरू" चयन गर्नुहोस् र कम्प्युटरमा फोल्डरबाट केवल उपकरणमा फिल्टर सूचीमा ड्र्याग गर्नुहोस् (तपाईं "फाईल" मेनू - "फाइल गर्नुहोस् "।

- यदि यो ढाँचा समर्थित छैन भने, तपाइँ एक सन्देश देख्नुहुनेछ "यी केहि फाईलहरू प्रतिलिपि गरिएको छैन, किनकि तिनीहरू यस आईप्याड (आईफोन) मा खेल्न सक्दैनन्।

- सूचीमा फाईलहरू थप्नुहोस् पछि, तल समक्रमण बटन क्लिक गर्नुहोस्। समक्रमण पूरा भएपछि, तपाइँ यन्त्र अक्षम गर्न सक्नुहुनेछ।
उपकरणमा भिडियो प्रतिलिपि गर्न को लागी, तपाईं तिनीहरूलाई यो मा भिडियो अनुप्रयोग मा हेर्न सक्नुहुन्छ।
VLC प्रयोग गर्न आईप्याड र आईफोन मार्फत केबल र वाई-फाई मार्फत
त्यहाँ तेस्रो-पार्टी अनुप्रयोगहरू छन् जुन तपाईंलाई आईओओ उपकरणहरूमा भिडियो स्थानान्तरण गर्न र उनीहरूको आईप्याड र आईफोन प्ले गर्न अनुमति दिन्छ। यी उद्देश्यहरूको लागि उत्तम नि: शुल्क अनुप्रयोगहरू मध्ये एक, VLC (अनुप्रयोग एप्पल अनुप्रयोग स्टोर अनुप्रयोग स्टोर attps ://itunes.ploc- 353767267672672) उपलब्ध छ।यसका साथै अन्य अनुप्रयोगहरूको मुख्य फाइदा भनेको एच.ओ.264 र अन्यहरू बाहेकको पदकहरूको साथ माईभ, एमपी the मा MKV, MP4 समावेश गर्दछ।
अनुप्रयोग स्थापना गरिसकेपछि, उपकरणमा भिडियो फाइलहरू प्रतिलिपि गर्न दुई तरिकाहरू छन्: isunes प्रयोग गर्न (तर बमोँटहरू बिना, स्थानीय नेटवर्कमा (I.E. र ट्याब्लेटमा जडान हुनुपर्दछ )
ITUNS प्रयोग गरेर VLC मा भिडियो प्रतिलिपि गर्दै
- आईप्याड वा आईफोन कम्प्युटरमा जडान गर्नुहोस् र ITunes चलाउनुहोस्।
- सूचीमा तपाईंको उपकरण छान्नुहोस्, र "सेटिंग्स" सेक्सनमा, "प्रोग्रामहरू" चयन गर्नुहोस्।
- कार्यक्रमको साथ पृष्ठको साथ स्क्रोल गर्नुहोस् र VLC चयन गर्नुहोस्।
- भिडियो फाइलहरू "VLC कागजातहरू" तान्नुहोस् वा "फाइलहरू थप्नुहोस्" क्लिक गर्नुहोस्, तपाईंले चाहानु भएको फाईलहरू चयन गर्नुहोस् र तपाईंलाई उपकरणमा प्रतिलिपि गर्नको लागि प्रतीक्षा गर्नुहोस्।

प्रतिलिपिको अन्त्य पछि, तपाईं डाउनलोड गरिएका फिल्महरू वा अन्य भिडियोहरू तपाईंको फोन वा ट्याब्लेटमा VLC प्लेयरमा हेर्न सक्नुहुन्छ।
आईफोन वा आईप्याडमा VL-FI VLC मा VI-fi
नोट: कार्य गर्न विधिको लागि क्रममा, कम्प्युटर र आईओओ उपकरण उही नेटवर्कमा जोडिएको छ।
- VLC अनुप्रयोग चलाउनुहोस्, मेनू खोल्नुहोस् र "वाइफाइ मार्फत पहुँच सक्षम गर्नुहोस्"।
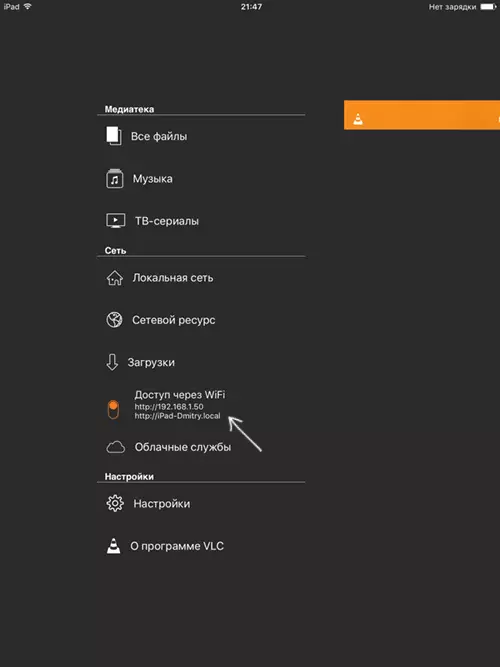
- स्विचको छेउमा कम्प्युटरमा कुनै पनि ब्राउजरमा प्रविष्ट गर्न ठेगाना देखा पर्नेछ।
- यस ठेगाना खोल्दै, तपाईले पृष्ठ देख्नुहुनेछ जुन तपाईं फाइलहरू तान्न सक्नुहुन्छ वा प्लस बटनमा क्लिक गर्नुहोस् र इच्छित भिडियो फाईलहरू निर्दिष्ट गर्न सक्नुहुन्छ।
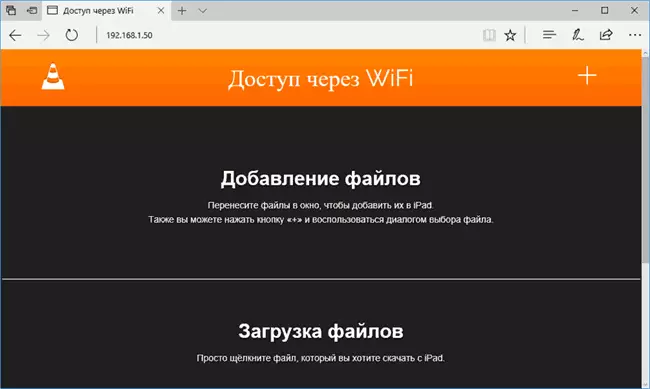
- डाउनलोडको लागि प्रतीक्षा गर्नुहोस् (केही ब्राउजरमा, प्रगति रेखा र प्रतिशतहरू प्रदर्शित हुँदैनन्, तर डाउनलोड हुन्छ)।
पूरा भएपछि, भिडियो उपकरणको VLC मा हेर्न सकिन्छ।
नोट: मैले याद गरें कि कहिलेकाँही VLC लोड भएपछि प्लेलिस्टमा डाउनलोड गरिएको भिडियो फाइलहरू प्रदर्शन गर्दैन (यद्यपि तिनीहरू उपकरणमा स्थान लिन्छन्)। अनुभवी, दृढ रूपमा यो रूसी मार्कको साथ रूसीमा फाईलहरूको लामो नामहरूमा हुन्छ - स्पष्ट ढाँचाहरू प्रकट भएन, तर समस्या समाधान गर्न मद्दत गर्दछ।
त्यहाँ अन्य धेरै अनुप्रयोगहरू छन् जुन समान सिद्धान्तहरूमा काम गर्दछन् र यदि VLC ले तपाईंलाई केही कारणले प्रस्तुत गर्यो भने, म एप्पल एप्पल स्टोरमा डाउनलोड गर्न पनि सिफारिस गर्दछु।
