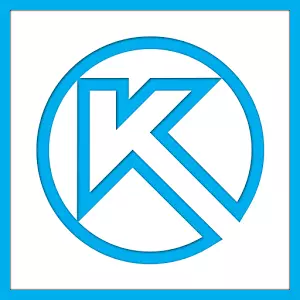
आज, थ्रीडी कम्पास 2D को रेखाचित्र र थ्रीडी मोडेलहरू सिर्जना गर्न डिजाइन गरिएको सबैभन्दा लोकप्रिय कार्यक्रमहरू मध्ये एक हो। धेरै जसो ईन्जिनियरहरूले भवनहरू र सम्पूर्ण निर्माण साइटहरूको योजनाहरू विकास गर्न यसको लागि यसलाई प्रयोग गर्छन्। यो पनि व्यापक रूपमा ईन्जिनिभियरिंग गणना र अन्य समान लक्ष्यहरूको लागि प्रयोग गरिएको छ। धेरै जसो केसहरूमा 3D मोडिंगको लागि पहिलो प्रोग्राम, जुन प्रोग्रामरले सिकाउँछ, ईन्जिनियर वा निर्माता पनि, निश्चित रूपमा थ्रीडी कम्पास हो। र सबै किनभने यो प्रयोग गर्न धेरै सुविधाजनक छ।
कम्पास 3D स्थापनाको साथ प्रयोग गर्नुहोस्। यसले धेरै समय लिदैन र एकदम मानक छ। थ्रीडी कम्पास कार्यक्रमको मुख्य काम 2D ढाँचामा सबैभन्दा सामान्य चित्र हो - यो सबै वाटम्यानमा भएको सबै भन्दा पहिले, र अब एक थ्रीडी कम्पास छ। यदि तपाईं isdd कम्पास इन कसरी बनाउने जान्न चाहनुहुन्छ भने, यो निर्देशन पढ्नुहोस्। कार्यक्रम स्थापना गर्ने प्रक्रिया पनि वर्णन गरिएको छ।
ठिक छ, आज हामी थ्रीडी कम्पासको रेखाचित्रको सिर्जनालाई हेर्नेछौं।
टुक्राहरू सिर्जना गर्दै
Medddderddd मे 3dd गणनामा पूर्ण चित्रहरूको अतिरिक्त, तपाईं भागहरूको अलग भागहरू 2D ढाँचामा पनि सिर्जना गर्न सक्नुहुनेछ। रेखाचित्रबाट, टुक्रा तथ्यहरू द्वारा छुट्याइएको छ कि यसलाई वाटम्यानको लागि टेम्प्लेट छैन र सामान्य रूपमा केही ईन्जिनियरिंग कार्यहरूका लागि होईन। यो भन्न सकिन्छ, बहुभुज वा प्रशिक्षण प्लेटफर्म ताकि प्रयोगकर्ताले 3 डीडी कम्पासमा केहि आकर्षित गर्न कोसिस गर्न सक्दछ। यद्यपि खण्ड त्यसपछि ईन्जिनियरिंग कार्यहरू समाधान गर्दा रेखाचित्रमा हस्तान्तरण गर्न सकिन्छ र प्रयोग गर्न सकिन्छ।
कार्यक्रम सुरु गर्दा एउटा अंश सिर्जना गर्न, तपाईंले "नयाँ कागजात सिर्जना गर्नुहोस्" बटनमा क्लिक गर्नुपर्नेछ र देखाइएको नक्शामा "अंश" भनिन्छ। त्यस पछि, उही विन्डोमा "ठीक छ" बटनमा क्लिक गर्नुहोस्।
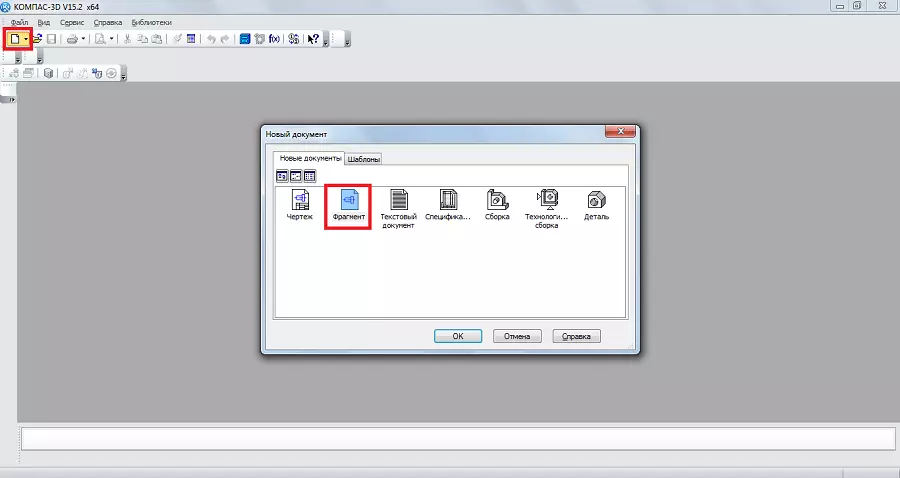
टुक्राहरू, साथै रेखाचित्रहरूको लागि, त्यहाँ विशेष उपकरणपट्टी सिर्जना गर्न। यो सधैं बायाँ स्थित हुन्छ। निम्न भागहरू छन्:
- ज्यामिति। भविष्यमा प्रयोग गर्ने सबै ज्यामेट्रिक वस्तुहरूको लागि जिम्मेवार। यी सबै प्रकारका लाइनहरू, राउन्ड, भाँचिएको र यस्तै।
- आयामहरू। भागहरू वा सबै टुक्रा नाप्ने डिजाइन गरिएको।
- पदनामहरू। पाठ, तालिका, डाटाबेस वा अन्य निर्माण पदहरू को एक अंश मा सम्मिलित गर्न डिजाइन गरिएको। यस अनुच्छेदको तल, "भवन निर्माण नियुक्ति" भनिने धारा बनेको छ। यो वस्तु नोडहरूको साथ काम गर्न डिजाइन गरिएको हो। यसको साथ, तपाईं अधिक संकुचित-नियन्त्रित पदहरू सम्मिलित गर्न सक्नुहुन्छ, जस्तै नोडको पदनाम, ब्रान्ड र अन्य सुविधाहरू।
- सम्पादन गर्दै। यस वस्तुले तपाईंलाई अंशको केही अंश सार्न अनुमति दिन्छ, यसलाई बदल्नुहोस्, यसलाई ठूलो वा कम स्केल बनाउनुहोस् र यस्तै।
- प्यारामेट्रिजेशन। यस वस्तुको प्रयोग गरेर, तपाईंले निर्दिष्ट गरिएको रेखामा सबै पोइन्टहरू प ign ्क्तिबद्ध गर्न सक्नुहुन्छ, केही सिस्टेशनहरू समानान्तर बनाउनुहोस्, दुई वक्साइटहरूको टच सेट गर्नुहोस्, पोइन्ट फिक्स गर्नुहोस् र यस बिन्दुलाई ठीक गर्नुहोस्।
- मापन (2D)। यहाँ तपाईं कर्भहरू, नोडहरू बीच दुई पोइन्टहरू बीचको दूरी मापन गर्न सक्नुहुनेछ, साथै यसका साथै केही बुँदाहरूको निर्देशांकहरू पत्ता लगाउँदछन्।
- चयन। यस वस्तुले तपाईंलाई अंशको केही अंश हाइलाइट गर्न अनुमति दिन्छ वा सबैको सबै।
- निर्दिष्ट। यो वस्तुहरू ती व्यक्तिहरूको लागि हो जो वैकल्पिक रूपमा ईन्जिनियरि in मा संलग्न छन्। यो अन्य कागजातहरूसँग जडानहरू स्थापना गर्न डिजाइन गरिएको हो, विशिष्टता र अन्य समान कार्यहरूहरूको वस्तु थप्नको लागि।
- रिपोर्टहरू। प्रयोगकर्ताले एक अंश वा यसको केही अंशहरू सबै सम्पत्तीहरू देख्न सक्दछ। यो लम्बाई, समन्वय र अधिक हुन सक्छ।
- घुसाउनुहोस् र म्याक्रोलेनहरू। यहाँ तपाईं अन्य टुक्राहरू घुसाउन सक्नुहुन्छ, स्थानीय टुक्रा सिर्जना गर्न र म्याक्रोलेमेन्टको साथ काम गर्नुहोस्।
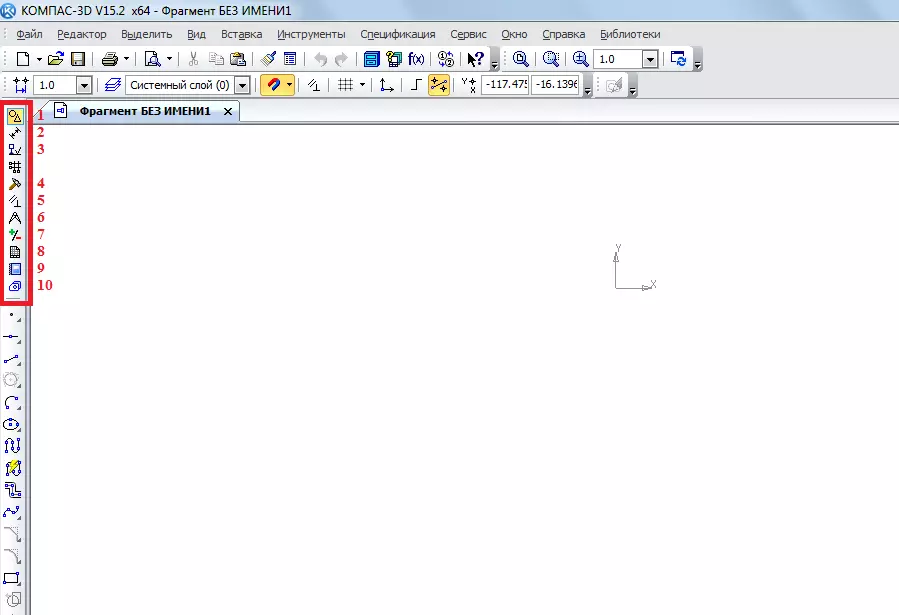
यी सबै तत्वहरू कसरी काम गर्दछ भनेर पत्ता लगाउन तपाईंले यसलाई प्रयोग गर्नु आवश्यक छ। यसमा बिल्कुल कुनै जटिल केहि पनि छैन, र यदि तपाईंले स्कूलमा ज्यामितिको कारण गर्नुभयो भने, तपाईं यसलाई थ्रीडी कम्पासको साथ पत्ता लगाउन सक्नुहुन्छ।
अब केहि प्रकारको अंश सिर्जना गर्न प्रयास गरौं। यो गर्नका लागि हामी उपकरणपट्टीमा ज्यामिति पोइन्ट प्रयोग गर्दछौं। यस वस्तुमा क्लिक गरेर "ज्यामिति" को तत्त्वहरूको साथ प्यानलसँगको प्यानलमा क्लिक गरेर। त्यहाँ, उदाहरणका लागि, सामान्य रेखा (क्षेत्र) को लागी छनौट गर्नुहोस्। यसलाई कोर्नका लागि, तपाईंले सुरूवात बिन्दु र अन्तिमलाई राख्नु पर्छ। पहिलोसम्म दोस्रोबाट, सेगाटा सम्पन्न हुनेछ।

तपाईले देख्न सक्नुहुन्छ, एक रेखा चित्रण गर्दा, एक नयाँ प्यानल तल यस लाइन को प्यारामिटर संग तल देखिन्छ। त्यहाँ, म्यानुअली स्वामी तवरले रेखाको बुँदाहरूको लम्बाई, शैली र समन्वय निर्दिष्ट गर्न सक्दछ। लाइन निश्चित भए पछि, तपाईं लागू गर्न सक्नुहुन्छ, उदाहरणका लागि, यस लाइनको बारेमा सर्कल। यो गर्नका लागि, यो कुरा छनौट गर्नुहोस् "1 घुमाउनको लागि सर्कल ट्या ल्जे"। यो गर्नका लागि, "सर्कल" वस्तुमा बाँया माउस बटन थिच्नुहोस् र ड्रप-डाउन मेनूमा तपाईंलाई आवश्यक वस्तु चयन गर्नुहोस्।

त्यस पछि, कर्सर वर्गमा परिवर्तन हुनेछ, जुन तपाईंले प्रत्यक्ष निर्दिष्ट गर्नु आवश्यक छ, जसको बारेमा सर्कल सर्कल गरिनेछ। उसलाई थिचे पछि, प्रयोगकर्ताले दुई पक्षबाट दुई सर्कलहरू देख्नेछ। ती मध्ये एकमा क्लिक गरेर, उसले त्यो ठीक गर्नेछ।

त्यस्तै प्रकारले, अन्य वस्तुहरू itomettretry आईटमबाट 3D कम्पास उपकरणपट्टीबाट लागू गर्न सकिन्छ। अब हामी सर्कलको व्यास नापमा "आकार" प्रयोग गर्दछौं। यद्यपि यो जानकारी फेला पार्न सकिन्छ र यदि तपाईं यसलाई मा क्लिक गर्नुहोस् (यसको बारेमा सम्पूर्ण जानकारी तल देखा पर्नेछ)। यो गर्नका लागि, "आकार" वस्तुहरू छनौट गर्नुहोस् र "लाइनर आकार आकार" चयन गर्नुहोस्। त्यस पछि, तपाईंले दुई बुँदाहरू निर्दिष्ट गर्न आवश्यक छ, जुन बीचमा दूरी मापन हुनेछ।

अब हाम्रो अंशमा पाठ घुसाउनुहोस्। यो गर्न, "पदनाम" वस्तु उपकरणपट्टी चयन गर्नुहोस् र "पाठ प्रविष्ट गर्नुहोस्" चयन गर्नुहोस्। त्यस पछि, माउस कर्सर तपाईंले निर्दिष्ट गर्न आवश्यक छ कि पाठ कहाँबाट बायाँ माउस बटनको इच्छित स्थान थिचेर सुरू हुन्छ। त्यस पछि, यो केवल चाहिएको पाठमा प्रविष्ट गर्न आवश्यक हुनेछ।

तपाईं देख्न सक्नुहुन्छ, जब तपाईं तलको पाठ प्रविष्ट गर्नुहुन्छ, यसको गुणहरू पनि प्रदर्शित हुन्छन्, जस्तै आकार, लाइन शैली, फन्ट र अधिक बढी। खण्ड उत्पन्न भएपछि यो मुक्ति पाउनै पर्छ। यो गर्नको लागि, कार्यक्रमको शीर्षमा मात्र बचत बटन क्लिक गर्नुहोस्।
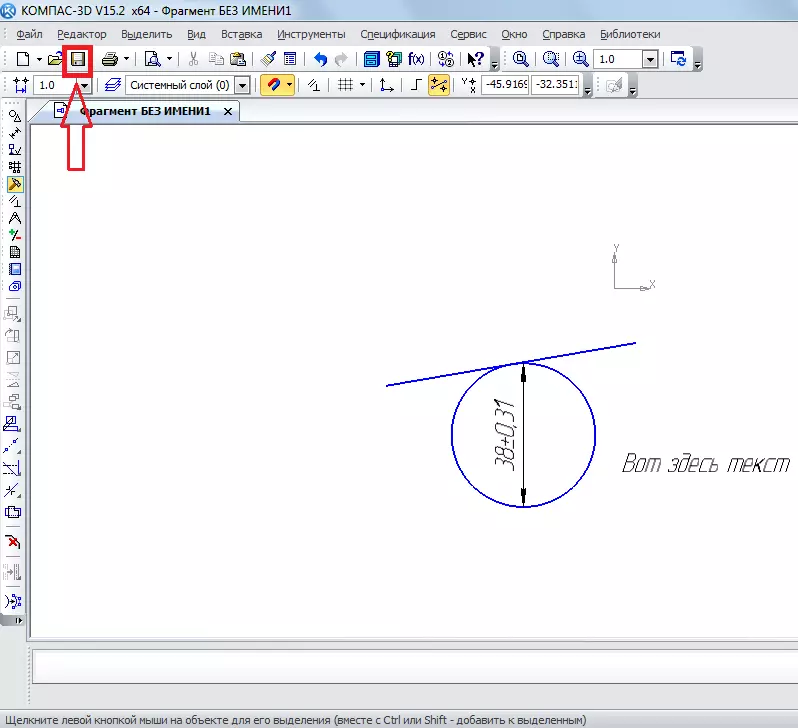
सुझाव: एक टुक्रा वा रेखाचित्र सिर्जना गर्दा तुरून्त बाइन्डिंगहरू खोल्नुहोस्। यो सुविधाजनक छ, किनकि अन्यथा माउस कर्सरलाई केहि वस्तुमा संलग्न हुने छैन र प्रयोगकर्ताले सिधा दायाँ रेखाहरू एक अंश बनाउन सक्षम हुनेछ। यो "बाध्यकारी" बटन थिचेर यो शीर्ष प्यानलमा गरिन्छ।
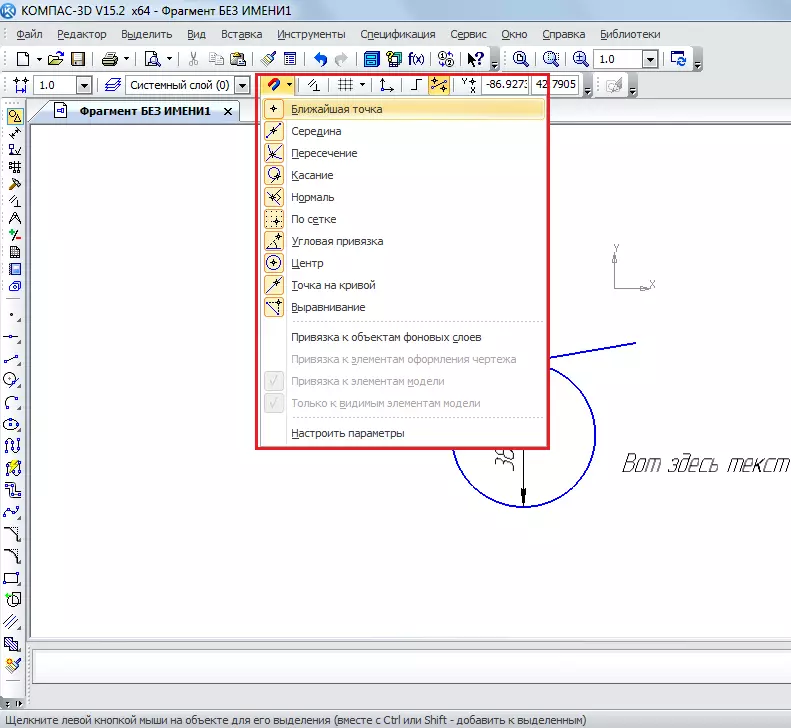
विवरणहरू सिर्जना गर्दै
आईटम सिर्जना गर्न, तपाईंले प्रोग्राम खोल्दा "नयाँ कागजात सिर्जना गर्नुहोस्" बटन चयन गर्नुपर्नेछ "नयाँ कागजात सिर्जना गर्नुहोस्" बटन क्लिक गर्नुहोस्।
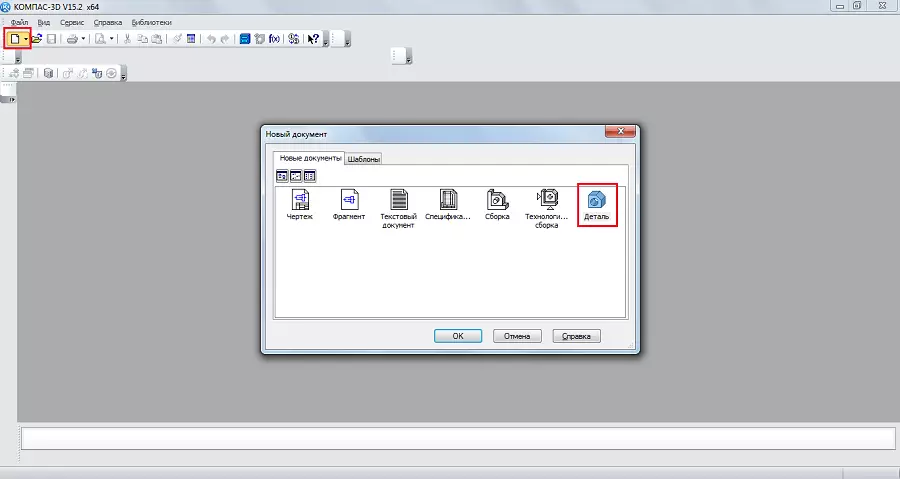
त्यहाँ, उपकरणपट्टी वस्तुहरू केहि भन्दा फरक छन् जब एक अंश वा रेखाचित्र सिर्जना गर्दछ। यहाँ हामी निम्न देख्न सक्छौं:
- सम्पादन विवरणहरू। यस खण्डले यस विषयको सबै आधारभूत तत्वहरू प्रस्तुत गर्दछ वस्तुहरू सिर्जना गर्न आवश्यक वस्तुहरू सिर्जना गर्न आवश्यक वस्तुहरू, जस्तै वर्कपीस, काट्ने, राउन्ड, हील, प्वालहरू, प्वालहरू, प्वालहरू र अन्य।
- स्थानान्तरण वक्र। यो विभाजनको साथ, तपाईं एक रेखा खर्च गर्न सक्नुहुनेछ, एक सर्कल वा वक्र जस्तै यो अंशमा गरिएको थियो।
- सतहहरू। यहाँ तपाई बाहिरीकरण, रोटेशन को सतह निर्दिष्ट गर्न सक्नुहुन्छ, अवस्थित सतहलाई औंल्याउनुहोस् वा यसलाई डट सेटबाट सिर्जना गर्नुहोस्, प्याच र अन्य समान कार्यहरू बनाउनुहोस्।
- Aerrsys प्रयोगकर्ताले घुमाउरो र अर्को तरिकामा इमोटरी, मर्मतपूर्ण वा अर्को तरिकामा पोइन्टको एर्रे निर्दिष्ट गर्ने क्षमता प्राप्त गर्दछ। यो ए्रान त्यसपछि अघिल्लो मेनूमा सतहहरू निर्दिष्ट गर्न वा तिनीहरूमा रिपोर्टहरू सिर्जना गर्न प्रयोग गर्न सकिन्छ।
- सहायक जमिनरी। तपाईंले दुई बोर्डरमा अक्षलाई खर्च गर्न सक्नुहुनेछ, विस्थापित विमान सापेक्षता पहिले नै अवस्थित हुन, एक स्थानीय निर्देशांक प्रणाली सिर्जना गर्नुहोस् वा एक क्षेत्र सिर्जना गर्नुहोस् जहाँ केही कार्यहरू प्रदर्शन गरिनेछ।
- मापन र डायगोस्टिक्स। यस वस्तुको प्रयोग गरेर, तपाईं दूरी, कोण मापन गर्न सक्नुहुनेछ RBLE, क्षेत्र, सामूहिक-केन्द्रित र अन्य विशेषताहरू।
- फिल्टरहरू। प्रयोगकर्ताले शरीरलाई, सर्कल, विमान वा अन्य तत्वहरू फिल्टर गर्न सक्दछ केही प्यारामिटरहरूले अनुसार।
- निर्दिष्ट। केहि सुविधाहरू सहितको केही सुविधाहरूको साथ जस्तै।
- रिपोर्टहरू। हामीलाई परिचित।
- डिजाइन तत्वहरू। यो व्यावहारिक रूपमा उही वस्तु "आकारहरू" हो जुन हामी एक टुक्रा सिर्जना गर्दा भेट्छौं। यस वस्तुको साथ, तपाईं दूरी, कोणीय, रेडियल, डायमेट्रिक र अन्य प्रकारका आकारका आकारहरू फेला पार्न सक्नुहुनेछ।
- पाना शरीरको तत्वहरू। यहाँ मुख्य तत्व एक पातको शरीर बनाउने यसको विमानमा लम्बेटिलमा स्केच बज्यो। साथै, त्यहाँ तत्वहरू छन् जस्तै आश्रय, फोर्डिंग, तहको स्केच, काट्ने, प्वालहरू र अधिक बढी।

सब भन्दा महत्त्वपूर्ण कुरा यो हो कि भाग सिर्जना गर्दा तपाईले बुझ्नु आवश्यक छ - यो हामी यहाँ तीन-आयामी ठाउँमा काम गर्छौं तीन विमानमा। यो गर्न, तपाईंले स्थानिक रूपमा र तुरून्त विचारलाई विचारको बारेमा वर्णन गर्न आवश्यक छ र भविष्यको वस्तु कस्तो देखिन्छ भनेर प्रतिनिधित्व गर्न। खैर, एक सम्मेलन सिर्जना गर्दा, लगभग समान उपकरणपट्टी लगभग लगभग एक तरीकाले प्रयोग गरीन्छ। सम्मेलनले धेरै भागहरू समावेश गर्दछ। उदाहरण को लागी, यदि हामी विवरणमा धेरै घरहरू बनाउन सक्दछौं, तब मण्डलीमा हामी पहिलेको सृष्टि भएका घरहरूसँग पूरै सडक तान्न सक्छौं। तर पहिले यो व्यक्तिगत विवरण कसरी बनाउने भनेर सिक्नु उत्तम हो।
केहि सरल वस्तु बनाउन कोसिस गरौं। यो गर्नका लागि, तपाईंले पहिले प्लेन चयन गर्नु आवश्यक छ जुन हामी सुरूवात वस्तुको प्रतिलिपि गर्छौं, जसबाट हामी दोहोरिने छौं। इच्छित विमानमा क्लिक गर्नुहोस् र एउटा सानो विन्डोमा क्लिक गर्नुहोस्, जुन प्रम्प्टको रूपमा पछि देखा पर्नेछ, "स्केच" क्लिक गर्नुहोस्।

त्यस पछि, हामी चयनित विमानहरूको 2D छवि देख्नेछौं, र बाँयामा अमेरिकी उपकरणलाई परिचित हुनेछ, जस्तै "जमिमेल", "आयामहरू" र यस्तै। केही आयत कोर्नुहोस्। यो गर्न, "ज्यामिति" वस्तु छनौट गर्नुहोस् र "आतिर" क्लिक गर्नुहोस्। त्यस पछि, तपाईंले दुई बिन्दुहरू निर्दिष्ट गर्न आवश्यक छ जसमा यो अवस्थित हुनेछ - माथिल्लो दायाँ र तल्लो बायाँ।

अब शीर्ष प्यानलमा तपाईंले यस मोडबाट बाहिर निस्कन "स्केच" मा क्लिक गर्न आवश्यक छ। माउस व्हिलमा क्लिक गर्नका साथ, तपाईं हाम्रो विमानहरू बदल्न सक्नुहुन्छ र देख्नुहुनेछ कि त्यहाँ एक विमानमा एक आयत छ। यदि तपाईं उपकरणपट्टीको शीर्षमा घुमाउनुहोस् "क्लिक गर्नुहोस् भने पनि यस्तै गर्न सकिन्छ।

यस आयतबाट एक भोलि, एक टुट्रोल व्यक्तित्व बनाउन, तपाईंले उपकरणपट्टीमा "विवरण सम्पादन" वस्तुबाट बाहिरी अपरेशन प्रयोग गर्नु आवश्यक छ। सिर्जना गरिएको आयातमा क्लिक गर्नुहोस् र यो अपरेशन छनौट गर्नुहोस्। यदि तपाईंले यो वस्तु देख्नुभएन भने, बायाँ माउस बटन थिच्नुहोस् जहाँ यो तल आंकडामा देखाइएको छ र ड्रप-डाउन मेनूमा इच्छित अपरेशन चयन गर्नुहोस्। यस अपरेशन पछि चयन गरिएको छ, यसको प्यारामिटरहरू तल देखा पर्नेछन्। मुख्य दिशा निर्देशन (अगाडि, पछाडि, दुई दिशामा) र प्रकार (दूरीमा, माथि, सतहमा, सबै भन्दा नजिकको सतहमा)। सबै प्यारामिटरहरू छनौट गरेपछि, "वस्तु सिर्जना गर्नुहोस्" बटन क्लिक गर्नुहोस्।
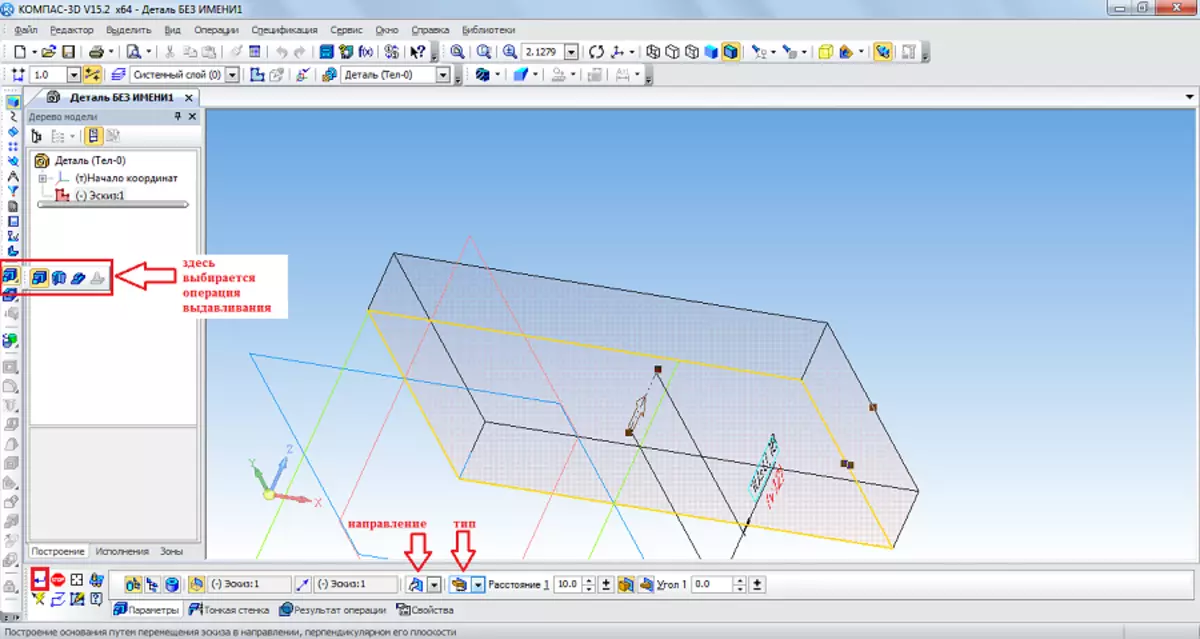
अब पहिलो बुल फिज उपलब्ध छ। यसको सम्बन्धमा, उदाहरणका लागि, तपाईं राउन्ड बनाउन सक्नुहुन्छ ताकि यसका सबै कुनाहरू गोलो छन्। यो गर्नका लागि, "विस्तृत सम्पादन" आईटममा, हामी एक "गोलो" छनौट गर्नेछौं। त्यस पछि, राउन्ड हुने पदहरूमा मात्र क्लिक गर्न आवश्यक छ, र तल प्यानलमा (प्यारामिटरहरू), र फेरि "वस्तु सिर्जना गर्नुहोस्" बटन क्लिक गर्नुहोस्।

अर्को, तपाईं समान अनुच्छेदबाट "काट" प्रयोग गर्न सक्नुहुन्छ "ज्यामिती" हाम्रो विवरणमा प्वाल पार्न। यो वस्तु छनौट गरेपछि, तल झर्नुहोस् जुन निचोलिएको सतहमा क्लिक गर्नुहोस्, तल यस अपरेशनको तल चयन गर्नुहोस् र "वस्तु सिर्जना गर्नुहोस्" बटन क्लिक गर्नुहोस्।
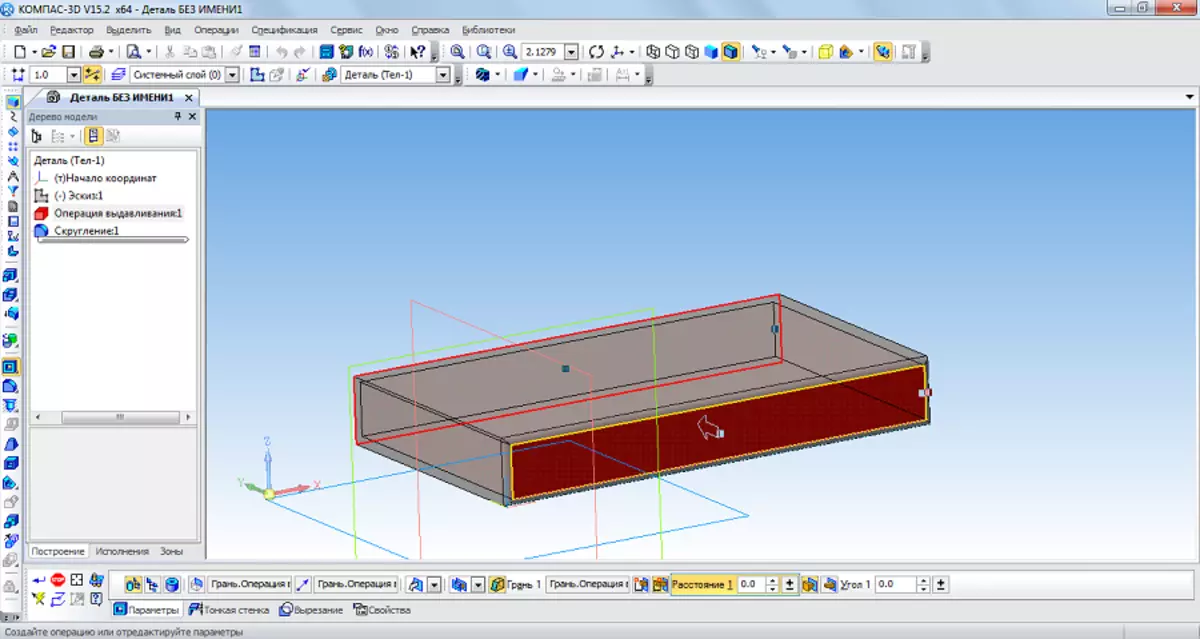
अब तपाइँ एक स्तम्भको परिणामस्वरूपको परिणाममा राख्नको लागि प्रयास गर्न सक्नुहुनेछ। यो गर्नको लागि यसको माथिल्लो विमान खोल्नुहोस् एक स्केचको रूपमा खोल्नुहोस्, र केन्द्रमा सर्कल कोर्नुहोस्।

"स्केच" बटन थिचेर तीन-आयामिक विमानमा फर्कनुहोस्, सिर्जना गरिएको सर्कलमा क्लिक गर्नुहोस् र नियन्त्रण प्यानलको ज्यामिति सञ्चालनमा "आउटपुट अपरेशन" सञ्चालन चयन गर्नुहोस्। हामीले स्क्रिनको तल दूरी र अन्य प्यारामिटरहरू निर्दिष्ट गर्दछौं, "वस्तु सिर्जना गर्नुहोस्" बटन क्लिक गर्नुहोस्।
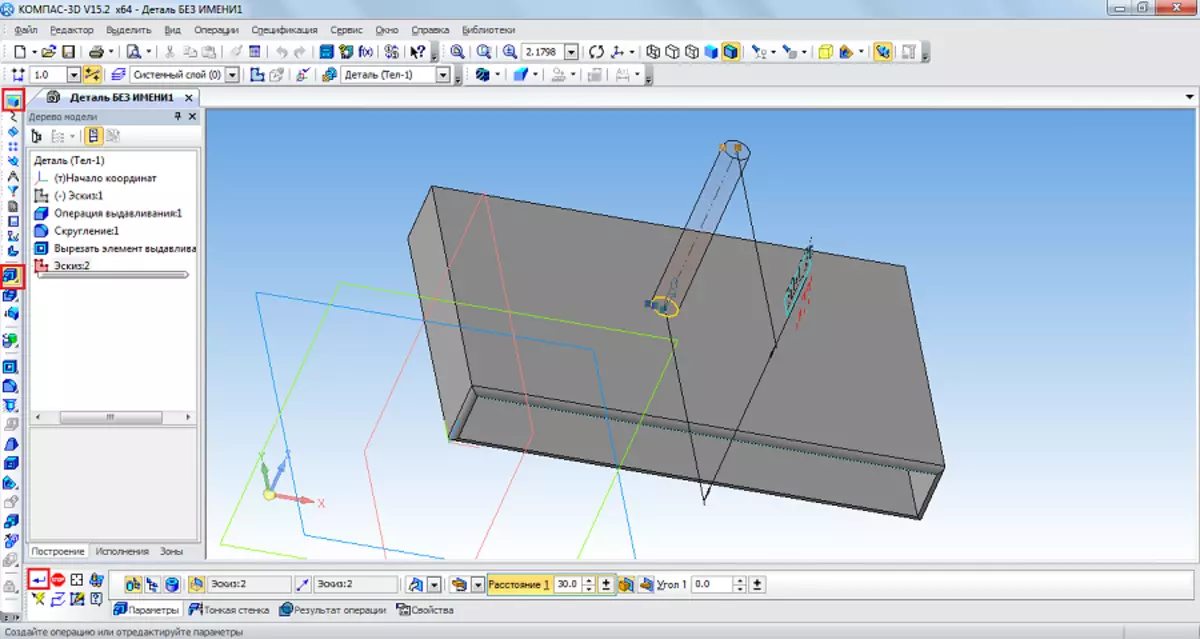
आखिर, हामीसँग त्यस्तो व्यक्तित्व थियो।
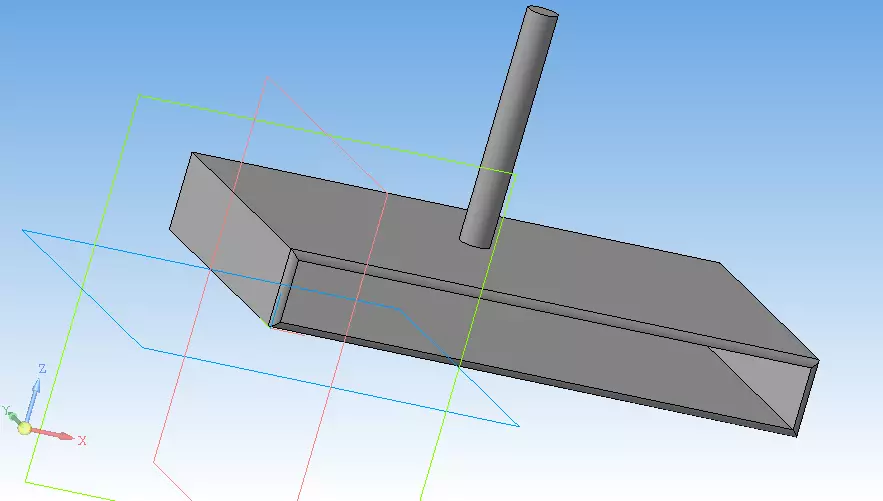
महत्वपूर्ण: यदि तपाईंको संस्करणमा टूलबारहरू माथिको स्क्रिनशटहरूमा देखाइएको छैन भने, तपाईंले स्वतन्त्र रूपमा स्क्रिनमा यी प्यानलहरू प्रदर्शन गर्नुपर्दछ। यो गर्न, शीर्ष प्यानलमा "दृश्य" ट्याब चयन गर्नुहोस्, त्यसपछि "उपकरणपट्टी" प्यानलहरू चयन गर्नुहोस् र टिकटहरू हामीलाई चाहिने प्यानलहरूको विपरीत राख्दछ।

यो पनि हेर्नुहोस्: चित्रको लागि सबै भन्दा राम्रो कार्यक्रमहरू
माथिको कार्यहरू 3D कम्पासको मुख्य हो। तिनीहरूलाई प्रदर्शन गर्न सिकेपछि, तपाईं समग्रको रूपमा यो कार्यक्रम प्रयोग गर्न सिक्नुहुनेछ। अवश्य पनि, सबै कार्यात्मक सुविधाहरू वर्णन गर्न र एक थ्रीडी कम्पास प्रयोग गरेर तपाईंले विस्तृत निर्देशनहरू धेरै खण्ड लेख्नुपर्नेछ। तर स्वतन्त्रता यो कार्यक्रम पनि अध्ययन गर्न सकिन्छ। तसर्थ, तपाईं भन्न सक्नुहुन्छ, अब तपाईंले थ्रीडी कम्पासको अध्ययनमा पहिलो चरण लिनुभयो! अब तपाइँको टेबल, कुर्सी, पुस्तक, कम्प्युटर वा कोठा कोर्न को लागी प्रयास गर्नुहोस्। सबै अपरेशनहरू पहिले नै परिचित छन्।
