
धेरै प्रयोगकर्ताहरू लामो समयदेखि मेल सेवा प्रयोग गरेर मेल सेवा प्रयोग गर्दैछन्। र यस सेवाको बाबजुद पनि यो सेवाको साथ कामका लागि एक सुविधाजनक वेब ईन्टरफेस छ, तर केही प्रयोगकर्ताहरू दृष्टिकोणसँग काम गर्न रुचाउँछन्। तर, मेलबाट मेलसँग काम गर्न तपाईले ईमेल क्लाइन्टलाई राम्रोसँग कन्फिगर गर्नु पर्छ। र आज पनि त्यस्तै छ कि हामी हेर्नेछौं कि कसरी मेल RU RA मेल आउटलुकमा कन्फिगर गरिएको छ।
आउटलुकमा खाता थप्नको लागि तपाईले खाता सेटिंग्स मा जान आवश्यक छ। यो गर्नका लागि, "फाईल" मेनू र "विवरणहरू" सेक्सनमा जानुहोस्, "खाताहरू सेट अप गर्दै" सूचीमा।
अब उपयुक्त कमाण्डमा क्लिक गर्नुहोस् र "सेटिंग खाता सेटिंग्स" विन्डो खोल्नेछ।
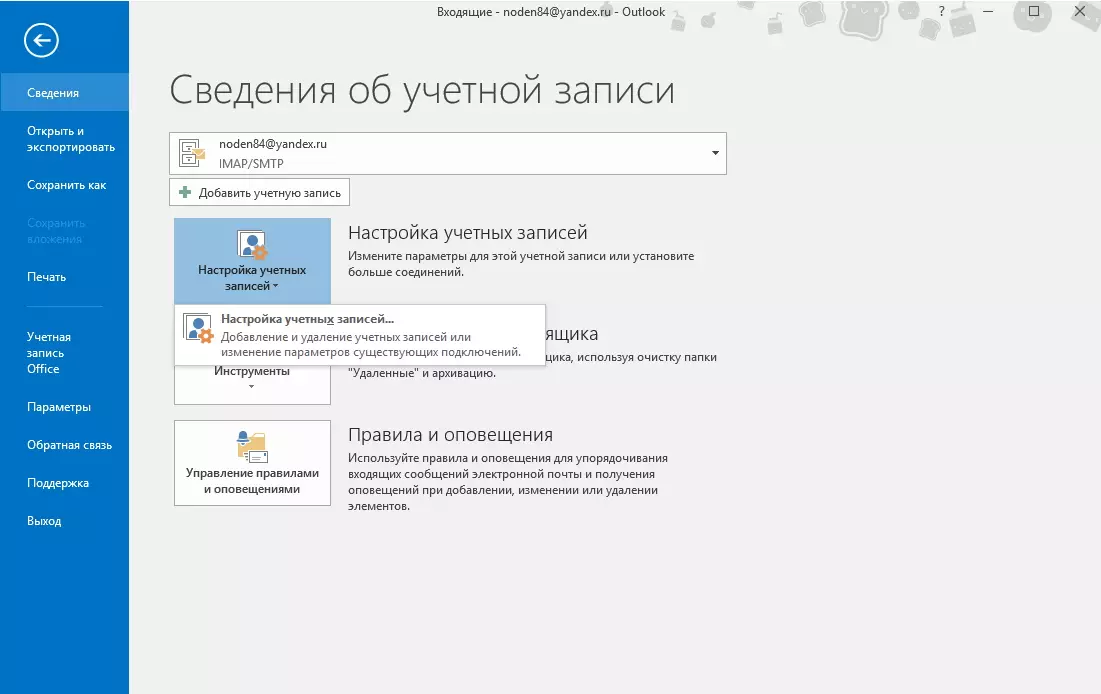
यहाँ हामी "सिर्जना" बटनमा क्लिक गर्दछौं र खाता सेटअप विजार्डमा जान्छन्।
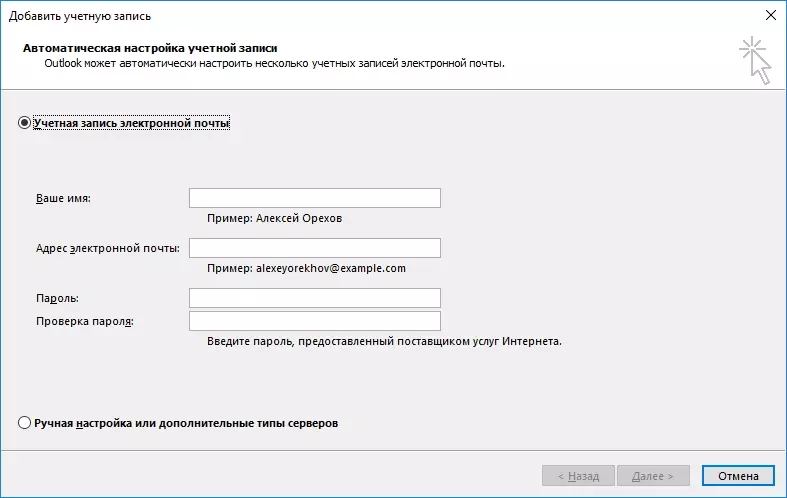
यहाँ हामी कसरी खाता सेटिंग्स कन्फिगर गर्ने छनौट गर्दछौं। दुई विकल्पहरू छनौटलाई प्रदान गरिन्छ - स्वचालित र म्यानुअल।
नियमको रूपमा, खाता सही रूपमा स्वचालित मोडमा कन्फिगर गरिएको छ, त्यसैले यो विधि हामी पहिले हेर्नेछौं।
स्वचालित खाता सेटअप
त्यसो भए, हामी "ईमेल खाता" स्थितिमा स्विच गर्छौं र सबै क्षेत्रहरू भरिन्छौं। उही समयमा, यो तथ्यमा ध्यान दिन लायकको छ कि ईमेल ठेगाना पूर्ण रूपमा परिचय दिइन्छ। अन्यथा, दृष्टिकोण मात्र सेटिंग्स छनौट गर्न सक्षम हुनेछ।
सबै क्षेत्रहरू भरे पछि, "अर्को" बटन थिच्नुहोस् र दृष्टिकोण नभएसम्म यस रेकर्डको कन्फिगर गर्न पर्खनुहोस्।
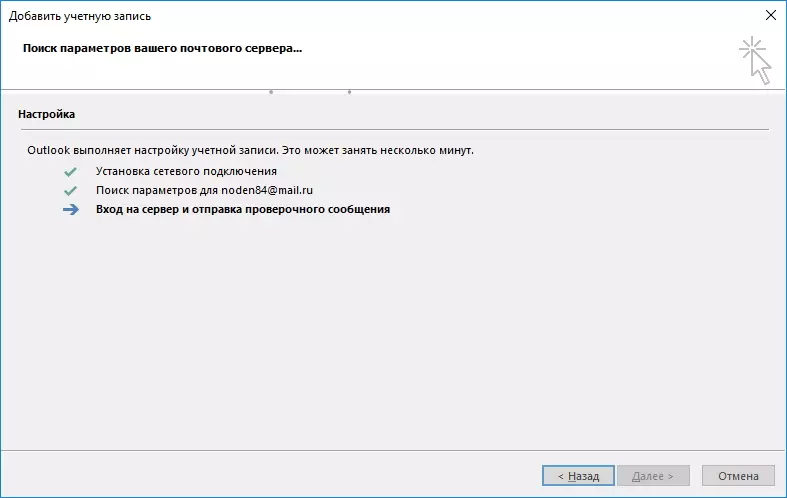
एकचोटि सबै सेटिंग्स चयन गरिएका छन्, हामी सम्बन्धित सन्देश हेर्नेछौं (तल स्क्रिनशट हेर्नुहोस्), जुन पछि तपाईं "समाप्त" बटन क्लिक गर्न र पठाउन सुरू गर्न सक्नुहुनेछ।
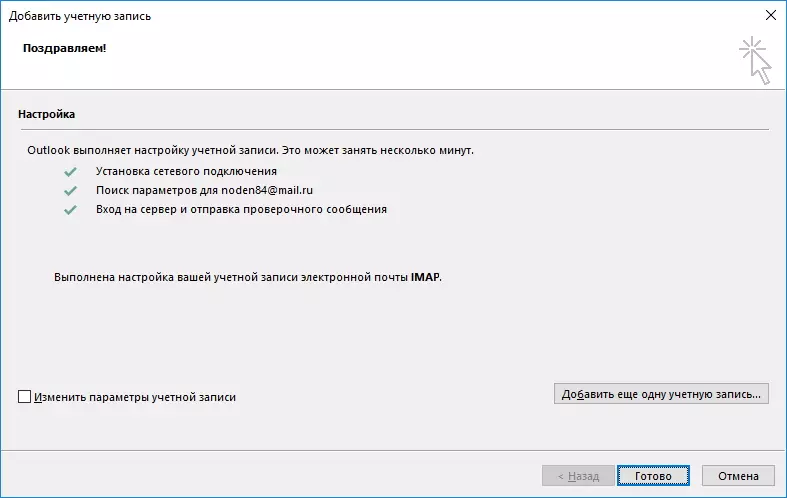
म्यानुअल खाता सेटिंग
यद्यपि प्राय जसो केसहरूमा खाता कन्फिगर गर्न स्वचालित तरीकाले तपाईंलाई आवश्यक सेटिहरू बनाउन अनुमति दिन्छ, त्यहाँ त्यस्ता केसहरू छन् जब तपाईं मैन्युमेटरहरू म्यानुअल रूपमा निर्दिष्ट गर्न चाहानुहुन्छ।
यो गर्न, म्यानुअल सेटिंग प्रयोग गर्नुहोस्।
"म्यानुअल सेटअप वा उन्नत प्रकारहरू" स्थितिमा स्विच स्थापना गर्नुहोस् र अर्को बटनमा क्लिक गर्नुहोस्।
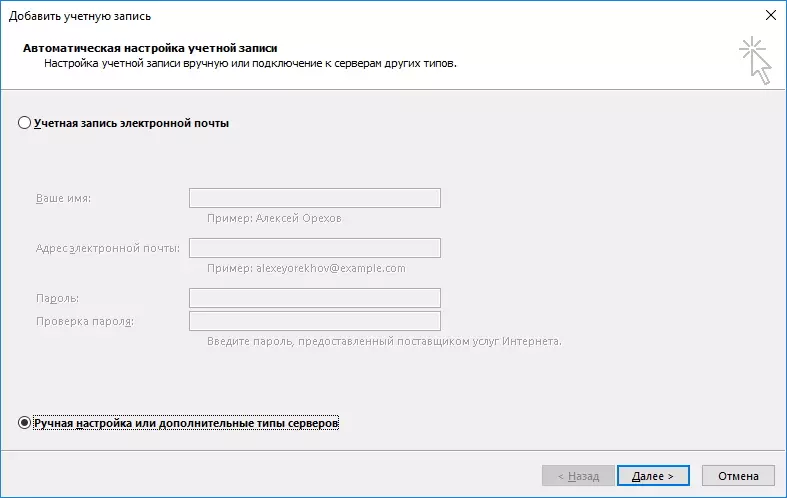
मेल।
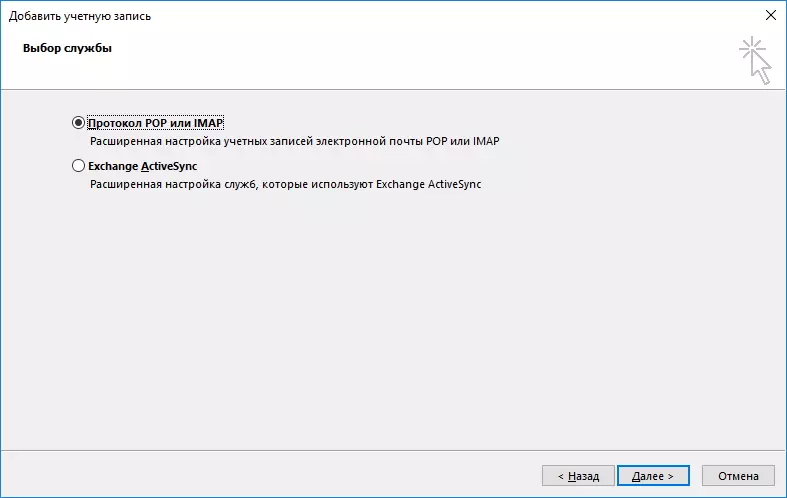
यस चरणमा, तपाईंले सूचीबद्ध क्षेत्रहरू भर्नु आवश्यक छ।
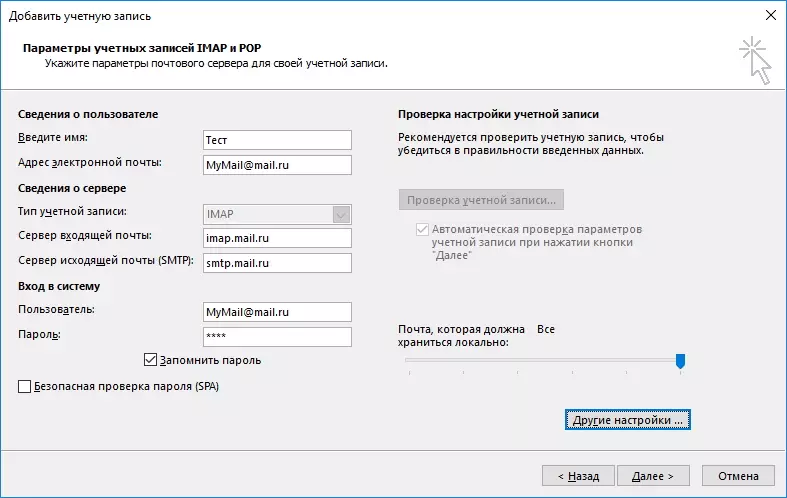
"प्रयोगकर्ता सूचना" खण्डमा हामी तपाईंको आफ्नै नाम र पूर्ण ईमेल ठेगानामा प्रवेश गर्दछौं।
सेक्सन "सर्भर जानकारी" ले भरिन्छ:
खाता प्रकार "IMAP" वा "POP3" चयन गर्नुहोस् - यदि तपाइँ यस प्रोटोकल मा काम को लागी एक खाता कन्फिगर गर्न चाहानुहुन्छ भने।
"आगमन मेल सर्भर" फिल्डमा, तपाइँ निर्दिष्ट गर्नुहुन्छ: IMAP.MAMRO, यदि IMAP रेकर्ड प्रकारले छनौट गरेको छ भने। तदनुसार, पप 3 ठेगानाका लागि यो जस्तो देखिनेछ: पप.mail.ra.ro.
एक बहिर्गमन मेल सर्भर ठेगाना SMTP.mail MEMAP र POP3 को लागि हो।
"लगइन" सेक्सनमा, हामी तपाईंको प्रयोगकर्ता नाम र पोष्ट अफिसबाट पासवर्ड प्रविष्ट गर्दछौं।
अर्को, वैकल्पिक सेटिंग्स जानुहोस्। यो गर्नका लागि "अन्य सेटिंग्स ..." बटन र इन्टरनेट मेल यन्त्र विन्डोमा थिच्नुहोस्, उन्नत ट्याबमा जानुहोस्।
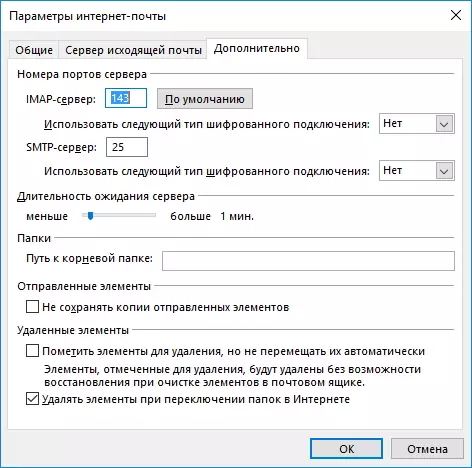
यहाँ तपाईले पोर्टहरू निर्दिष्ट गर्न आवश्यक छ (वा POP3, खाताको प्रकारमा निर्भर गर्दै) र SMTP सर्भरहरू।
यदि तपाईं IMAP खातामा कन्फिगर गर्नुभयो भने, त्यसपछि यस सर्भरको पोर्ट नम्बर 9 9 al को लागि, POP3 - POP3 - POP3 - POP3 - POP3 - POP3 LOP - POP3 - POP - 995।
दुबै प्रकारमा एसएमटीपी पोर्ट नम्बर 46 465 हुनेछ।
यी नम्बरहरू निर्दिष्ट गरेपछि "ठीक छ" बटनमा क्लिक गर्नुहोस् "ठीक छ" बटनमा क्लिक गर्नुहोस् र "अर्को" मा क्लिक गर्नुहोस् "अर्को" थप्नुहोस्।
त्यस पछि, आउटलुकले सबै सेटिंग्स जाँच गर्नेछ र सर्भरमा जडान गर्न प्रयास गर्दछ। सफल समाप्ति को मामला मा, तपाइँ एक सन्देश देख्नुहुनेछ कि सेटिंग सफलतापूर्वक बितिसकेको छ। अन्यथा, पछाडि जान र बनाइएको सबै सेटिंग्स जाँच गर्न आवश्यक छ।
यसैले, खाता कन्फिगरेसन म्यानुअल र स्वचालित रूपमा प्रदर्शन गर्न सकिन्छ। विधिको छनौट थप प्यारामिटरहरू प्रविष्ट गर्ने या नगर्नेमा निर्भर गर्दछ, र मानक रूपमा केवल प्यारामिटरहरू चयन गर्न सम्भव नहुँदा।
