
एमएस वर्ड कागजातमा पृष्ठ क्षेत्रहरू पानाको किनारमा अवस्थित खाली ठाउँ हो। पाठ र ग्राफिक सामग्रीहरू, साथै अन्य तत्वहरू (उदाहरणका लागि टेबल र रेखाचित्रहरू) ले प्रिन्ट क्षेत्रमा घुसाइन्छ जुन क्षेत्रहरू भित्र अवस्थित छ। कागजातमा पृष्ठ क्षेत्रहरू परिवर्तन गरेर, पाठ र कुनै पनि सामग्री समावेश भएको क्षेत्रलाई पनि प्रत्येक पृष्ठमा परिवर्तन गरिएको छ।
वचनमा फिल्डहरू रिसाइज गर्न, तपाईं केवल पूर्वनिर्धारित कार्यक्रममा एक भेरियन्टहरू मध्ये एक चयन गर्न सक्नुहुनेछ। साथै, तपाईं आफ्नै क्षेत्रहरू सिर्जना गर्न र तिनीहरूलाई संग्रहमा थप्न सक्नुहुन्छ, यसलाई थप प्रयोगको लागि उपलब्ध बनाउँदै।
पाठ: कसरी शब्दमा इन्डेन्ट बनाउने
समाप्त सेटबाट पृष्ठ फिल्डहरूको चयन
1. ट्याबमा जानुहोस् "लेआउट" (कार्यक्रमको पुरानो संस्करणहरूमा, यो सेक्सन भनिन्छ "पृष्ठ सजावट").
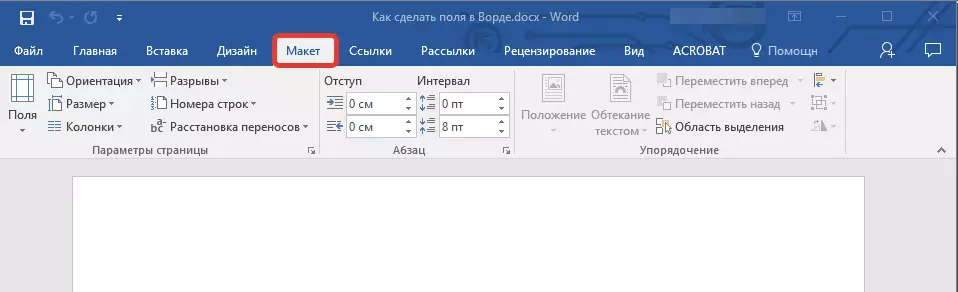
2. समूहमा "पृष्ठ सेटिंग्स" बटनमा क्लिक गर्नुहोस् "क्षेत्रहरू".

Of। उल्टो सूचीमा, प्रस्तावित फिल्ड आकारहरू मध्ये एक छान्नुहोस्।
नोट: यदि पाठ कागजातमा तपाईले काम गर्नुहुन्छ जुन तपाईं धेरै विभाजनहरूको साथ काम गर्दै हुनुहुन्छ जुन तपाईंले चयन गरिएका धेरै विभाजनको साथ काम गर्दै हुनुहुन्छ कि फिल्ड आकार हालको सेक्सनमा लागू हुनेछ। धेरै वा सबै सेक्सनहरूमा तुरून्तहरूको पुनरुत्थान गर्न तुरून्त पुन: प्राप्ति गर्न, तिनीहरूलाई आर्सेनल एमएस शव्दबाट उपयुक्त टेम्प्लेटहरू छनौट गर्नु अघि तिनीहरूलाई हाइलाइट गर्नुहोस्।
यदि तपाईं पृष्ठ क्षेत्रहरू परिवर्तन गर्न चाहानुहुन्छ जुन पूर्वनिर्धारित द्वारा सेट गरिएको छ, उपलब्धहरू उपलब्ध छन् जुन तपाईं उपयुक्त हुनुहुन्छ र बटन मेनुमा। "क्षेत्रहरू" अन्तिम आईटम चयन गर्नुहोस् - "अनुकूलन योग्य क्षेत्रहरू".
उल्टो डायलग बक्समा, प्यारामिटर चयन गर्नुहोस् "पूर्वनिर्धारित" तल बाँकी रहेको उपयुक्त बटनमा क्लिक गरेर।
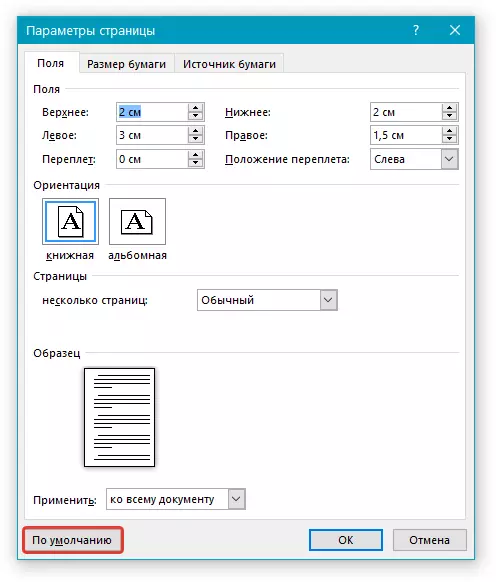
सिर्जना र पृष्ठ क्षेत्र प्यारामिटरहरू परिवर्तन गर्दै
1. ट्याबमा "लेआउट" बटनमा क्लिक गर्नुहोस् "क्षेत्रहरू" समूहमा अवस्थित "पृष्ठ सेटिंग्स".

2. असहेक मेनूमा, जहाँ उपलब्ध क्षेत्रहरूको संग्रह प्रदर्शित हुनेछ, चयन गर्नुहोस् "अनुकूलन योग्य क्षेत्रहरू".
The। संवाद बाकस देखा पर्दछ "पृष्ठ सेटिंग्स" जहाँ तपाईं आवश्यक फिल्ड आकार साइरामिटरहरू सेट गर्न सक्नुहुन्छ।
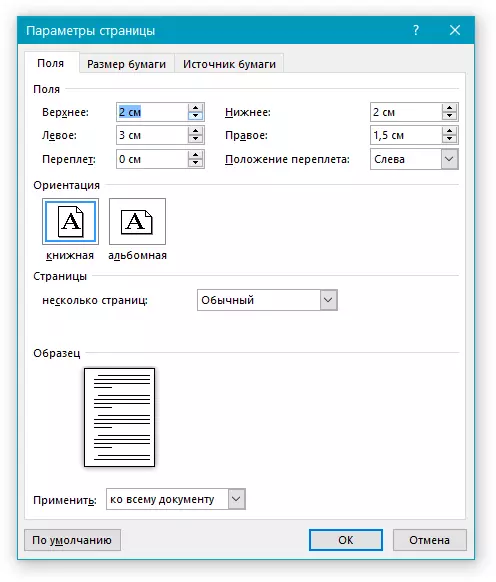
नोटहरू र सिफारिशहरू कन्फिगरेसन र पृष्ठ मैल्याण्ड प्यारामिटरको परिवर्तनको बारेमा सिफारिसहरू
1. यदि तपाईं पूर्वनिर्धारित क्षेत्रहरू परिवर्तन गर्न चाहनुहुन्छ भने, त्यो हो, शब्दमा सिर्जना गरिएका सबै कागजातहरूमा लागू हुनेहरू (वा परिवर्तन) आवश्यक प्यारामिटरहरू, बटन थिच्नुहोस् "क्षेत्रहरू" त्यस पछि, उल्टो मेनूमा, चयन गर्नुहोस् "अनुकूलन योग्य क्षेत्रहरू" । संवादमा जुन खुल्छन, क्लिक गर्नुहोस् "पूर्वनिर्धारित".
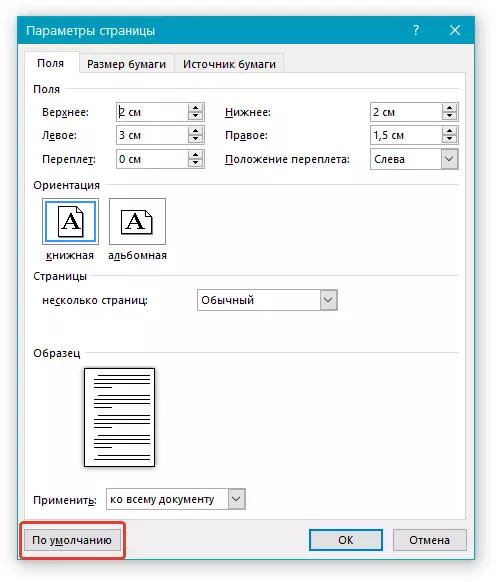
तपाईंले प्रविष्ट गर्नुभएको परिवर्तनहरू एक टेम्पलेटको रूपमा उद्धार हुनेछ, जसमा कागजात आधारित हुनेछ। यसको मतलव तपाईले सिर्जना गर्नुहुने प्रत्येक कागजात यस टेम्पलेटमा आधारित हुनेछ र क्षेत्र आकार निर्दिष्ट गर्नुहोस्।
2. कागजात अंशमा क्षेत्रहरू पुनःआकार गर्न, माउस प्रयोग गरेर इच्छित अंश चयन गर्नुहोस्, संवाद बाकस खोल्नुहोस् "पृष्ठ सेटिंग्स" (माथि वर्णन गरिएको) र आवश्यक मानहरू प्रविष्ट गर्नुहोस्। मैदानमा "निवेदन गर्नु" उल्टो विन्डोमा, चयन गर्नुहोस् "समर्पित पाठमा".
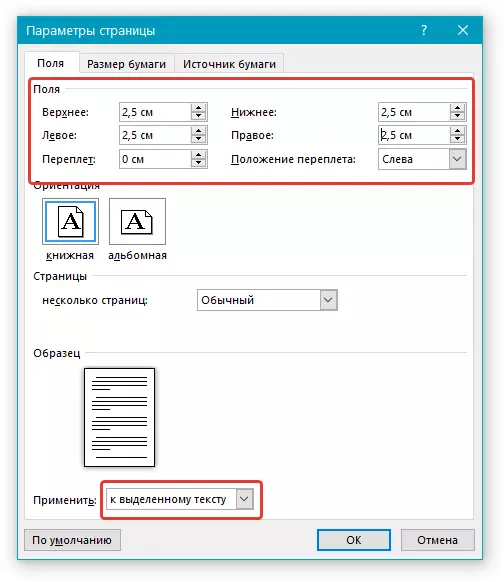
नोट: यस कार्यले तपाईंले चयन गरेको खण्ड अघि स्वचालित अंशहरू थप गर्दछ। यदि कागजातमा विभाजनहरूमा विभाजन गरिएको छ भने, तपाईंले आवश्यक पर्ने अनुक्रमहरू चयन गर्नुहोस् वा केवल एकलाई चयन गर्नुहोस् र यसको जरिवानाहरूको प्यारामिटरहरू परिवर्तन गर्नुहोस्।
पाठ: शब्दमा पृष्ठ ब्रेक कसरी बनाउने
The। पाठका सबमिटरहरू पाठ कागजातको सहि प्रिन्टिंगका लागि पृष्ठ क्षेत्रहरूको केही प्यारामिटरहरू आवश्यक पर्दछ, किनकि उनीहरूले पानाको किनारा सम्म प्रिन्ट गर्न सक्दैनन्। यदि तपाईंले धेरै साना फिल्डहरू स्थापना गर्नुभयो र कागजात वा यसको अंश प्रिन्ट गर्न प्रयास गर्नुहोस्, निम्न सामग्रीलाई सूचित गरिनेछ:
"एक वा बढी क्षेत्रहरू प्रिन्ट क्षेत्र बाहिर छन्"
किनारहरूको अनावश्यक ट्रिमि and हटाउन, बटनमा क्लिक गर्नुहोस् जुन बटनमा देखा पर्दछ "सच्याउन" - यसले स्वचालित रूपमा क्षेत्रहरूको चौडाइ बढाई दिन्छ। यदि तपाईंले यो सन्देशलाई बेवास्ता गर्नुभयो भने, जब प्रिन्ट प्रयास, यो फेरि देखा पर्नेछ।
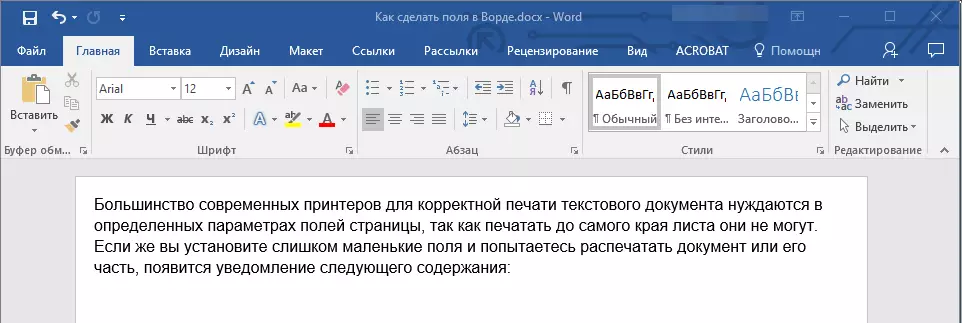
नोट: अनुमतियोग्य क्षेत्र मुद्रण क्षेत्रहरूको न्यूनतम आयामहरू, सर्वप्रथम, प्रिन्टर प्रयोग, कागज आकार र पीसी सम्बन्धित सफ्टवेयरमा स्थापना गर्नुहोस्। अधिक विस्तृत जानकारीको साथ तपाईं आफ्नो प्रिन्टरको लागि गाईड पढ्न सक्नुहुन्छ।
बिभिन्न क्षेत्र आकारहरू समतल र अनौंठो पृष्ठहरूको लागि सेट गर्दै
पाठ कागजातको द्विपक्षीय मुद्रणको लागि (उदाहरणका लागि लग वा पुस्तक), तपाईंले साथै अनौठो पृष्ठहरूको कन्फिगर गर्नुपर्दछ। यस अवस्थामा, प्यारामिटर प्रयोग गर्न सिफारिस गरिन्छ "ऐना क्षेत्रहरू" तपाईं मेनूमा कुन गर्न सक्नुहुन्छ छनौट गर्नुहोस् "क्षेत्रहरू" समूहमा अवस्थित "पृष्ठ सेटिंग्स".
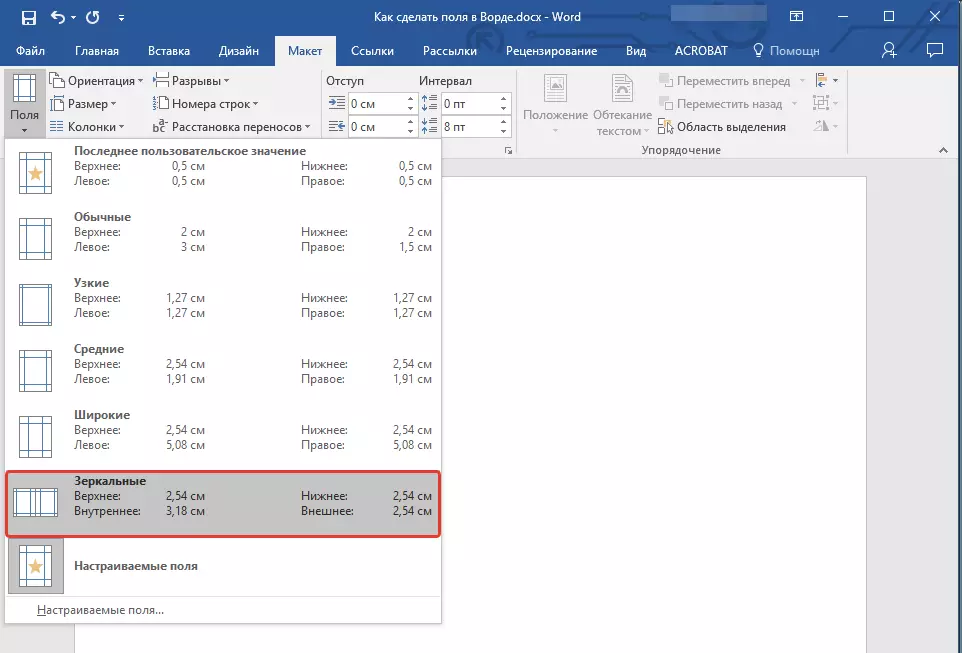
बायाँ पृष्ठको क्षेत्रका लागि ऐना क्षेत्रहरू स्थापना गर्दा, ऐना त्यस्ता पृष्ठहरूको आन्तरिक र बाह्य क्षेत्रहरू समान हुन्छन्।
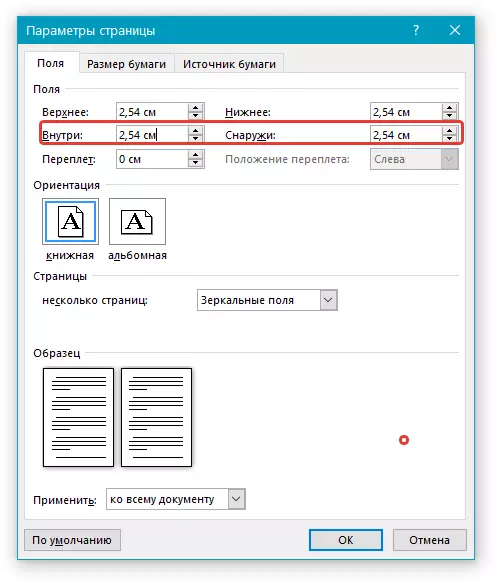
नोट: यदि तपाईं ऐना क्षेत्र को प्यारामिटर परिवर्तन गर्न चाहानुहुन्छ, चयन गर्नुहोस् "अनुकूलन योग्य क्षेत्रहरू" बटन मेनूमा "क्षेत्रहरू" र आवश्यक प्यारामिटरहरू सेट गर्नुहोस् "भित्र" र "बाहिर".
ब्रोशरहरूका लागि बाध्यकारी क्षेत्रहरू थप्दै
कागजातहरू जसमा बाध्यकारीहरू मुल्यांग पछि थपिने छन् (उदाहरणका लागि, ब्रोसरहरू), सँगसँग अतिरिक्त ठाउँ चाहिन्छ, माथिल्लो वा आन्तरिक क्षेत्रहरू पृष्ठमा थप वा आन्तरिक क्षेत्रहरू आवश्यक छ। यो स्थानहरू हुन् जुन बाध्यकारीका लागि प्रयोग गरिने ग्यारेन्टी हो कि कागजातको पाठ सामग्री देखिने र यसको पुस्तिका पछि देखिनेछ।
1. ट्याबमा जानुहोस् "लेआउट" र बटनमा क्लिक गर्नुहोस् "क्षेत्रहरू" जुन समूहमा अवस्थित छ "पृष्ठ सेटिंग्स".
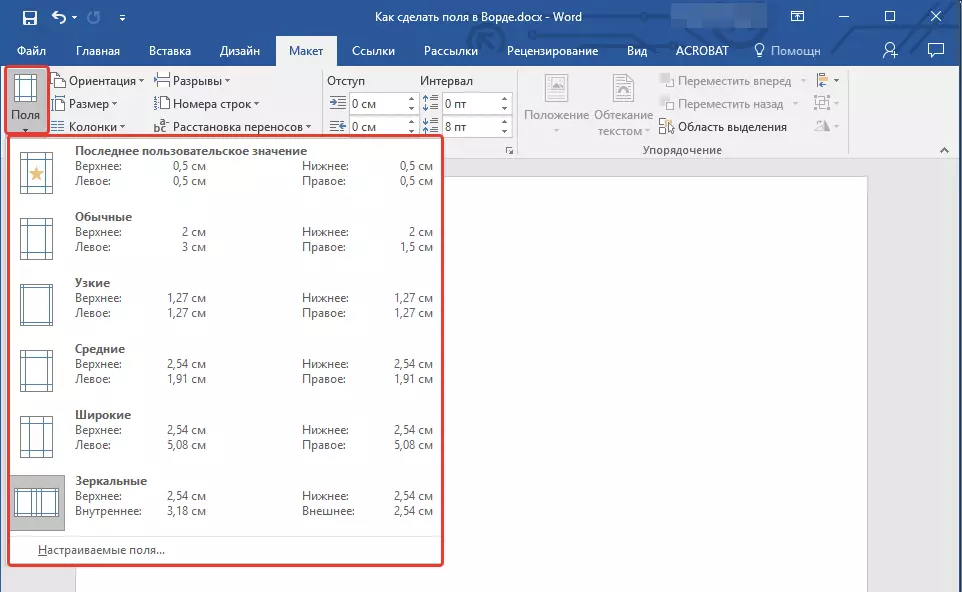
2. असक्षम भएको मेनूमा, वस्तु छान्नुहोस् "अनुकूलन योग्य क्षेत्रहरू".

Insive। सम्बन्धित मैदानमा यसको आकार निर्दिष्ट गरेर बाध्यकारीका लागि आवश्यक प्यारामिटरहरू सेट गर्नुहोस्।
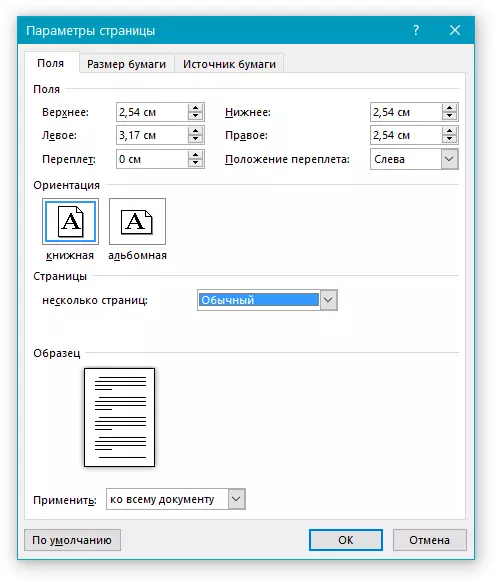
B. बाध्यकारी स्थिति चयन गर्नुहोस्: "माथिको" अथवा "बायाँ".
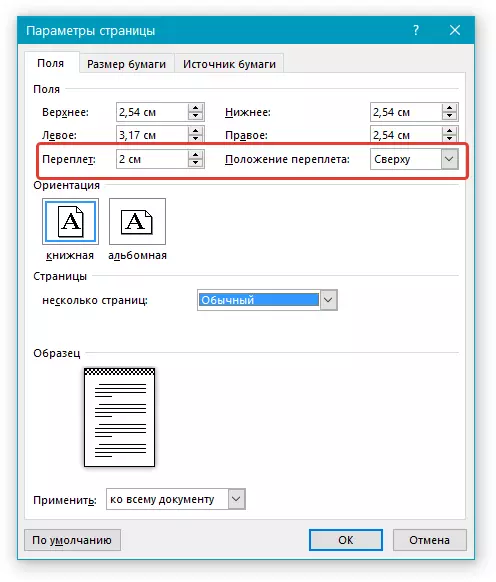
नोट: यदि तपाइँले काम गर्नुभयो भने, निम्न क्षेत्र प्यारामिटरहरू चयन गरिएको छ - "पानामा दुई पृष्ठहरू", "पुस्तिका", "ऐना क्षेत्रहरू" , - क्षेत्र "बाध्यकारी स्थिति" झ्याल मा "पृष्ठ सेटिंग्स" यस अवस्थामा यो प्यारामिटर स्वचालित रूपमा निर्धारण भइसक्यो।
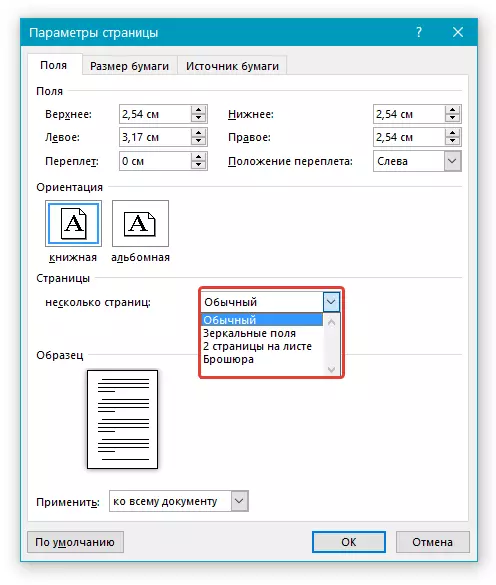
पृष्ठ क्षेत्रहरू कसरी हेर्न?
एमएस वर्डमा, तपाईं प्रदर्शन कागजातमा प्रदर्शन सक्षम गर्न सक्नुहुनेछ, जुन पाठको सिमानासँग मेल खान्छ।
1. बटन थिच्नुहोस् "फाईल" र त्यहाँ एक बिन्दु छनौट गर्नुहोस् "विकल्पहरू".
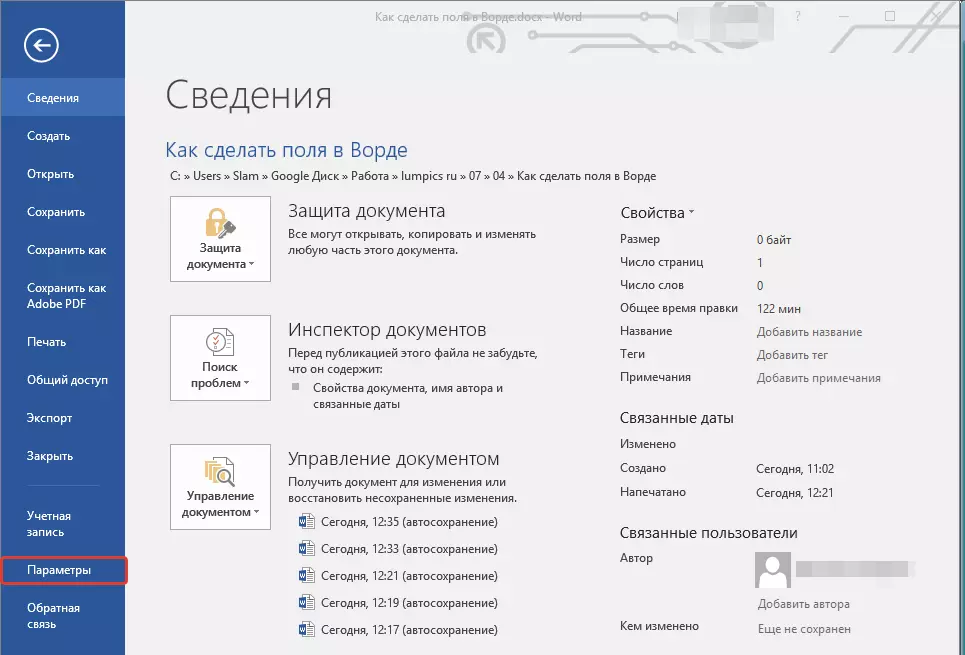
2. भागमा जानुहोस् "थप रूपमा" र वस्तुको विपरित टिक स्थापना गर्नुहोस् "पाठको सीमाहरू देखाउनुहोस्" (समूह "कागजातको सामग्री देखाउनुहोस्").
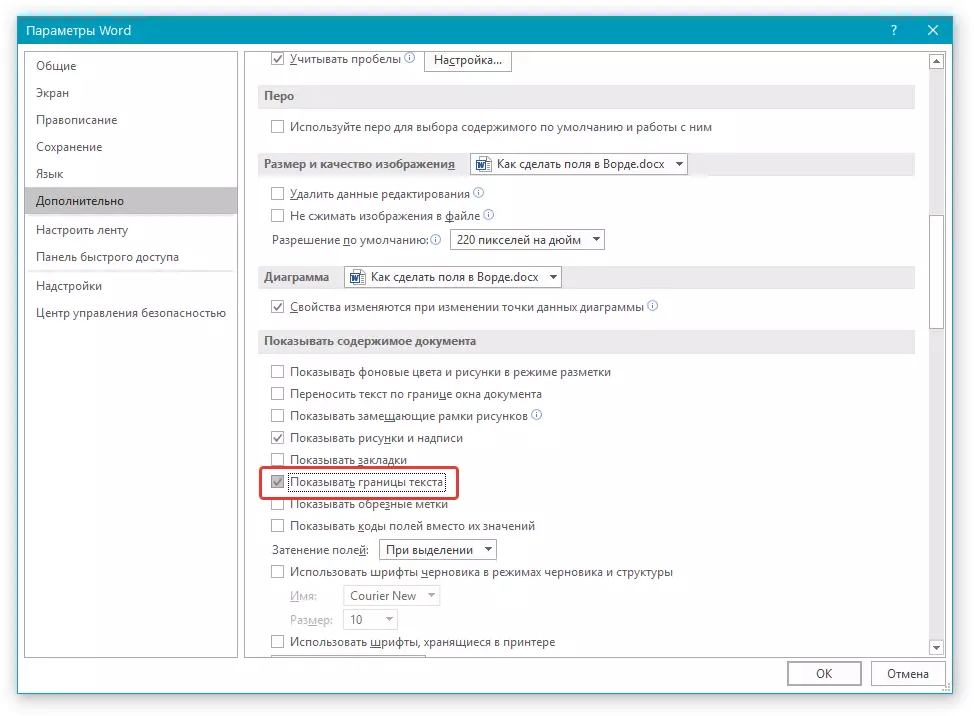
The। कागजातमा पृष्ठ क्षेत्रहरू डटेड लाइनहरु द्वारा प्रदर्शित हुनेछ।
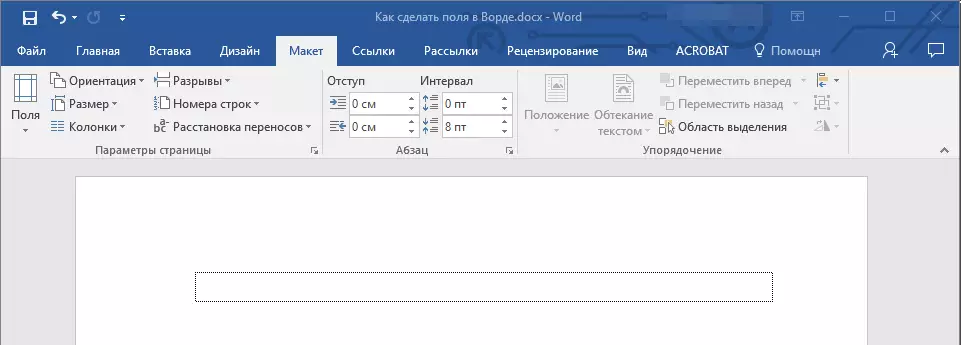
नोट: तपाईं कागजात दृश्य मोडमा पृष्ठ क्षेत्रहरू हेर्न सक्नुहुन्छ। "पृष्ठ सजावट" र / वा "वेब कागजात" (ट्याब "हेर्नुहोस् , समूह "मोड" ) यो पाठका प्रदर्शित सीमाहरू प्रिन्ट गर्न आउटपुट होईन।
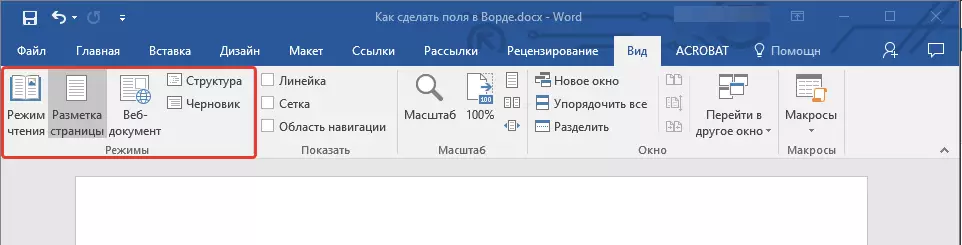
पृष्ठ क्षेत्रहरू कसरी हटाउने?
एमएस वर्ड टेक्स्ट पाठ कागजातको क्षेत्रहरू हटाउन धेरै सिफारिश गरिएको छ, न्यूनतम,
- मुद्रित कागजातमा, किनाराहरू किनारमा अवस्थित पाठ (प्रिन्ट क्षेत्र बाहिर) प्रदर्शित हुँदैन;
- यसलाई कागजातहरूको दृष्टिकोणबाट एक उल्लंघन मानिन्छ।
र अझै, यदि तपाइँले पाठ कागजातमा फिल्डहरू पूर्ण रूपमा हटाउनको लागि आवश्यक छ भने, यो समान रूपमा कुनै पनि अन्य प्यारामिटरहरू (सेट मानहरू) कन्फिगर गर्न सक्दछ।
1. ट्याबमा "लेआउट" बटन थिच्नुहोस् "क्षेत्रहरू" (समूह "पृष्ठ सेटिंग्स" ) र वस्तु चयन गर्नुहोस् "अनुकूलन योग्य क्षेत्रहरू".
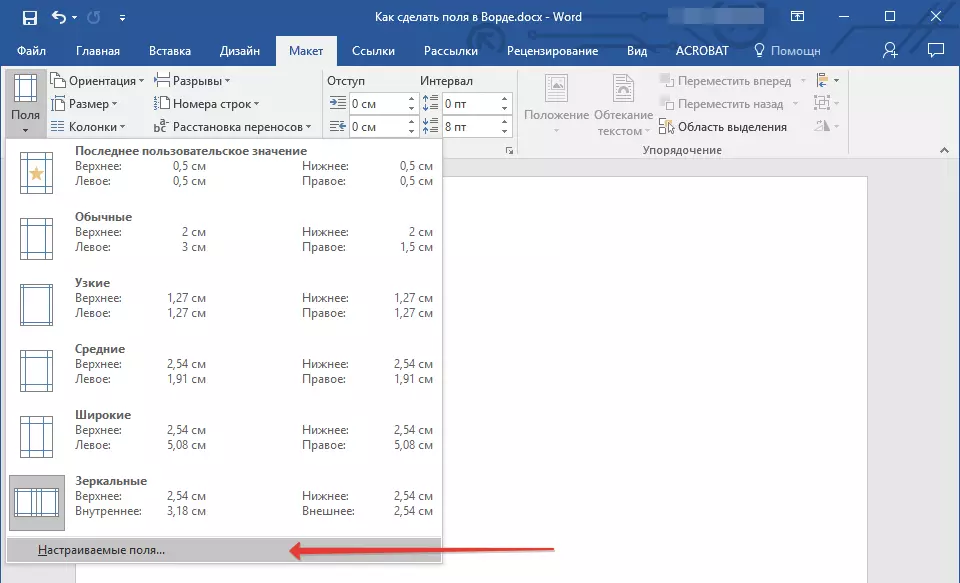
2. संवादमा जुन खुल्छ "पृष्ठ सेटिंग्स" न्यूनतम / कम, बाँया / दायाँ (भित्र / बाहिर) क्षेत्रहरू, क्षेत्रहरू, 0.1 सेमी.
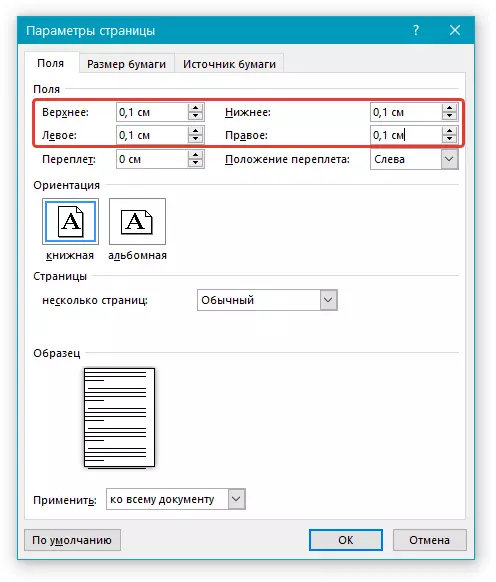
You। तपाईले क्लिक गरेपछि "ठिक छ" र कागजात पाठ लेख्न वा यसलाई सम्मिलित गर्न सुरू गर्नुहोस्, यो किनारमा किनारमा अवस्थित हुनेछ, शीर्षबाट पानाको तलसम्म।
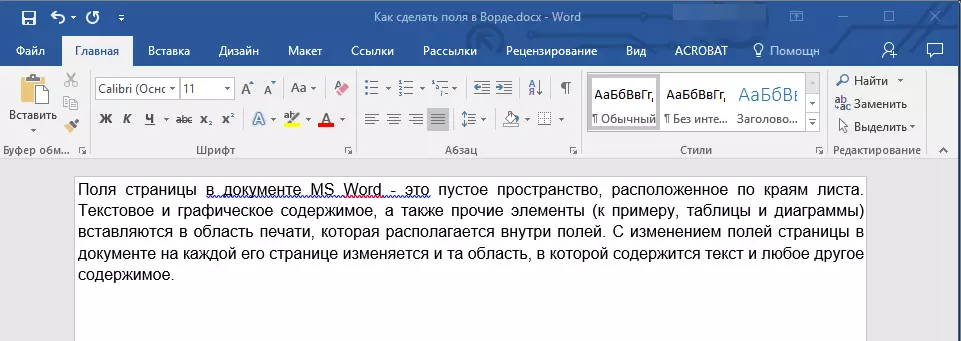
यसमा, सबै कुरा, अब तपाईंलाई कसरी बनाउने, परिवर्तन गर्नुहोस्, शब्द 2010 2010 मा क्षेत्रहरू कन्फिगर गर्नुहोस्। यस लेखमा वर्णन गरिएका निर्देशनहरू Microsoft प्रोग्रामका पहिलेका संस्करणहरूमा निश्चित रूपमा लागू हुनेछन्। हामी तपाईंलाई काममा उच्च उत्पादकत्वका लागि र सिकाईमा तपाईंको लक्ष्यहरू प्राप्त गर्दछौं।
