
यस निर्देशनमा, यो तथ्यको लागि सम्भावित कारणहरू बारे विस्तृत छ कि फ्ल्याट ड्राइभ मिसनले डिस्कमा सम्मिलित गर्न आग्रह गर्दछ, यद्यपि हटाउन योग्य ड्राइभ पहिले नै सम्बन्धित छ विन्डोज 10, and र विन्डोजको लागि।
फ्ल्यास ड्राइभ वा फाइल प्रणाली त्रुटिहरूमा विभाजन संरचनाको साथ समस्याहरू
USB फ्ल्यास ड्राइभ वा मेमोरी कार्डको एक USB व्यवहारको एक सामान्य कारणहरू एक बिग्रिएको विभाजन विभाजन संरचना वा ड्राइभमा फाइल प्रणाली त्रुटि हो।
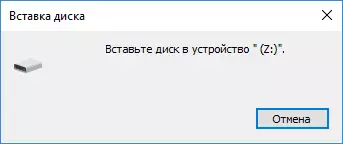
विन्डोजले फ्ल्यास ड्राइभमा उपयुक्त विभाजनहरू पत्ता लगाउँदैन, तपाईं डिस्कको घुसाउनु गर्न चाहानु भएको सन्देशलाई हेर्नुहोस्।
यो गलत ड्राइभ निकासीको परिणामको रूपमा हुन सक्छ (उदाहरणका लागि, पढ्ने-लेखन कार्यहरू प्रदर्शन गरिएको छ वा शक्ति असफलताहरू।
त्रुटि सच्याउन सरल तरिकाहरू "उपकरणमा डिस्क घुसाउनुहोस्" समावेश गर्नुहोस्:
- यदि त्यहाँ फ्ल्यास ड्राइभमा महत्त्वपूर्ण डाटा छ भने - कि मानक विन्डोज उपकरणहरूको साथ यसलाई ढाँचा गर्नुहोस् (फ्ल्यास ड्राइभमा दायाँ क्लिक गर्नुहोस् र "अज्ञात सेटिंग्समा" ध्यान नदिनुहोस्) , वा यदि साधारण स्वरूपणले काम गर्दैन भने, ड्राइभ र ड्राइभमा ड्राइभबाट सबै सेक्सनहरू मेटाउनुहोस्, यस विधिको बारेमा अधिक सञ्चारहरू - कसरी एक फ्ल्यास ड्राइभबाट विभाजनहरू मेटाउने (नयाँ ट्याबमा खुल्छ)।
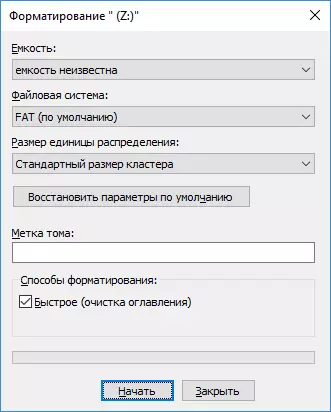
- यदि त्यहाँ महत्त्वपूर्ण फाईलहरू छन् जुन तपाईं फ्ल्यास ड्राइभ अघि बचत गर्न चाहानुहुन्छ, एक छुट्टै निर्देशनमा वर्णन गर्ने विधिहरू प्रयोग गर्नुहोस् (डिस्क व्यवस्थापनमा विभाजनमा फरक-फरक-फरक तरीकाले प्रदर्शन गर्न सक्दछौं कच्चा फाईल प्रणाली)।
त्रुटि हुन सक्छ यदि तपाईं हटाउन योग्य ड्राइवमा सबै सेक्सनहरू मेटाउनुहोस् र नयाँ मुख्य विभाजन सिर्जना नगर्नुहोस्।
यस अवस्थामा, समस्या समाधान गर्न, तपाईं जीत + R R कुञ्जीहरू थिचेर डिस्कग्डमेट.msc प्रविष्टि गरेर विन्डोज डिस्क व्यवस्थापन गर्न सक्नुहुन्छ, त्यसपछि विन्डोको फेदमा एक USB फ्ल्यास ड्राइव फेला पार्न, मा दायाँ क्लिक गर्नुहोस्। "वितरण गरिएको छैन" क्षेत्र, आईटम चयन गर्नुहोस् "टम सिर्जना गर्नुहोस्" र त्यसपछि भोल्युम निर्माण विजार्डको निर्देशनहरू पालना गर्नुहोस्। यद्यपि यसले काम गर्दछ र सरल ढाँचा, अनुच्छेद 1 बाट माथिको। यो पनि उपयोगी हुन सक्छ: फ्ल्यास ड्राइभ लेख्छन् रेकर्डिंगबाट सुरक्षित हुन्छ।
नोट: कहिलेकाँही समस्या तपाईको USBB कनेक्टरहरू वा USB ड्राइभरहरूमा हुन सक्छ। यदि सम्भव भएमा निम्न चरणहरूमा अगाडि बढ्नु अघि, अर्को कम्प्युटरमा फ्ल्यास ड्राइव प्रदर्शन जाँच गर्नुहोस्।
त्रुटि ठीक गर्न अन्य तरिकाहरू "उपकरणमा डिस्क घुसाउनुहोस्" जब फ्ल्यास ड्राइभ जडान गर्दा
घटनामा जुन वर्णन गरिएको साधारण विधिहरू वर्णन गरिएको छैन, त्यसपछि निम्न विधिहरूको साथ फ्ल्यास ड्राइभलाई पुनर्जीवित गर्ने प्रयास गर्नुहोस्:
- फ्ल्याप्लेपल्ट मर्मत कार्यक्रमहरू "सफ्टवेयर" मर्मतका बारे हो, तपाईंको ड्राइभको लागि विशेष गरी सफ्टवेयर फेला पार्ने लेखको वर्णन गरिएको लेखको अन्तिम खण्डमा विशेष ध्यान दिनुहोस्। साथै, यो प्रसंग "डिस्क घुसाउनुहोस्" फ्ल्यास ड्राइभको लागि "डिस्क घुसाउनुहोस्" जेटफ्लेश अनलाइन रिकभरी पुन: प्राप्ति कार्यक्रम (यो भिडन्तको लागि काम गर्दछ, तर अन्य धेरै ड्राइभहरूको साथ काम गर्दछ)।
- कम-स्तर फ्ल्यास ड्राइभ ढाँचा ड्राइभबाट सबै जानकारीको पूर्ण मेटाउने र बुट क्षेत्र र फाइल प्रणाली तालिका सहित मेमोरी क्षेत्रहरू सफा गर्नुहोस्।
र अन्तमा, यदि कुनै प्रस्तावित विकल्पहरूले मद्दत गर्दैनन्, र त्रुटि सच्याउन थप तरिकाहरू फेला पार्नुहोस् "उपकरणमा डिस्क घुसाउनुहोस्" त्रुटि (हुनसक्छ ड्राइभमा प्रतिस्थापन गर्नुपर्नेछ। उही समयमा यो उपयोगी हुन सक्छ: डाटा रिकभरीका लागि नि: शुल्क कार्यक्रमहरू (तपाईं फ्ल्यास ड्राइभमा भएको जानकारी फिर्ता गर्न प्रयास गर्न सक्नुहुनेछ, तर हार्डवेयर गल्तीहरूको मामलामा यो असफल हुन्छ)।
