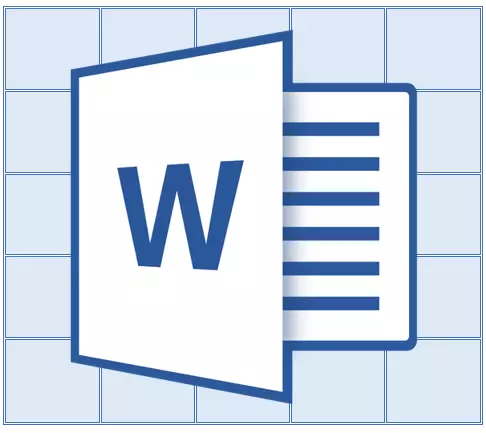
यदि माइक्रोसफ्ट वर्डमा तपाईंले ठूलो आकारको तालिका सिर्जना गर्नुभयो भने, यसको साथ काम गर्ने सुविधाका लागि हेडर प्रदर्शनलाई प्रत्येक कागजात पृष्ठमा प्रदर्शन गर्न आवश्यक पर्न सक्छ। यो गर्नका लागि तपाईले शीर्षक (समान टोपी) लाई शीर्षक (समान टोपी) लाई पछाडिको पृष्ठहरूको अनुरूपकरण गर्न आवश्यक पर्दछ।
पाठ: तालिका कसरी शब्दमा जारी राख्ने
त्यसोभए, हाम्रो कागजातमा त्यहाँ एक ठूलो तालिका छ जुन पहिले नै ओगटेको छ वा केवल एक भन्दा बढी पृष्ठ लिन्छ। हाम्रो कार्य तपाईं संग छ - यो टेबल कन्फिगर गर्नुहोस् ताकि यसको टोपी यसलाई स्विच गर्दा टेबलको शीर्ष प row ्क्तिमा देखा पर्दछ। कसरी टेबल बनाउने क्रममा, तपाईं हाम्रो लेखमा पढ्न सक्नुहुन्छ।
पाठ: शब्दमा तालिका कसरी बनाउने
नोट: दुई वा अधिक प ows ्क्तिहरू समावेश गरेर टेबल हस्तान्तरण गर्न पहिलो स्ट्रिलाई जोड दिन आवश्यक छ।
क्याप्सको स्वचालित स्थानान्तरण
1. पहिलो हेडर रेखामा कर्सर स्थापना गर्नुहोस् (पहिलो सेल) र यो स्ट्रि or वा स्ट्रिंग चयन गर्नुहोस् जुनबाट क्याप्सले समावेश गर्दछ।
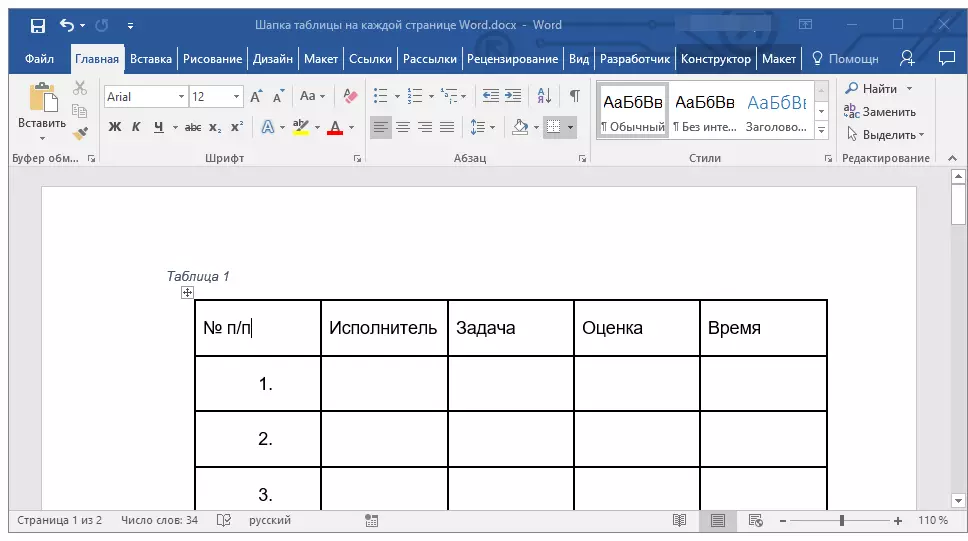
2. ट्याबमा जानुहोस् "लेआउट" जुन मुख्य सेक्सनमा अवस्थित छ "टेबुलसँग काम गर्दै".
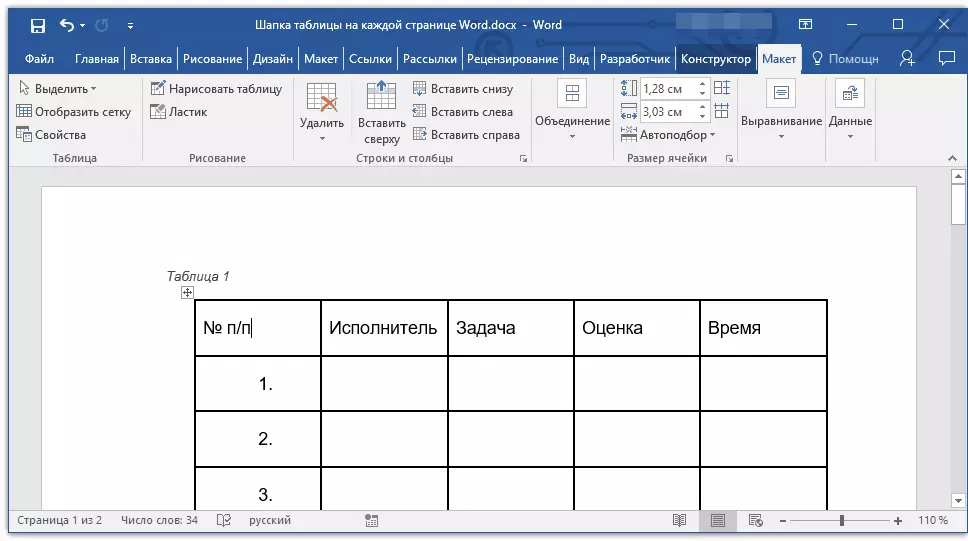
T. उपकरण सेक्सनमा "डाटा" प्यारामिटर चयन गर्नुहोस् "हेलुक्लोक स्ट्रिंगहरू दोहोर्याउनुहोस्".
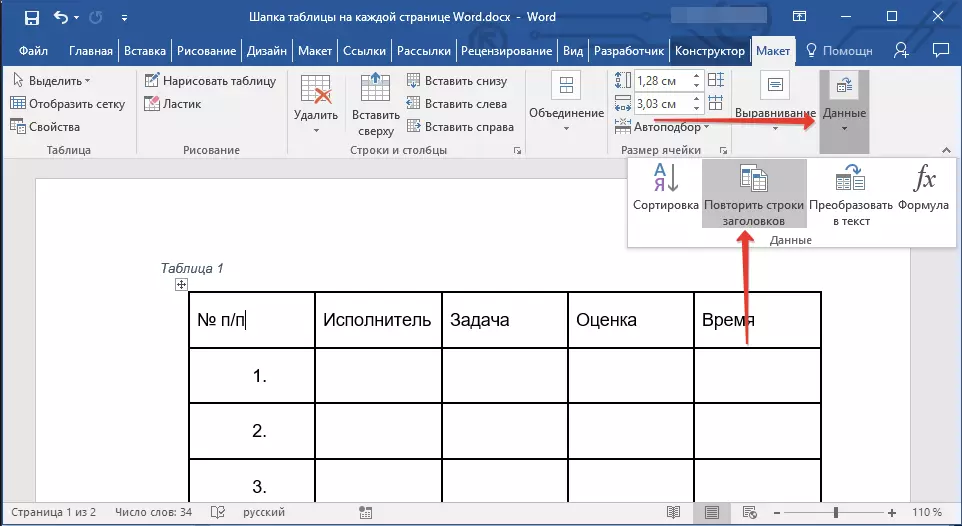
तयार! टेबलमा प ows ्क्तिहरूको थपको साथ जुन अर्को पृष्ठमा सरुवा गरिएको छ जुन क्याप पहिले स्वचालित रूपमा थपिनेछ, र त्यहाँ पहिले नै नयाँ लाइनहरू छन्।
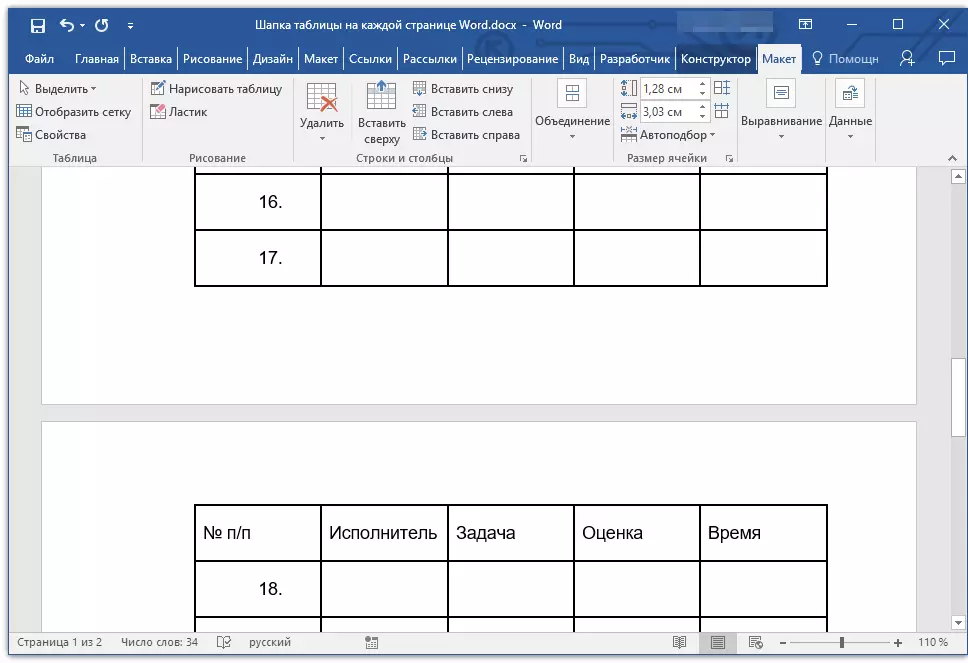
पाठ: शब्दमा तालिकामा स्ट्रिंग थप्दै
स्वचालित स्थानान्तरण पहिलो प row ्क्ति टेबल टोपी छैन
केहि केसहरूमा, टेबल टोपीले धेरै लाइनहरू समावेश गर्दछ, तर स्वचालित स्थानान्तरण मात्र ती मध्ये एकको लागि मात्र आवश्यक छ। यो, उदाहरणका लागि, स्तम्भ संख्याको साथ स्ट्रिंग हुन सक्छ, आधारभूत डाटाको साथ स्ट्रिंग वा प ows ्क्तिहरू अन्तर्गत अवस्थित।
पाठ: शब्दमा तालिकामा स्वचालित प ows ्क्तिहरू कसरी बनाउने
यस अवस्थामा, तपाईंले पहिले टेबुल विभाजन गर्नु आवश्यक छ तपाईंले आवश्यक पर्ने क्याप्सको साथ प row ्क्ति बनाएर टेबुल विभाजन गर्नु आवश्यक छ, जुन कागजातको सबै पछिका सबै पृष्ठहरूमा हस्तान्तरण हुनेछ। यस लाइनका लागि मात्र पछि (पहिले नै क्याप्स) तपाईं प्यारामिटर सक्रिय गर्न सक्नुहुनेछ "हेलुक्लोक स्ट्रिंगहरू दोहोर्याउनुहोस्".
1. कागजातको पहिलो पृष्ठमा अवस्थित टेबलको अन्तिम प row ्क्तिमा कर्सर स्थापना गर्नुहोस्।
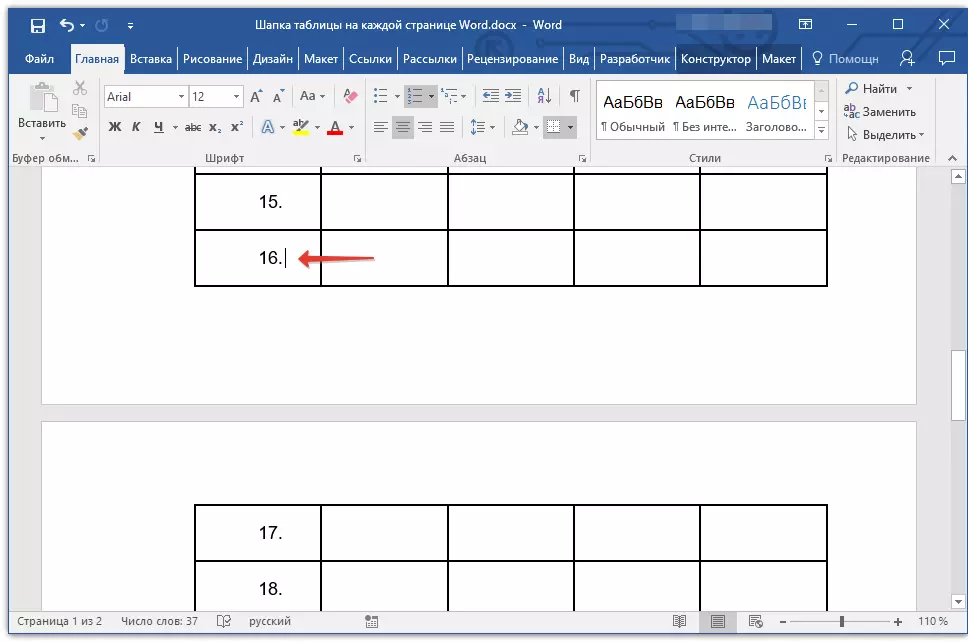
2 ट्याबमा "लेआउट" ("टेबुलसँग काम गर्दै" ) र समूहमा "युनियन" प्यारामिटर चयन गर्नुहोस् "टेबल विभाजन गर्नुहोस्".
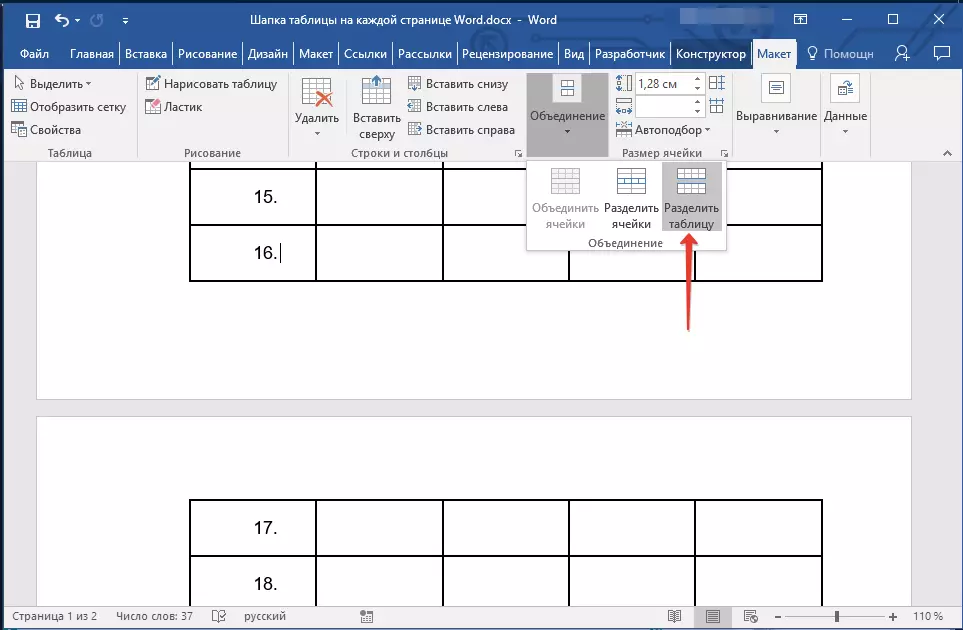
पाठ: तालिका कसरी विभाजन गर्ने
"" ठुलो "बाट स्ट्रिंगको प्रतिलिपि गर्नुहोस्, टेबलको मुख्य हेडर जसले सबै पछिल्ला पृष्ठहरूमा क्याप आउट गर्नेछ (हाम्रो उदाहरणका लागि स्तम्भहरूको नाममा क्यान हुन्छ)।
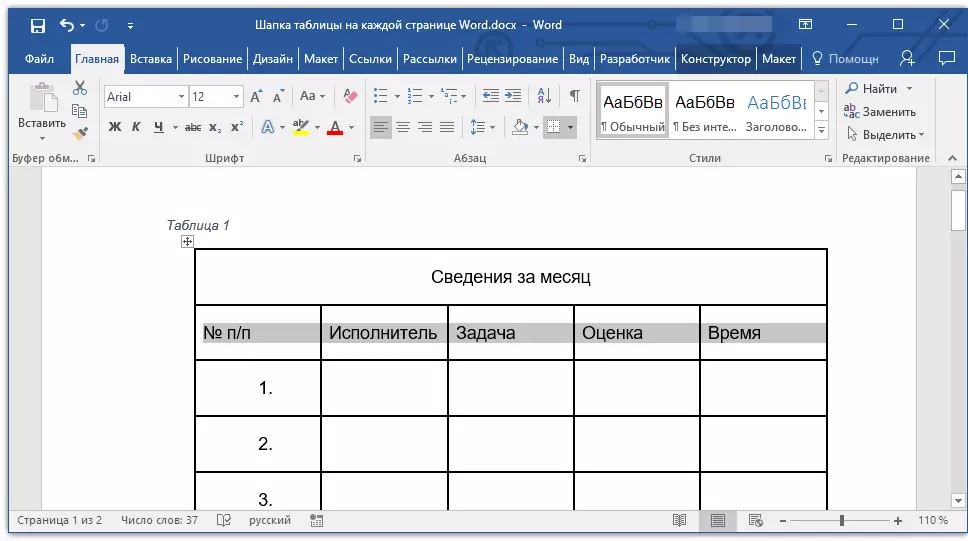
- सल्लाह: कुञ्जीलाई हाइलाइट गर्न सुरुबाट सार्नको लागि लाइनलाई हाइलाइट गर्न माउस प्रयोग गर्नुहोस् "Ctrl + C".
The। अर्को पृष्ठमा टेबलको पहिलो लाइनमा प्रतिलिपि गरिएको स्ट्रिंग घुसाउनुहोस्।
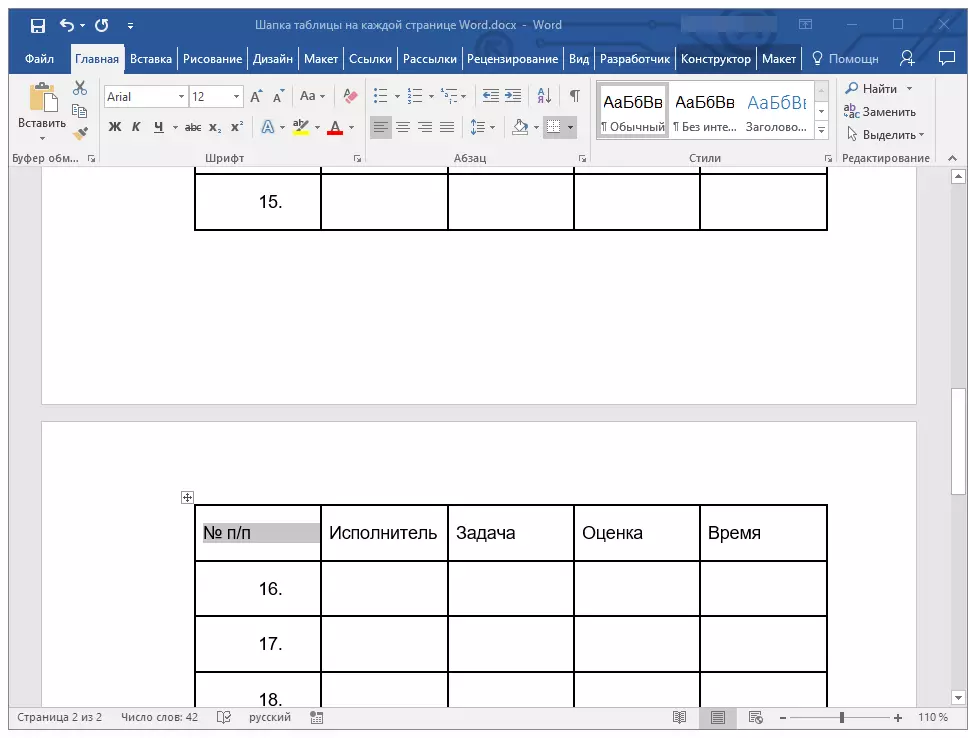
- सल्लाह: सम्मिलित गर्न कुञ्जीहरू प्रयोग गर्नुहोस् "Ctrl + v".
M. माउस प्रयोग गरेर नयाँ टोपी हाइलाइट गर्नुहोस्।
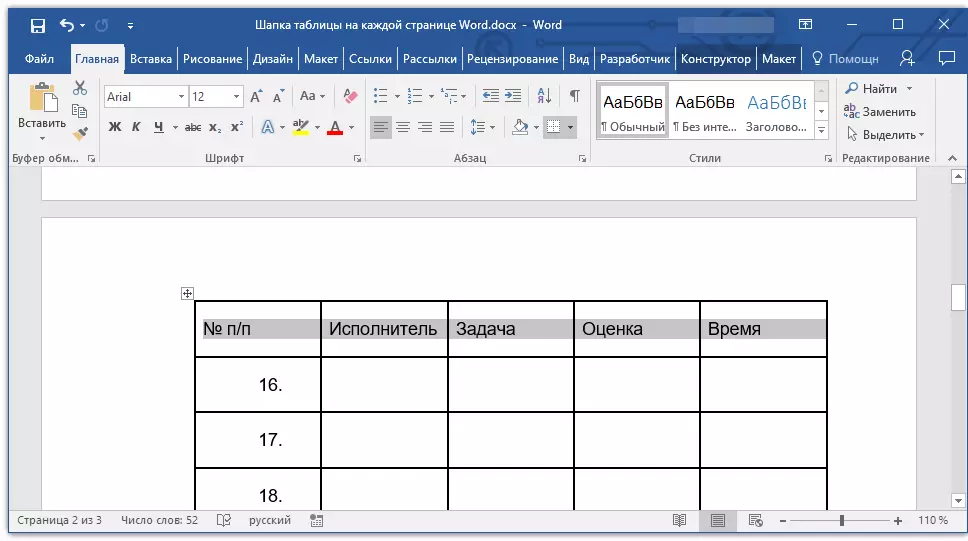
To. ट्याबमा "लेआउट" बटनमा क्लिक गर्नुहोस् "हेलुक्लोक स्ट्रिंगहरू दोहोर्याउनुहोस्" समूहमा अवस्थित "डाटा".
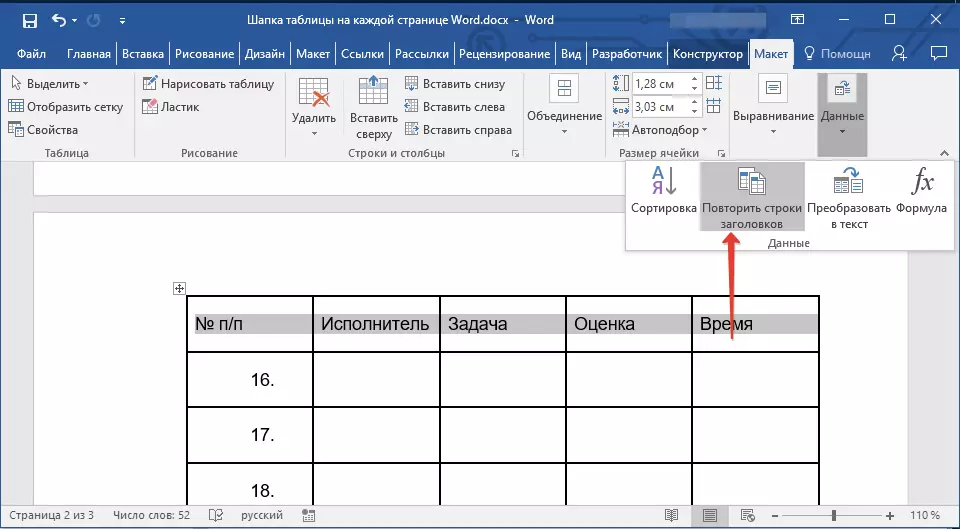
तयार! अब धेरै लाइनहरु को एक टेबल को मुख्य टेबल पहिलो पृष्ठ मा मात्र प्रदर्शन गरिनेछ, र तपाईंले थप पोस्ट कागजातको सबै पछिका सबै पृष्ठहरूमा हस्तान्तरण हुनेछ, दोस्रो पछिल्ला चरणहरूमा दोस्रोको साथ सुरू हुन्छ, दोस्रोको साथ सुरू हुन्छ, दोस्रोको साथ सुरू हुन्छ, दोस्रोको साथ सुरू हुन्छ।
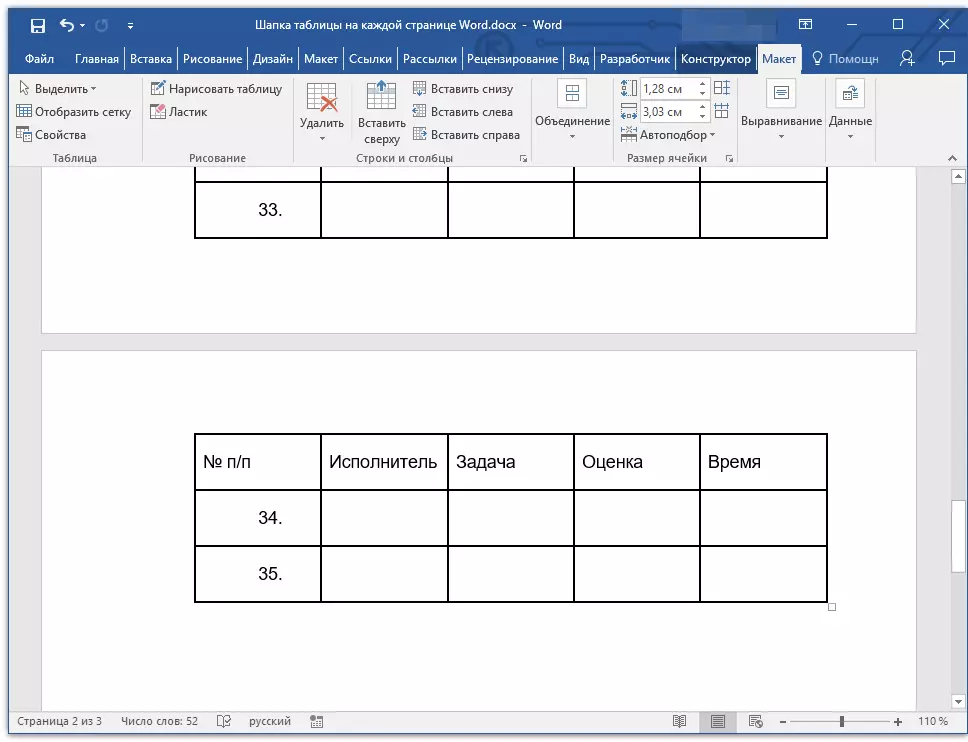
प्रत्येक पृष्ठमा हेडर हटाउँदै
यदि तपाईंले कागजातको सबै पृष्ठहरूमा तालिकाको साथ स्वचालित तालिका हटाउन आवश्यक छ भने, पहिले जाँच गर्नुहोस्:
1. कागजातको पहिलो पृष्ठमा टेबुल हेडरमा सबै लाइनहरू हाइलाइट गर्नुहोस् र ट्याबमा जानुहोस्। "लेआउट".
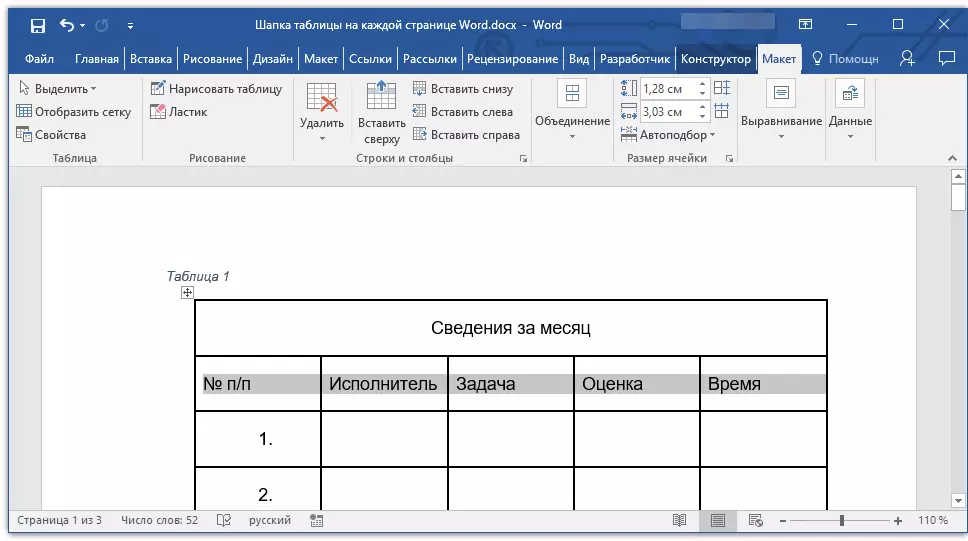
2. बटनमा क्लिक गर्नुहोस् "हेलुक्लोक स्ट्रिंगहरू दोहोर्याउनुहोस्" (समूह "डाटा").
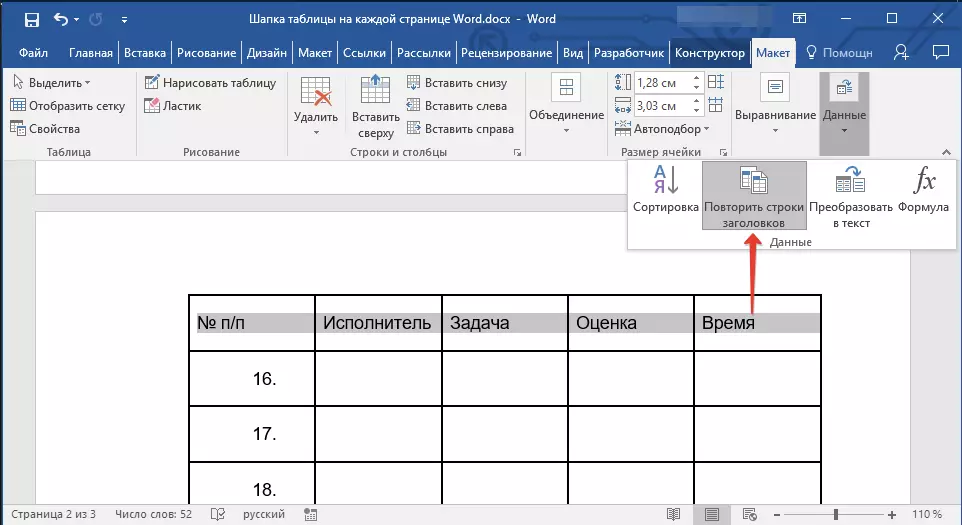
यसको पछि, क्याप कागजातको पहिलो पृष्ठमा मात्र प्रदर्शित हुनेछ।
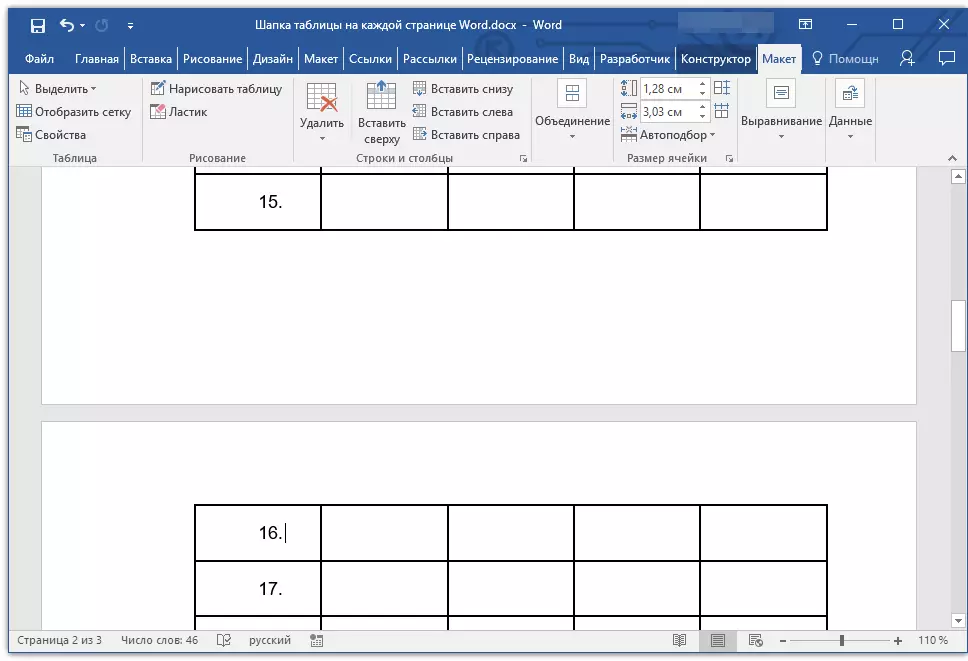
पाठ: शब्दमा पाठमा टेबलमा कसरी रूपान्तरण गर्ने
तपाईं यो समाप्त गर्न सक्नुहुनेछ, यस लेखबाट तपाईंले सिक्नु भएको यस लेखबाट तपाईंले प्रत्येक पृष्ठ कागजातको प्रत्येक पृष्ठमा तालिका हेडर बनाउने भनेर सिक्नुभयो।
