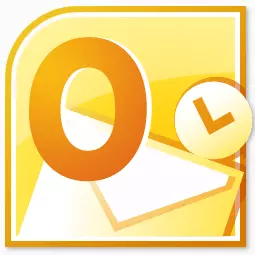
माइक्रोसफ्ट आउटलुक सबैभन्दा लोकप्रिय मेल अनुप्रयोगहरू मध्ये एक हो। यसलाई वास्तविक जानकारी प्रबन्धक भन्न सकिन्छ। लोकप्रियता कमसीय रूपमा यसको व्याख्या गरिएको छैन कि यो माइक्रोसफ्टबाट विन्डोजका लागि सिफारिश गरिएको ईमेल अनुप्रयोग हो। तर एकै साथ यो कार्यक्रम यस सञ्चालन प्रणालीमा पूर्व स्थापना गरिएको छैन। यो किन्नु पर्छ, र ओएस मा स्थापना प्रक्रिया गर्नै पर्छ। मानकलाई कसरी कम्प्युटरफ्ट अपचुक कसरी स्थापना गर्ने भनेर पत्ता लगाऔं।
कार्यक्रम खरीद
माइक्रोसफ्ट आउटलुक प्रोग्रामले माइक्रोसफ्ट अफिस अनुप्रयोग प्याकेज प्रविष्ट गर्दछ, र यसको आफ्नै स्थापनाकर्ता छ। त्यसकारण, यो अनुप्रयोग अफिस प्याकेजको अन्य कार्यक्रमहरूको साथ अधिग्रहण गरिएको छ। बाट छनौट गर्न, तपाईं डिस्क किन्न सक्नुहुनेछ, वा आधिकारिक साइट Microsity बाट स्थापना फाइल डाउनलोड गर्नुहोस् गणना गरिएका इलेक्ट्रोनिक फारम प्रयोग गरेर पैसाको निर्दिष्ट रकम भुक्तान गरेपछि।स्थापना सुरु गर्नुहोस्
स्थापना प्रक्रिया स्थापना फाइल को सुरूवात, वा माइक्रोसफ्ट अफिस प्यानल डिस्कको सुरूवात गर्दछ। तर यसको अगाडि, सबै अन्य अनुप्रयोगहरू बन्द गर्नु आवश्यक छ, विशेष गरी यदि उनीहरूलाई माइक्रोसफ्ट अफिस प्याकेजमा पनि समावेश छ भने, तर पहिले स्थापना भएको छ, अन्यथा विक्रेता वा त्रुटिहरूको सम्भावना।
माइक्रोसफ्ट अफिस स्थापना फाइल सुरू गरेपछि, एक विन्डो प्रस्तुत कार्यक्रमहरूको सूचीबाट जसमा खुल्छ, तपाईंले Microsoft आउटलुक चयन गर्न आवश्यक छ। हामी छनौट गर्दछौं, र "जारी राख्नुहोस्" बटनमा क्लिक गर्नुहोस्।

त्यस पछि, एक विन्डो एक लाइसेन्स सम्झौता संग खुल्छ जुन यसलाई पढ्न र स्वीकार्नुपर्दछ। धर्मपुत्र बनाउने क्रममा हामी शिलालेख नजिकै टिक राख्यौं "म यस सम्झौताको सर्तहरू स्वीकार गर्दछु।" त्यसो भए, "जारी" बटन थिच्नुहोस्।
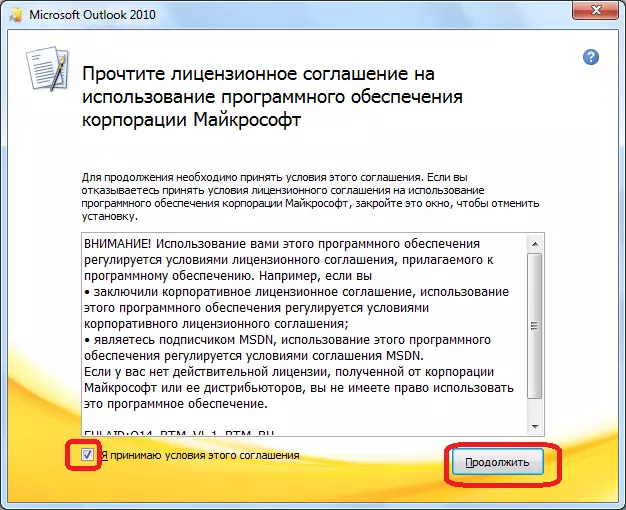
अर्को, विन्डो खुल्छ जुन माइक्रोसफ्ट आउटलुक कार्यक्रम आमन्त्रित गरिएको छ। यदि प्रयोगकर्ता मानक सेटिंग्स को लागी उपयुक्त छ, वा यो अनुप्रयोगको कन्फिगरेसन परिवर्तन गर्ने सतह ज्ञान छ भने, तपाईं "स्थापना" बटनमा क्लिक गर्नुपर्नेछ।
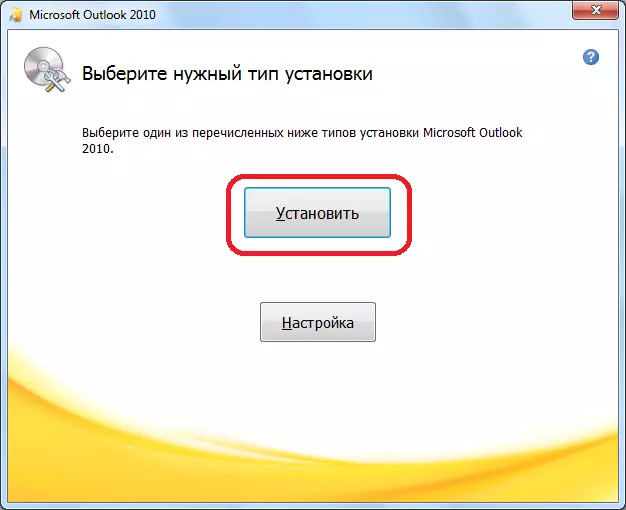
स्थापना सेट गर्दै
यदि मापदण्ड प्रयोगकर्ता कन्फिगरेसन सूट छैन भने, त्यसपछि "सेटिंग्स" बटनमा क्लिक गर्नुहोस्।
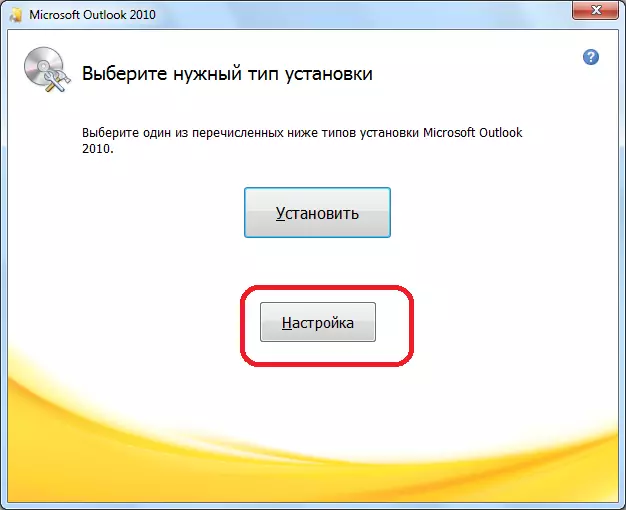
सेटिंग्सको पहिलो ट्याबमा, "स्थापना प्यारामिटरहरू" भनिन्छ, जुन कार्यक्रममा स्थापना हुनेछ विभिन्न कम्पोनेन्टहरू छनौट गर्ने सम्भावना छ: फाराम, विकास उपकरणहरू, ईभेन्टले यी सेटिंग्स बुझ्दैन भने, सबै प्यारामिटरहरू डिफल्टहरू छोड्नु उत्तम हो।
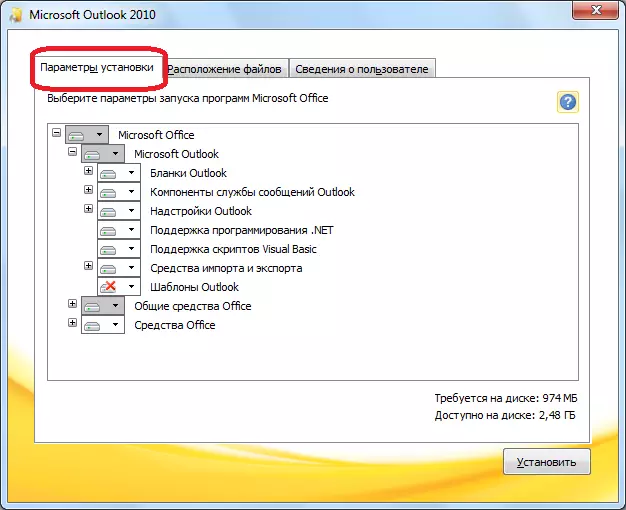
"फाईल स्थान" ट्याबमा, प्रयोगकर्ताले संकेत गर्दछ जुन माइक्रोसफ्ट आउटलुक कार्यक्रम स्थापना पछि हुनेछ। विशेष आवश्यकता बिना, यो प्यारामिटर परिवर्तन गर्नु हुँदैन।
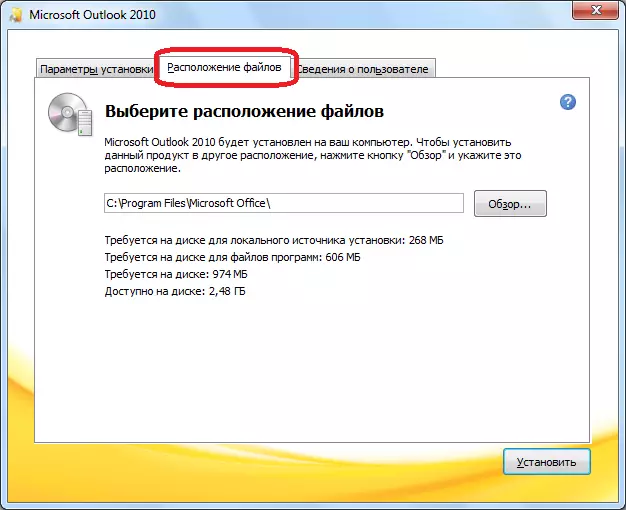
"प्रयोगकर्ता सूचना" ट्याबले प्रयोगकर्ताको नामलाई संकेत गर्दछ, र केहि अन्य डाटा। यहाँ, प्रयोगकर्ताले यसको समायोजन गर्न सक्दछ। यो नाम हेर्ने पहिलो नाम देखाउनेछ जब कसले एक विशिष्ट कागजात सिर्जना गरेको बारेमा जानकारी हेर्दछ। पूर्वनिर्धारित द्वारा, यस फारममा डाटा अपरेटिंग प्रणाली प्रयोगकर्ता खाता को खाताबाट तानिएको छ जहाँ प्रयोगकर्ता हाल स्थित छ। तर, माइक्रोसफ्ट चट्टेदार प्रोग्रामका लागि यो डाटा हुन सक्छ, यदि चाहिएको छ भने, परिवर्तन गर्नुहोस्।

स्थापना को निरन्तरता
सबै सेटिंग्स पछि, "स्थापना" बटन थिच्नुहोस्।
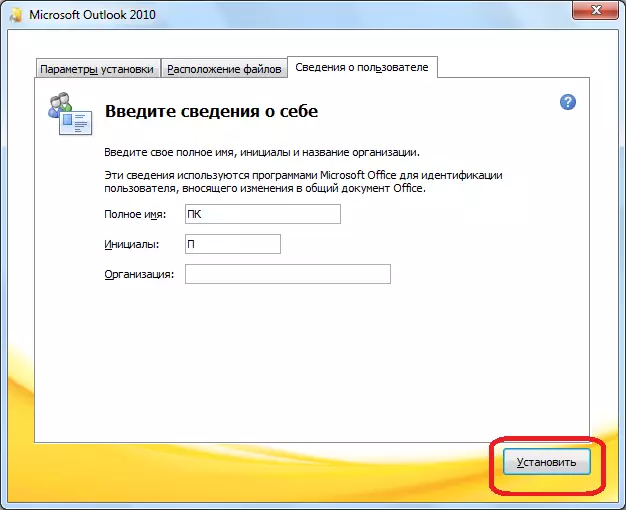
Microsoft आउटलुक स्थापना प्रक्रिया सुरु हुन्छ, कम्प्युटरको शक्तिमा निर्भर गर्दछ, र अपरेटिंग प्रणालीमा, लामो समय लिन सक्दछ।

स्थापना प्रक्रिया सकिए पछि, उपयुक्त शिलालेख स्थापना विन्डोमा देखा पर्नेछ। "नजिक" बटनमा क्लिक गर्नुहोस्।

स्थापनाकर्ता बन्द हुन्छ। प्रयोगकर्ताले अब माइक्रोसफ्ट आउटलुक कार्यक्रम चलाउन सक्दछ र यसलाई प्रयोग गर्न सक्दछ।
तपाईले देख्न सक्नुहुन्छ, माइक्रोसफ्ट आउटलुक कार्यक्रम स्थापना गर्ने प्रक्रिया, सहज छ, र अझै पूर्ण नेकम्पारमा उपलब्ध छ यदि प्रयोगकर्ताले पूर्वनिर्धारित सेटिंग्स परिवर्तन गर्न सुरू गर्दैन भने। यस अवस्थामा, कम्प्युटर प्रोग्रामहरू ह्यान्डल गर्न तपाईंले केही ज्ञान र अनुभव हुनुपर्दछ।
