
सामान्यतया भन्ने भए पनि माइक्रोसफ्ट एक्सेल प्रोग्रामले यस अनुप्रयोगको बरु उच्च स्तरको स्थिरताबाट विशेषता देखाउँदछ, यस अनुप्रयोगको साथ, पनि समस्याहरू हुन्छन्। त्यस्तै एउटा समस्या सन्देशको उपस्थिति हो "त्रुटि अनुप्रयोग पठाउँदा" त्रुटि "। यो हुन्छ जब तपाईं फाईल बचत गर्न वा खोल्न कोशिस गर्नुहुन्छ, साथै केहि अन्य कार्यहरू यससँग खर्च गर्नुहोस्। के कारणले गर्दा हामी कसरी हटाउन सक्दछौं भनेर व्यवहार गरौं।
त्रुटि को कारणहरु
कुन प्रमुख कारणहरूले यो त्रुटि निम्त्याउँछ? तपाईं निम्न चयन गर्न सक्नुहुन्छ:- सुपरस्टोस्ट्रिक्चरलाई नोक्सान;
- सक्रिय अनुप्रयोग डाटा पहुँच गर्न प्रयास गर्नुहोस्;
- प्रणाली रेजिस्ट्रीमा गल्तीहरू;
- एक्सेल कार्यक्रममा क्षति।
समाधान
यस त्रुटिलाई हटाउनका लागि तरिका यसको कारण मा निर्भर गर्दछ। तर धेरै जसो केसहरूमा, यसलाई हटाउने कारण स्थापना गर्न अझ गाह्रो हुन्छ, त्यसपछि अधिक तर्कसंगत समाधान एक नमूना विधि हो जुन ती विकल्पहरूबाट कार्यहरूको सही तरीका फेला पार्न प्रयास गर्नुहोस्।
विधि 1: BDE लाई बेवास्ता गर्नुहोस्
प्राय: त्रुटि हटाउने, जब कमाण्ड निर्देशन वेग DDE लाई असक्षम गरेर मेटाउन सकिन्छ।
- "फाइल" ट्याबमा जानुहोस्।
- "प्यारामिटर" मा क्लिक गर्नुहोस्।
- प्यारामिटर विन्डोहरूमा जुन खुल्छ, "उन्नत" उपभोक्ता जानुहोस्।
- हामी "सामान्य" सेटिंग्स ब्लक खोज्दै छौं। "अन्य अनुप्रयोगहरूबाट" प्यारामिटरबाट डीड वेग अनुरोधहरू वेवास्ता गर्नुहोस् "को बारे मा टिक हटाउनुहोस्। "ठीक छ" बटनमा क्लिक गर्नुहोस्।
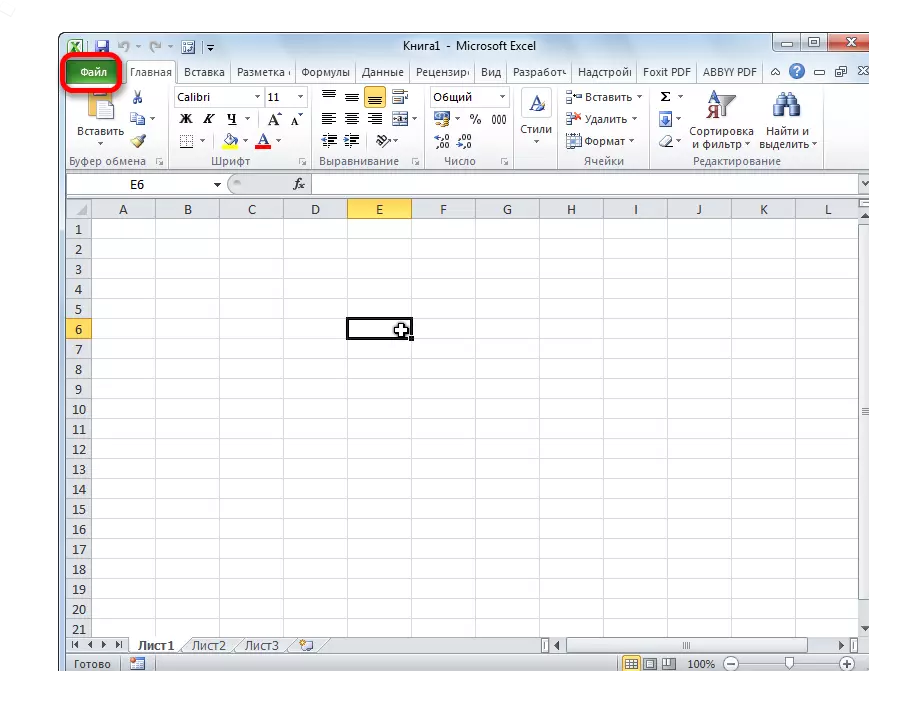
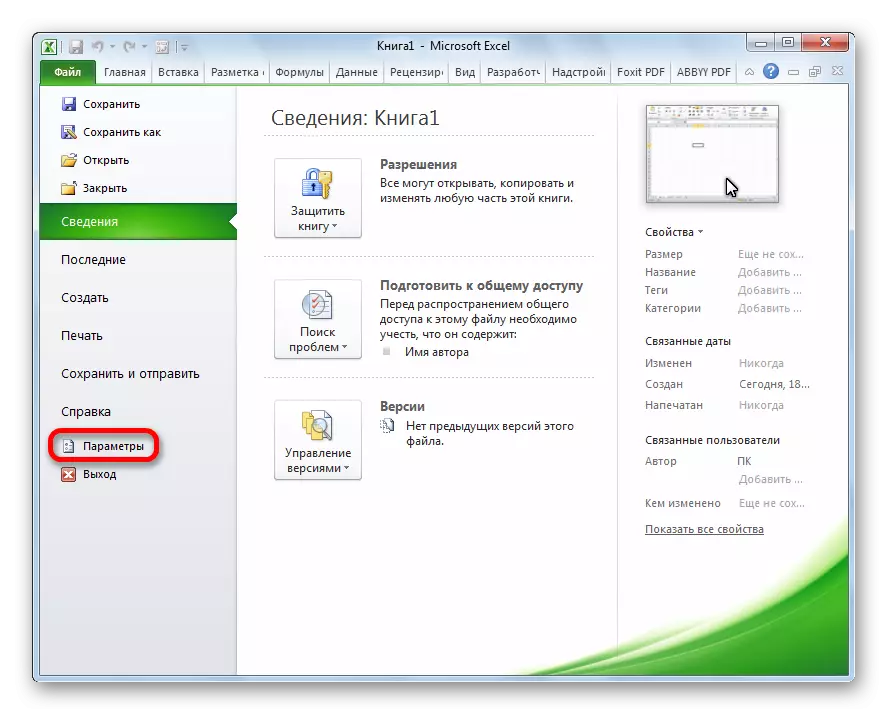
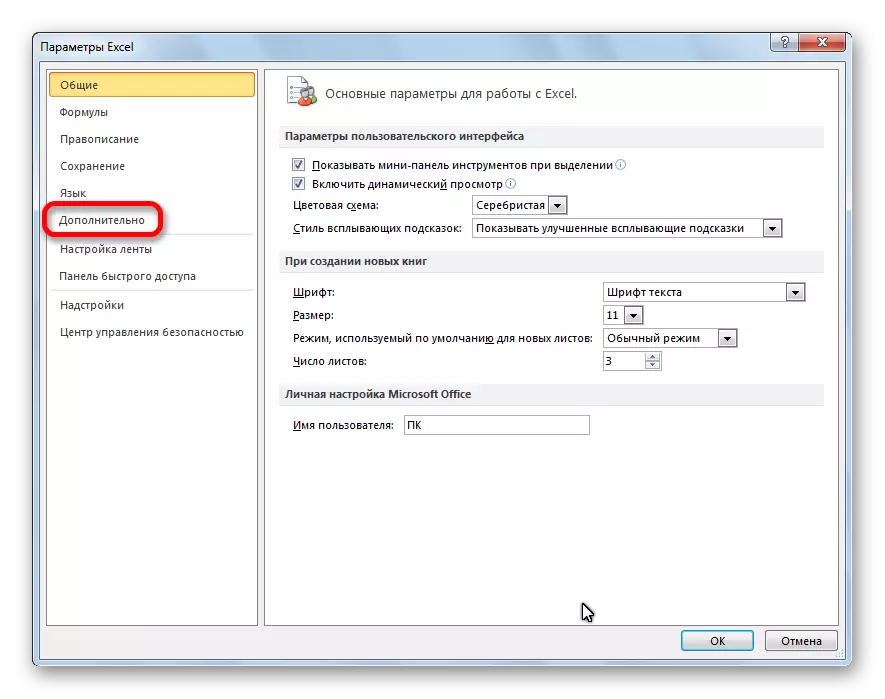

त्यस पछि, एक महत्वपूर्ण अवस्थाहरूमा, समस्या हटाइएको छ।
विधि 2: अनुकूलता मोड असक्षम गर्नुहोस्
माथि वर्णन गरिएको अर्को सम्भावित कारण अनुकूलता मोड समावेश गर्न सकिन्छ। यसलाई अक्षम पार्न, तपाईंले निरन्तर चरणहरू गर्नु आवश्यक छ।
- विन्डोज एक्सप्लोररर, वा कुनै पनि फाईल प्रबन्धक सफ्टवेयर प्याकेज प्याकेज डाइरेक्टरीमा तपाईंको कम्प्युटरमा। यसको बाटो निम्न हो: c: \ प्रोग्राम फाईलहरू \ Microsoft अफिस \ suppe। अफिस प्याकेज प्याकेज नम्बर हो। उदाहरणका लागि, माइक्रोसफ्ट अफिस 200 2007 को भण्डार गरिएको छ, कार्यालय 122, माइक्रोसफ्ट अफिस 2010 - Offic1, माइक्रोसफ्ट अफिस 201 - - Offic15, EST1, आदि।
- अफिस फोल्डरमा हामी एक एक्सेल फाईल खोज्दै छौं। म यसमा दायाँ माउस बटनसँग क्लिक गर्दछु, र देखा पर्ने प्रसेट मेनूमा, वस्तु "गुणहरू" चयन गर्नुहोस्।
- एक्सेल गुणन विन्डोमा जुन खुल्छ, अनुकूलता ट्याबमा जानुहोस्।
- यदि तपाईं "अनुकूलता मोडमा स्टार्ट प्रोग्राम" को अगाडि बक्सहरू जाँच गर्नुहुन्छ भने, वा "प्रशासकको तर्फबाट यो प्रोग्राम कार्यान्वयन गर्नुहोस्", त्यसपछि तिनीहरूलाई हटाउनुहोस्। "ठीक छ" बटनमा क्लिक गर्नुहोस्।




यदि चेकबक्सहरू सम्बन्धित वस्तुहरूमा स्थापित हुँदैन भने, त्यसपछि अन्यत्र समस्याको स्रोत खोजी गर्न जारी राख्नुहोस्।
विधि :: रजिस्ट्री सफाई
एक कारणले गर्दा एक त्रुटिको कारण हुन सक्छ जब एक्सेलस एक्सेलको आदेश पठाउँदा रजिस्ट्रीमा समस्याहरू छन्। त्यसकारण हामी सफा गर्नु पर्छ। यस प्रक्रियाको सम्भावित अवांछनीय परिणामहरूबाट आफूलाई प्रगति गर्नको लागि, हामीलाई यस प्रक्रियाका सम्भावित अवांछनीय परिणामबाट प्रगति गर्नको लागि हामी दृढतापूर्वक प्रणाली रिकभरी बिन्दु सिर्जना गर्न सिफारिस गर्दछौं।
- विन्डोजलाई "चलाउनुहोस्" चालु "लाई किबोर्डमा हामी जीत + R कुञ्जी संयोजनमा प्रवेश गर्दछौं। खोल्यो कि विन्डोमा, उद्धरण बिना नै "रेजेन्ट" आदेश प्रविष्ट गर्नुहोस्। "ठीक छ" बटनमा क्लिक गर्नुहोस्।
- रेजिस्ट्री सम्पादक खुल्यो। सम्पादकको बाँया पक्षमा त्यहाँ निर्देशिकाहरूको रूख छ। हामी अर्को तरिकामा हालको istrownsion डाइरेक्टरीमा सर्छौं: HKEY_current_User \ सफ्टवेयर \ Microsoft \ विन्डोज \ हालको हालको।
- हामी "हालको वरवर्घ" डाइरेक्टरीमा अवस्थित सबै फोल्डरहरू मेट्छौं। यो गर्नका लागि दायाँ माउस बटनको साथ प्रत्येक फोल्डरमा क्लिक गर्नुहोस्, र "मेटाउनुहोस्" प्रस conte ्ग मेनूमा "मेटाउनुहोस्" चयन गर्नुहोस्।
- मेटाइए पछि कार्यान्वयन गरिएको छ, कम्प्युटर रिबुट गर्नुहोस् र एक्सेल प्रोग्रामको प्रदर्शन जाँच गर्नुहोस्।

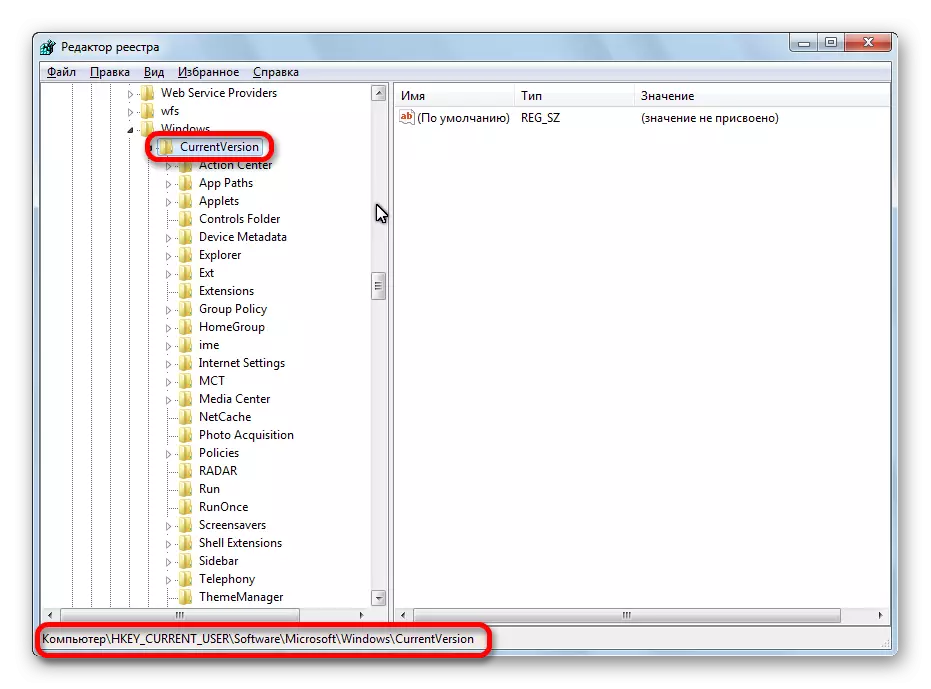
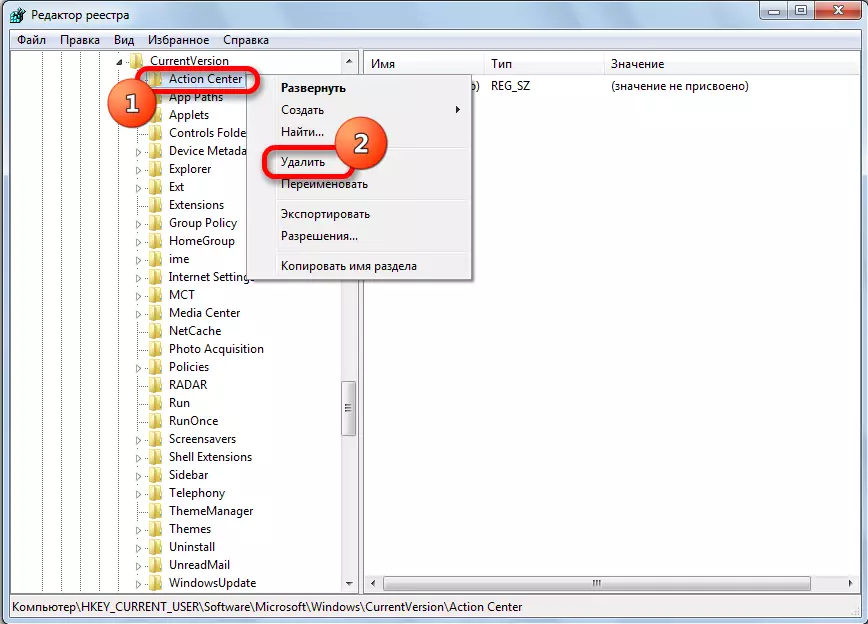
विधि :: हार्डवेयर त्वरण बन्द गर्दै
समस्याको एक अस्थायी समाधान एक्सेलमा हार्डवेयर त्वरणलाई असक्षम पार्न सक्छ।
- "फाइल" ट्याबमा समस्या सेक्सन "प्यारामिटर" ट्याबमा समस्याले हामीलाई पहिले नै परिचित रूपमा जानुहोस्। फेरि, "उन्नत" वस्तुमा क्लिक गर्नुहोस्।
- थप एक्सचेन्ट प्यारामिटर विन्डोहरूमा जुन खुल्छ जुन हामी "स्क्रिन" सेटिंग्स ब्लक खोज्दैछौं। छवि प्रशोधनको हार्डवेयर त्वरण अक्षम "को बारे मा टिक स्थापना गर्नुहोस्"। "ठीक छ" बटनमा क्लिक गर्नुहोस्।
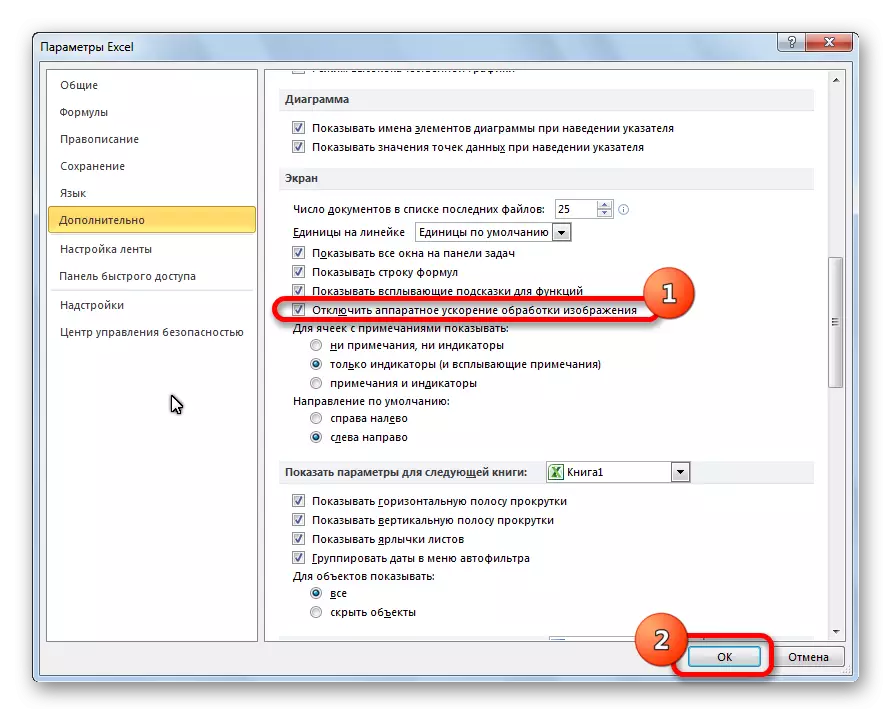
विधि :: एड-अन मोडहरू घुमाउँदै
माथि उल्लेख गरिए अनुसार, यस समस्याको लागि एउटा कारणहरू केही सुपरस्टोरेजरको मांस स्थापना हुन सक्छ। त्यसकारण, अस्थायी उपायको रूपमा, तपाईं एक्सेल थप्पड प्रयोग गर्न सक्नुहुनेछ।
- फेरि, "फाइल" ट्याबमा जानुहोस् "प्यारामिटरहरू" सेक्सनमा जानुहोस्, तर यस पटक म "Add-in" मा क्लिक गर्दछु।
- विन्डोको तल्लो भागमा, "व्यवस्थापनमा" ड्रप-डाउन सूचीमा, "जटिल जटिल" वस्तु चयन गर्नुहोस्। "जानुहोस् बटन" मा क्लिक गर्नुहोस्।
- सूचीबद्ध गरिएका सबै थ्रीडी-अन-एन्ड्सबाट टिकहरू हटाउनुहोस्। "ठीक छ" बटनमा क्लिक गर्नुहोस्।
- यदि त्यस पछि, समस्या हरायो भने, फेरि हामी पूरै जटिल विन्डोमा फर्कन्छौं। एक टिक बनाउनुहोस्, र "ठीक छ" बटन थिच्नुहोस्। समस्या फिर्ता भएको छैन कि भनेर जाँच गर्नुहोस्। यदि सबै कुरा क्रम मा छ भने, त्यसपछि अर्को सुपरस्टोस्ट्ररी, आदिमा जानुहोस्। त्यो सुपरस्ट्रक्चर जसमा त्रुटि फर्कियो, बन्द गर्नुहोस्, र अब खोल्नुहोस्। अन्य सबै सुपरस्ट्रास्टेन्स समावेश गर्न सकिन्छ।
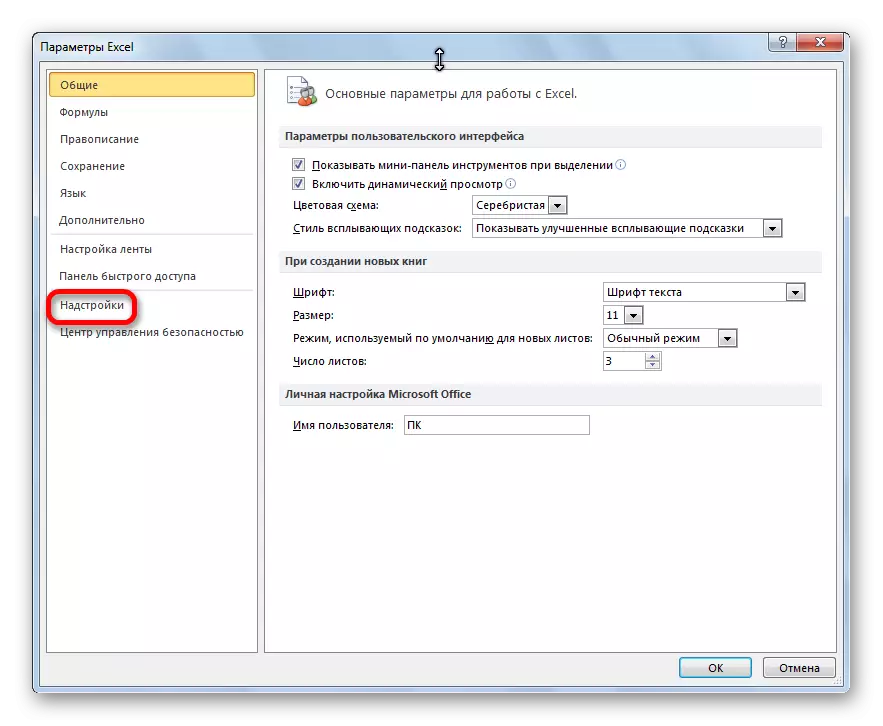



यदि, सबै थोक बन्द गरे पछि, समस्या बाँकी छ, त्यसोभए यसको मतलब यो हो कि सुपरस्टोस्ट्रक्चर खोल्न सकिन्छ, र त्रुटि अर्को विधिबाट हटाउनुपर्दछ।
विधि :: फाईल म्यापि। रिसेट गर्नुहोस्
समस्या समाधान गर्न, तपाईं फाइल मिल्दो रिसेट गर्न पनि सक्नुहुन्छ।
- "सुरू" बटन मार्फत नियन्त्रण प्यानलमा जानुहोस्।
- नियन्त्रण प्यानलमा "कार्यक्रमहरू" सेक्सन चयन गर्नुहोस्।
- विन्डोमा जुन खुल्छ, पूर्वनिर्धारित कार्यक्रम सबफेकमा जानुहोस्।
- पूर्वनिर्धारित कार्यक्रम सेटिंग्स विन्डोमा, "" फाइल प्रकारहरू म्यापिंग र विशिष्ट प्रोग्रामहरूको प्रोटोकलहरू चयन गर्नुहोस् "।
- फाईलहरूको सूचीमा, Xlsx विस्तार चयन गर्नुहोस्। "परिवर्तन प्रोग्राम" बटनमा क्लिक गर्नुहोस्।
- सिफारिश गरिएको प्रोग्रामहरूको सूचीमा जुन खुल्छ, माइक्रोसफ्ट एक्सेल छनौट गर्नुहोस्। हामी "ठीक छ" बटनमा क्लिक गर्दछौं।
- यदि उत्कृष्ट कार्यक्रमहरूमा सिफारिश गरिएको प्रोग्रामहरूको सूचीमा छैन भने, "सिंहावलोकन" मा क्लिक गर्नुहोस्। बटन। हामीले कुरा गरेको बाटोको माध्यमबाट जानुहोस्, अनुकूलताको समस्या समाधान गर्ने तरिका छलफल गर्दै, र एक्सेल फाइल चयन गर्ने तरिकाको माध्यमबाट जानुहोस्।
- यस्तै कार्यहरू गरिन्छन् र Xls विस्तार गर्न सकिन्छ।
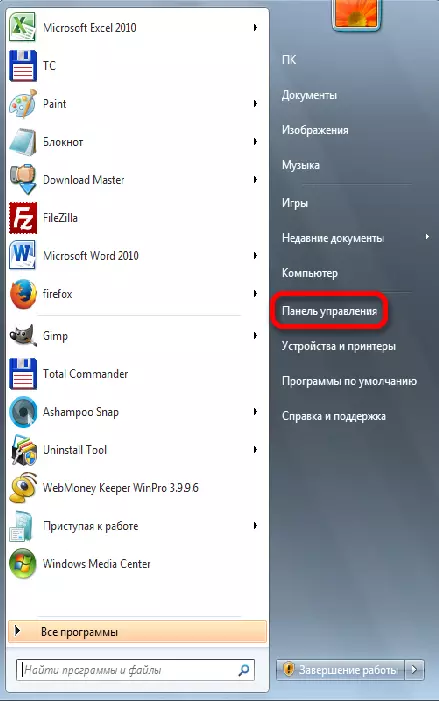

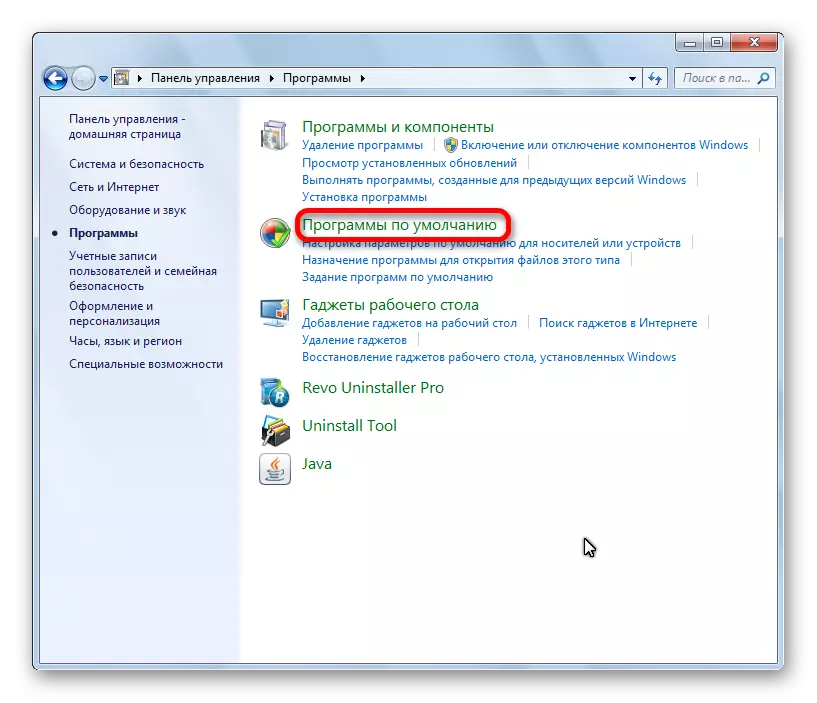


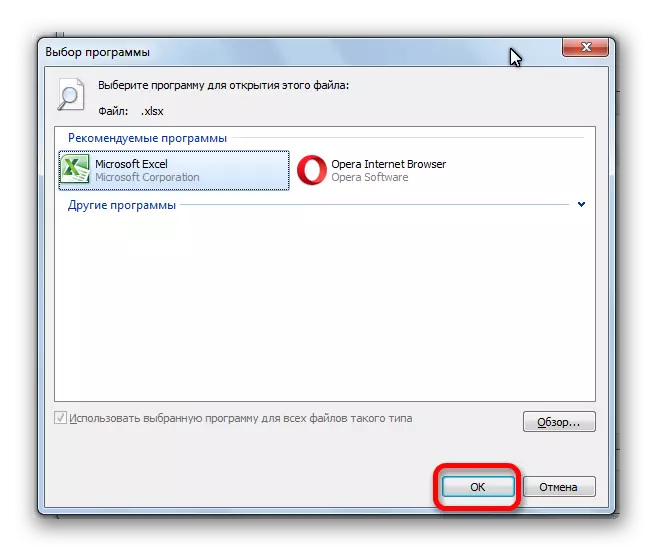
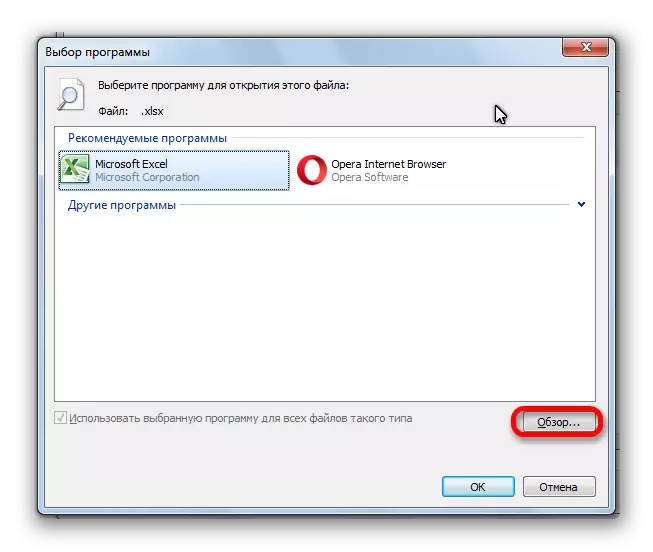
विधि :: विन्डोज अपडेटहरू डाउनलोड गर्नुहोस् र माईक्रोसफ्ट अफिस प्याक पुन: स्थापना गर्नुहोस्
एक्सेलमा कम्तिमा यस त्रुटिको गल्तीको अभावमा महत्त्वपूर्ण विन्डोज अपडेटहरूको अभाव हुन सक्छ। तपाईंले सबै अपडेटहरू डाउनलोड गरिनु पर्छ कि छैन भनेर जाँच गर्न आवश्यक छ, र यदि आवश्यक भएमा, डाउनलोड गर्नुहोस्।
- फेरि नियन्त्रण प्यानल खोल्नुहोस्। "प्रणाली र सुरक्षा" खण्डमा जानुहोस्।
- विन्डोज अपडेट धारामा क्लिक गर्नुहोस्।
- यदि विन्डो खुल्छ भने, अपडेटहरूको उपलब्धताका बारे सन्देश छ, "स्थापना अपडेट" बटन "क्लिक गर्नुहोस्।
- हामी पर्खिरहेका छौं अपडेटहरू स्थापना नभएसम्म, र कम्प्युटरलाई रिबुट गर्नुहोस्।
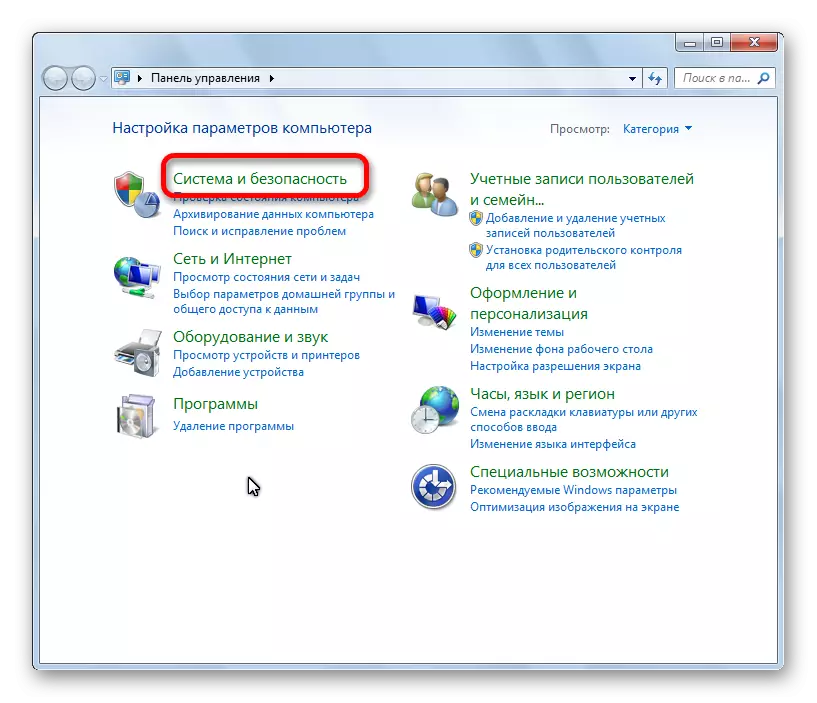
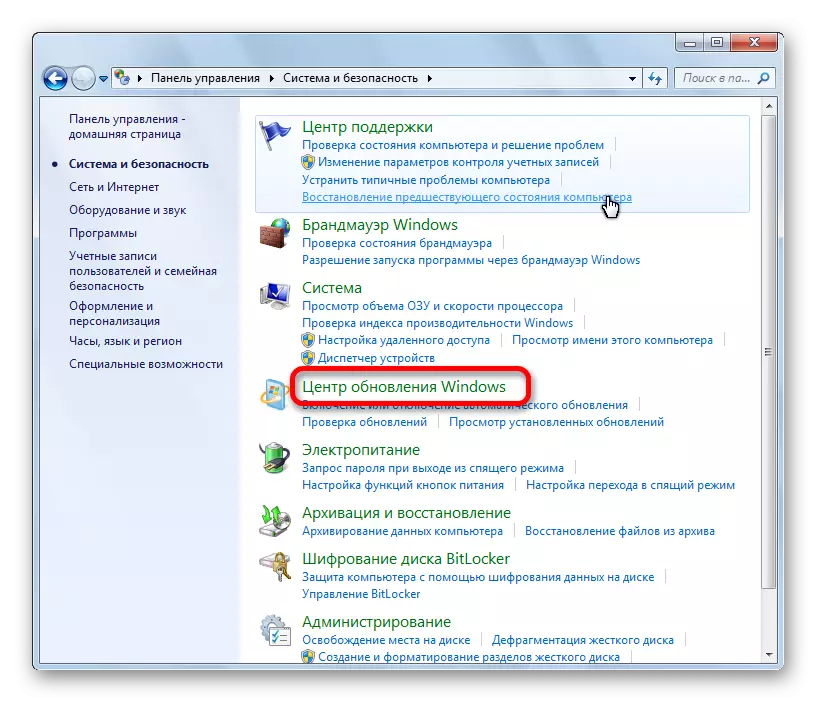
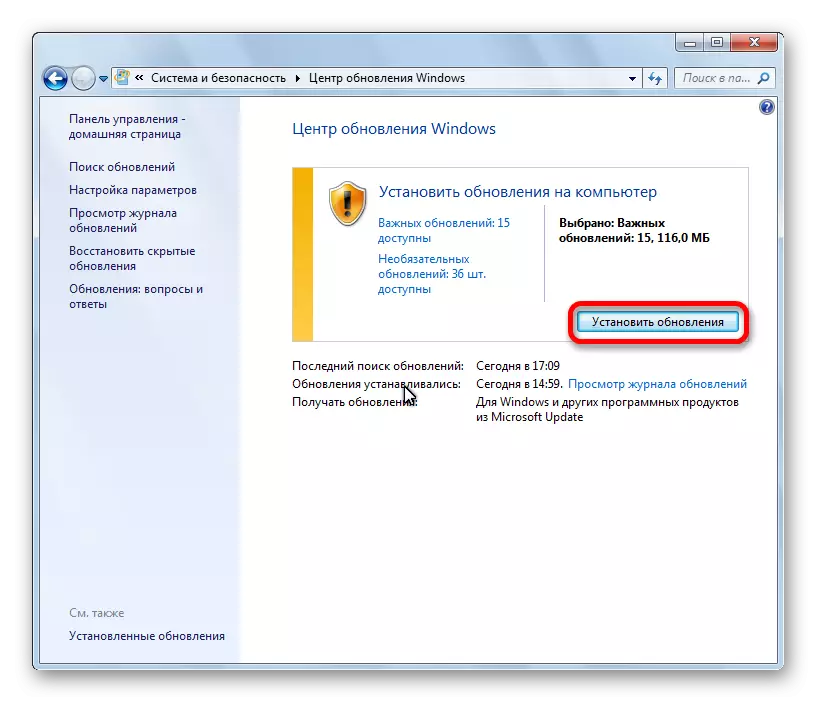
यदि सूचीबद्ध विधिहरू मध्ये कुनै पनि समस्या समाधान गर्न मद्दत पुर्यायो भने, Microsoft अफिस सफ्टवेयर प्याकेज पुन: स्थापनाको बारेमा सोच्न यो कुनै अर्थपूर्ण हुन सक्छ, र सम्पूर्ण रूपमा विन्डोज अपरेटिंग प्रणालीलाई पुन: स्थापना गर्न पनि एकीकरण गर्न सकिन्छ।
जब तपाईं देख्न सक्नुहुन्छ, एक्सेलमा कमान्ड पठाउँदा त्रुटि हटाउने धेरै सम्भावित विकल्पहरू। तर, नियमको रूपमा, प्रत्येक केसमा केवल एक सही समाधान हुन्छ। तसर्थ, यो समस्यालाई हटाउनका लागि यसले त्रुटि समाधान गर्न विभिन्न तरिकाहरू प्रयोग गर्नुपर्नेछ, जब सम्म मात्र सही विकल्प फेला पर्दैन।
