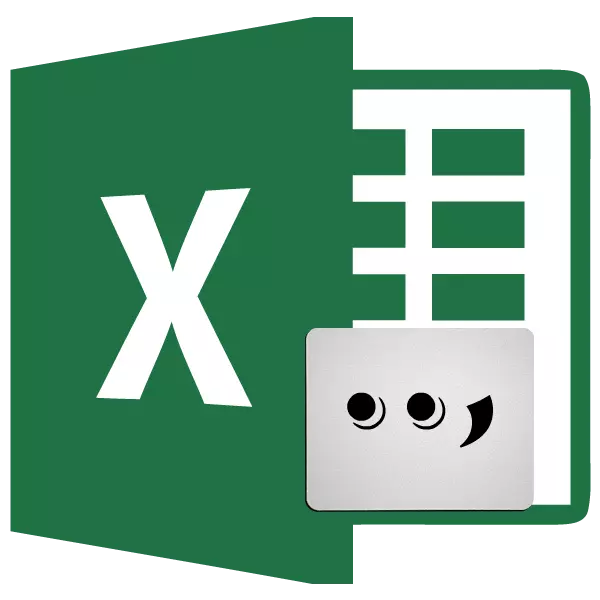
एक्सेल कार्यक्रमका धेरै प्रयोगकर्ताहरू तालिकामा अल्पविरामक पोइन्टहरू बदलेका छन्। अ -्गा-भाषी देशहरूमा यो तथ्यको कारण यो कुरा हो जुन यो एक प्रथात्मक हुन्छ कि दशमलव अंशहरू पूर्णांक पोइन्टबाट अलग गर्ने प्रथागत छ, र हामीसँग अल्पविराम छ। सबैभन्दा खराब कुरा यो हो कि एक बिन्दुको साथ संख्याहरू संख्यात्मक ढाँचाको रूपमा एक्सेल बोल्ने संस्करणहरूमा नभई। तसर्थ, यो प्रतिस्थापन दिशा हो जुन यति सान्दर्भिक छ। Microsoft एक्सेल एक्सेल कार्यक्रममा कसरी असीमित एक्सेल कार्यक्रममा अल्पविरामक परिवर्तन गर्न कसरी पत्ता लगाऔं।
अल्पविरातमा पोइन्टहरू परिवर्तन गर्नका लागि विधिहरू
एक्सेल कार्यक्रममा अल्पविरामको बिन्दु परिवर्तन गर्न धेरै प्रमाणित तरीकाहरू छन्। तिनीहरू मध्ये केही पूर्ण रूपमा यस अनुप्रयोगको कार्यक्षमता प्रयोग गरेर र अरूको प्रयोगको लागि तेस्रो-पक्ष कार्यक्रमहरूको प्रयोग आवश्यक छ।विधि 1: "उपकरण फेला पार्नुहोस् र बदल्नुहोस्" गर्नुहोस्
अल्पविरामको पोइन्टहरू प्रतिस्थापन गर्ने सब भन्दा सजिलो तरीका भनेको "फेला पार्न र बदल्ने" उपकरण प्रदान गर्ने क्षमताहरूको फाइदा लिनको लागि हो। तर, र उहाँसँग तपाईंले होशियारीपूर्वक व्यवहार गर्नु आवश्यक छ। आखिर, यसको गलत प्रयोगको साथ, पानामा सबै पोइन्ट्स प्रतिस्थापन हुनेछ, ती स्थानहरूमा पनि तिनीहरूलाई जहाँ आवश्यक छ, मितिहरूमा। त्यसकारण, तपाईंले ध्यानपूर्वक प्रयोग गर्नु आवश्यक छ।
- "घर" ट्याबमा हुँदा, टेपको टूलमा उपकरणपट्टीमा हामी "खोज्नुहोस् र विलम्ब" बटनमा क्लिक गर्दछौं। अपरिवर्तन मेनूमा, "बदल्नुहोस्" वस्तुमा जानुहोस्।
- "फेला पार्नुहोस् र विन्डोज प्रतिस्थापन" खोल्छ। "खोज्नुहोस्" फिल्डमा पोइन्टको बिन्दु घुसाउनुहोस् (।)। क्षेत्र मा "बदल्नुहोस्" - स्न्याप साइन (,)। "प्यारामिटर" बटन क्लिक गर्नुहोस्।
- थप खोज र प्रतिस्थापन सेटिंग्स खुला छन्। प्यारामिटर विपरीत "बदल्नुहोस् ..." "" "" "" "मा क्लिक गरेर।
- एक विन्डो खुल्छ जहाँ हामी चाँडै चर सेलको ढाँचा स्थापना गर्न सक्दछौं, जुन जे पनि छ। हाम्रो मामला मा, संख्यात्मक डाटा ढाँचा सेट गर्न मुख्य कुरा। "संख्या" ट्याबमा, संख्यात्मक ढाँचामा बीचमा, हामी "संख्यात्मक" वस्तु छुट्याउँछौं। "ठीक छ" बटनमा क्लिक गर्नुहोस्।
- हामी "फेला पार्न र बदल्नुहोस्" विन्डोमा फर्कनुहोस्, हामी अल्पविराममा पोइन्ट प्रतिस्थापन गर्न आवश्यक पर्ने सम्पूर्ण दायराहरू छुट्याउँछौं। यो धेरै महत्त्वपूर्ण छ, किनकि यदि तपाइँ दायरा चयन गर्नुहुन्न भने, प्रतिस्थापन पाना भरि हुने हुन्छ, जुन सँधै आवश्यक हुँदैन। त्यसो भए, "सबै बदल्नुहोस्" बटन थिच्नुहोस्।
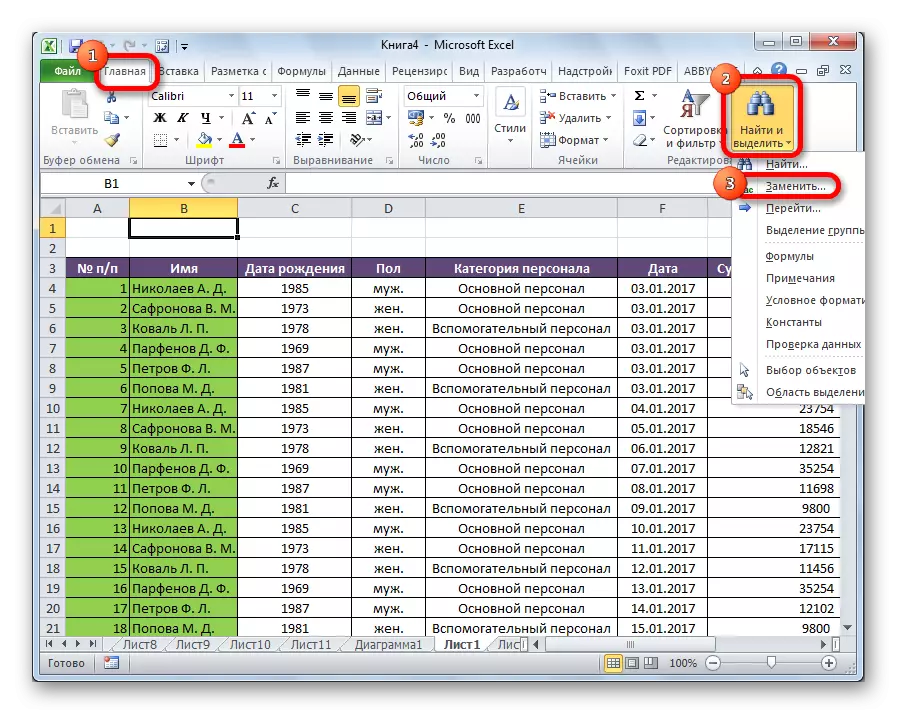
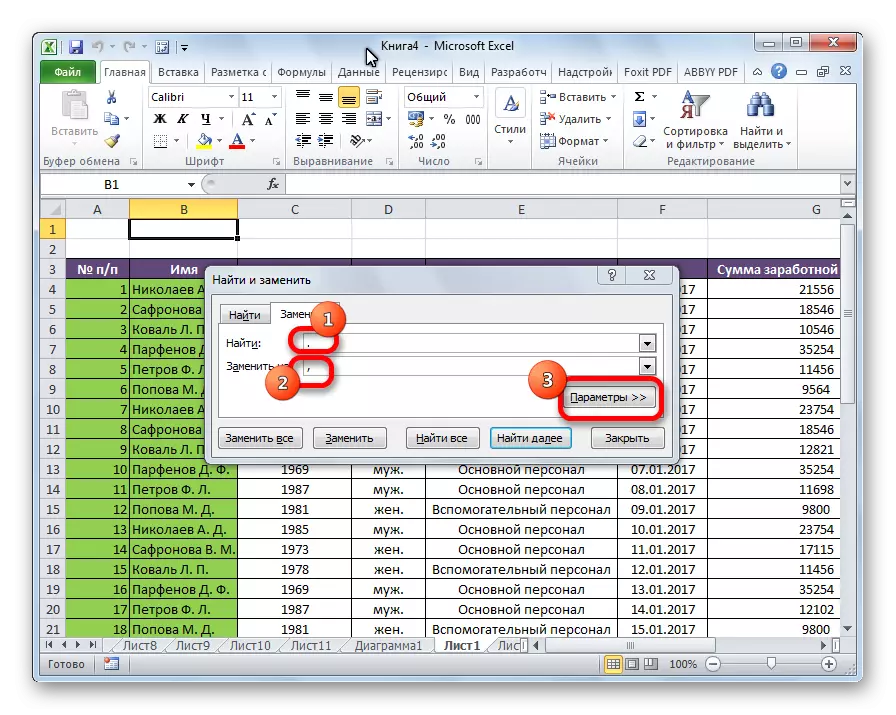
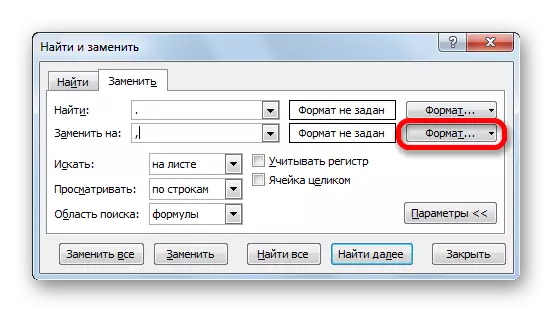
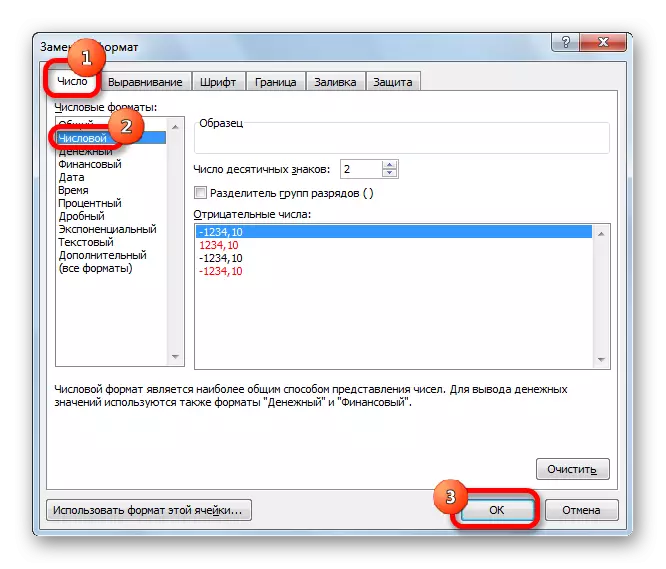
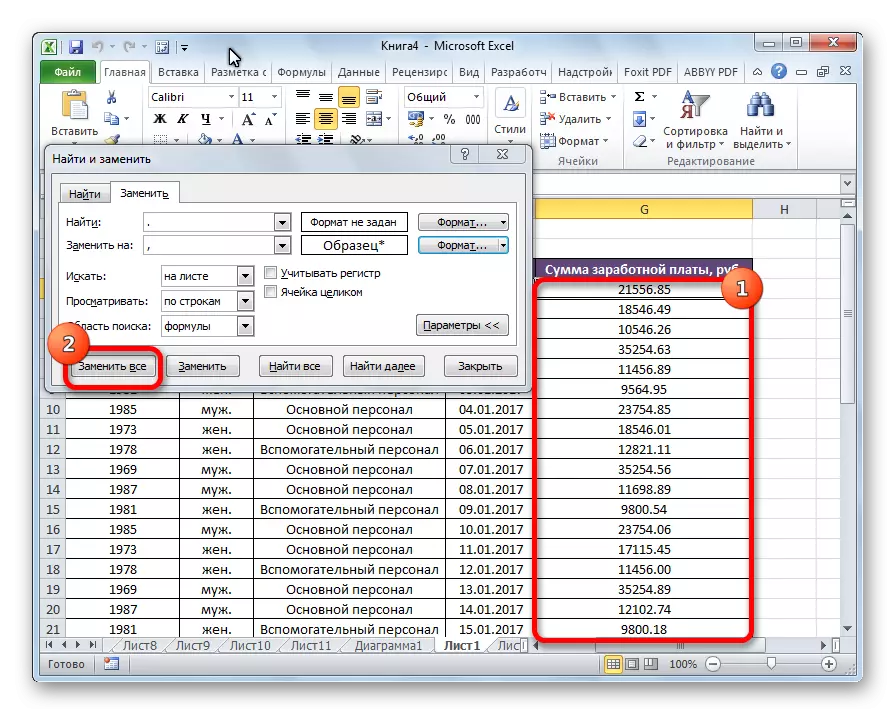
तपाईं देख्न सक्नुहुन्छ, प्रतिस्थापन सफल छ।
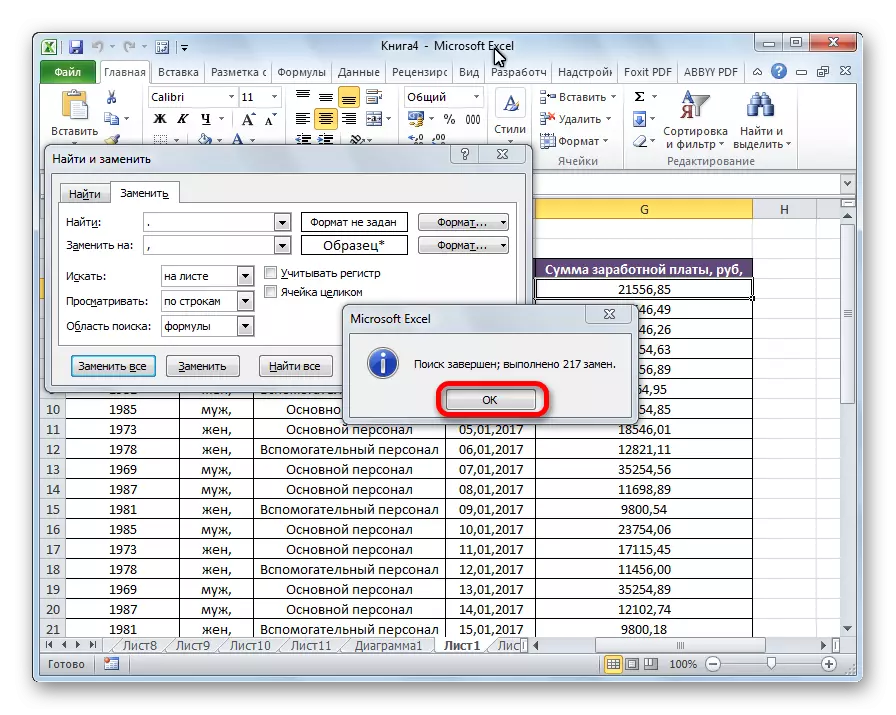
पाठ: प्रतीक प्रतिस्थापन प्रतिस्थापन
विधि 2: विकल्प प्रतिस्थापन गर्न को लागी प्रयोग गर्दै
अल्पविराममा बिन्दु बदल्न अर्को विकल्प भनेको प्रतिस्थापन गर्न प्रकार्य प्रयोग गर्नु हो। यो सत्य हो, जब यो प्रकार्य प्रयोग गरेर, प्रतिस्थापन स्रोत कोषहरूमा देखा पर्दैन, तर छुट्टै स्तम्भमा प्रदर्शित हुन्छ।
- एक परिवर्तन गरिएको डाटा प्रदर्शन गर्न स्तम्भमा पहिलो हुने सेल चयन गर्नुहोस्। "टाँसी प्रकार्य" बटनमा क्लिक गर्नुहोस्, जुन प्रकार्य स्ट्रि of को कार्यको बाँयामा अवस्थित छ।
- कार्यहरू मास्टर सुरु हुन्छ। खुला विन्डोमा प्रस्तुत सूचीमा, हामी विकल्पको कार्य खोज्दैछौं। हामी यसलाई हाइलाइट गर्दछौं र "ठीक छ" बटन थिच्दछौं।
- प्रकार्य आर्गुमेन्ट विन्डो सक्रिय गरिएको छ। "पाठ" फिल्डमा तपाईले स्तम्भको पहिलो सेल को निर्देशांक प्रविष्ट गर्न आवश्यक छ, जहाँ त्यहाँ बिन्दुहरूको साथ नम्बरहरू छन्। यो केवल माउसको साथ पानामा यो सेललाई हाइलाइट गरेर गर्न सकिन्छ। "स्टार_स्ट्न्ड" फिल्डले पोइन्ट घुसाउनुहोस् (।)। "नयाँ_स्ट्क्स" फिल्डमा हामीले अल्पविरामलाई (,) राख्यौं। क्षेत्र "वितरण" आवश्यक छैन। प्रकार्य आफैंमा यस्तो टेक्लाइट हुनेछ: "= विकल्प (Absha परीक्षा"। ";", ""। "ठीक छ" बटनमा क्लिक गर्नुहोस्।
- जब तपाईं देख्न सक्नुहुन्छ, अल्पविराम पोइन्टको सट्टामा नयाँ सेलमा नयाँ सेलमा। अब हामीले सबै अरू स्तम्भ कोषहरूको लागि समान कार्यहरू गर्नु पर्छ। अवश्य पनि, प्रत्येक संख्याको लागि एक समारोह प्रविष्ट गर्न आवश्यक छैन, रूपान्तरण गर्न को लागी एक धेरै छिटो तरिका छ। हामी सेल को दायाँ तल्लो किनारामा हुन्छौं जुन रूपान्तरण डाटा समावेश गर्दछ। भरिने मार्कर देखा पर्दछ। बाँया माउस बटन समात्दै, रूपान्तरण डाटा समावेश गरेको क्षेत्रको तल्लो सीमामा यसलाई तान्नुहोस्।
- अब हामीले संख्यात्मक सेल ढाँचा तोक्नु आवश्यक छ। रूपान्तरण डाटाको सम्पूर्ण क्षेत्र चयन गर्नुहोस्। गृह ट्याबमा टेपमा, हामी एक "नम्बर" उपकरण ब्लक खोज्दैछौं। ड्रप-डाउन सूचीमा, संख्यात्मक मा ढाँचा परिवर्तन गर्नुहोस्।
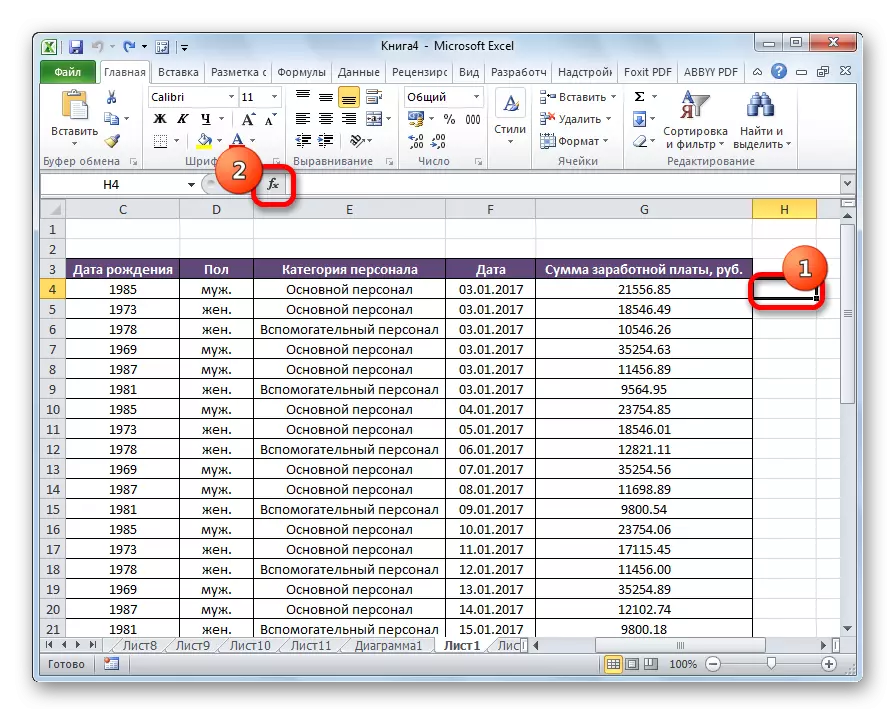
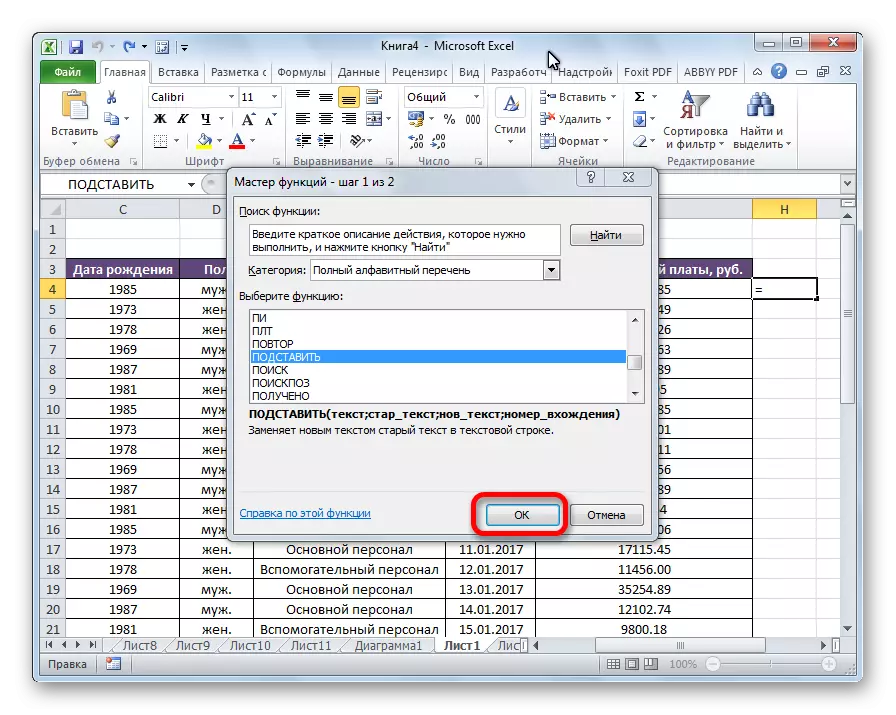
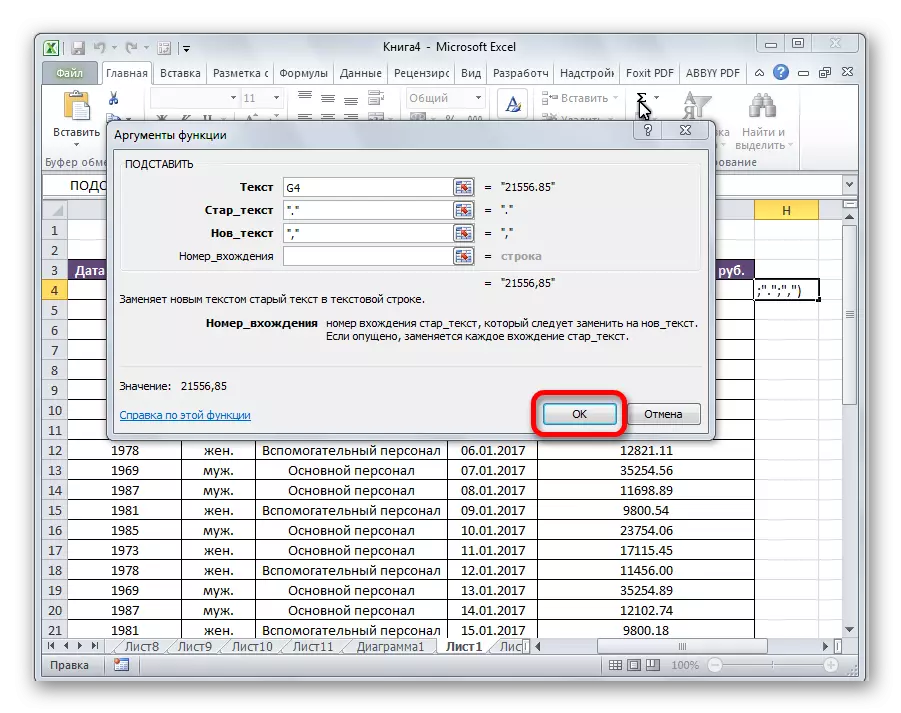
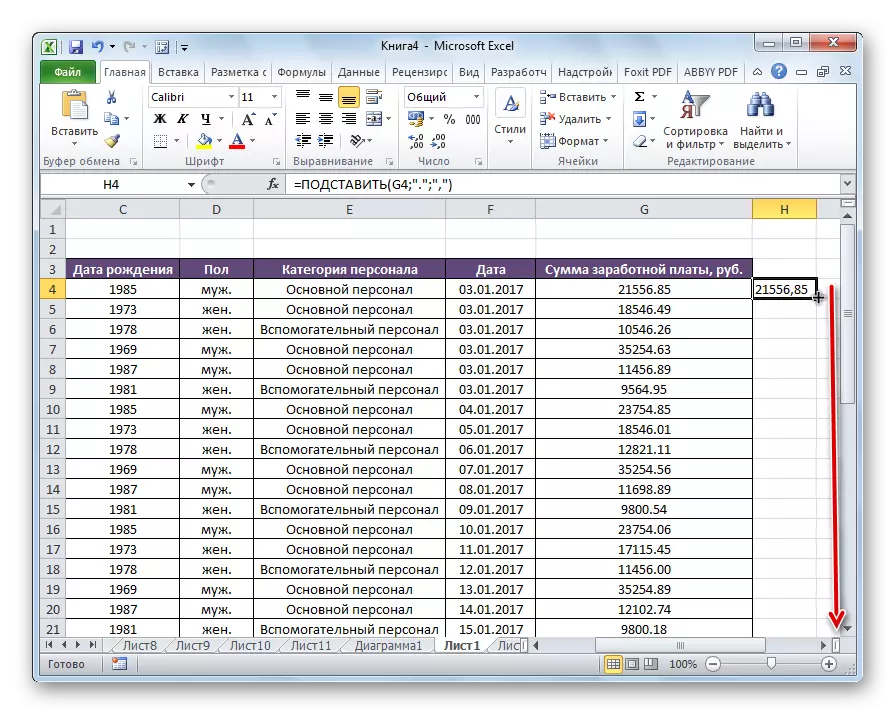
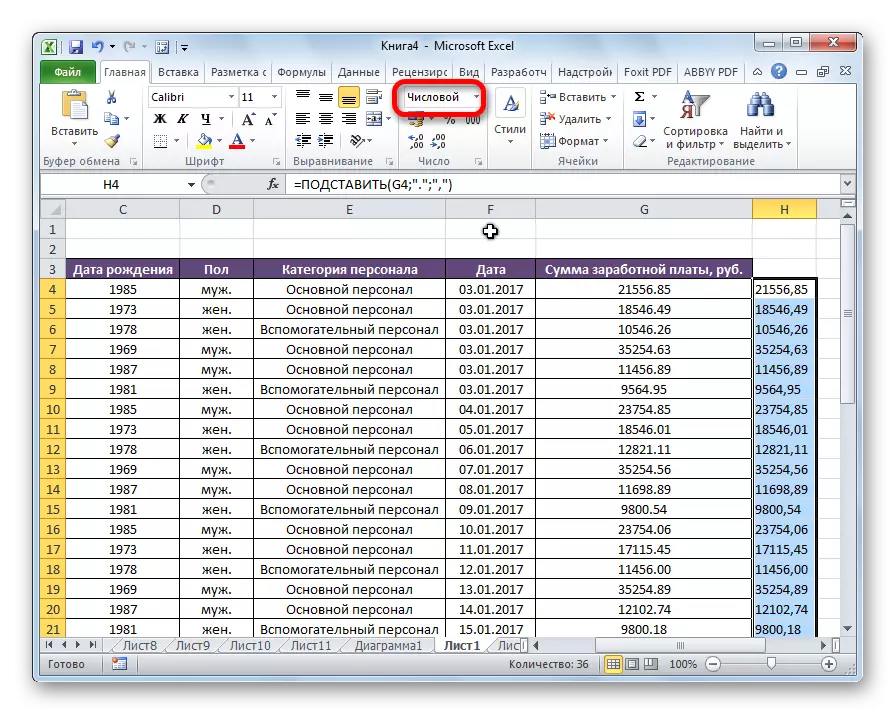
यो यो डाटा रूपान्तरणमा पूरा भयो।
विधि :: म्याक्रो अनुप्रयोग
एक्सेलमा अल्पविराममा बिन्दु बदल्नुहोस् मा एक Macro प्रयोग गर्न सक्दछ।
- सबै भन्दा पहिले, तपाईंले म्याक्रो र विकासकर्ता ट्याब सक्षम गर्न आवश्यक छ यदि तिनीहरू सामेल छैनन् भने।
- विकासकर्ता ट्याबमा जानुहोस्।
- "दृश्य आधारभूत" बटनमा क्लिक गर्नुहोस्।
- विन्डोमा जुन खुल्छ, निम्न कोड घुसाउनुहोस्:
उप My म्याक्रो_जमएमएमएएफएमएमए____
चयन। ""। ", प्रतिस्थापन: =" "।
अन्त्य उप।
बन्द सम्पादक।
- हामी प्रोफेसमा कक्षहरूको क्षेत्र हाइलाइट गर्दछौं जुन तपाईं रूपान्तरण गर्न चाहानुहुन्छ। "विकासवान" ट्याबमा म्याक्रो बटनमा क्लिक गर्नुहोस्।
- विन्डोले खोल्ने झ्यालले म्याक्रोसको सूची देखाउँदछ। "Macro बाट चयन गर्नुहोस्" म्याक्रो पोइन्ट्स बदल्नको लागि "। "रन" बटनमा क्लिक गर्नुहोस्।
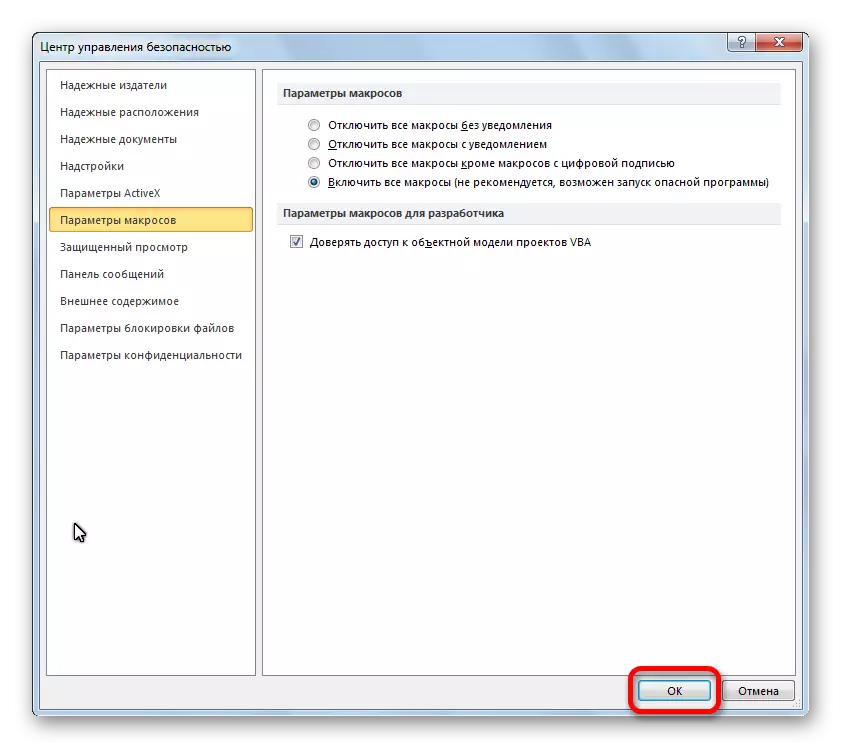
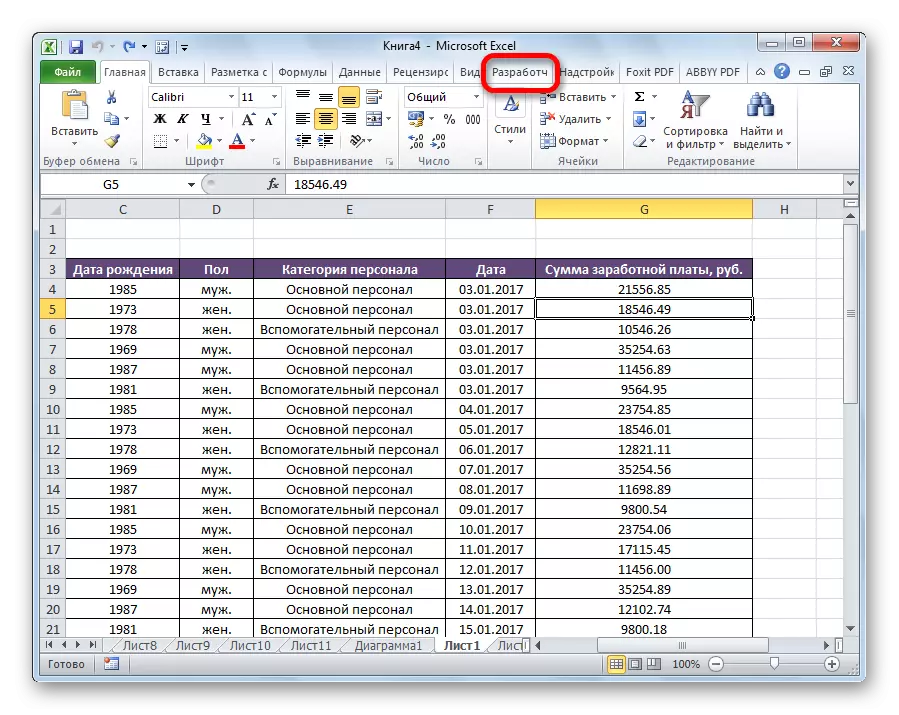
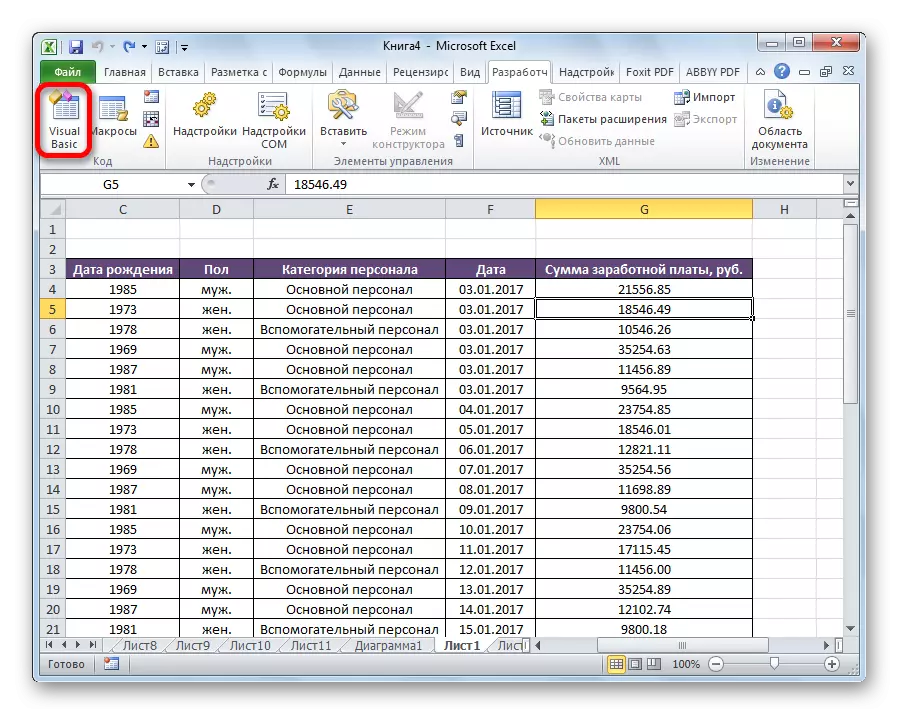
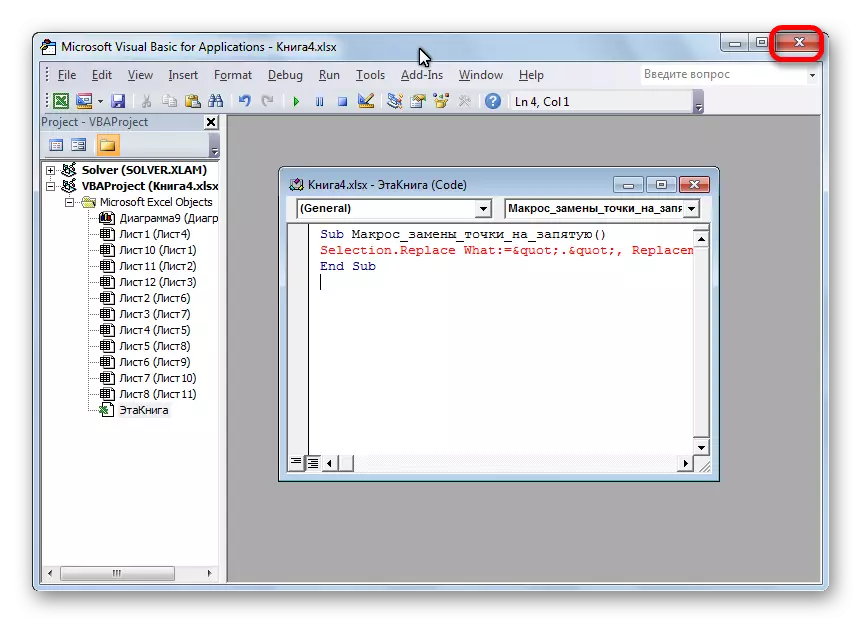
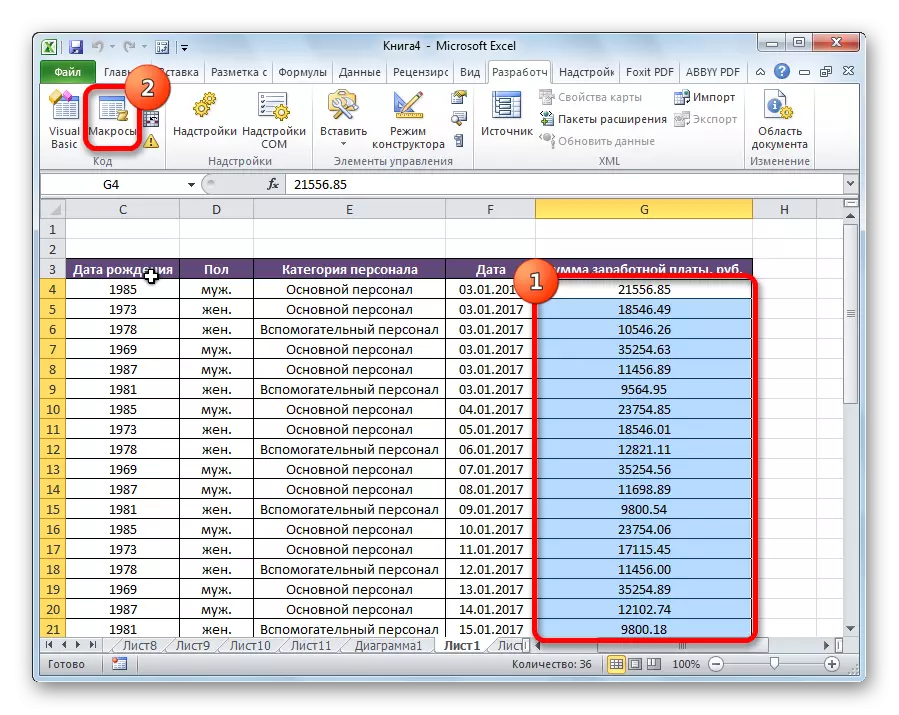
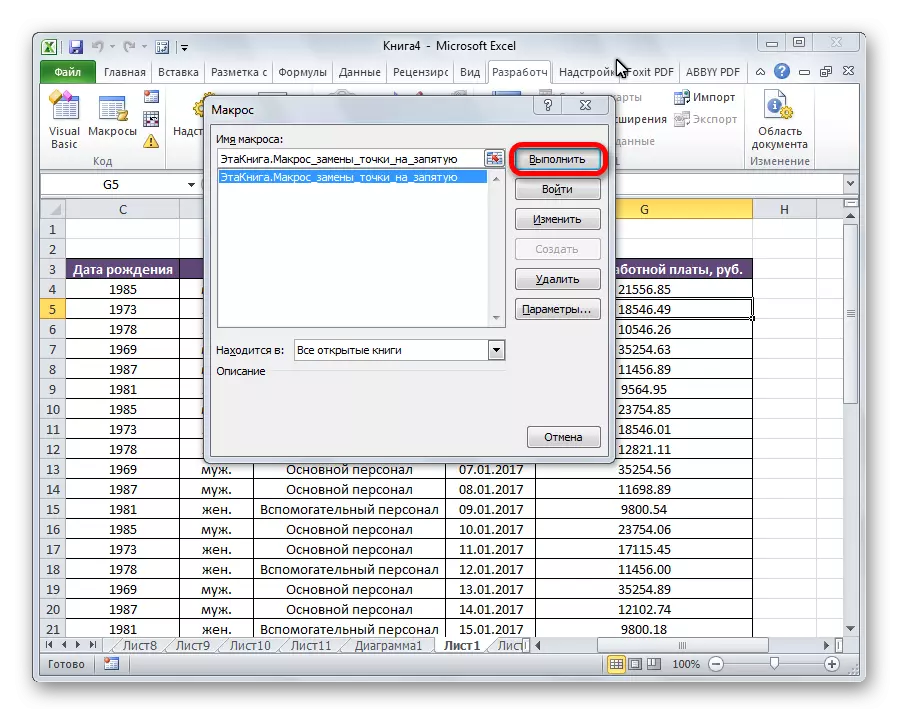
त्यस पछि, कक्षहरूको समर्पित दायरामा अल्पविरामका लागि अंकहरूको रूपान्तरण हुन्छ।
ध्यान दिनुहोस्! यो विधि धेरै ध्यानपूर्वक प्रयोग गर्नुहोस्। यस म्याक्रोको नतीजा अपरिवर्तनीय छन्, त्यसैले ती कोशिका मात्र बाँडफाँड गर्नुहोस् जुन तपाईं यसलाई लागू गर्न चाहानुहुन्छ।
पाठ: कसरी माइक्रोसफ्ट एक्सेलमा म्याक्रो सिर्जना गर्ने
विधि :: नोटप्याड प्रयोग गर्दै
निम्न विधिले मानक विन्डोज मानक सम्पादक notopad मा डाटा प्रतिलिपि गर्नु समावेश छ, र तिनीहरूलाई यस कार्यक्रममा परिवर्तन गर्नुभयो।
- हामी सेलहरूको एक्सेल क्षेत्रमा छुट्याउँछौं जसमा तपाईंले अल्पविराममा बिन्दु प्रतिस्थापन गर्न आवश्यक छ। दायाँ माउस बटन क्लिक गर्नुहोस्। प्रस conte ्ग मेनूमा, "प्रतिलिपि" वस्तु चयन गर्नुहोस्।
- ओपन नोटप्याड। हामी सहि माउस बटनसँग दाँया बटन थियौं, र सूचीमा "सम्मिलित" आईटममा क्लिक गरेर देखा पर्दछ।
- सम्पादन मेनू आईटममा क्लिक गर्नुहोस्। जस्तो देखिन्छ कि जस्तो देखिन्छ, "बदल्नुहोस्" वस्तुको चयन गर्नुहोस्। वा, तपाईं केवल कुञ्जीपाटीमा Ctrl + H किबोर्ड डायल गर्न सक्नुहुन्छ।
- खोजी र प्रतिस्थापन विन्डो खुल्छ। मैदानमा "के" कुरा राख्दछ। क्षेत्र मा "के" - अल्पविराम। "सबै बदल्नुहोस्" मा क्लिक गर्नुहोस्।
- नोटप्याडमा परिमार्जित डाटा चयन गर्नुहोस्। दायाँ माउस बटनको साथ, सूचीमा "प्रतिलिपि" वस्तु चयन गर्नुहोस्। वा कुञ्जीपाटीमा क्लिक गर्नुहोस् Ctrl + C कुञ्जीहरूको संयोजन।
- एक्सेलमा फर्कनुहोस्। कोषहरूको दायरा चयन गर्नुहोस् जहाँ मानहरू प्रतिस्थापन गर्नुपर्दछ। यसमा दायाँ क्लिक क्लिक गर्नुहोस्। "सेटिंग्स सम्मिश्रण" मा सम्मिलित गर्न मेनूमा, "पाठ मात्र बचत गर्नुहोस्" बटन क्लिक गर्नुहोस्। कि त, Ctrl + v कुञ्जी संयोजन क्लिक गर्नुहोस्।
- कक्षहरूको सम्पूर्ण दायरामा, हामीले यो पहिले गरेको जस्तो गरीएको जस्तै संख्यात्मक ढाँचा सेट।
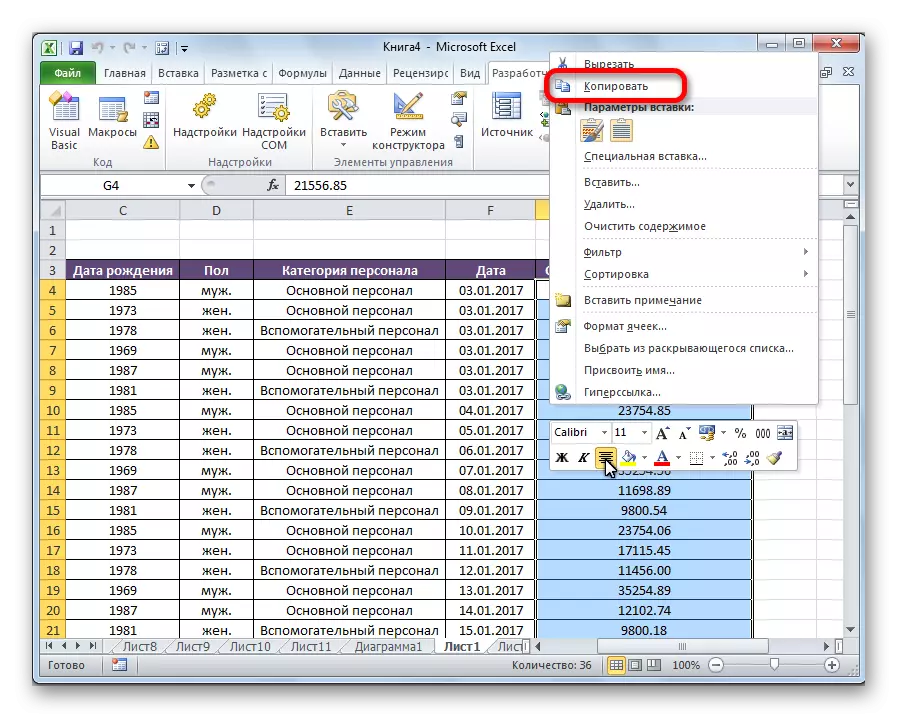
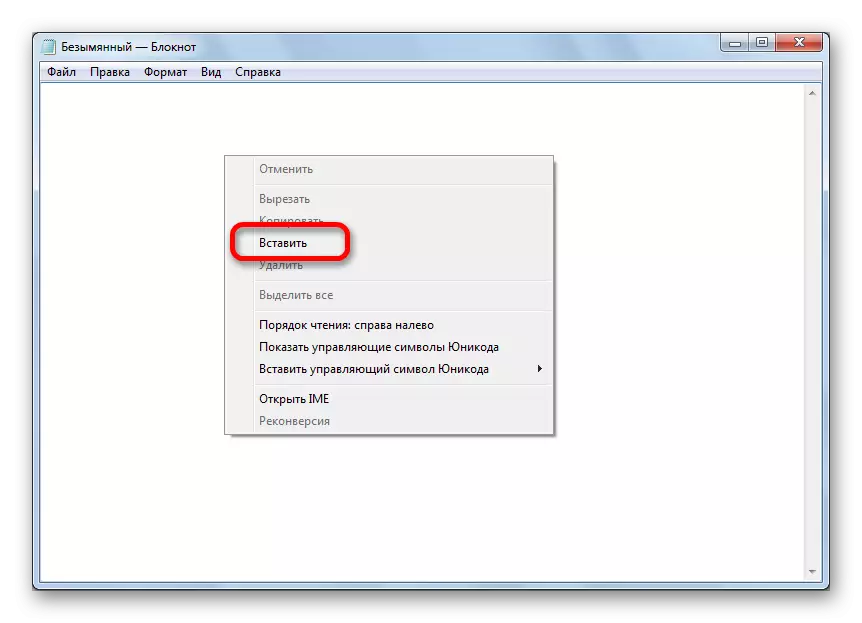
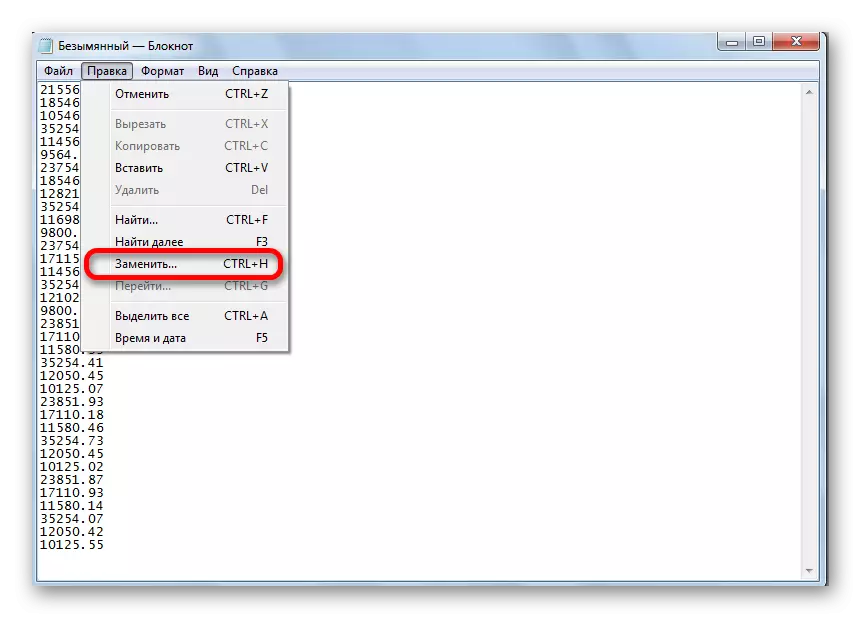
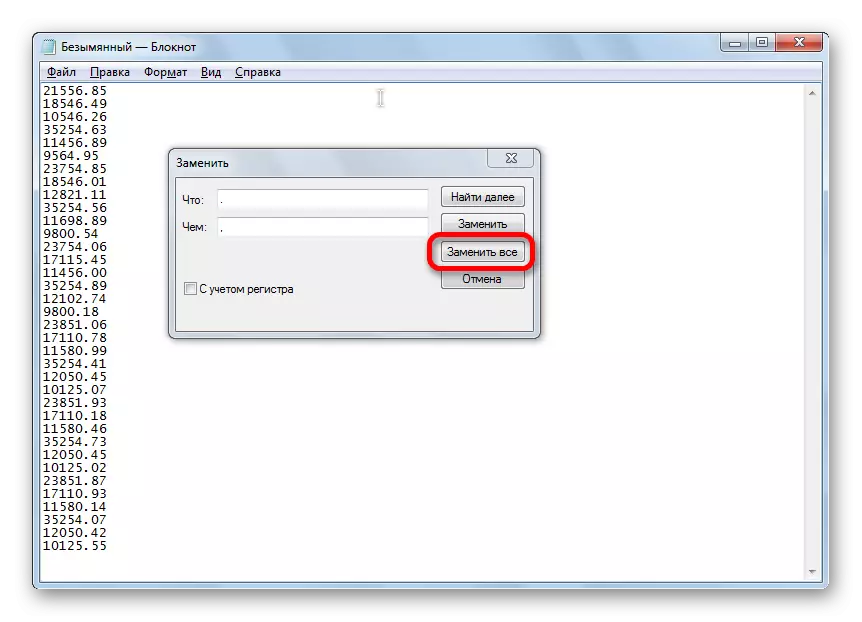
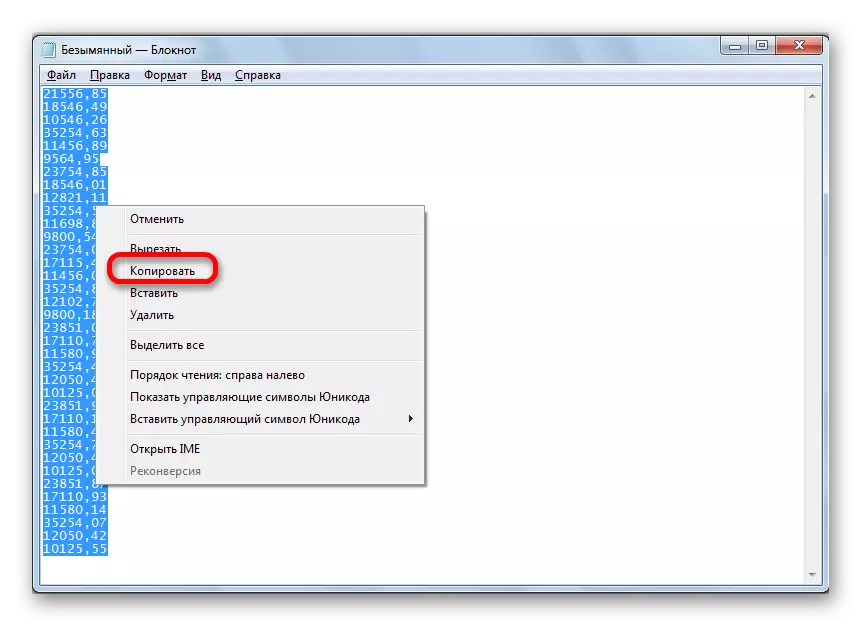
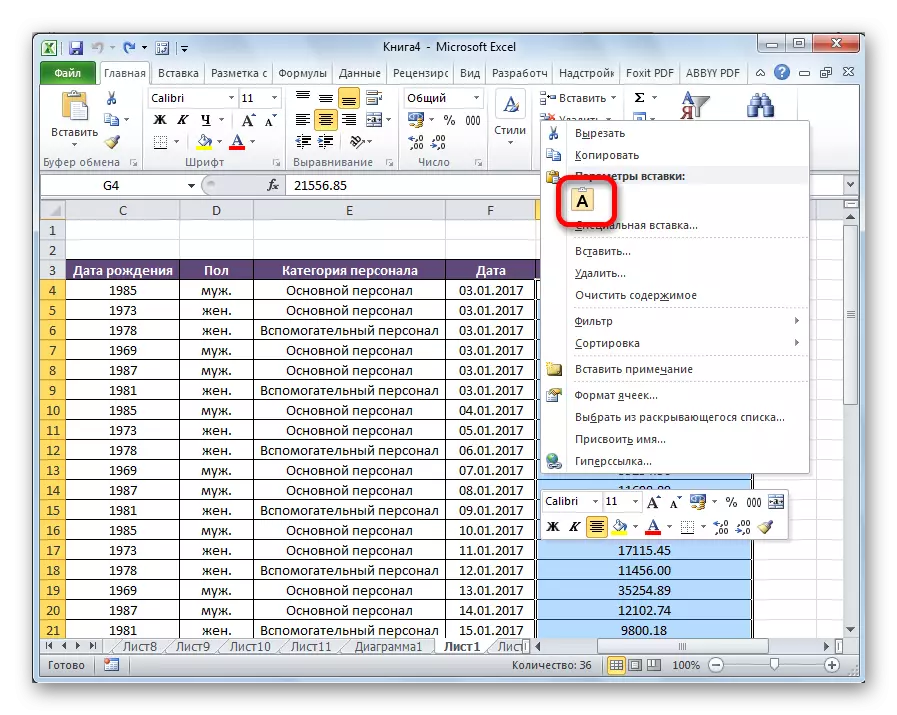
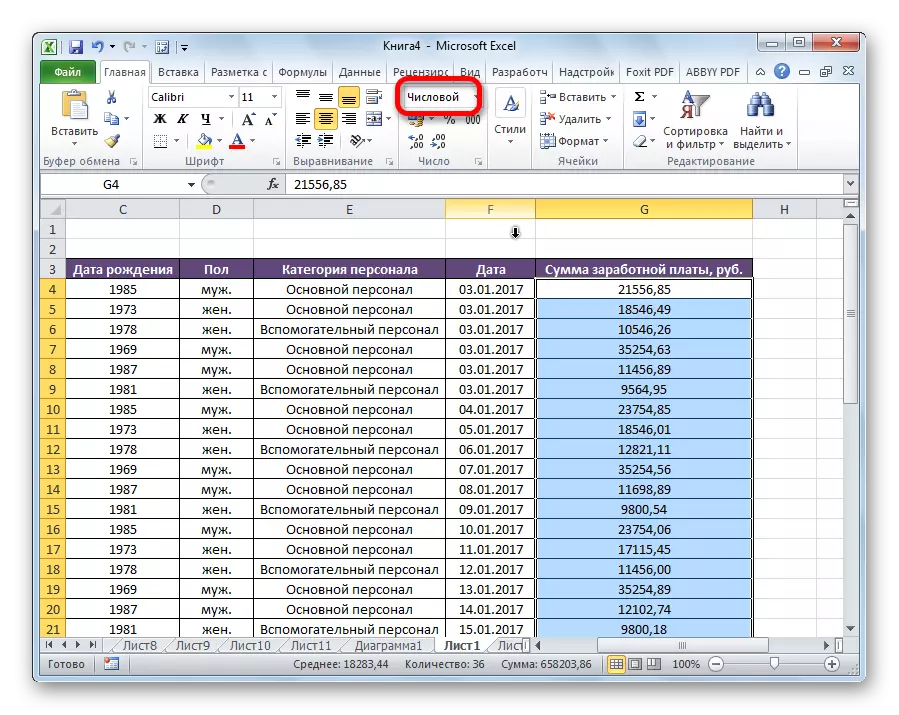
विधि :: एक्सेल सेटिंग्स परिवर्तन गर्दै
अल्पविराममा रूपान्तरण गर्ने तरिका मध्ये एकको रूपमा, तपाईं एक्सेल प्रोगसेट सेटिंग्स मा परिवर्तन प्रयोग गर्न सक्नुहुनेछ।
- "फाइल" ट्याबमा जानुहोस्।
- "प्यारामिटर" सेक्सन चयन गर्नुहोस्।
- वस्तु "वैकल्पिक" मा जानुहोस्।
- "सम्पादन प्यारामिटरहरू" सेटिंग्स सेक्सनमा, तपाइँले "प्रणाली plactersss" वस्तुबाट "प्रयोग गर्नुहोस्" बाट "सम्पादनबक्स हटाउनेछ। सक्रिय क्षेत्र "सम्पूर्ण र फ्रेन्च क्षेत्रको भिरेटर" मा पोइन्ट राख्नुहोस्। "ठीक छ" बटनमा क्लिक गर्नुहोस्।
- तर डाटाले आफूलाई परिवर्तन गर्दैन। नोटबुकमा तिनीहरूलाई प्रतिलिपि गर्नुहोस्, र सामान्य तरीकाले समान ठाउँमा सम्मिलित गरेपछि।
- अपरेसन पूरा भएपछि, पूर्वनिर्धारित एक्सेल सेटिंग्स फिर्ता गर्न सिफारिस गरिन्छ।
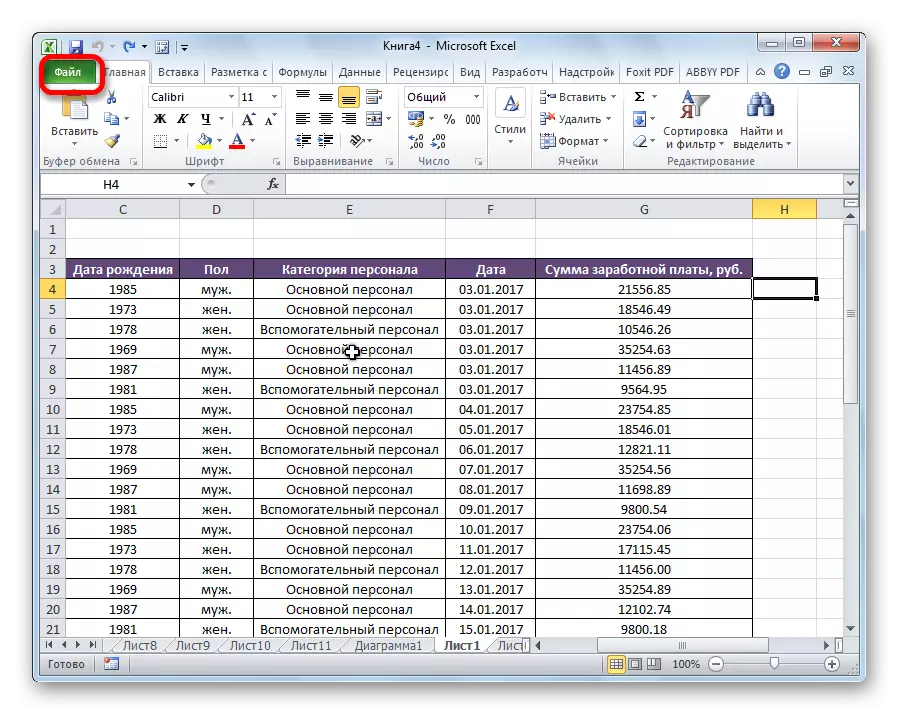

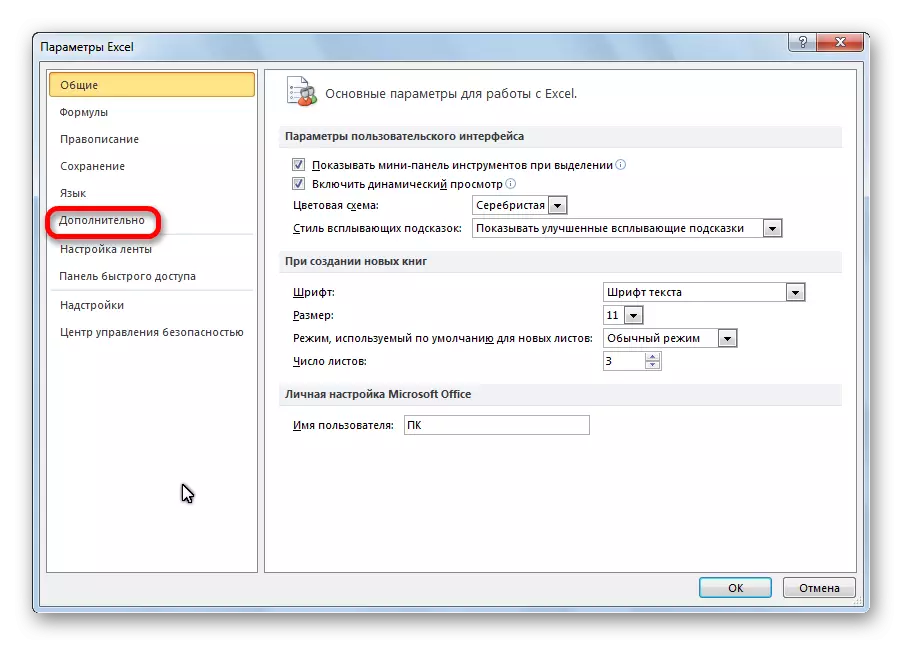
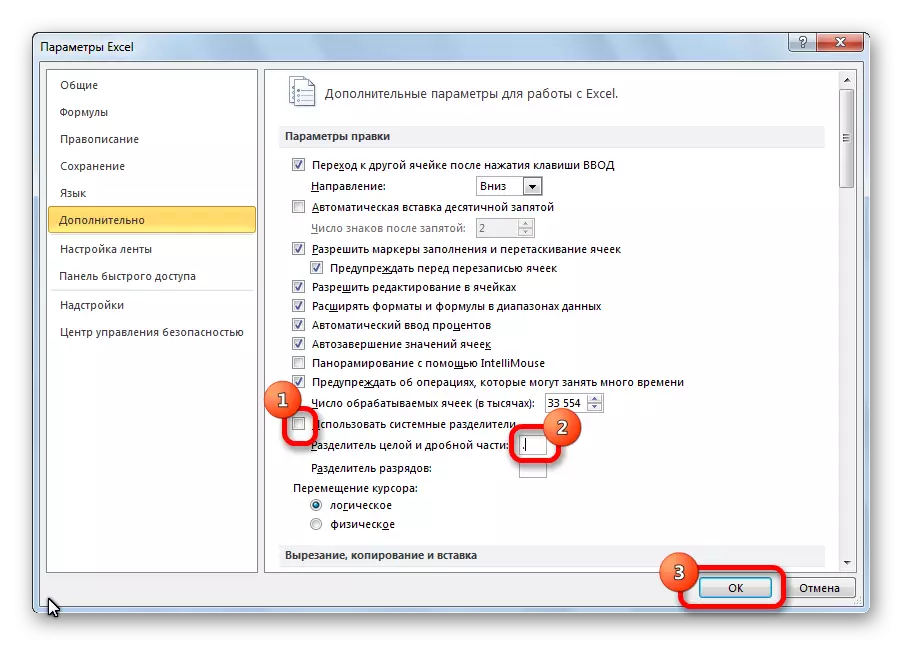

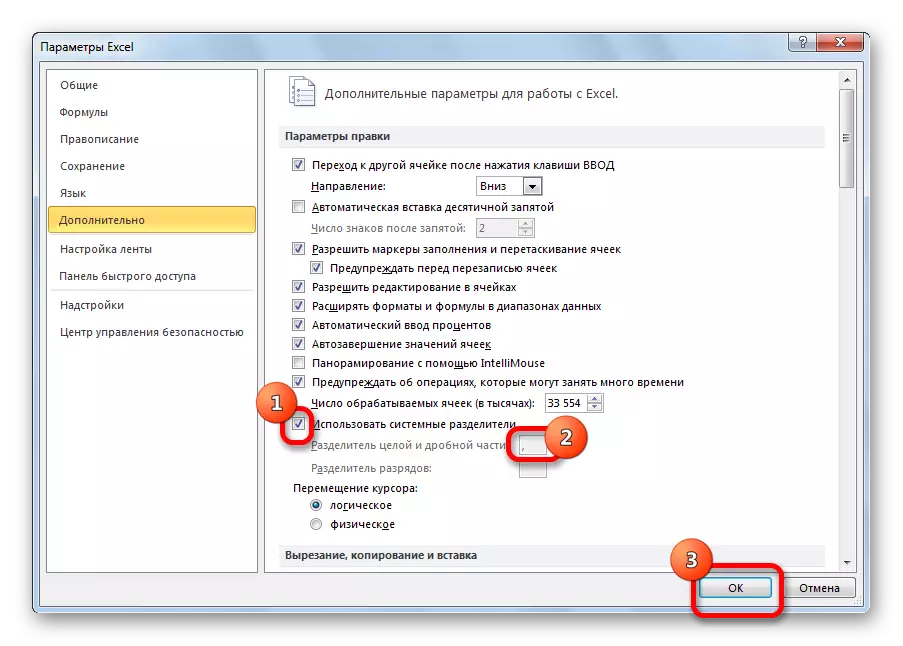
विधि :: प्रणाली सेटिंग्स परिवर्तन गर्नुहोस्
यो विधि अघिल्लो एक समान छ। केवल यस पटक हामी एक्सेल सेटिंग्स परिवर्तन गर्दछौं। र विन्डोज प्रणाली सेटिंग्स।
- "स्टार्ट" मेनू मार्फत हामी नियन्त्रण प्यानल प्रविष्ट गर्दछौं।
- नियन्त्रण प्यानलमा, "घडी, भाषा र क्षेत्र" खण्डमा जानुहोस्।
- उप-भाषाहरू "भाषा र क्षेत्रीय स्तरहरू" जानुहोस्।
- विन्डोमा जुन "ढाँचा" ट्याबमा खुल्यो, "उन्नत सेटिंग्स" बटनमा क्लिक गर्नुहोस्।
- "सम्पूर्ण र फ्रेन्च गरिएको अंश" मैदान "मैदान मा हामी अल्पविराम परिवर्तन गर्दछौं। "ठीक छ" बटनमा क्लिक गर्नुहोस्।
- एक्सेलमा नोटप्याड मार्फत डाटा प्रतिलिपि गर्नुहोस्।
- पूर्व विन्डोज सेटिंग्स फिर्ता गर्नुहोस्।
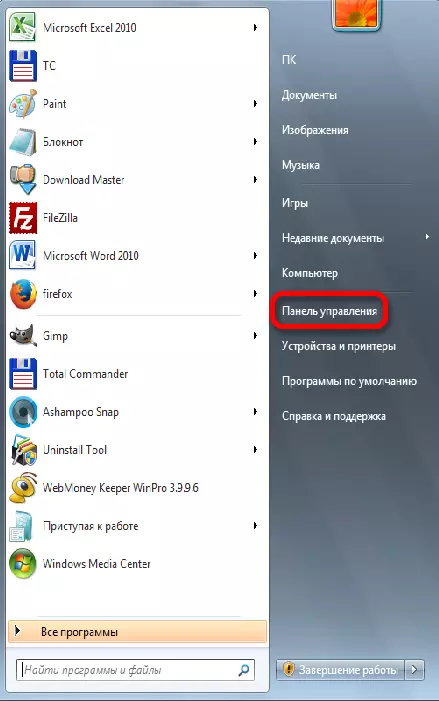
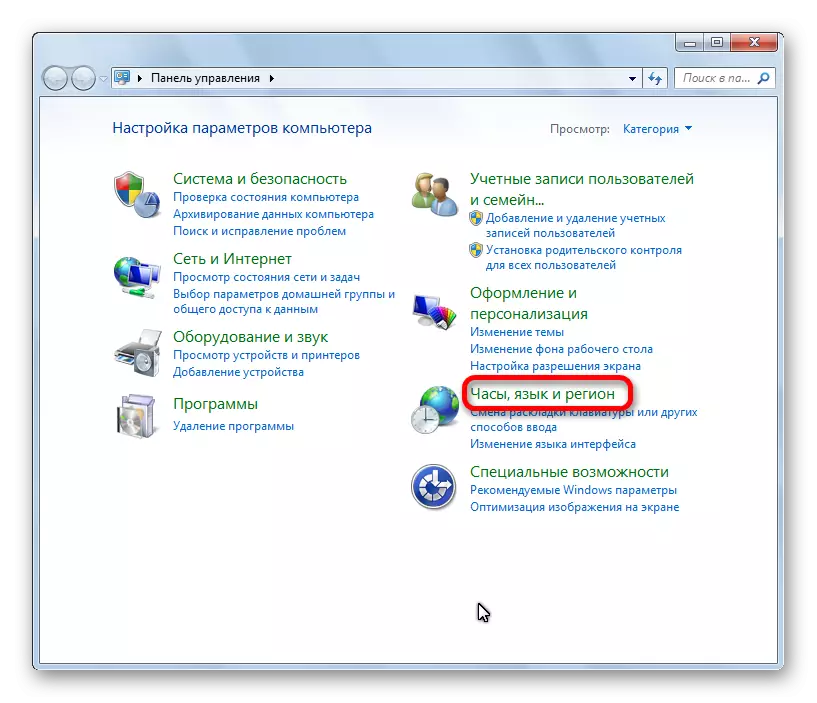
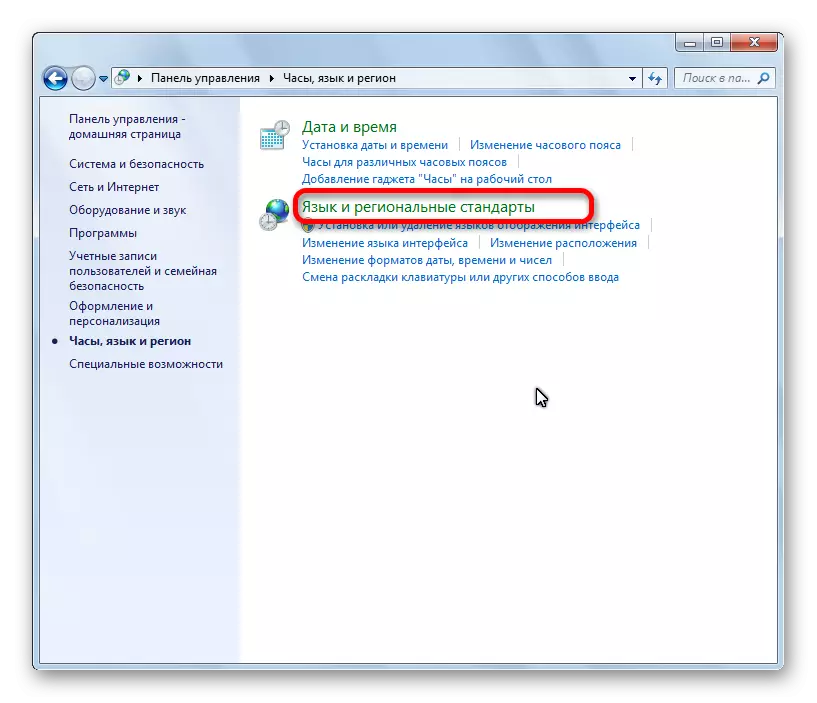
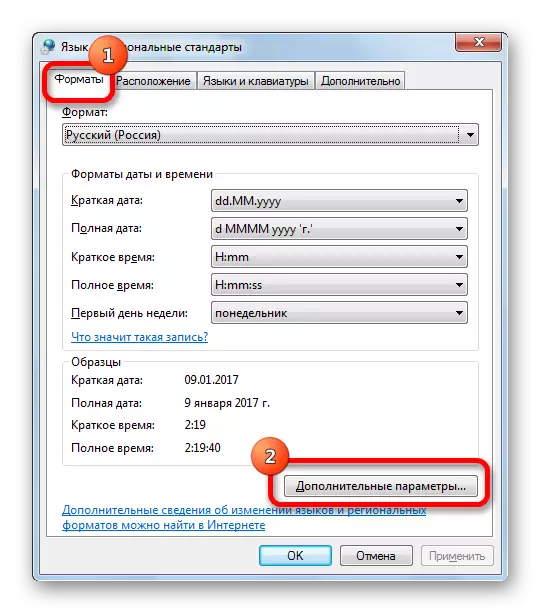
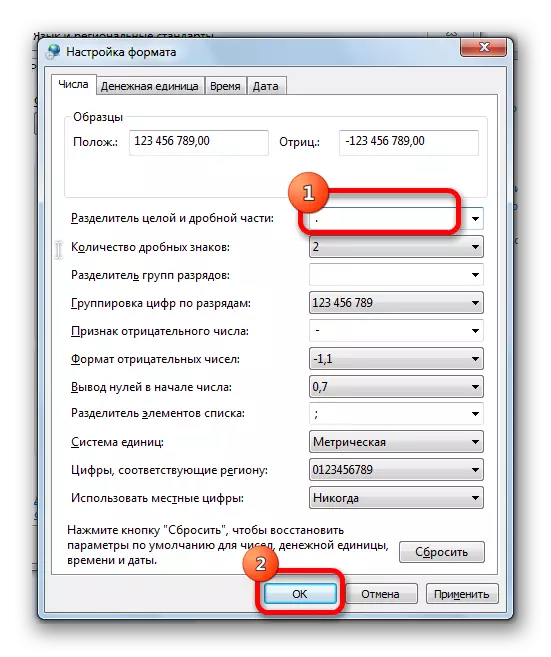
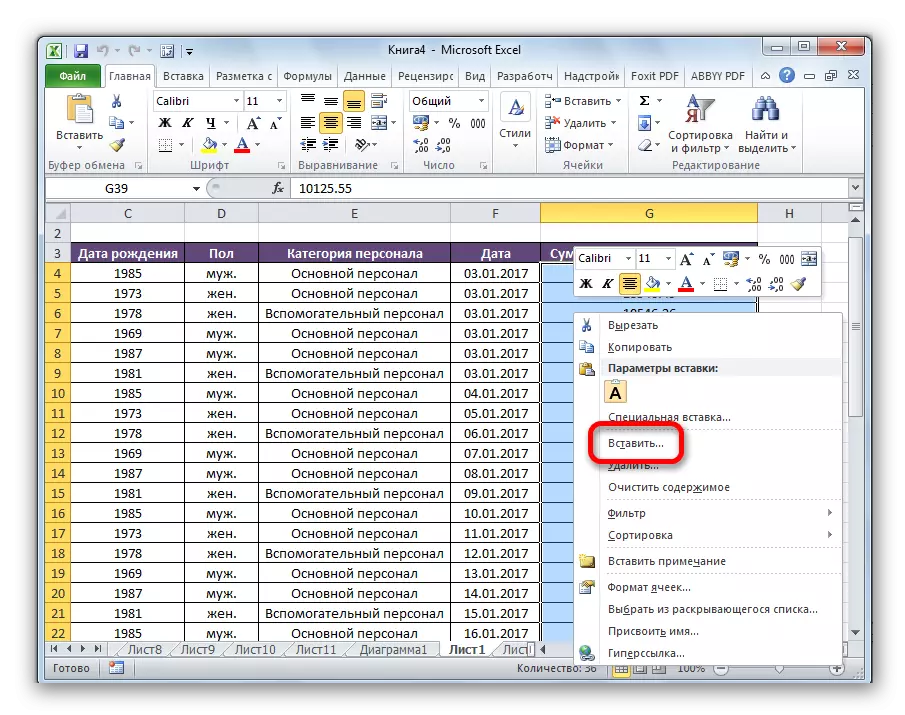
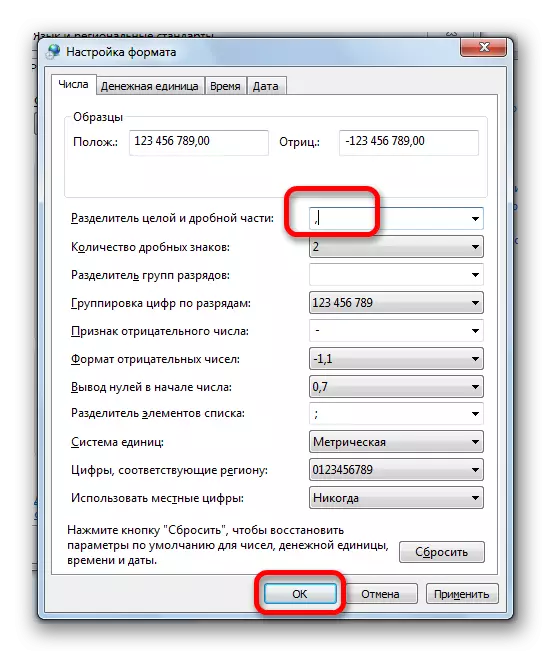
अन्तिम वस्तु धेरै महत्त्वपूर्ण छ। यदि तपाईं यसलाई पूरा गर्नुहुन्न भने, तब तपाईं रूपान्तरण डाटाको साथ सामान्य रूपमा अंकगणित कार्यहरू सञ्चालन गर्न सक्षम हुनुहुने छैन। थप रूपमा, कम्प्युटरमा स्थापना गरिएको अन्य कार्यक्रमहरूसँग काम गर्न यो गलत हुन सक्दैन।
तपाईं देख्न सक्नुहुन्छ, त्यहाँ Microsoft एक्सेल मा अल्पविराम बिन्दु बदल्न धेरै तरिकाहरू छन्। अवश्य पनि, धेरै जसो प्रयोगकर्ताहरूले यो प्रक्रियाको लागि सजिलो र सब भन्दा सुविधाजनक "फेला पार्न र बदल्नुहोस्" उपकरण प्रयोग गर्न रुचाउँछन्। तर, दुर्भाग्यवस, केहि केसहरूमा, डाटा सही रूपमा रूपान्तरण गर्न सम्भव छैन। त्यसपछि मद्दत गर्न अन्य समाधानहरू उद्धार गर्न आउन सक्छन्।
