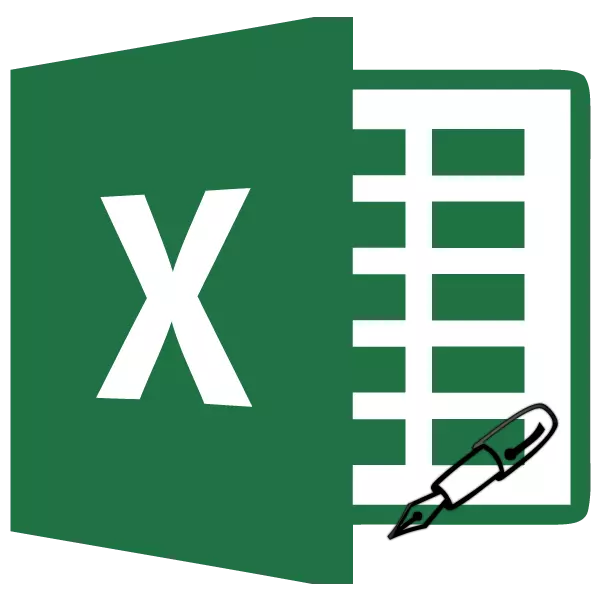
केहि जो लामो र मोनोस्टोन मूल रूपमा समान वा समान प्रकारको रूपमा प्रविष्ट गर्दछ। यो एकदम बोरिंग काम हो, एक ठूलो मात्राको एक ठूलो रकम लिदै। एक्सेल कार्यक्रममा त्यस्ता डाटाको प्रवेश स्वचालित गर्न सक्ने क्षमता छ। यसले सेलहरूको स्वत: संचारीको कार्यको लागि प्रदान गर्दछ। हेरौं कि यसले कसरी काम गर्दछ।
एक्सेलमा अटोफाइलको अपरेशन
Microsoft एक्सेलमा स्वत: एक्सप्रेस एक विशेष भरिने मार्कर प्रयोग गरेर गरिन्छ। यो उपकरणलाई आह्वान गर्न, तपाईंले कर्सरलाई कुनै पनि कक्षको तल्लो दायाँ किनारमा ल्याउनु पर्छ। त्यहाँ एक सानो कालो क्रस हुनेछ। यो भरिने मार्कर हो। तपाईंले भर्खर बाँया माउस बटन समात्नु पर्छ र सिलेटलाई शीर्षमा तान्नुहोस् जहाँ तपाईं कक्षहरू भर्न चाहनुहुन्छ।
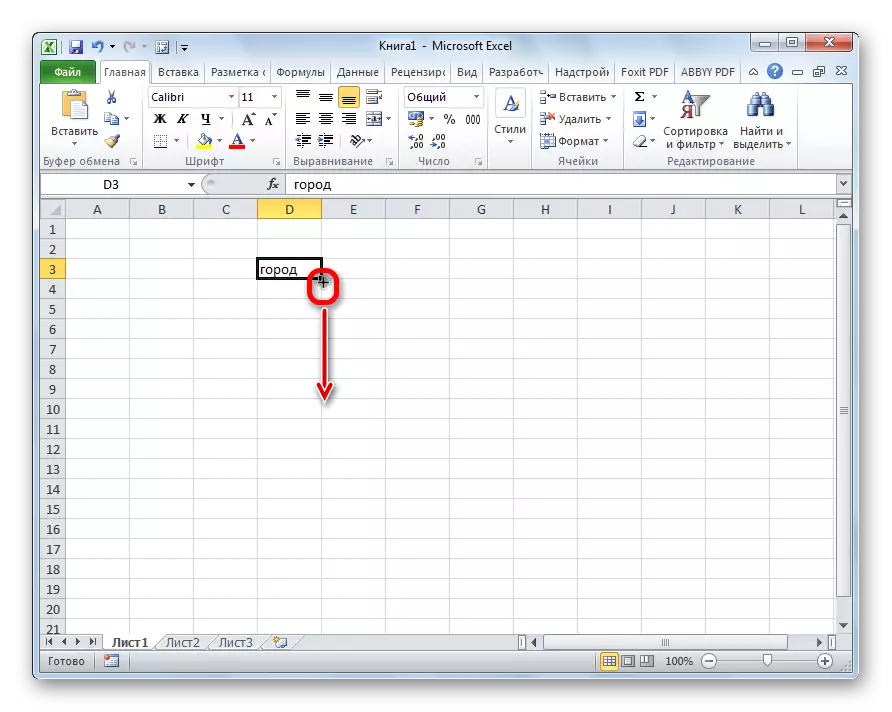
कोषहरू तालिकाहरू फायर भरिनेछ जुन पहिले नै डाटाको प्रकारमा निर्भर गर्दछ जुन मूल कक्षमा छ। उदाहरण को लागी, यदि शब्द को रूप मा एक सामान्य पाठ छ, तब जब भरिने मार्कर प्रयोग गरेर चित्रण गर्दा पानाको अन्य कक्षहरूमा प्रतिलिपि गरिन्छ।

सेल नम्बरहरूको स्वत: कन्फिलमेन्ट
प्राय: अटोफल एडफेल क्रममा ठूलो एर्रे प्रविष्ट गर्न प्रयोग गरिन्छ जुन क्रममा अनुसरण गर्दछ। उदाहरण को लागी, एक निश्चित सेलमा एक नम्बर 1 छ, र हामीले 1 देखि 100 बाट कोषहरू संख्यामा लिनु पर्छ।
- भरिने मार्कर सक्रिय गर्नुहोस् र यसलाई कोषहरूको आवश्यक संख्यामा बिताउनुहोस्।
- तर हामी देख्दा, केवल एक एकाइ सबै कोषहरूमा प्रतिलिपि गरिएको थियो। आईकनमा क्लिक गर्नुहोस्, जुन तल पूरा क्षेत्रको बाँयामा छ र "स्वत: भरिने प्यारामिटरहरू" भनिन्छ।
- सूचीमा जुन खुल्छन, "भर्नुहोस्" वस्तुमा स्विच सेट गर्नुहोस्।
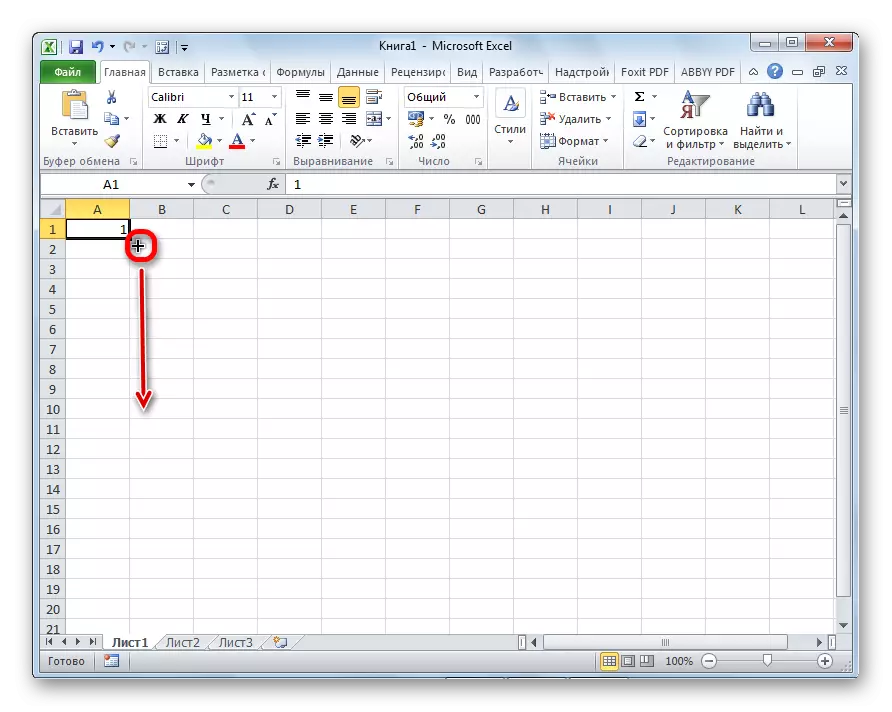
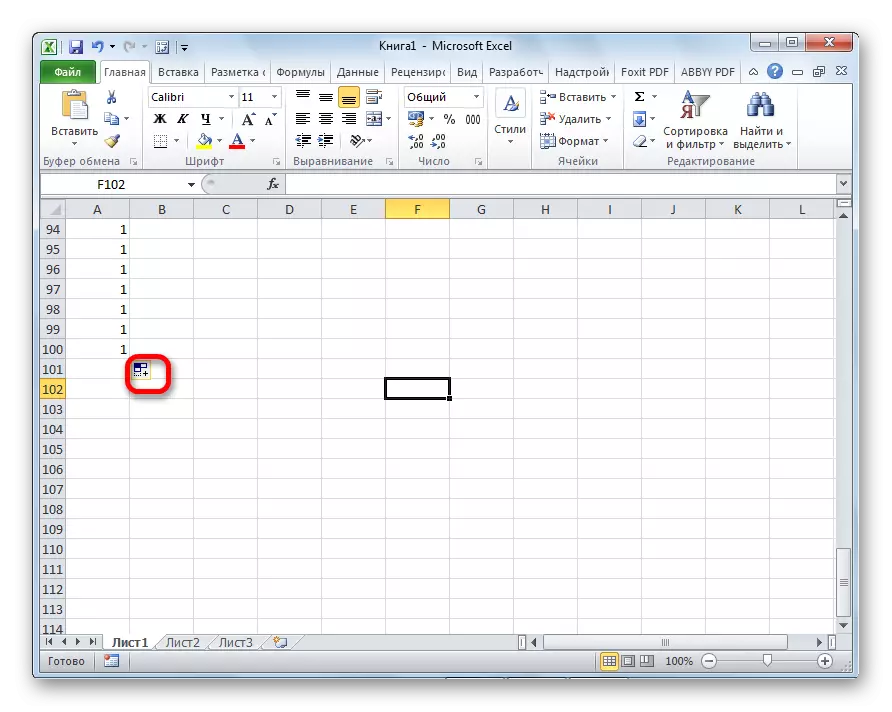
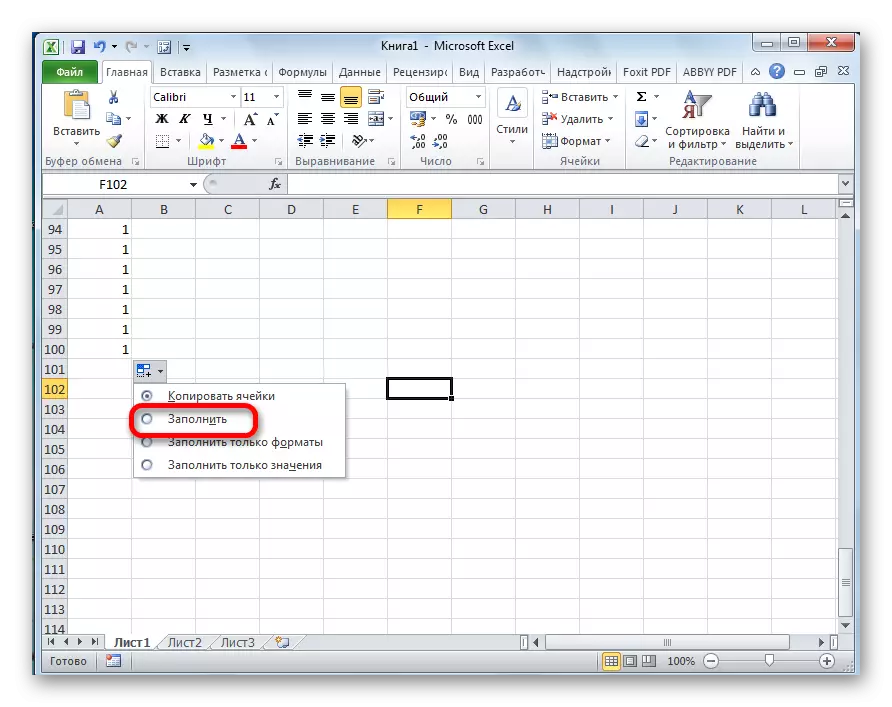
जब हामी हेर्दछौं, त्यस पछि, सम्पूर्ण आवश्यक दायरा क्रममा नम्बरले भरियो।
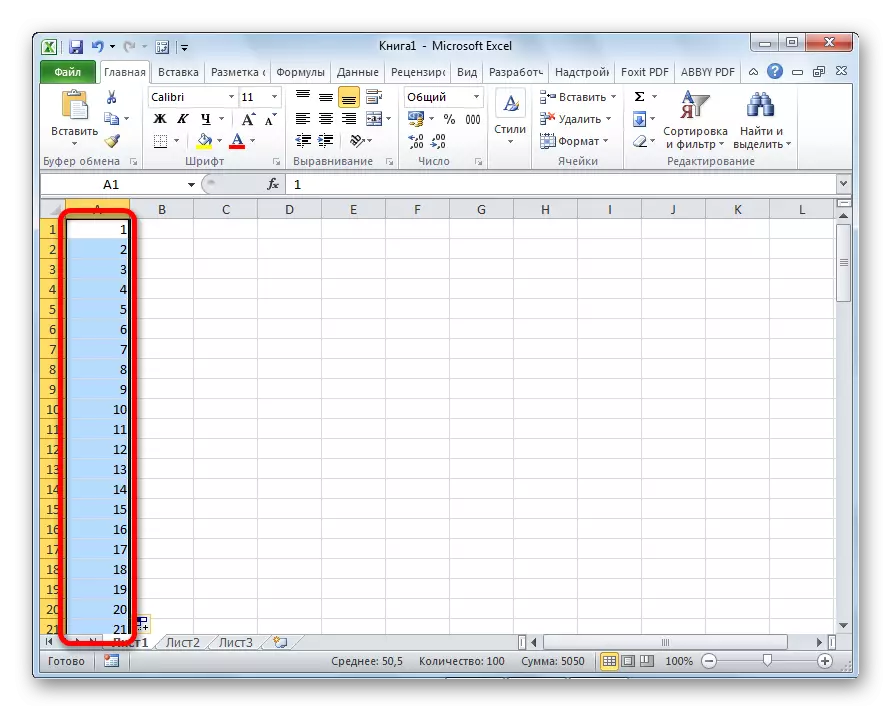
तर यो सजिलो गर्न सकिन्छ। तपाईंले स्वत: अस्पष्ट प्यारामिटरहरू कल गर्न आवश्यक पर्दैन। यो गर्न, जब पुनःपूर्ति मार्कर तल छ, त्यसपछि बाँया माउस बटन बाहेक तपाईंले कुञ्जीपाटीमा CTRL बटन राख्नु पर्छ। त्यस पछि, क्रममा कोषहरू भर्ने क्रममा तुरून्त हुन्छ।
त्यहाँ धेरै प्रगतिलाई स्वत: संख्या बनाउने तरिका पनि छ।
- हामी छिमेकी कोशिकामा पहिलो दुई संख्यामा प्रगति गर्छौं।
- हामी तिनीहरूलाई हाइलाइट गर्दछौं। भरिने मार्कर प्रयोग गर्दा हामी अन्य कक्षहरूमा डाटा परिचय गर्छौं।
- हामी हेर्दा, एक सुसंगत संख्या दिइएको चरणको साथ सिर्जना गरिएको छ।
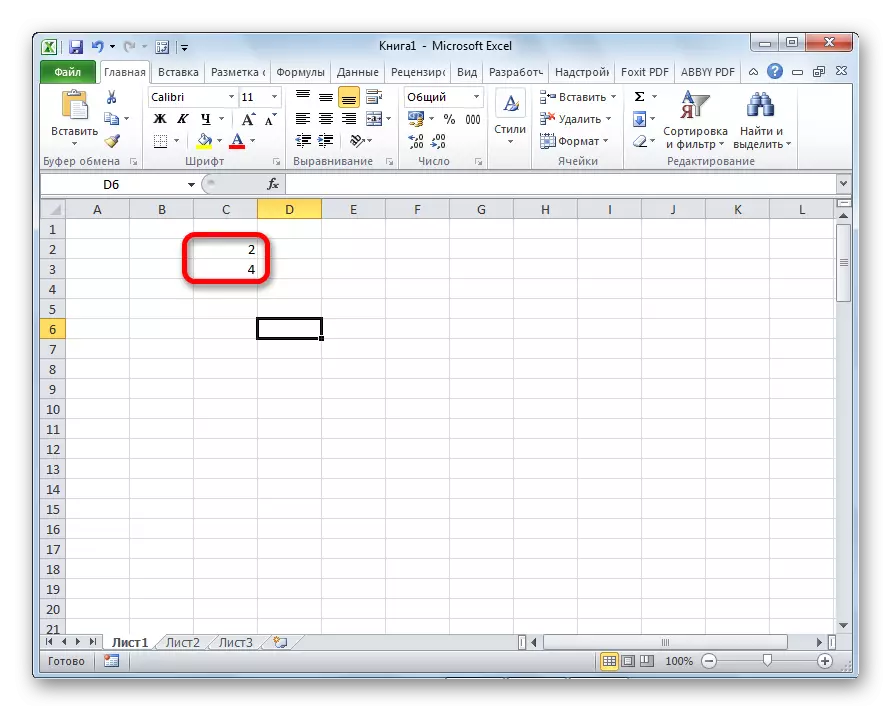
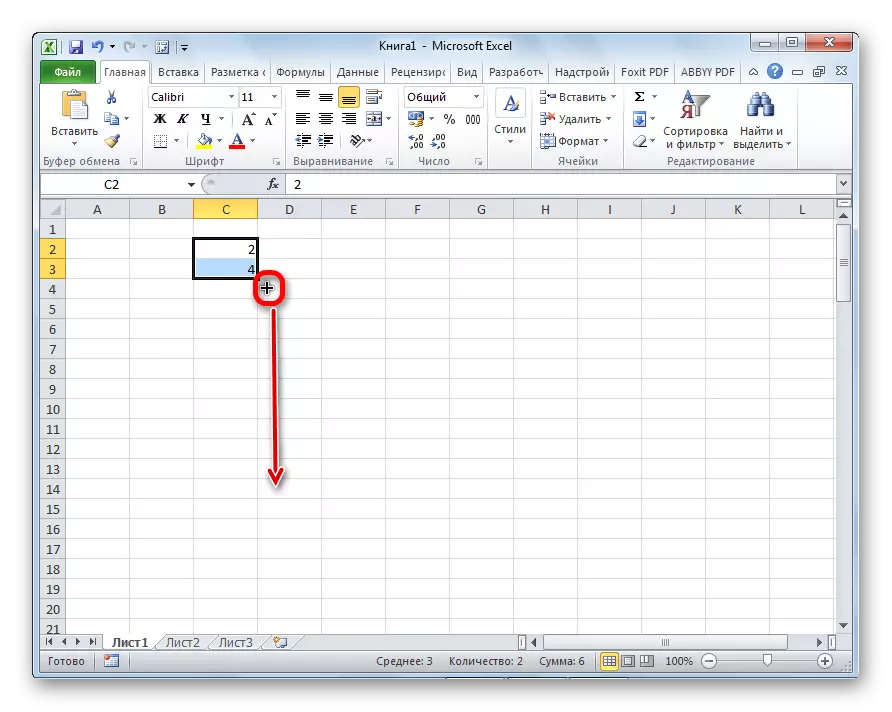
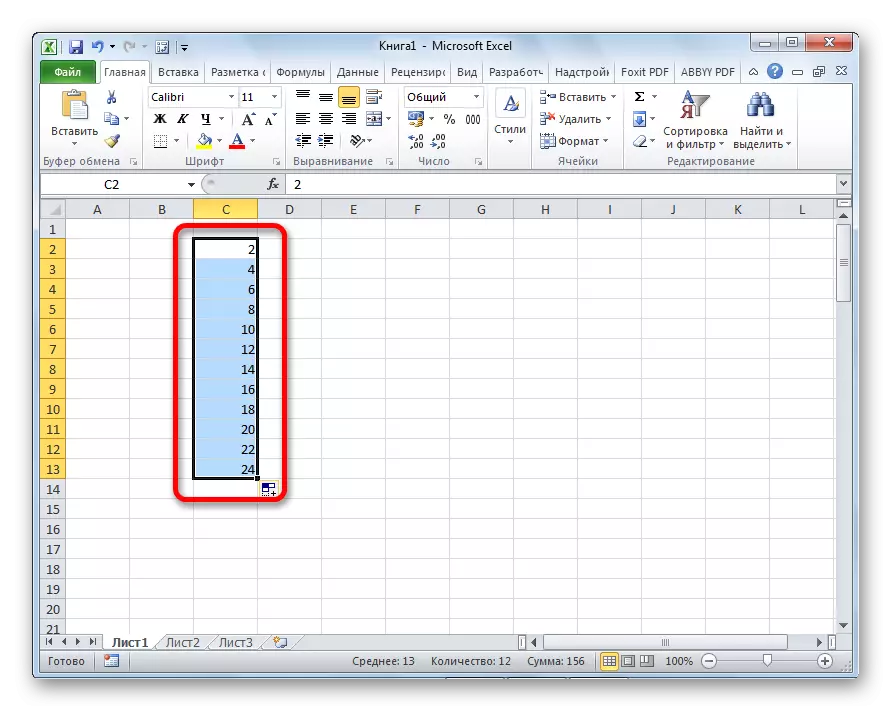
उपकरण "भर्नुहोस्"
एक्सेल कार्यक्रममा "भर्नुहोस्" भन्ने छुट्टै उपकरण पनि छ। यो रिबन मा स्थित छ सम्पादन उपकरणपट्टीमा "घर" ट्याबमा अवस्थित छ।

- हामी कुनै पनि सेलमा डाटा परिचय गर्छौं, र त्यसपछि यसलाई र त्यसपछि भर्न गइरहेका कोषहरूको दायरा चयन गर्दछौं।
- "भर्नुहोस्" बटनमा क्लिक गर्नुहोस्। देखा पर्ने सूचीमा जुन कक्षहरू भर्नु पर्छ भन्ने दिशा चयन गर्नुहोस्।
- हामी देख्छौं, यी कार्यहरू पछि, एउटा सेलबाट डाटा अरू सबैमा प्रतिलिपि गरियो।
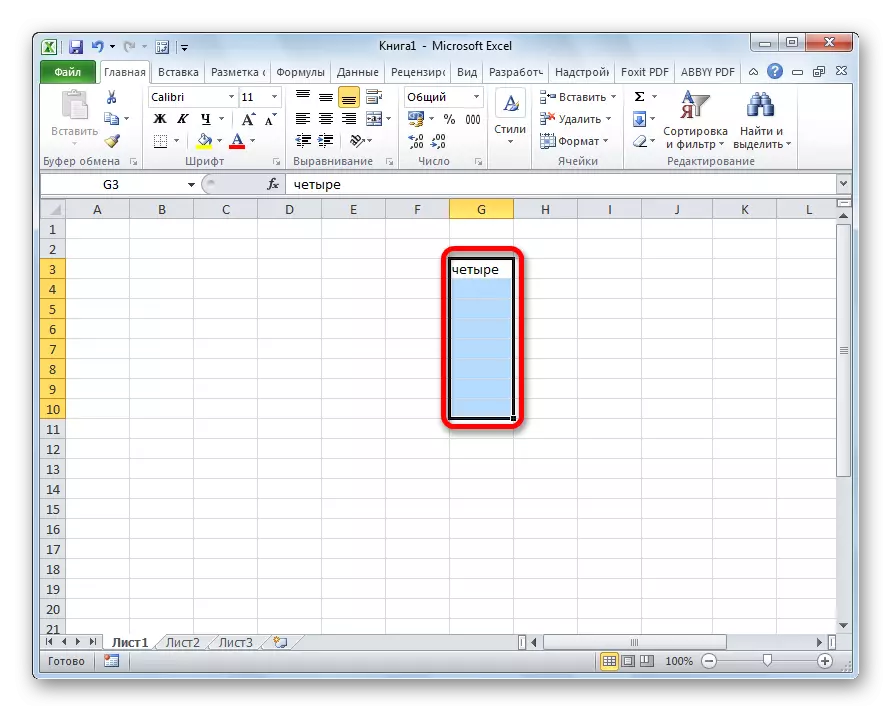

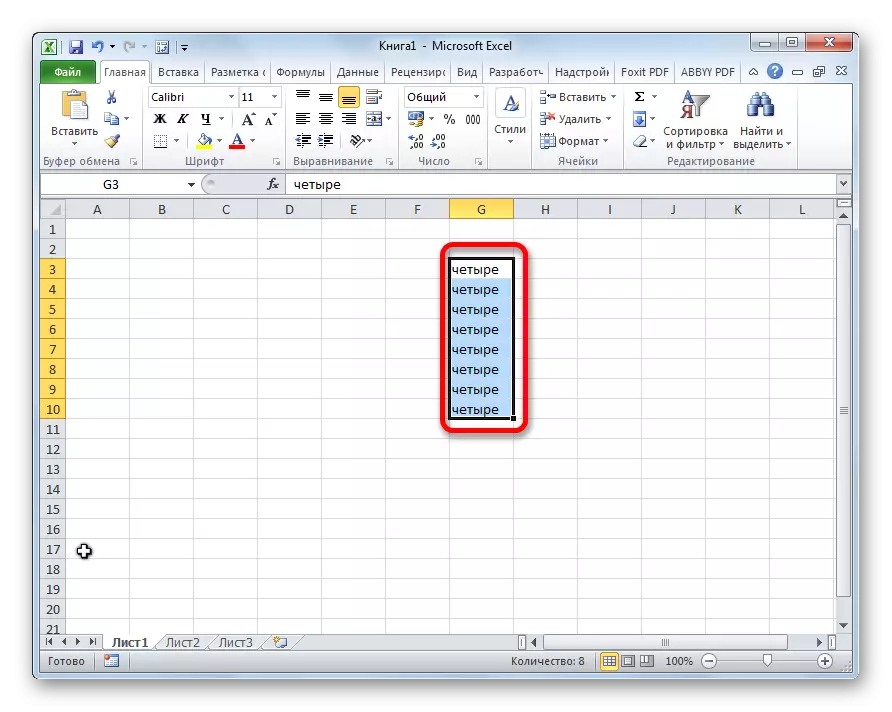
यस उपकरणको साथ, तपाईं प्रोगिसनल कक्षहरू पनि भर्नुहुन्छ।
- हामी सेलमा नम्बर प्रविष्ट गर्दछौं र कोषहरूको दायरा छुट्याउँछौं जुन डाटाले भरिने छ। हामी "भर्नुहोस्" बटनमा क्लिक गर्दछौं, र देखा पर्दछ जुन देखा पर्दछ, "प्रगति" वस्तु चयन गर्नुहोस्।
- प्रगति सेटअप विन्डो खुल्छ। यहाँ तपाईंले धेरै लि tang ्गको संख्या बनाउनु पर्छ:
- प्रगतिको स्थान चयन गर्नुहोस् (स्तम्भहरू वा लाइनहरूमा);
- प्रकार (ज्यामितीय, अंकगणित, मिति, अटोफाइल);
- एक कदम सेट (पूर्वनिर्धारित द्वारा यो 1 हो;
- सीमा मान सेट गर्नुहोस् (वैकल्पिक प्यारामिटर)।
थप रूपमा, केहि केसहरूमा, एकाइहरू सेट हुन्छन्।
जब सबै सेटिंग्सहरू बनाइन्छ, "ठीक छ" बटनमा क्लिक गर्नुहोस्।
- जब तपाईं देख्न सक्नुहुन्छ, त्यसपश्चात सेलहरूको सम्पूर्ण समर्पित दायरा तपाईंले स्थापना गर्नुभयो भने तपाईंले स्थापना गर्नुभयो।

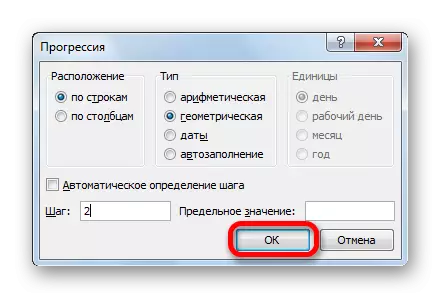
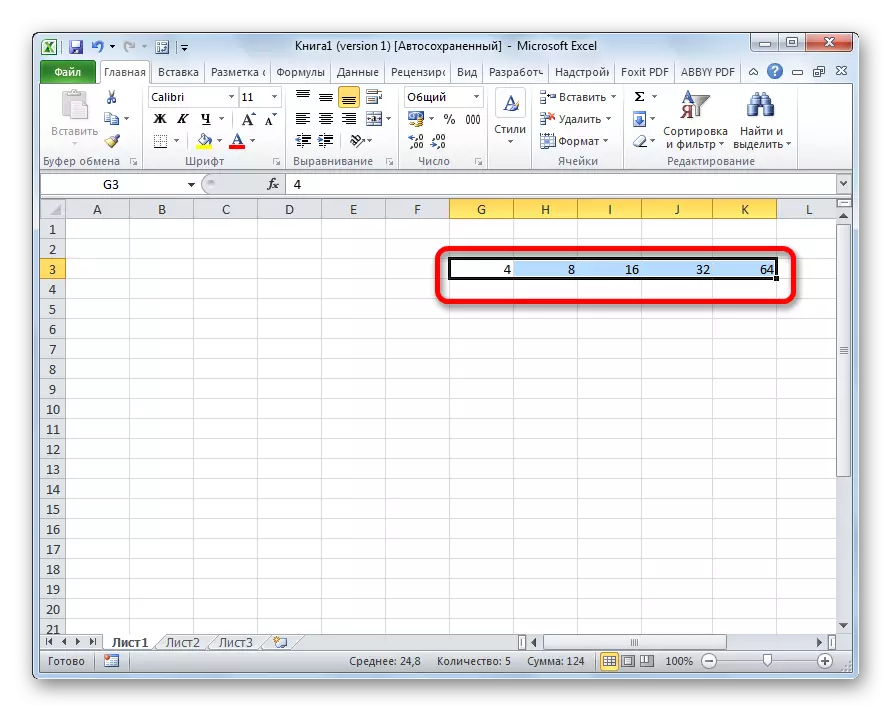
स्वत: सूत्रहरू
मुख्य उपकरण मध्ये एक एक्सेल सूत्रहरू हुन्। यदि उही सूत्रहरूको टेबलमा ठूलो संख्या छ भने, तपाईं स्वत: पूर्ण समारोह पनि प्रयोग गर्न सक्नुहुनेछ। सार परिवर्तन हुँदैन। अन्य कक्षहरूमा सूत्रलाई प्रतिलिपि गर्न आवश्यक छ। एकै साथ यदि सूत्रले अन्य कक्षहरूमा सन्दर्भ समावेश गर्दछ, त्यसपछि पूर्वनिर्धारित रूपमा यो प्रतिलिपि गर्दा समन्वय सापेक्षताको सिद्धान्त अनुसार परिवर्तन हुन्छ। तसर्थ, त्यस्ता लिंचारहरू सापेक्ष छन्।

यदि तपाईं स्वचालित रूपमा ठेगानाको साथ निश्चित हुन चाहानुहुन्छ भने, तब तपाईंले डलर साइन इन गर्न आवश्यक छ प ows ्क्ति र स्तम्भहरूको निर्देशकको अगाडि। त्यस्ता लिंकहरू पूर्ण रूपमा भनिन्छ। त्यसो भए, सामान्य स्वत: प्रक्रियाले भरिने मार्कर प्रयोग गरेर प्रदर्शन गर्दछ। सबै कोषहरूमा यस प्रकारले भरिन्छ, सूत्र बिल्कुल अपरिवर्तित हुनेछ।

पाठ: पूर्ण र सापेक्ष लिंकहरू एक्सेलमा
अन्य मानहरू द्वारा स्वत: अटोमोट
थप रूपमा, एक्सेल प्रोग्रामले अर्डरमा स्वतक्षल प्रदान गर्दछ। उदाहरण को लागी, यदि तपाइँ केहि मिति प्रविष्ट गर्नुभयो, र भरिने मार्कर प्रयोग गरेर, अन्य कक्षहरू चयन गर्नुहोस्, त्यसपछि कडा अनुक्रममा मितिले भरिनेछ।
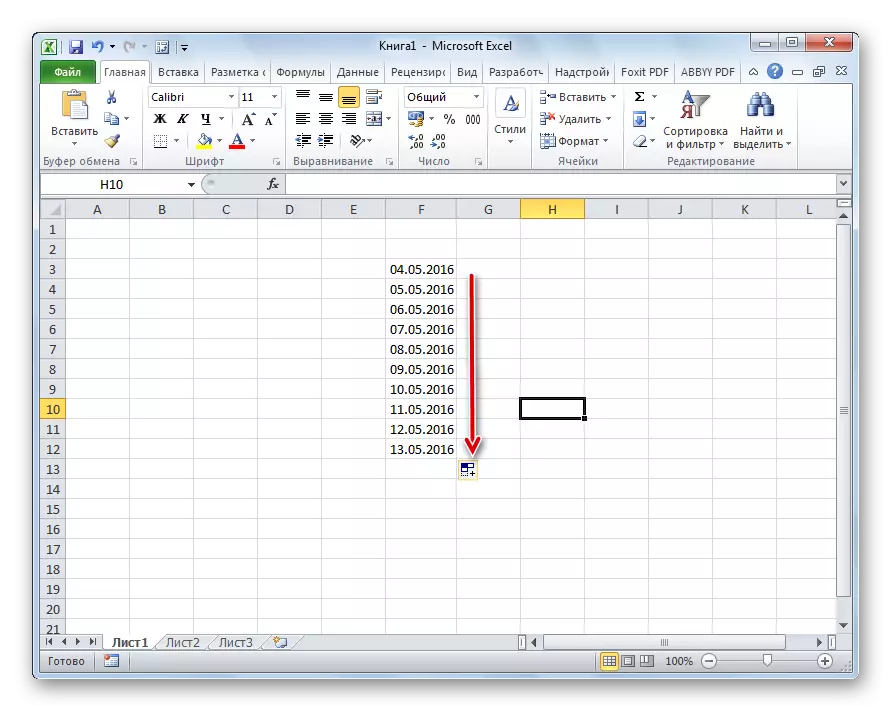
त्यस्तै प्रकारले, हप्ताको दिनमा स्वत: भर्नुहोस् (सोमबार, मंगलबार, बुधवार ...) वा महिनाहरू (जनवरी, फेब्रुअरी, मार्च, मार्च ...)।
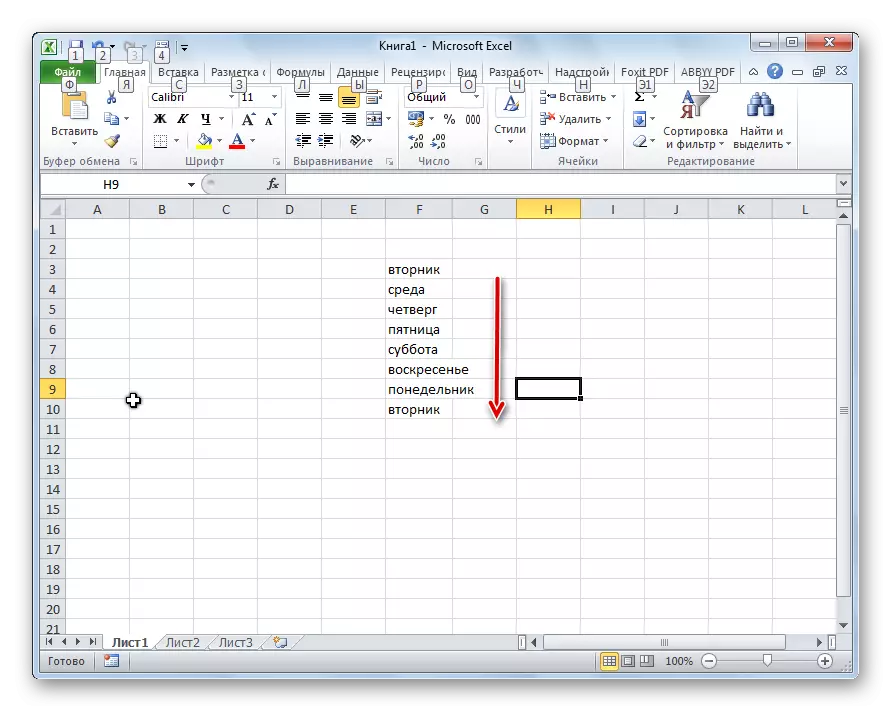
यसबाहेक, यदि पाठमा कुनै अंक छ भने, तब एक्सेलले यसलाई मान्यता दिन्छ। भरिने मार्कर प्रयोग गर्दा घटनाको परिवर्तनसँगै टेक्स्ट टेक्स्ट हुनेछ। उदाहरण को लागी, यदि तपाइँ सेलमा "4 केस" अभिव्यक्ति रेकर्ड गर्नुहुन्छ भने, अन्य कोषहरू भरिने मार्करले भरिन्छ, "he हल्ल", E. मापष्ट ", आदिमा रूपान्तरण हुनेछ।

तपाईंको आफ्नै सूची थप्दै
एक्सेलमा अटोफिल प्रकार्यको क्षमताहरू निश्चित एल्गोरिदम वा पूर्व स्थापित सूचीहरूमा सीमित छैनन् वा उदाहरणका लागि, हप्ताको दिनहरू। यदि चाहिएको छ भने, प्रयोगकर्ताले कार्यक्रममा व्यक्तिगत सूची थप्न सक्दछ। त्यसो भए, सूचीमा भएका कक्षहरूको कोठामा लिखित रूपमा जब भरिने मार्करलाई लागू गरेपछि, सेलहरूको सम्पूर्ण चयनित दायरा यस सूचीले भरिनेछ। तपाईंको सूची थप्नको लागि, तपाईंले कार्यहरूको त्यस्तो अनुक्रम गर्न आवश्यक छ।
- हामी "फाइल" ट्याबमा संक्रमण गर्छौं।
- "प्यारामिटर" सेक्सनमा जानुहोस्।
- अर्को, हामी "उन्नत" मा सार्छौं।
- विन्डोको मध्य भागमा "सामान्य" सेटिंग्स ब्लक मा हामी "परिवर्तन सूची ..." बटन मा क्लिक गर्दछौं।
- सूचीको सूची खुल्छ। बाँया भागमा पहिले नै उपलब्ध सूचीहरू छन्। नयाँ सूची थप्नका लागि, "सूची एलिमेन्टहरू" फिल्डमा इच्छित शब्दहरूलाई लेख्नुहोस्। प्रत्येक तत्व नयाँ लाइन संग शुरू हुनु पर्छ। सबै शब्दहरू रेकर्ड गरिएका पछि, "थप्नुहोस्" बटन क्लिक गर्नुहोस्।
- त्यस पछि, सूची विन्डो बन्द हुन्छ, र जब यो खुल्छ, प्रयोगकर्ताले ती तत्वहरू देख्न सक्नेछ जुन सक्रिय सूची विन्डोमा थपियो।
- अब, तपाईंले पानाको कुनै कक्षमा एउटा शब्द बनाउनुभएपछि, जुन थपिएको सूचीको तत्वहरू मध्ये एक थियो, र भरिने मार्कर लागू गर्नुहोस्।
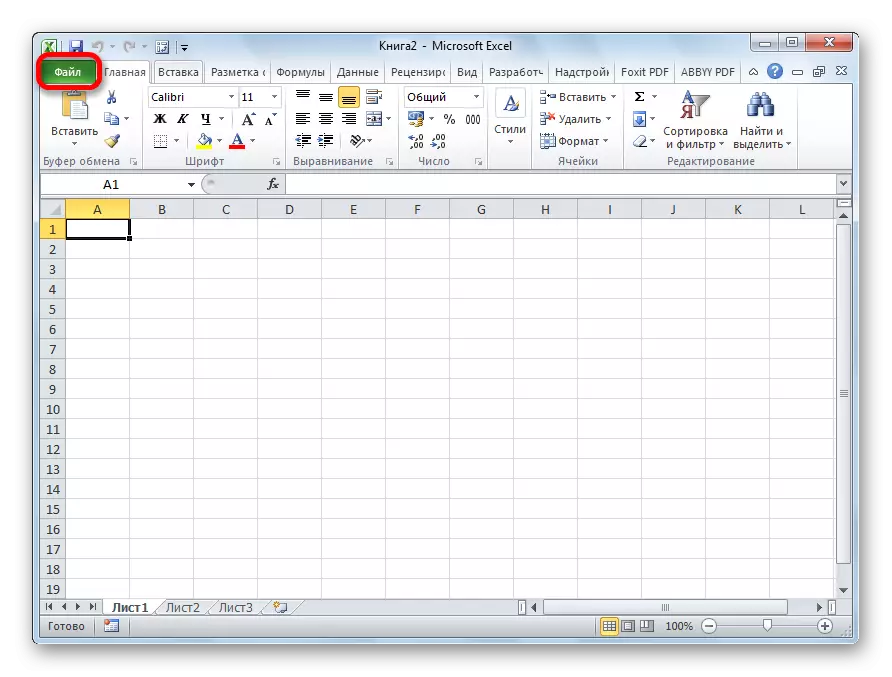
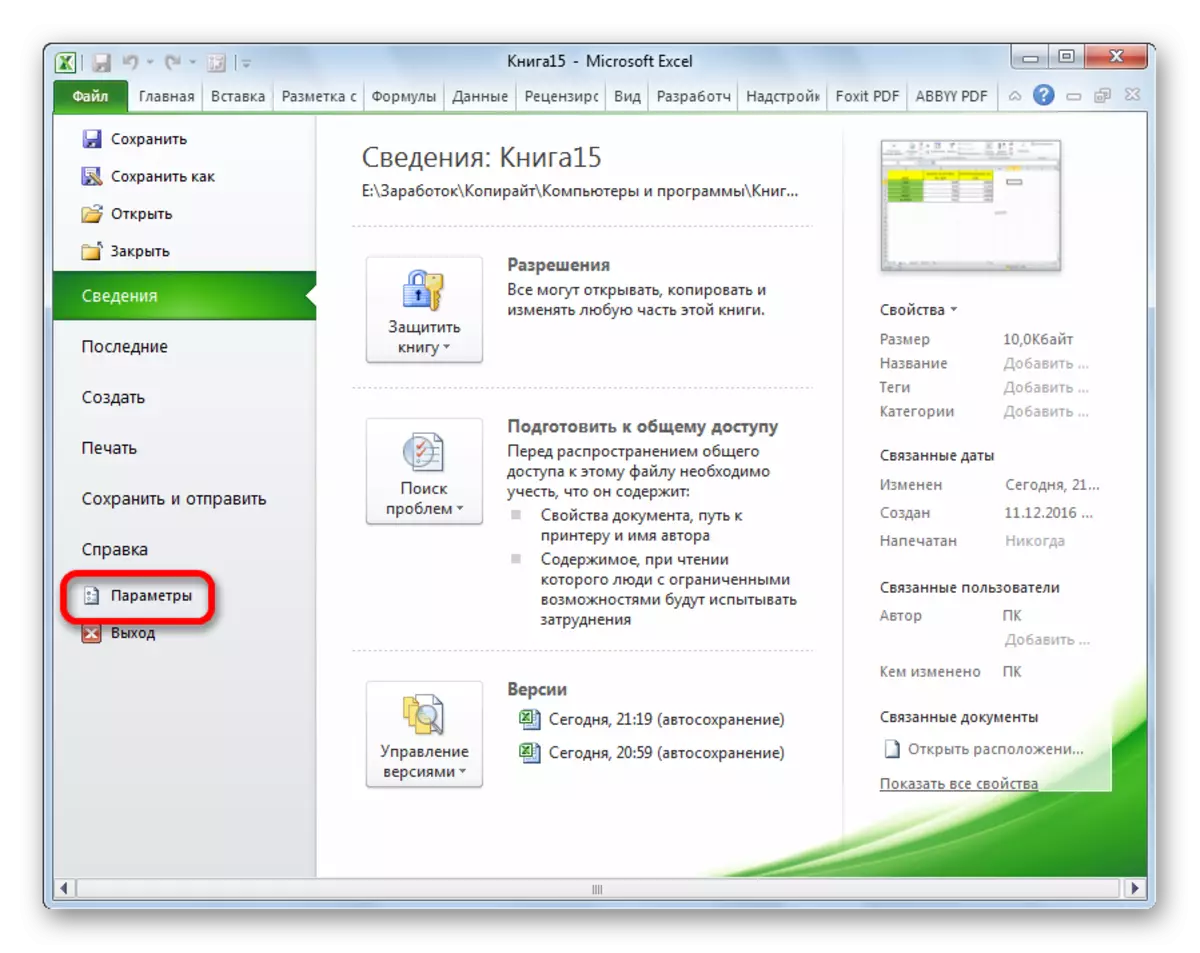
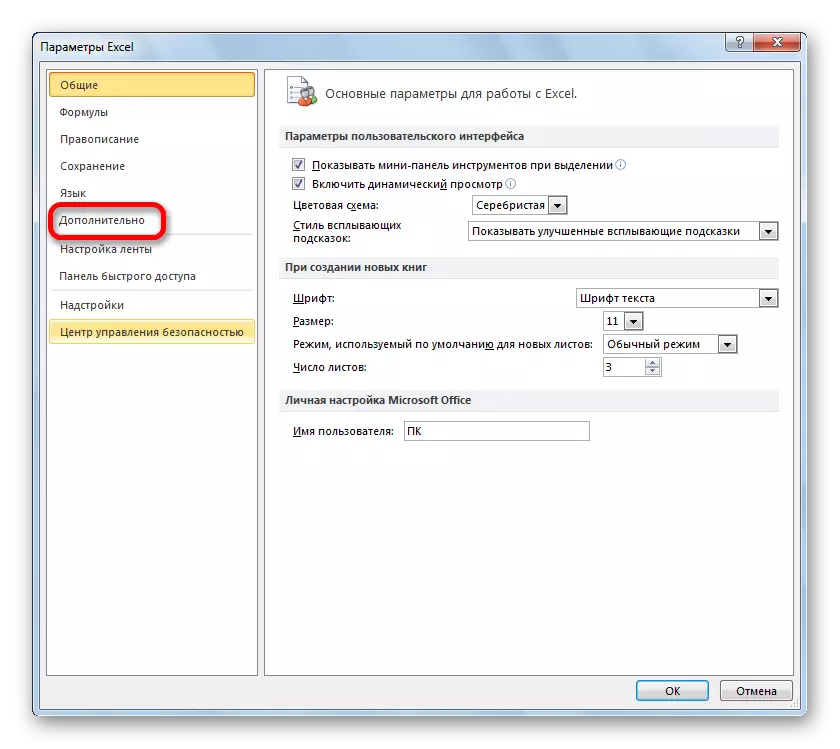
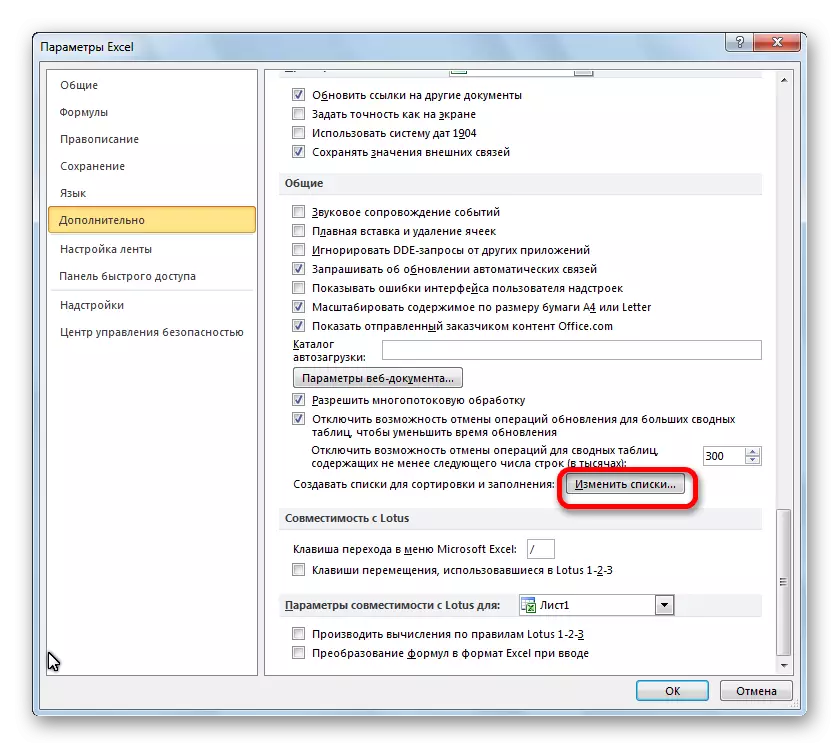



जब तपाईं देख्न सक्नुहुन्छ, एस्कोलिलमा अटोजेल धेरै उपयोगी र सुविधाजनक उपकरण हो जसले तपाईंलाई समान डाटा दोहोरिने सूचीहरू, आदि थप्न अनुमति दिन्छ। यस उपकरणको फाइदा यो अनुकूल छ कि हो। तपाईं नयाँ सूची बनाउन वा पुरानोहरू परिवर्तन गर्न सक्नुहुन्छ। थप रूपमा, स्वत: सहयोगको साथ, विभिन्न प्रकारका गणितीय प्रगतिहरूसँग चाँडै सेलहरू भर्न सम्भव छ।
