
टेबुलसँग काम गर्दा, जसमा प ows ्क्तिहरू वा स्तम्भहरू समावेश छन्, डाटा संरचनाको सवाल सान्दर्भिक हुन्छ। एक्सटरमा, यो समान तत्वहरूको समूह प्रयोग गरेर प्राप्त गर्न सकिन्छ। यस उपकरणले केवल सुविधा पुर्याउँदैन केवल डाटा संरचना, तर अस्थायी रूपमा अनावश्यक तत्वहरू लुकाउनको लागि पनि, जसले तपाईंलाई तपाईंको ध्यान तालिकाको अन्य भागहरूमा ध्यान केन्द्रित गर्न अनुमति दिन्छ। कसरी अनन्त मा एक समूह बनाउन को लागी पत्ता लगाऔं।
समूह स्थापना गर्दै
प ows ्क्तिहरू वा स्तम्भहरू समूह वा स्तम्भहरूमा अगाडि बढ्नु अघि तपाईंले यो उपकरण कन्फिगर गर्नु आवश्यक छ कि अन्तिम परिणाम प्रयोगकर्ता अपेक्षाहरूको नजिक छ।
- "डाटा" ट्याबमा जानुहोस्।
- "संरचना" उपकरण "संरचना" उपकरण ब्लकमा ब्लकमा ब्लक एक सानो झुकाव एर्रो छ। यसमा क्लिक गर्नुहोस्।
- समूह सेटअप विन्डो खुल्छ। हामीले पूर्वनिर्धारितद्वारा देख्छौं यो स्थापित हुन्छ कि स्तम्भहरूमा नतिजा र स्तम्भहरूमा नामहरू उनीहरू, र प ows ्क्तिहरूमा अवस्थित छन् - तल। यो धेरै प्रयोगकर्ताहरु लाई उपयुक्त छैन, यो अधिक सुविधाजनक छ जब यो नाम शीर्ष मा राखिएको छ। यो गर्नको लागि, तपाईंले सम्बन्धित वस्तुबाट टिक हटाउनको लागि आवश्यक छ। सामान्यतया, प्रत्येक प्रयोगकर्ता आफैंको लागि यी प्यारामिटर कन्फिगर गर्न सक्छ। थप रूपमा, तपाईं तुरून्त यस नामको नजिक टिक स्थापना गरेर स्वचालित शैलीहरू समावेश गर्न सक्नुहुन्छ। सेटिंग्स प्रदर्शन पछि, "ठीक छ" बटनमा क्लिक गर्नुहोस्।
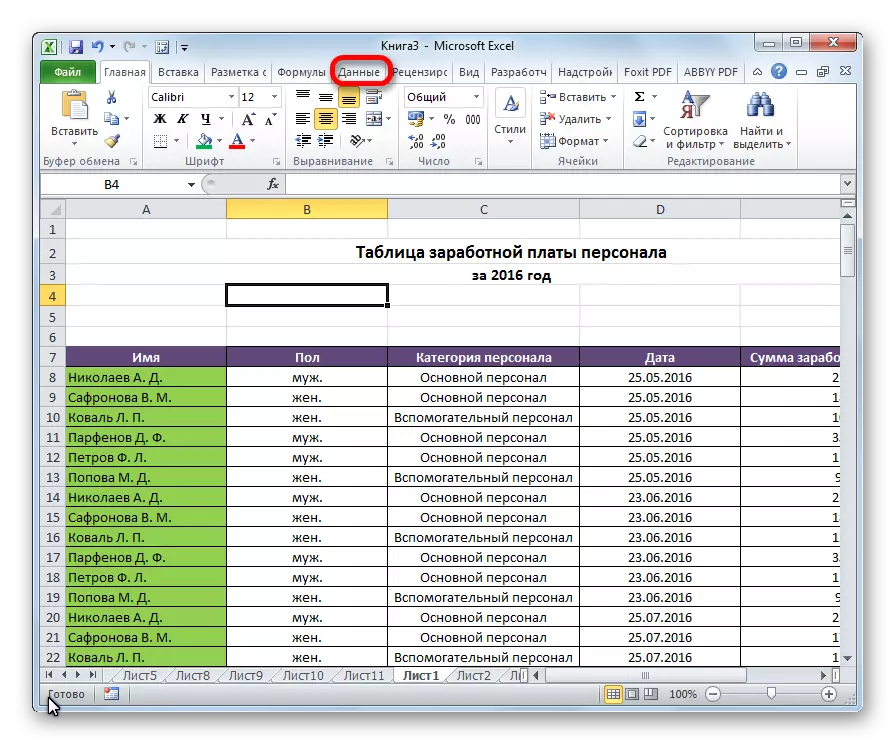


एक्सेलमा समूहको प्यारामिटरहरू सम्पन्न भैरहेको छ।
स्ट्रिंगमा स g ्केत गर्दै
लाइनहरूमा डाटाको एक समूह प्रदर्शन गर्नुहोस्।
- स्तम्भहरूको समूहमा एक लाइन थप्नुहोस् वा यसको मुनिको एकमा हामी कसरी नाम र नतीजा प्रदर्शन गर्ने योजना बनाउँछौं भन्नेमा निर्भर गर्दछ। नयाँ सेलमा हामी समूहको मनमानी नाम परिचय गर्दछौं, यसको लागि सन्दर्भ द्वारा उपयुक्त।
- हामी अन्तिम स्ट्रि of बाहेक समूहमा समूहीकृत गर्न आवश्यक पर्दछ। "डाटा" ट्याबमा जानुहोस्।
- "PASTER" बटनमा क्लिक गरेर "सेक्ट" उपकरण ब्लकमा "संरचना" उपकरण ब्लकमा टेप इन गर्नुहोस्।
- एउटा सानो विन्डो खुल्छ जसमा तपाईंले जवाफ दिन आवश्यक छ कि हामी समूह बनाउन चाहन्छौं - स्ट्रिंग वा स्तम्भहरू। हामीले "स्ट्रिंग" स्थितिमा स्विच राख्यौं र "ठीक छ" बटनमा क्लिक गर्दछौं।

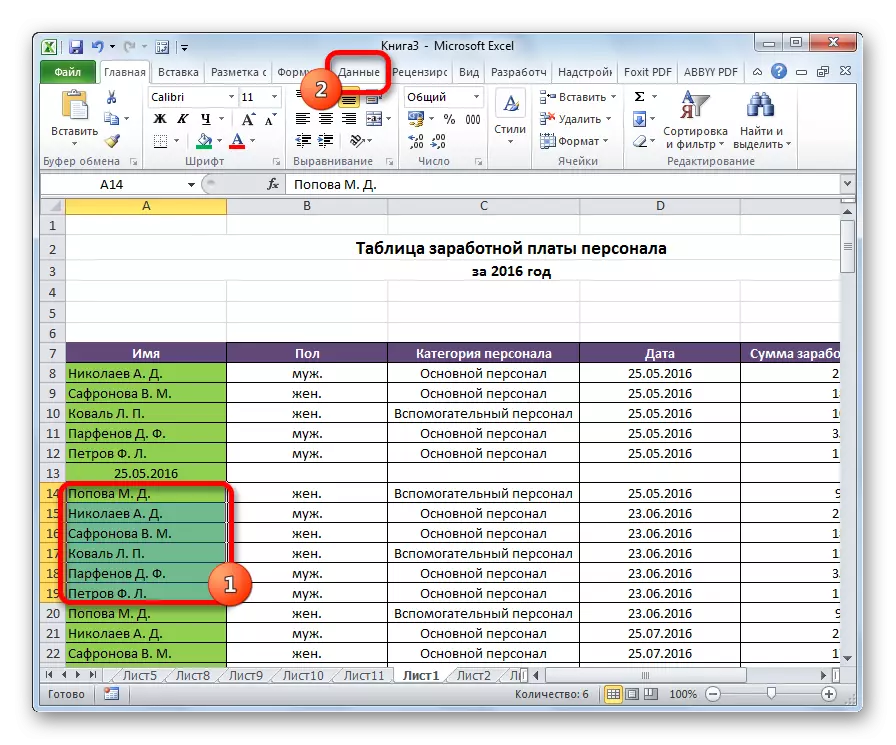

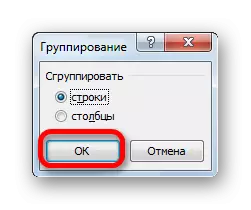
यस सिर्जनामा यो सम्पन्न भयो। "MinUS" चिन्हमा क्लिक गर्न यसलाई पर्याप्त रोल गर्न।

एक समूह पुन: तैनात गर्न, तपाईंले प्लस चिन्हमा क्लिक गर्न आवश्यक छ।
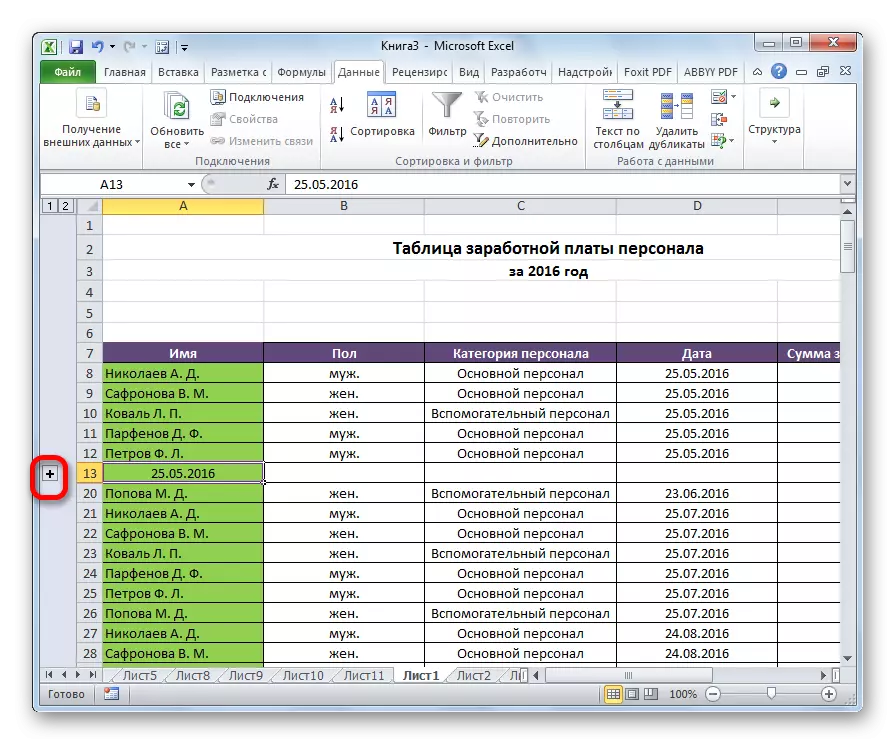
स्तम्भहरूमा समात्दै
त्यस्तै, स्तम्भहरूमा समूहलाई गरिन्छ।
- दायाँ वा ग्रुप योग्य डाटाको बाँयामा, नयाँ स्तम्भ थप्नुहोस् र समूहको सम्बन्धित नाममा संकेत गर्नुहोस्।
- नामहरू सहित स्तम्भहरू बाहेक कक्षहरूमा कोषहरू चयन गर्नुहोस्। "PIST" बटनमा क्लिक गर्नुहोस्।
- विन्डोमा जुन यस समयमा खुल्छ, हामी "स्तम्भहरू" स्तम्भ "स्तम्भहरू" मा स्विच राख्छौं। "ठीक छ" बटनमा क्लिक गर्नुहोस्।
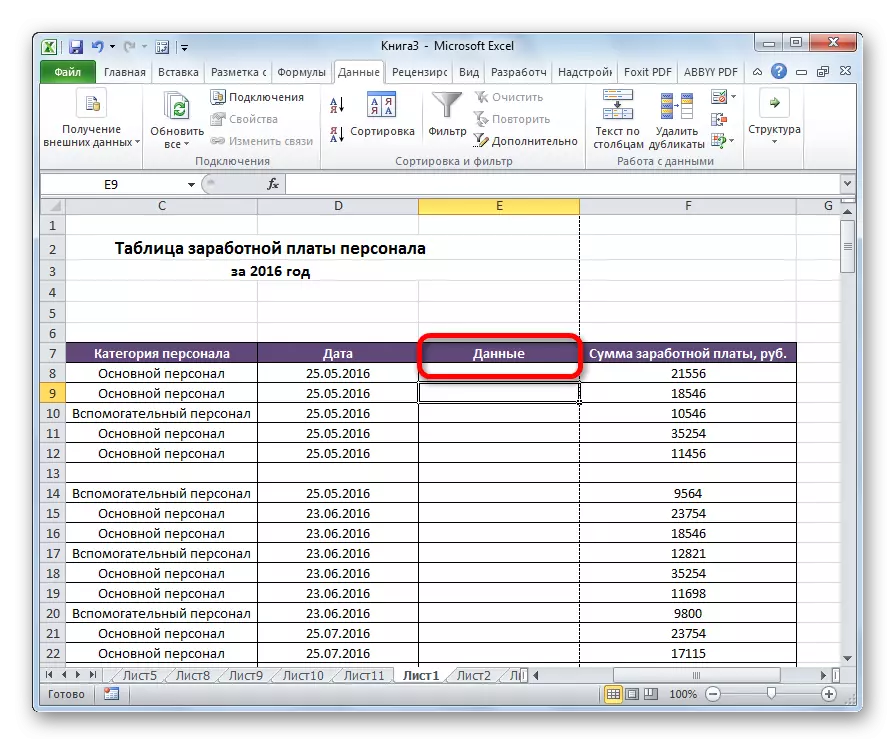
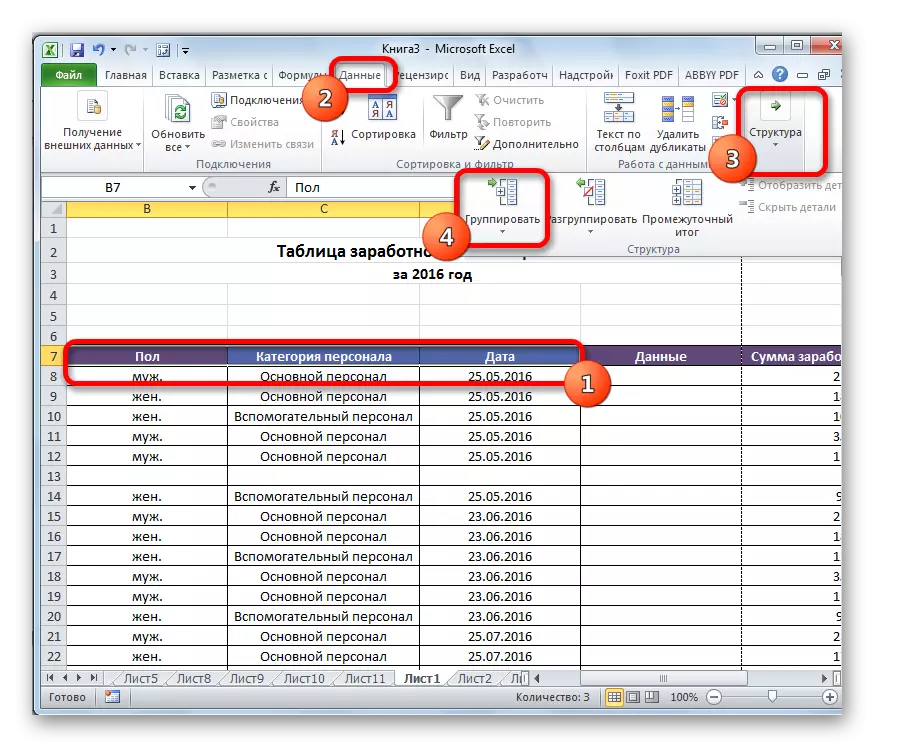

समूह तयार छ। त्यस्तै, जब स्तम्भहरू समात्दै हुनुहुन्थ्यो, क्रमशः "MinUS" र "प्लस" लक्षणहरूमा क्लिक गरेर फोल्ड गर्न सकिन्छ र तैनाथ गरियो।
नेस्टेड समूहहरू सिर्जना गर्दै
एक्सलमा, तपाईं पहिलो-अर्डर समूहहरू मात्र सिर्जना गर्न सक्नुहुनेछ, तर लगानी पनि। यसका लागि योका केही कक्षहरू हाइलाइट गर्न अभिभावक समूहको तैनातीमा यो आवश्यक छ, जुन तपाईं छुट्टै समूहमा जान लाग्नुभएको छ। त्यसपछि यसलाई माथि वर्णन गरिएको ती प्रक्रियाहरू मध्ये एक गर्नुपर्दछ, तपाईं स्तम्भहरू वा प ows ्क्तिहरूको साथ काम गर्नुहुन्छ भन्नेमा निर्भर गर्दछ।
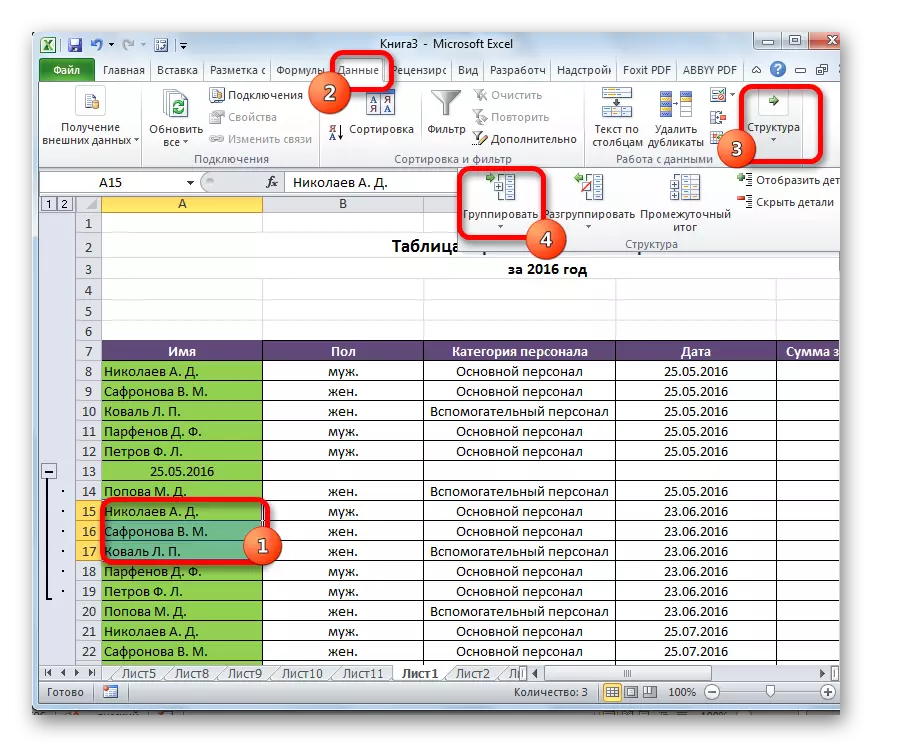
त्यसपछि, नेस्ट गरिएको समूह तयार हुनेछ। तपाईं समान संलग्नहरूको असीमित संख्या सिर्जना गर्न सक्नुहुन्छ। तिनीहरू बीच नेभिगेसन खर्च गर्न सजिलो छ, बायाँ वा पानाको शीर्षमा सार्नको लागि स्ट्रि or वा स्तम्भहरू समूहमा निर्भर गर्दछ।

तीब्र कामवासना
यदि तपाईं पुन: सुधार गर्न चाहनुहुन्छ वा केवल एक समूह मेटाउन चाहानुहुन्छ भने, यसलाई कृतज्ञ हुनु आवश्यक पर्दछ।
- Ungrouning को अधीनमा छन् स्तम्भ वा लाइनहरु को कोशिका चयन गर्नुहोस्। "Ungrup" बटनमा क्लिक गर्नुहोस्, "संरचना" सेटिंग्स ब्लकमा टेपमा अवस्थित छ।
- अधिक देखा पर्यो, हामी वास्तवमा विच्छेदन गर्न के चाहिन्छ भनेर छनौट गर्नुहोस्: प ows ्क्ति वा स्तम्भहरू। त्यस पछि हामी "ओके" बटनमा क्लिक गर्दछौं।


अब समर्पित समूहलाई भत्काइनेछ, र पाना संरचनाले यसको मूल उपस्थिति लिनेछ।
तपाईं देख्न सक्नुहुन्छ, स्तम्भहरू वा प ows ्क्तिहरूको समूह सिर्जना गर्नु एकदम सरल छ। एकै समयमा, यस प्रक्रिया पछि, प्रयोगकर्ताले टेबुलसँग काम गर्न सजिलो बनाउन सक्छ, विशेष गरी यदि यो धेरै ठूलो छ भने। यस अवस्थामा, नेभाज समूहहरूको सिर्जनाले पनि सहयोग पुर्याउँछ। डाटा समूहबद्ध रूपमा सरल रूपमा सरल गर्न।
