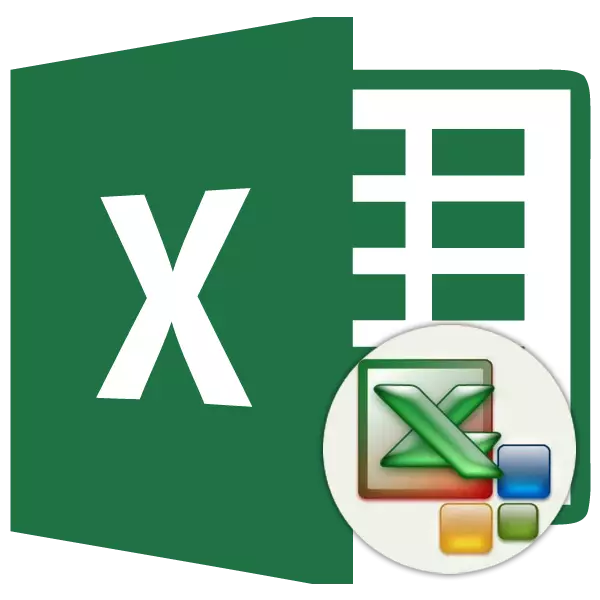
एक महत्त्वपूर्ण प्रक्रिया मध्ये एक जब एक्सेल प्रोग्राममा काम गर्दै जब एक्सेल प्रोग्राममा कार्य गर्दैछ। यसको साथ, यो टेबलको उपस्थिति मात्र होइन, तर कार्यक्रममा कसरी विशेष सेल वा दायरामा अवस्थित डाटा बुझ्ने स that ्केत गर्दछ। यस उपकरणको सञ्चालनका सिद्धान्तहरूको समझ बिना, यो कार्यक्रम राम्रोसँग मास्टर गर्न असम्भव छ। व्याख्या मा पत्ता लगाऔं जसलाई बाँझीमा फर्म्याट गर्दैछ र कसरी प्रयोग गर्नुपर्दछ।
पाठ: कसरी Microsoft शब्दमा तालिकाहरू बनाउन
ढाँचा तालिकाहरू
ढाँचा तालिकाको दृश्य सामग्रीको लागि समायोजन उपायहरूको एक पूर्ण सेट हो र गणना गरिएको डाटाको लागि। यस क्षेत्रको विशाल संख्यामा प्यारामिटरमा परिवर्तन समावेश छ: आकार, प्रकार र फन्टको रंग, कोषहरू, स्टोर ढाँचा, डाटा ढाँचा, अधिक परिमाण। हामी तल यी गुणहरूको बारेमा कुरा गर्नेछौं।स्वत:
डाटाको साथ पानाको कुनै दायरा स्वचालित ढाँचा लागू गर्न सकिन्छ। कार्यक्रम एक तालिका को रूप मा निर्दिष्ट क्षेत्र ढाँचा र पूर्व स्थापित सम्पत्ती को एक नम्बर निर्दिष्ट गर्दछ।
- कक्ष वा तालिकाको दायरा चयन गर्नुहोस्।
- "घर" ट्याबमा हुनु, "तालिकाको रूपमा" बटनको रूपमा "ढाँचामा क्लिक गर्नुहोस्। यो बटन "शैलीहरू" उपकरणहरू ब्लकमा टेपमा राखिएको छ। त्यस पछि, शैलीहरूको ठूलो सूची पूर्व स्थापित गुणहरूको साथ खुल्छ जुन प्रयोगकर्ताले यसको विवेकमा छनौट गर्न सक्दछ। यो पर्याप्त छ उपयुक्त विकल्पमा क्लिक गर्न।
- त्यसपछि एउटा सानो विन्डो खोलियो, जसमा तपाईंले प्रविष्ट गरिएको दायरा निर्देशितहरूको शुद्धता पुष्टि गर्न आवश्यक छ। यदि तपाईंले प्रकट गर्नुभयो कि तिनीहरू सही रूपमा प्रविष्ट गरिएको छैन भने परिवर्तनहरू परिवर्तन गर्न सकिन्छ। "हेडलाइन्स" प्यारामिटरको साथमा ध्यान दिनु महत्त्वपूर्ण छ। यदि तपाईंको टेबलमा हेडलाइन्सहरू छन् भने (र अत्यधिक केसहरूमा यो छ), त्यसपछि चेक मार्कले यस प्यारामिटरको विपरीत खडा हुनु पर्छ। विपरित अवस्थामा, यो हटाउनु पर्छ। जब सबै सेटिंग्स पूरा हुन्छन्, "ठीक छ" बटन थिच्नुहोस्।



त्यस पछि, टेबुल चयन गरिएको ढाँचा हुनेछ। तर यो सँधै सटीक स्वरूपण उपकरणहरू प्रयोग गरेर सम्पादन गर्न सकिन्छ।
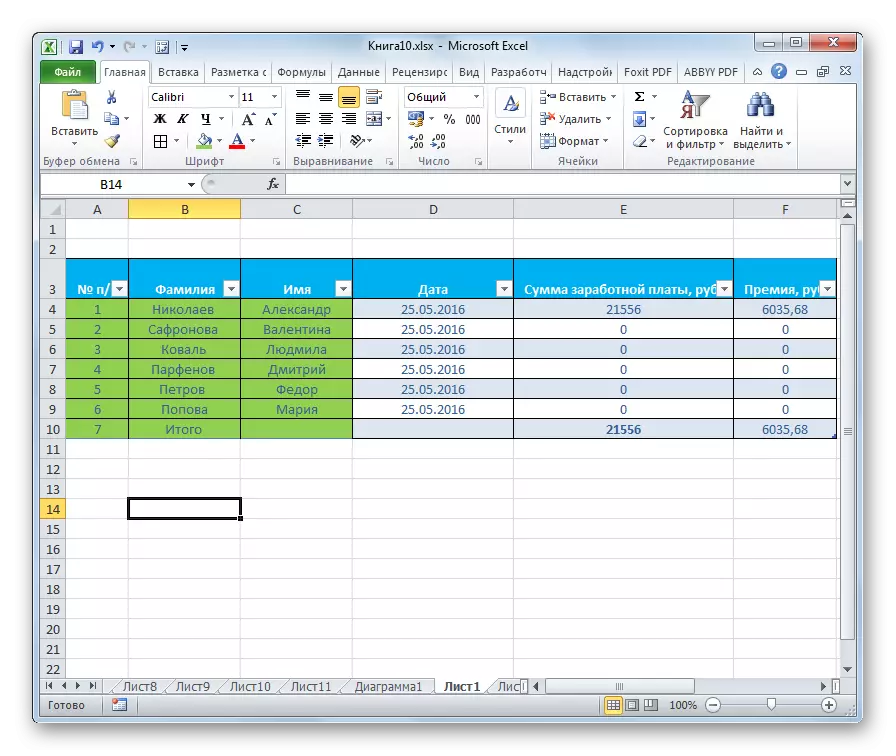
ढाँचामा संक्रमण
सबै केसहरूमा नभएका प्रयोगकर्ताहरूले स्वतर्मेटमा प्रस्तुत गरिएको विशेषताहरूको सेट पूरा गर्दछ। यस मामलामा, यो तालिकालाई म्यानुअली विशेष उपकरणहरू प्रयोग गरेर ढाँचा गर्न सम्भव छ।
तालिकाहरू ढाँचामा फर्काउन जानुहोस्, अर्थात्, तिनीहरूको उपस्थिति बदल्न, तपाईं प्रस rex ्ग मेनू मार्फत वा टेप उपकरणहरू प्रयोग गरेर चरणहरू प्रदर्शन गरेर गर्न सक्नुहुन्छ।
प्रस conte ्ग मेनू मार्फत ढाँचामा जानको लागि तपाईंले निम्न चरणहरू गर्नु आवश्यक छ।
- एक सेल वा तालिकाको दायरा चयन गर्नुहोस् जुन हामी ढाँचा गर्न चाहन्छौं। यसमा दायाँ माउस बटन क्लिक गर्नुहोस्। कन्टेक्स्ट मेनू खुल्छ। यसलाई यो चयन गर्नुहोस् "सेल ढाँचा ..."।
- त्यस पछि, सेल ढाँचा विन्डो खुल्छ जहाँ तपाईं विभिन्न प्रकारका ढाँचा उत्पादन गर्न सक्नुहुनेछ।
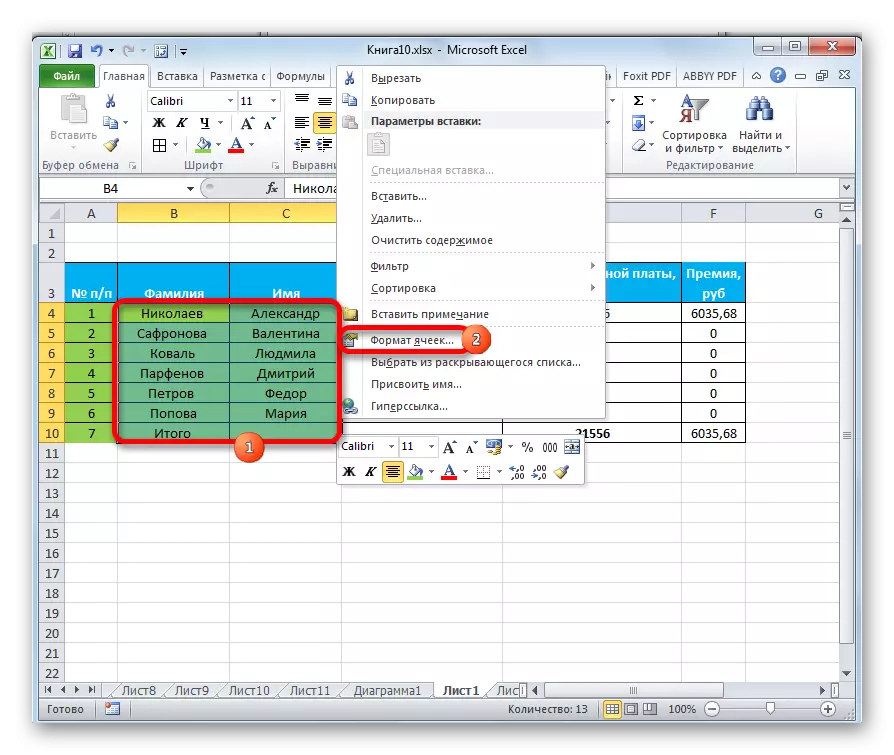
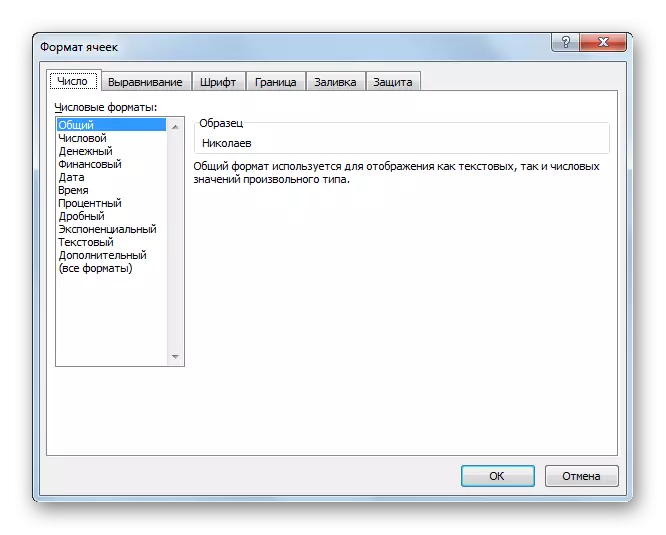
रिबनमा ढाँचा उपकरणहरू विभिन्न ट्याबहरूमा छन्, तर सबैजना "घर" ट्याबमा छन्। तिनीहरूलाई प्रयोग गर्नका लागि, तपाईंले पानामा सम्बन्धित तत्व चयन गर्नु आवश्यक छ, र टेपमा टेपमा क्लिक गर्नुहोस्।
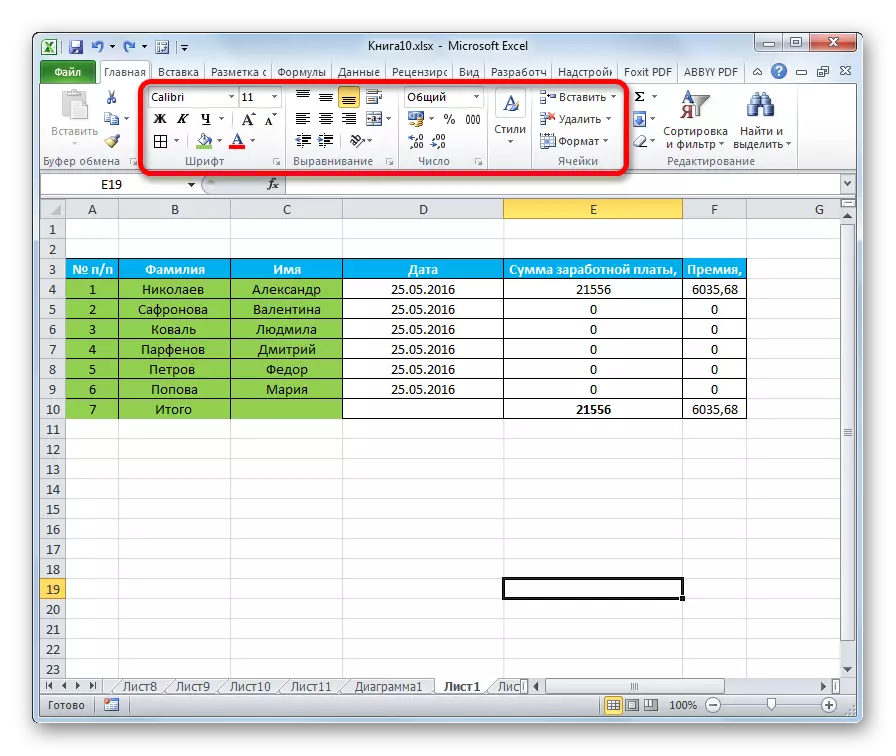
डाटा ढाँचा
ढाँचाको सबैभन्दा महत्त्वपूर्ण प्रकारको ढाँचा डाटा प्रकार ढाँचा हो। यो तथ्य यो हो कि यो प्रदर्शित जानकारीको देखा पर्दैन, यसले यो प्रोजेक्शन कसरी कसरी प्रक्रिया गर्ने भनेर देखाउँदछ। एक्सेल संख्यात्मक, पाठ, मौद्रिक मान, मिति र समय ढाँचाको प्रशोधन भन्दा पूर्ण भिन्न हुन्छ। तपाईं दुबै सन्दर्भ मेनू र टेप उपकरण प्रयोग गरेर चयन गरिएको दायराको डाटा प्रकार ढाक्न सक्नुहुन्छ।
यदि तपाइँले "सेल ढाँचा" विन्डोलाई प्रस conte ्ग मेनूको माध्यमबाट खोल्नुभयो भने, इच्छित सेटिंग्स "संख्यात्मक ढाँचा" प्यारामिटरमा "नम्बर" ट्याबमा अवस्थित हुनेछ। वास्तवमा, यो ट्याबमा मात्र एक मात्र ब्लक हो। त्यहाँ डाटा ढाँचा मध्ये एक छनौट छ:
- संख्यात्मक
- लिङ्ख्या
- समय;
- मिति;
- मौद्रिता;
- सामान्य, आदि
छनौट पछि, तपाईंले "ठीक छ" बटनमा क्लिक गर्न आवश्यक छ।
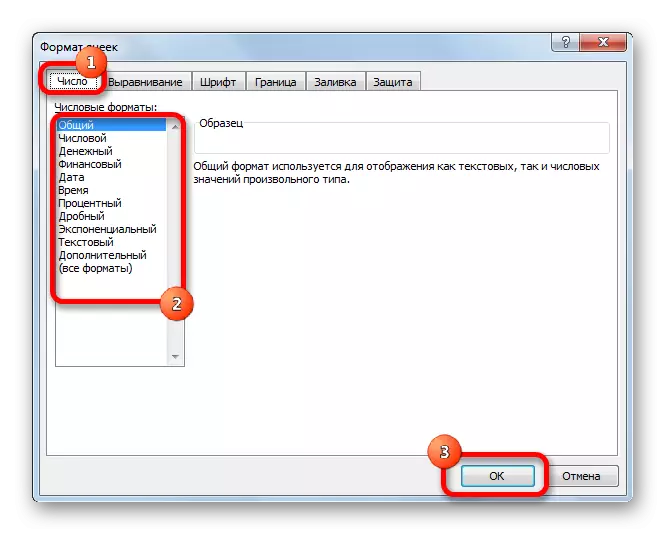
थप रूपमा, थप सेटिंग्स केही प्यारामिटरहरूको लागि उपलब्ध छन्। उदाहरण को लागी, विन्डो को दायाँ पट्टि एक संख्यात्मक ढाँचा को लागी तपाईले सेट गर्न सक्नुहुन्छ कति विभाग को संख्या मा प्रदर्शन पछि र विभाजक संख्या मा डिस्चार्जहरु बीच देखाईन्छ।
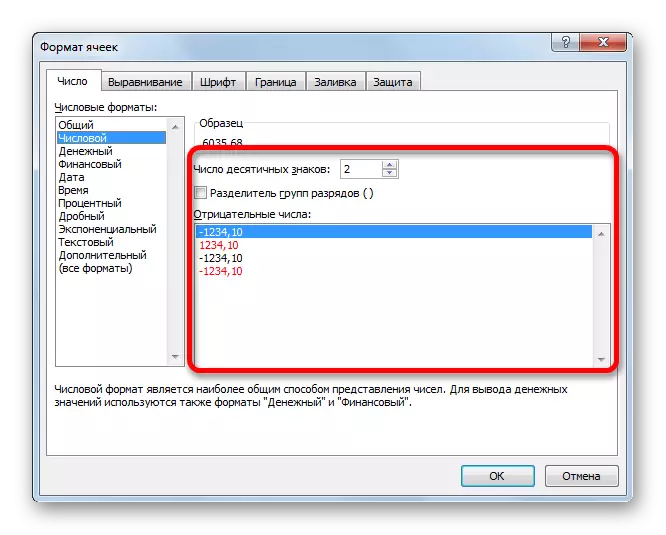
"मिति" प्यारामिटरका लागि, स्थापना गर्ने क्षमता उपलब्ध छ कि कुन मितिमा उपलब्ध छ कि मिति स्क्रिनमा प्रदर्शित हुनेछ (केवल महिनाहरू र महिनाहरू, आदि)।
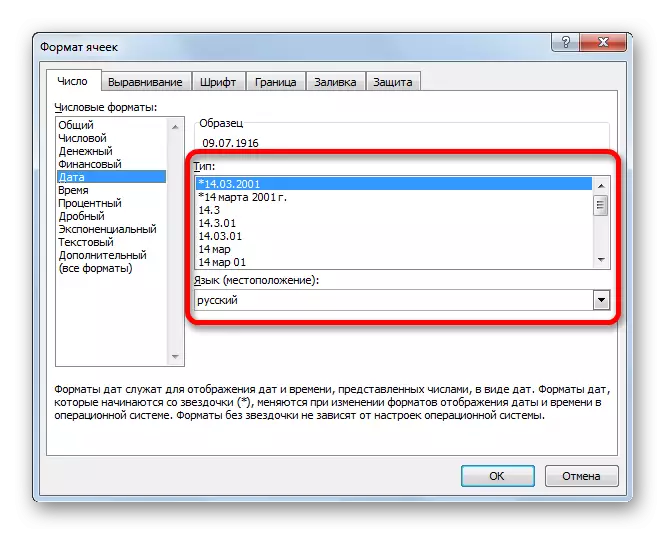
समान सेटिंग्स "समय" ढाँचामा उपलब्ध छन्।
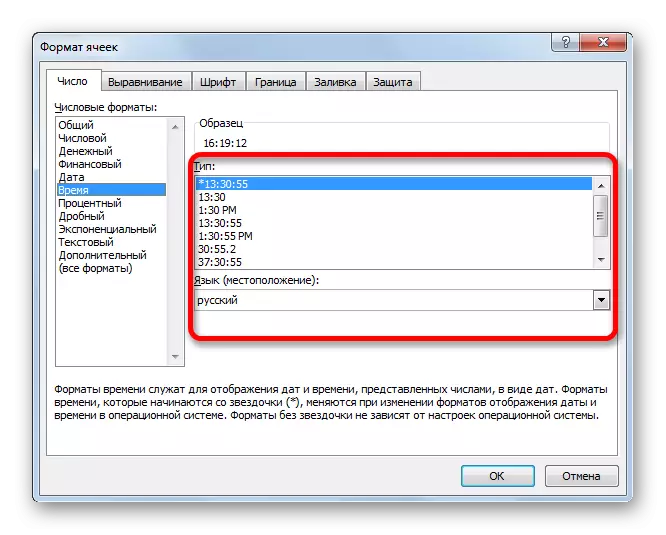
यदि तपाइँ "सबै स्वरूपहरू" चयन गर्नुहुन्छ, तब सबै उपलब्ध डाटा ढाँचा सदस्यता एक सूचीमा देखाइनेछ।

यदि तपाईं टेप मार्फत डाटा फर्म्याट गर्न चाहानुहुन्छ भने, तब ट्याबमा "घाउ" उपकरणपट्टीमा अवस्थित ड्रप-डाउन सूचीमा क्लिक गर्नुहोस्। त्यस पछि, आधारभूत ढाँचाहरूको सूची प्रकट भयो। यो सत्य हो कि यो अझै पनि पहिले वर्णन गरिएको संस्करण भन्दा कम विस्तृत छ।

जहाँसम्म, यदि तपाईं अधिक सही ढाँचा गर्न चाहनुहुन्छ भने, तब तपाईंले "अन्य संख्यात्मक ढाँचामा क्लिक गर्न आवश्यक छ। "सेल ढाँचा" विन्डो सेटिंग्समा परिवर्तनको पूर्ण सूचीको साथ खोलिनेछ।
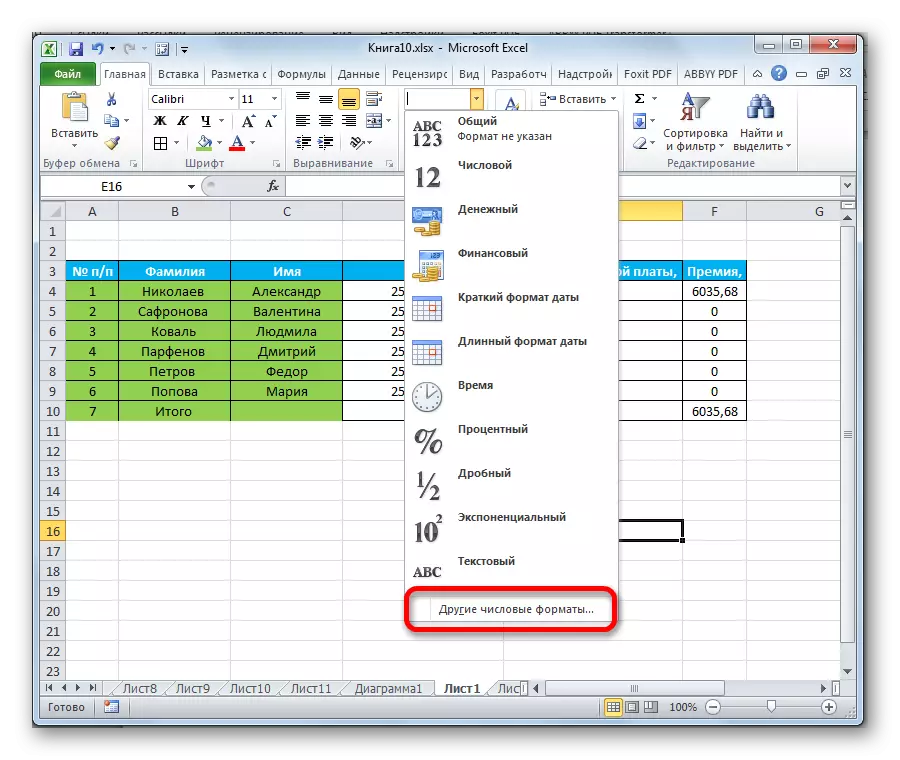
पाठ: एक्सेलमा सेल ढाँचा कसरी परिवर्तन गर्ने
प on ्गना
"सेल ढाँचा" विन्डोमा "प ign ्क्तिबद्ध" ट्याबमा उपकरणको सम्पूर्ण ब्लक प्रस्तुत गरिन्छ।
सम्बन्धित प्यारामिटरको नजिक चराहरू स्थापना गरेर, तपाईं चयनित कोशिकाहरू मिलाउन सक्नुहुनेछ, चौडाइ र पाठका अनुसार पाठहरू स्थानान्तरण गर्नुहोस् यदि यो सेल सीमामा फिट छैन भने पाठहरू हस्तान्तरण गर्नुहोस्।
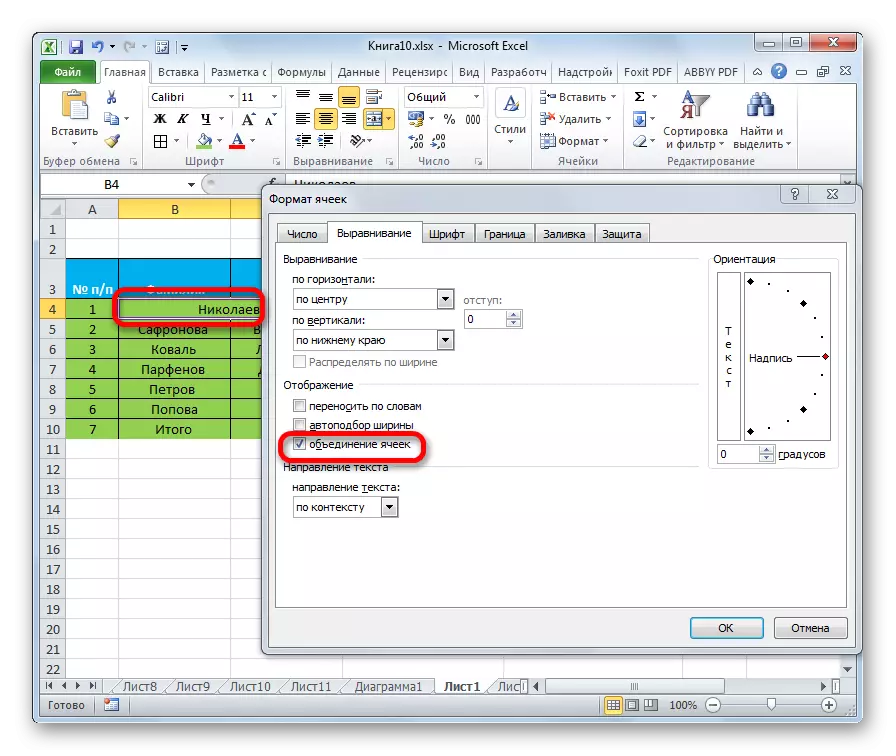
थप रूपमा, समान ट्याबमा, तपाईं तेर्सो सेल र ठाडो सेल भित्र पाठ स्थिति राख्न सक्नुहुनेछ।
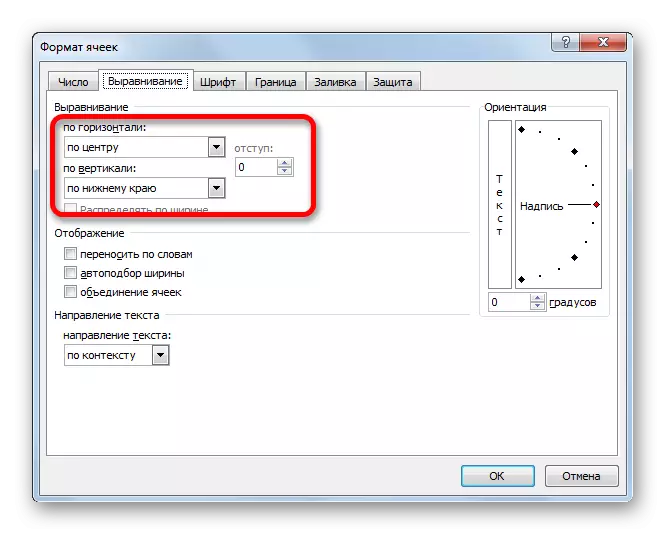
"क्रोध" प्यारामिटरले टेबल सेलमा पाठ व्यवस्थाको व्यवस्था प्रयोग गर्दछ।
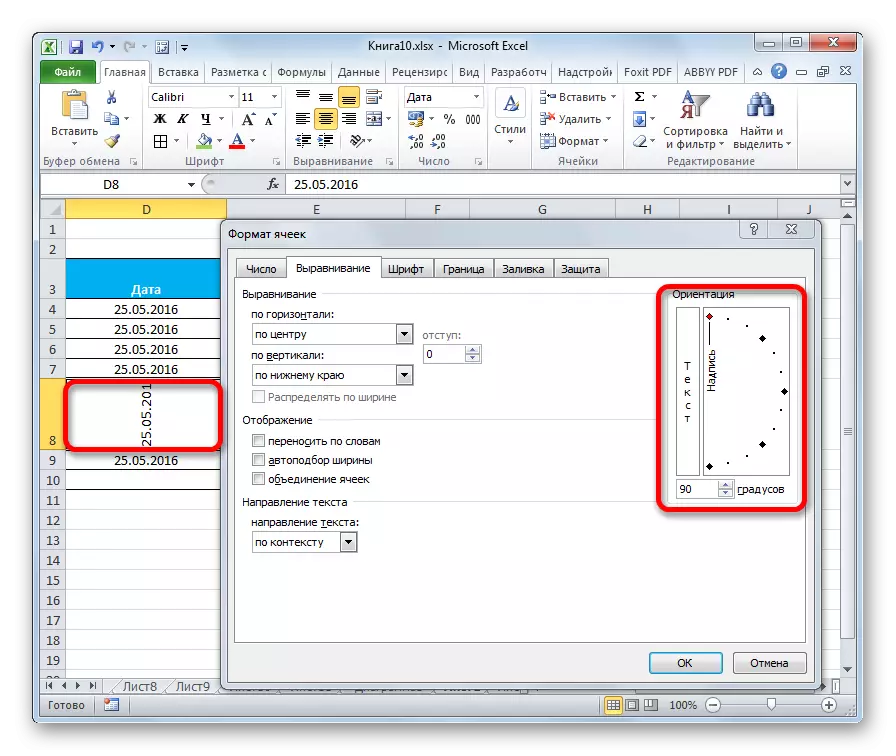
"प ign ्क्तिबद्ध" उपकरण ब्लक होम ट्याबमा टेपमा पनि छ। त्यहाँ सबै समान सुविधाहरू "कक्षहरूको ढाँचा" मा छन्, तर अधिक काटिएको संस्करणमा।

फन्ट
"फन्ट" ट्याबमा ढाँचा विन्डोजले समर्पित दायराका फन्ट सेट गर्न पर्याप्त अवसरहरू पर्याप्त अवसरहरू छन्। यी सुविधाहरूमा निम्न प्यारामिटरहरू परिवर्तन हुँदै समावेश छन्:
- फन्ट प्रकार;
- शिलालेख (इटालिक, बोल्ड, सामान्य)
- आकार;
- र color ्ग;
- परिमार्जन (प्रतिस्थापन, दृढ, पार)।
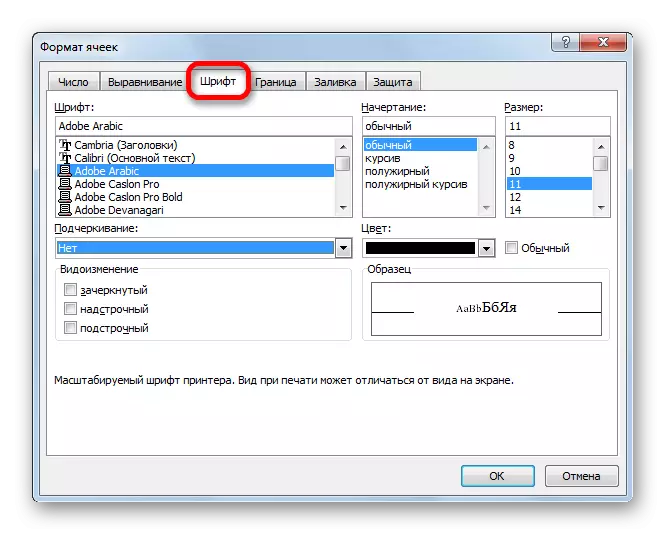
टेपमा, त्यहाँ समान क्षमताहरु संग एक उपकरण ब्लक पनि छ, जसलाई "फन्ट" भनिन्छ।

सिमाना
"सीमा" ट्याबमा, ढाँचा विन्डोलाई लाइन प्रकार र यसको रंग कन्फिगर गर्न सकिन्छ। तुरुन्तै यो निश्चित हुन्छ कि कुन सीमाना हुनेछ: आन्तरिक वा बाह्य। तपाईं सामान्यतया सिमाना हटाउन सक्नुहुन्छ, तालिकामा पहिले नै उपलब्ध छ भने पनि।

तर त्यहाँ टेपमा सीमा सेटिंग्स को लागी उपकरण को एक अलग ब्लक छैन। यी उद्देश्यहरूको लागि, केवल एक बटन मात्र होम ट्याबमा हाइलाइट गरिन्छ, जुन फन्ट उपकरण ड्रपमा अवस्थित छ।
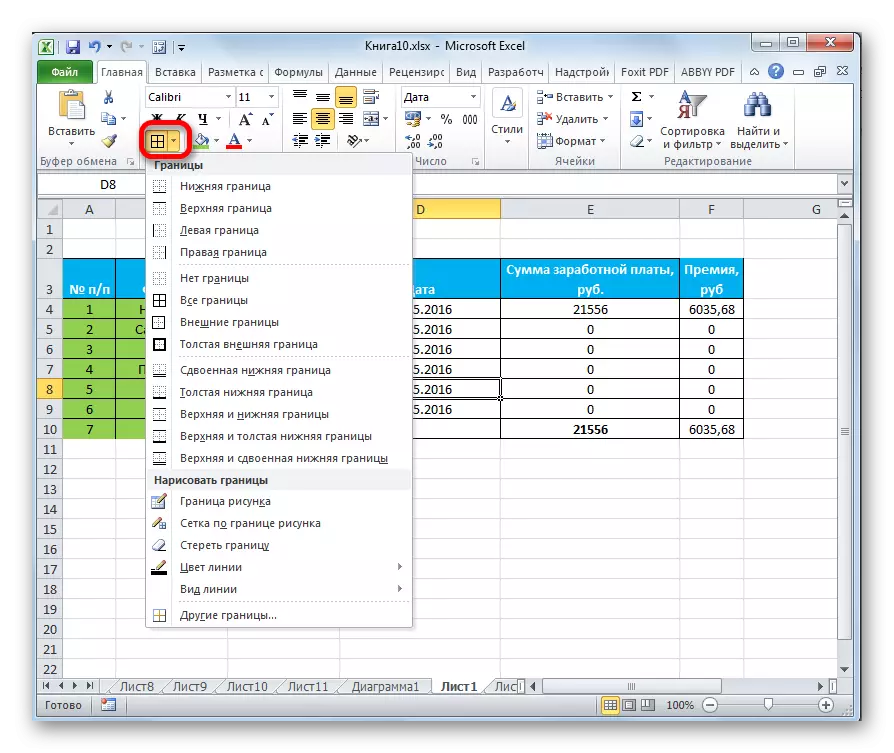
भर्न
भर्न ट्याबमा, ढाँचा विन्डो तालिकाको तालिकाको रंग सेट अप गर्न सकिन्छ। थप रूपमा, तपाईं बान्की स्थापना गर्न सक्नुहुन्छ।

टेपमा, अघिल्लो भरिने प्रकार्यको रूपमा, केवल एउटा बटन विनियोजन गरिएको छ। यो पनि "फन्ट" उपकरण टूबरमा राखिएको छ।
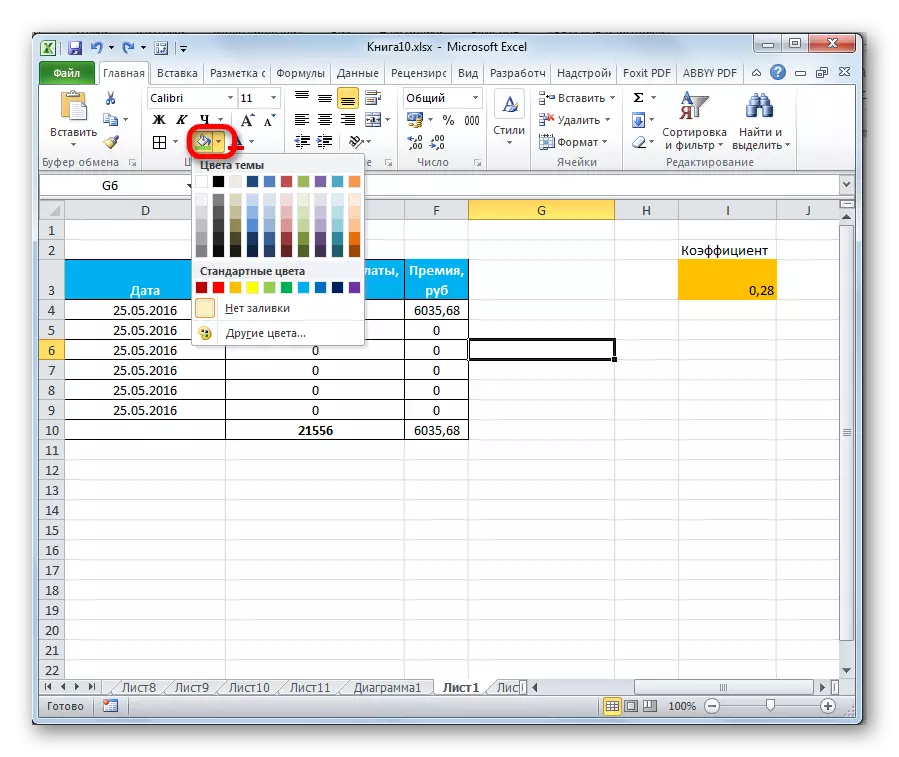
यदि मानक र colors हरू प्रस्तुत गरिएको छ भने तपाईंले मिस गर्नुभयो र तपाईं तालिकाको रंगमा मौलिकता थप्न चाहनुहुन्छ, तब तपाईं वस्तु "अन्य र colors ्गहरू ..." जानु पर्छ।
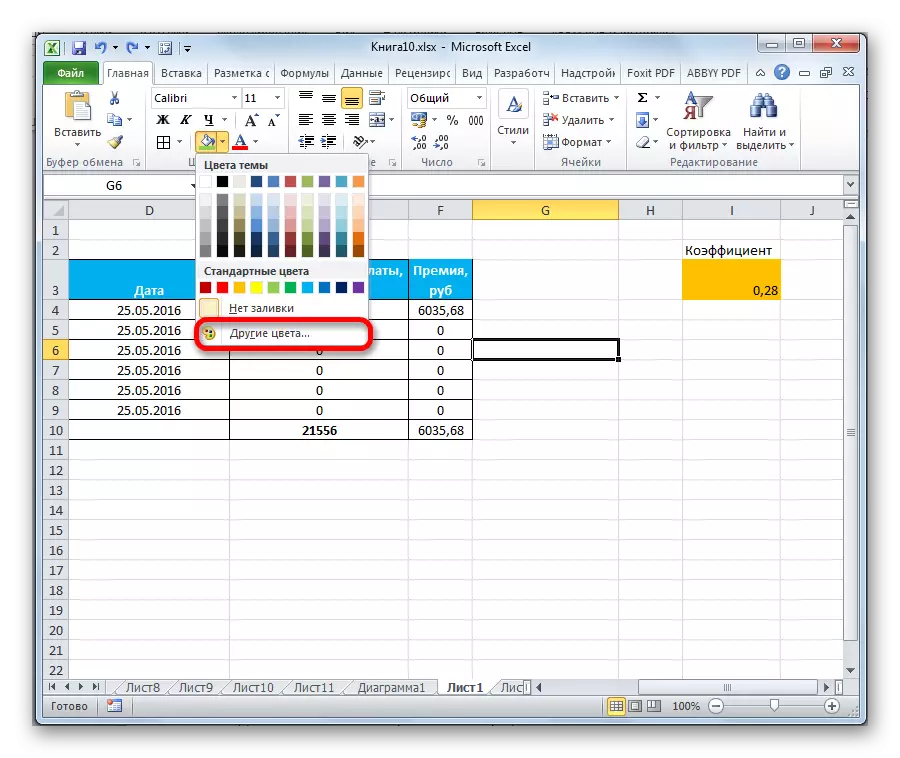
त्यस पछि, र colors हरू र छाँटहरूको अधिक सही चयनको लागि विन्डो खोलियो।

संरक्षण
एक्सलमा, सुरक्षाले समेत स्वरूपकरण क्षेत्रलाई जनाउँछ। "कक्षहरूको ढाँचा" मा समान नामको साथ ट्याब छ। यसमा, तपाईं समर्पित दायरा सुरक्षित हुनेछ कि छैन भनेर तोक्न सक्नुहुन्छ, पाना लक सेट गर्ने मामला मा। तुरून्त तपाईं लुकायकृत सूत्र समावेश गर्न सक्नुहुन्छ।
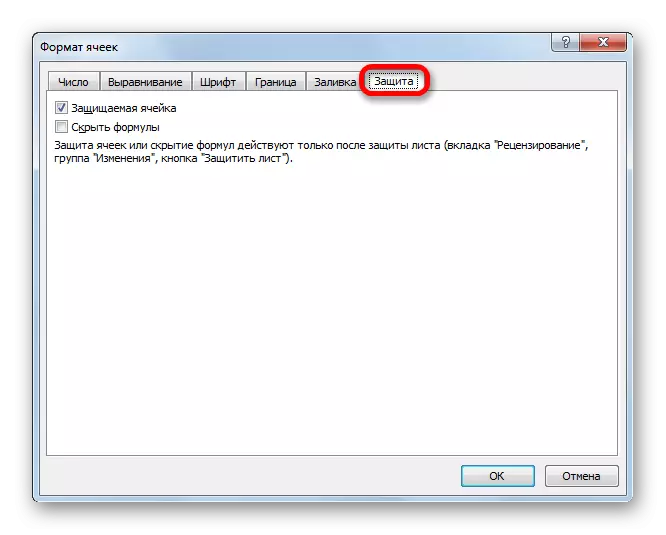
टेपमा, यस्तै कार्यहरू "ढाँचा" बटनमा क्लिक गरेपछि देख्न सकिन्छ, जुन "सेल" उपकरणपट्टीमा "घर" ट्याबमा अवस्थित छ। जब तपाईं देख्न सक्नुहुन्छ, एक सूची देखिन्छ जुनमा "सुरक्षा" सेटिंग्स समूह छ। यसबाहेक, तपाईं ब्लक गर्दै को मामला मा केवल सेल को व्यवहार कन्फिगर गर्न सक्नुहुन्न, जब यो ढाँचामा थियो, "पात सुरक्षा ..." वस्तुमा क्लिक गरेर फेला पार्न पनि। रिबन ढाँचा समूहको एउटा समूहले "सेल ढाँचा" विन्डोमा पनि त्यस्तै ट्याब भन्दा बढी व्यापक कार्यक्षमता हो।
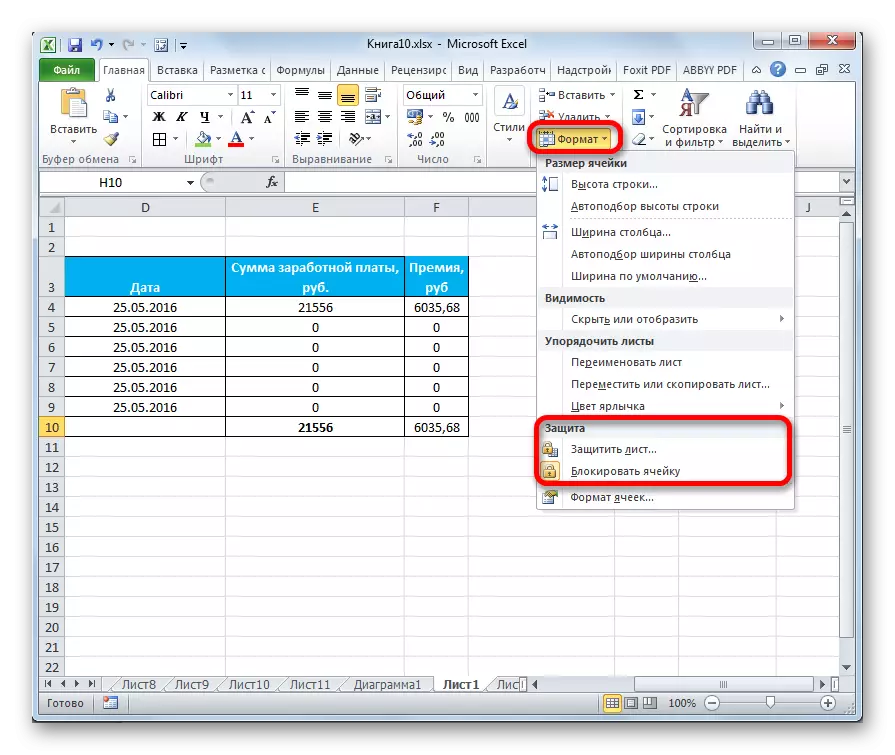
.
पाठ: कसरी सेललाई एक्सेलमा परिवर्तनहरूबाट जोगाउने
जब तपाईं देख्न सक्नुहुन्छ, एक्सेल कार्यक्रमको ढाँचा तालिकाहरूको लागि एक विस्तृत कार्यक्षमता छ। एकै साथ तपाई पूर्व स्थापित सम्पत्तीहरूको साथ स्टाइलहरूको धेरै संस्करणहरू प्रयोग गर्न सक्नुहुनेछ। तपाईं पनि "सेल ढाँचा" विन्डो र टेपमा उपकरणको सम्पूर्ण सेट प्रयोग गरेर अधिक सही सेटिंग्स पनि बनाउन सक्नुहुन्छ। ढाँचा विन्डोमा एक दुर्लभ अपवादको साथ, टेपमा भन्दा पहिले भन्दा बढि विस्तृत सम्भावनाहरू प्रस्तुत गरिन्छ।
