
हार्ड डिस्क (HDD) कम्प्युटरमा सबैभन्दा महत्त्वपूर्ण उपकरणहरू मध्ये एक हो, किनकि यो यहाँ छ कि प्रणाली र प्रयोगकर्ता डाटा भण्डार गरिएको छ। दुर्भाग्यवस, कुनै पनि अन्य प्रविधि जस्तै, ड्राइभ टिकाऊको रूपमा, र ढिलो वा पछि यो असफल हुन सक्छ। यस अवस्थामा सबैभन्दा ठूलो डर व्यक्तिगत जानकारीको आंशिक वा पूर्ण घाटा हो: कागजात, फोटो, संगीत, मजदुर / शैक्षिक सामग्रीहरू, आदि एक डिस्क ब्रेकनेट, अनियमित ढाँचा (उदाहरणका लागि, जब अपरेटिंग सिस्टम पुन: स्थापना गर्दै) वा केवल ती फाईलहरू हटाउने जुन पछि आवश्यक पर्दछ - प्रायः केसहरू।
कसैले हार्ड डिस्कबाट टाढाको डाटा पुनर्स्थापनाको रूपमा तुरुन्त सम्पर्क गर्नलाई रुचाउँदछ। तर यो एक चिह्न सेवा हो, र यो मेरो जेबको लागि होइन। यस अवस्थामा, त्यहाँ एक वैकल्पिक तरीका छ - विशेष कार्यक्रमहरूको साथ आत्म-पुनर्स्थापना।
कसरी हार्ड डिस्कबाट फाइलहरू पुनःबहाली गर्ने?
त्यहाँ डेटा पुन: भण्डारण र नि: शुल्क कार्यक्रमहरू छन्, स्वरूपणको परिणामको रूपमा हराए, फाईलहरू वा ड्राइभको साथ समस्याहरू हटाउँदै। तिनीहरू 100% रिकभरी ग्यारेन्टी पाउँदैनन्, किनकि यस्तै केस अद्वितीय छ, र यो संपर्द्धहरू धेरै कारकहरूमा निर्भर गर्दछ:- हटाईएको प्रिस्क्रिप्शन।
- रिमोट मा रेकर्ड गरिएको जानकारी को उपस्थिति।
- हार्ड डिस्कको शारीरिक अवस्था।
रिमोट महिना अघि फाईल पुनर्स्थापना, हिजो भन्दा धेरै जटिल हुनेछ।
टोकरीबाट फाइलहरू हटाए पछि पनि तिनीहरू वास्तवमै मेटिरहेका छैनन्, तर केवल केवल प्रयोगकर्ताको आँखाबाट लुकाइएको छ। पूर्ण मेटेशन हुन्छ, तपाईं भन्न सक्नुहुनेछ, पुराना फाइलहरू अधिक नयाँ मागाउनुहोस्। त्यो हो, लुकेका को शीर्ष मा नयाँ डाटा रेकर्ड। र यदि लुकेका फाईलहरूको साथ अधिलेखन गरिएको थिएन भने, तब तिनीहरूको रिकभरीको सम्भावना धेरै उच्च छ।
प्रिस्क्रिप्शनको सम्बन्धमा अघिल्लो बिन्दुमा भर पर्नु, म स्पष्ट गर्न चाहन्छु। कहिलेकाँही धेरै सानो अवधिको पर्याप्त हुन्छ ताकि पुन: प्राप्तिमा असफल भएको छ। उदाहरण को लागी, यदि त्यहाँ डिस्कमा थोरै खाली ठाउँ छ भने, र तपाइँले सक्रिय रूपमा डिस्कमा नयाँ डाटा बचत गर्नुभयो। यस मामलामा, तिनीहरूलाई सित्तै क्षेत्रहरू बीच वितरण गरिनेछ, जहाँ आवश्यक जानकारी पहिले रिकभरीको लागि भण्डार गरिएको थियो।
यो महत्त्वपूर्ण छ कि विन्कोस्टरको शारीरिक क्षति छैन, जसले डाटा पढ्नको लागि समस्या निम्त्याउँछ। यस मामलामा, पुनर्स्थापना गर्न धेरै गाह्रो हुन्छ, र कुनै लाभ हुन सक्छ। सामान्यतया, यस्तो समस्याको साथ, सम्पर्क विशेषज्ञहरू जसले डिस्क मर्मत गर्छन्, र त्यसपछि यसबाट जानकारी प्राप्त गर्ने प्रयास गर्नुहोस्।
फाइलहरू पुनःस्थापना गर्न कार्यक्रम चयन गर्नुहोस्
हामीले यस उद्देश्यका लागि प्रयोग गरिएका कार्यक्रमहरूमा बारम्बार समीक्षा गरिसकेका छौं।
थप पढ्नुहोस्: हार्ड डिस्कबाट टाढाका फाइलहरू पुनःस्थापना गर्न उत्तम कार्यक्रमहरू
हाम्रो समीक्षा लेखमा लोकप्रिय रिभभा प्रोग्राममा तपाईंले पुन: प्राप्ति पाठको लिंक पनि फेला पार्नुहुनेछ। कार्यक्रमले यसको लोकप्रियता उचित रूपमा निर्माता (अर्को लोकप्रिय उत्पादनको कारणले मात्र होइन) को कारण (अर्को लोकप्रिय उत्पादन - CCLAINER), तर सरलताको कारणले पनि। समेत नौसिख, आगो जस्तै त्यस्ता प्रक्रियाहरु को डर, सजिलै धेरै लोकप्रिय ढाँचा को फाईलहरू पुनर्स्थापित गर्न सक्छ। तर केहि केसहरूमा, रिभवा बेकार छ - यसको प्रभावकालीन मात्र देखिन्छ जब ड्राइभसँग हटाउने पछि, लगभग कुनै मानकीकरण गरिएको थिएन। त्यसो भए, छिटो स्वरूपण परीक्षण पछि, यो जानकारीको ~% 33% जानकारी प्राप्त गर्न सक्षम थियो, जुन राम्रो छ, तर सिद्ध छैन। जहिले पनि अधिक चाहिन्छ, त्यसैले?
नि: शुल्क सफ्टवेयरको बेफाइदा
केहि नि: शुल्क कार्यक्रमहरु धेरै राम्रो थिएन। त्यस्तो सफ्टवेयर को उपयोग को उपयोग विनियोजित गर्न सकिन्छ:- डिस्क फाइल प्रणाली असफल भएपछि डाटा पुनर्स्थापना गर्न असमर्थता;
- कम रिकभरी स्तर;
- पुन: प्राप्ति पछि संरचनाहरु को घाटा;
- सफलतापूर्वक पुन: प्राप्ति डेटा बचत गर्न पूर्ण संस्करण खरीद गर्न जबरजस्ती गर्नुहोस्;
- रिभर्स प्रभाव - फाईलहरू मात्र पुन: पेश गरिएको छैन, तर साझा पनि।
तसर्थ, प्रयोगकर्तासँग दुई विकल्पहरू छन्:
- एक पूर्ण नि: शुल्क कार्यक्रम प्रयोग गर्नुहोस् जुन फराकिलो कार्यक्षमता हुँदैन।
- एक पेशेवर उपयोगिताको भुक्तान गरिएको संस्करण खरीद गर्नुहोस् जुन यसको प्रतिस्पर्धी भन्दा उच्च दर छ जसले खरीदको आवश्यकता पर्दैन।
नि: शुल्क उत्पादनहरु मध्ये, r.saverver कार्यक्रम आफैं पनि राम्रोसँग प्रमाणित भयो। हामीले उनको वेबसाइटमा उनको बारेमा पहिले नै बतायौं। उनी किन उनी हुन्:
- पूर्ण नि: शुल्क;
- प्रयोग गर्न सुविधाजनक;
- हार्ड डिस्कको लागि सुरक्षित;
- दुई परीक्षणमा जानकारीको एक उच्च स्तर देखायो: फाइल प्रणाली असफल भएपछि द्रुत ढाँचा।
डाउनलोड गर्दै र r.saverver स्थापना गर्दै
- तपाइँ यहाँ कार्यक्रम डाउनलोड गर्न लिंक फेला पार्नुहुनेछ। आधिकारिक वेबसाइटमा स्विच गरेपछि, स्क्रीनशटमा देखाईएको रूपमा "डाउनलोड" बटन क्लिक गर्नुहोस्।
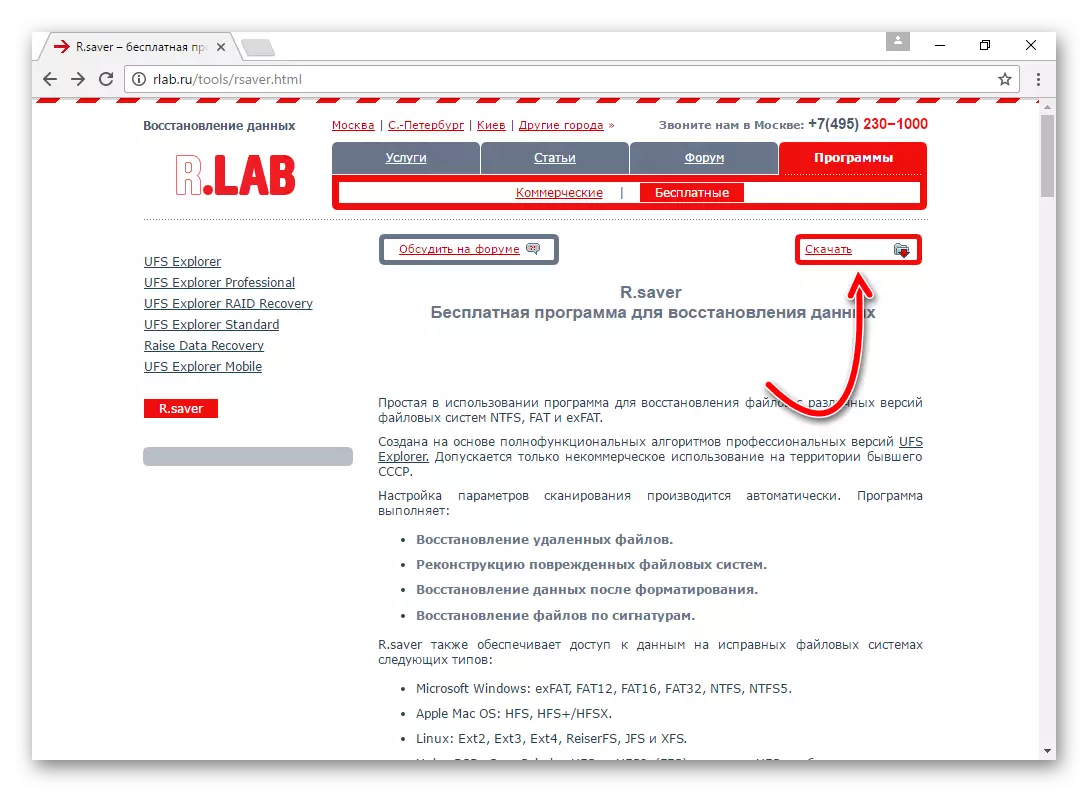
- अभिलेखलाई अनप्याक गर्नुहोस् .zip।.
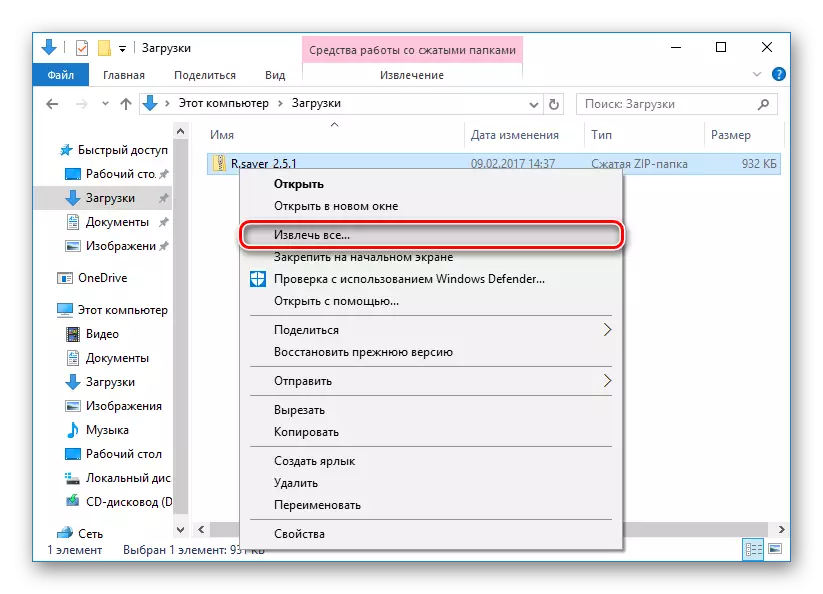
- फाईल चलाउनुहोस्। R.saverve.exe।.
कार्यक्रम स्थापना आवश्यक पर्दैन, जुन, बाटोहरू धेरै सोच्दछन् र सुविधाजनक हुन्छ - त्यसैले स्थापना प्रक्रियाले पुरानोको शीर्षमा नयाँ डाटा रेकर्ड गर्दैन, जुन सफलताको लागि महत्त्वपूर्ण छ।
सबै भन्दा राम्रो, यदि तपाईं अर्को पीसी (ल्यापटप, ट्याब्लेट / स्मार्टफोन) मा कार्यक्रम डाउनलोड गर्न सक्नुहुनेछ, र USB द्वारा भाग्न सक्नुहुन्छ R.saverve.exe। अनपेक्षित फोल्डरबाट।
R.SEVER प्रयोग गर्नुहोस्
मुख्य विन्डो दुई भागमा भाँचिएको छ: बाँयामा जडित ड्राइभहरू, दाँयामा छन् - चयनित डिस्कको बारेमा जानकारी। यदि डिस्क धेरै खण्डहरूमा भाँचिएको छ भने, तिनीहरू सबै बायाँ प्रदर्शित हुनेछन्।
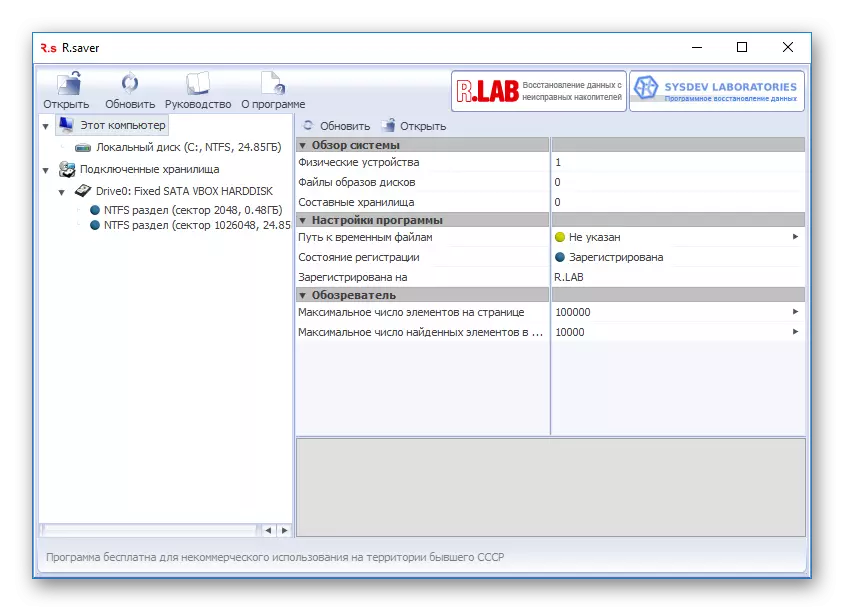
- मेटाइएको फाइलहरूको लागि खोजी सुरू गर्न, "स्क्यान" बटनमा क्लिक गर्नुहोस्।
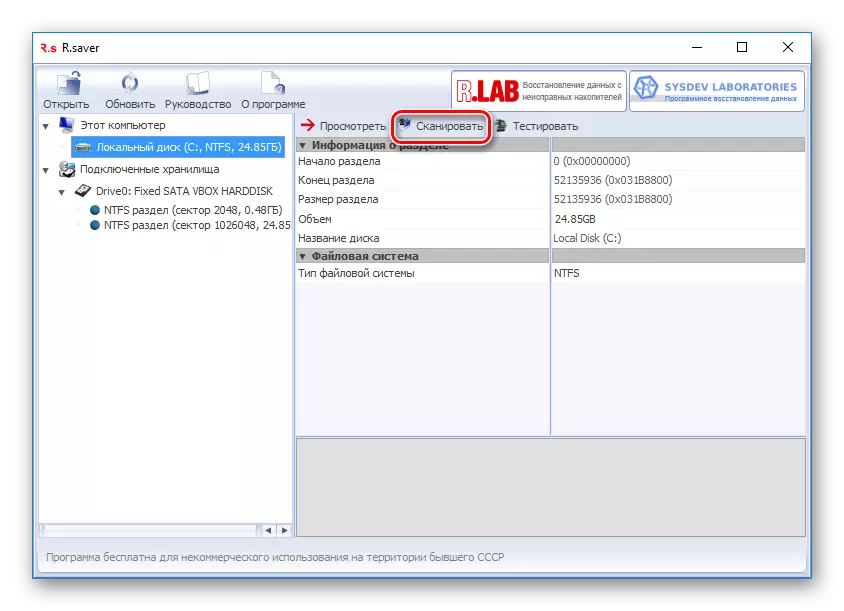
- पुष्टिकरण विन्डोमा तपाईले समस्याको प्रकारमा निर्भर बटनहरू मध्ये एक छान्नु पर्छ। "हो" क्लिक गर्नुहोस् यदि जानकारी स्वरूपण द्वारा मेटियो भने (बाह्य हार्ड डिस्कका लागि प्रासंगिक, फ्ल्यास ड्राइभहरू वा प्रणाली पुन: स्थापना गरेपछि)। "होईन" क्लिक गर्नुहोस् यदि तपाईंले स्वतन्त्र रूपमा वा गल्तिले फाइलहरू हटाइदिनुभयो भने।
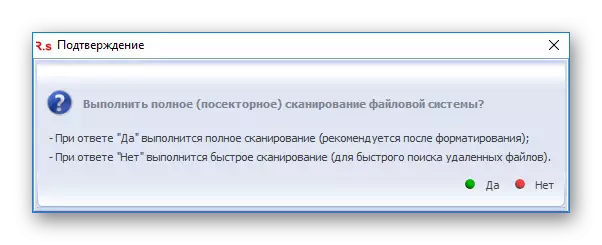
- स्क्यान चयन गरेपछि।
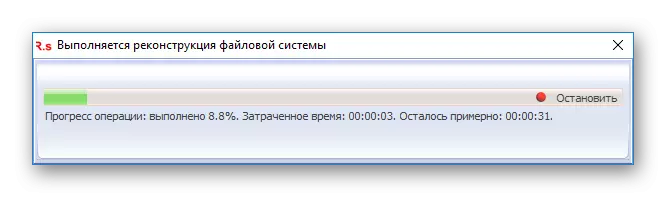
स्क्यानका नतीजा अनुसार, रूख संरचना बायाँमा प्रदर्शित हुन्छ र दायाँ फेला परेको डाटाको सूची। तपाईं दुई तरिकामा आवश्यक फाईलहरू खोजी गर्न सक्नुहुनेछ:
- विन्डोको देब्रेपट्टि प्रयोग गर्दै।
- द्रुत खोजीको साथ मैदानमा नामको नाम मार्फत।
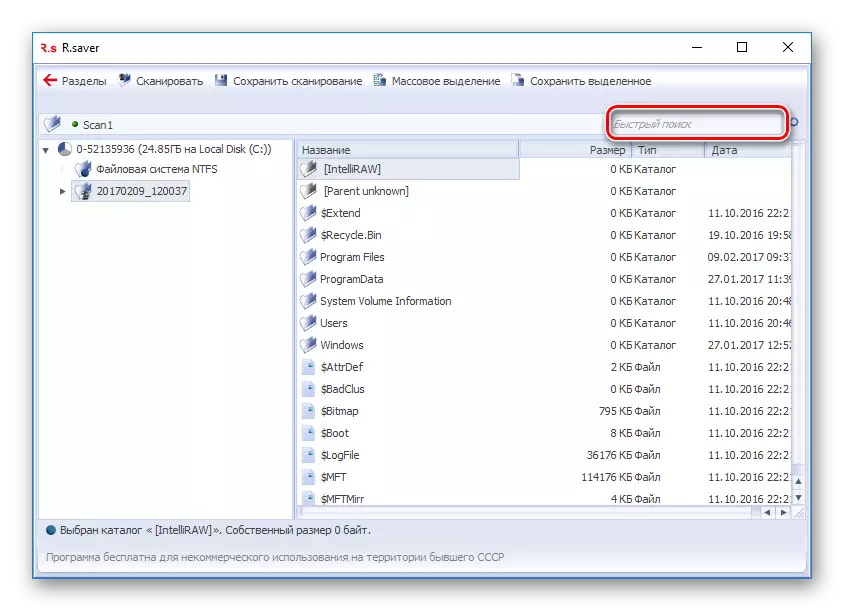
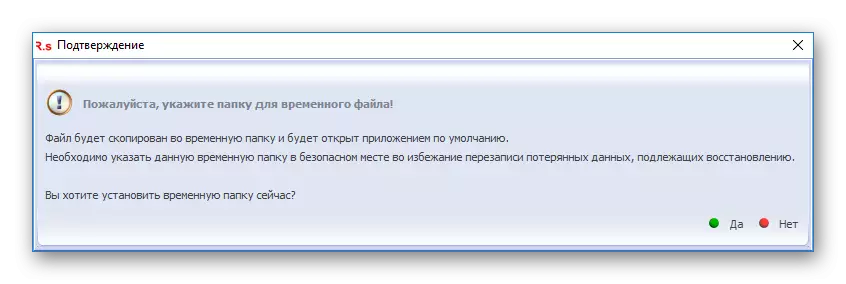
म दृढतापूर्वक उही डिस्कमा फर्वार्ड डाटा सिफारिश गर्दछु। बाह्य ड्राइवहरू वा यसका लागि अन्य HDDs प्रयोग गर्नुहोस्। अन्यथा, तपाईं पूर्ण रूपमा सबै डाटा हराउनुहुनेछ।
एउटा फाईल बचत गर्न, यसलाई चयन गर्नुहोस् र "बचत गरिएको" बटन "क्लिक गर्नुहोस्।
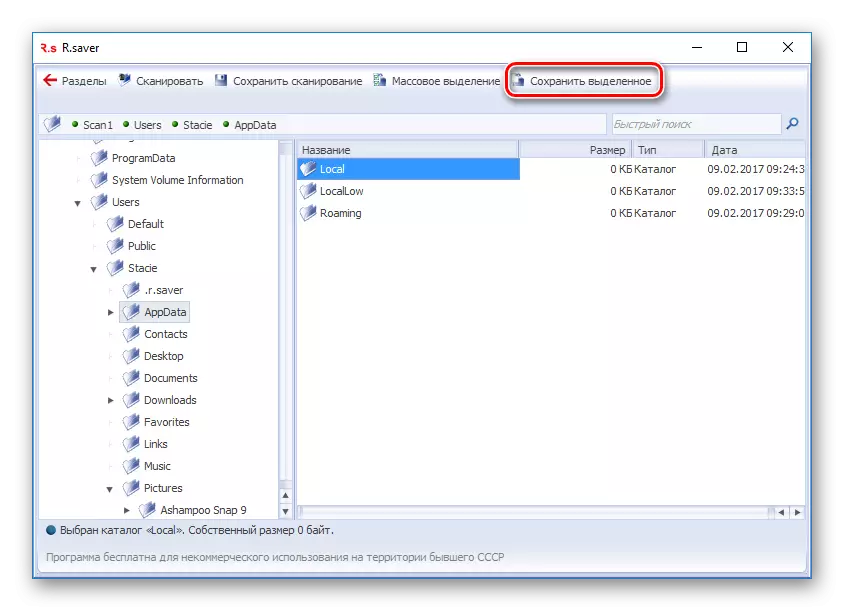
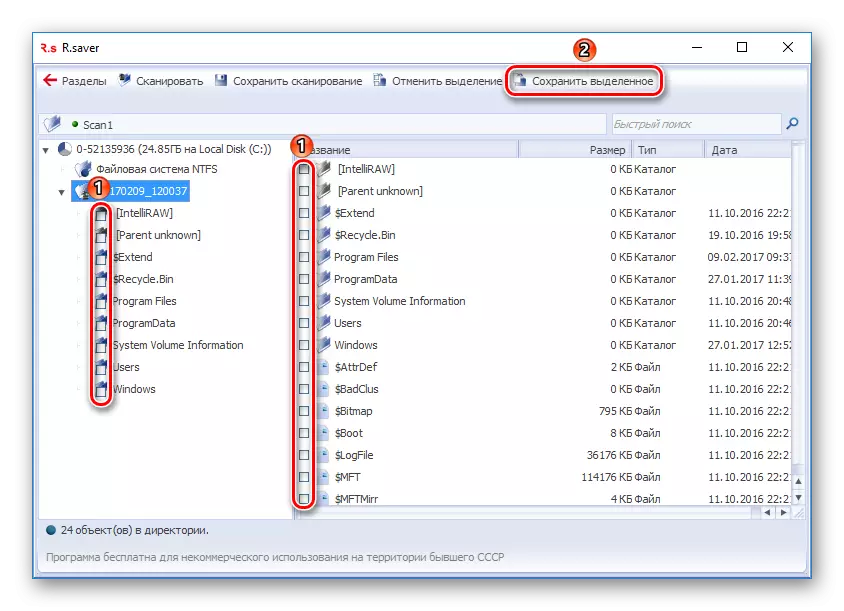
कार्यक्रमले सेक्सन देख्दैन
कहिलेकाँही R.Swer ले स्वतन्त्र रूपमा सेक्सन फेला पार्न सक्दैन र सुरू हुँदा फाइल प्रणालीको प्रकार परिभाषित गर्दैन। प्राय:, यो फाईल प्रणाली प्रकारको परिवर्तनको साथ उपकरण ढाँचा सेट गर्यो (NTFS वा विपरित) मा फ्याटको साथ)। यस अवस्थामा, उनी मद्दत गर्न सक्छिन्:
- विन्डोको बाँया पट्टि जडान गरिएको उपकरण (वा अज्ञात सेक्शन आफैंमा) चयन गर्नुहोस् र "सेक्स" बटनमा क्लिक गर्नुहोस्।
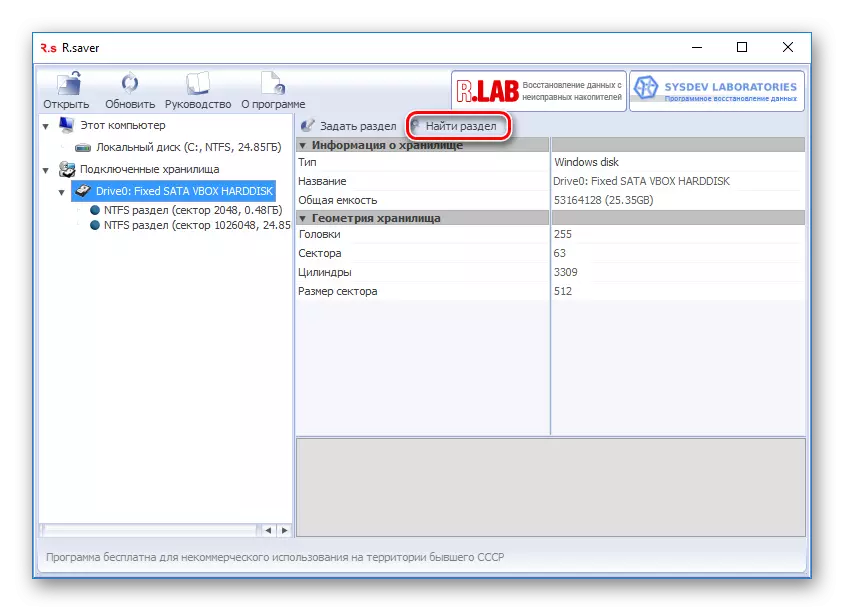
- विन्डोमा जुन खुल्छ, "अब फेला पार्नुहोस्" बटनमा क्लिक गर्नुहोस्।
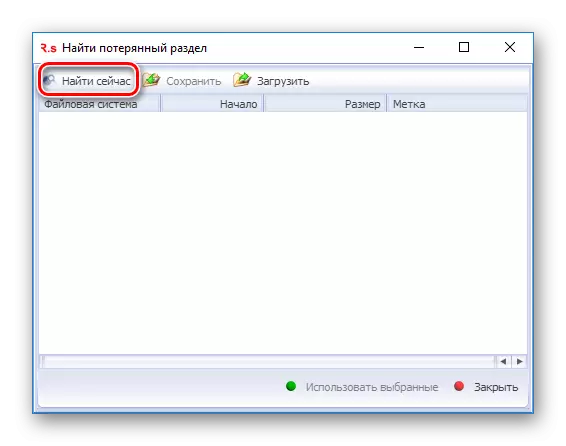
- एक सफल खोजी को मामला मा, तपाईं यस डिस्कमा सबै सेक्सनहरूको सूची चयन गर्न सक्नुहुन्छ। यो इच्छित खण्ड चयन गर्न बाँकी छ र "प्रयोग गरिएको चयन" बटनमा क्लिक गर्नुहोस्।
- विभाजन पुनर्स्थापना गरेपछि, तपाईं खोजीमा स्क्यान गर्न सुरू गर्न सक्नुहुनेछ।
समान कार्यक्रमहरू सकेसम्म धेरै प्रयोग गर्ने प्रयास गर्नुहोस् ताकि असफलताको स्थितिमा तपाईं विशेषज्ञहरूलाई सम्पर्क गर्न सक्नुहुनेछ। जान्नुहोस् कि नि: शुल्क कार्यक्रमहरू नि: शुल्क छन् भुक्तान गरिएको समकक्षहरूको पुनर्स्थापनाको रूपमा।
