
एक जोतोती क्षण जब प्रयोगकर्ताले यूएसबी पोर्टमा यसको जानकारी ड्राइभ घुसाउँदछ, कम्प्युटरले कुनै पनि हिसाबले प्रतिक्रिया दिन सक्दैन। यस बिन्दुसम्म, सबै ठीक थियो: प्रणालीले शान्तिपूर्वक जानकारीको क्यारियर परिभाषित गर्यो र यससँग काम गर्न सक्दछ। तर अब सबै कुरा फरक छ र कम्प्युटरले प्रकाशित गर्न अस्वीकार गर्दछ कि फ्ल्यास ड्राइभमा घुमिरहेको छ। यस्तो अवस्थामा, यो झगडा गर्न आवश्यक पर्दैन, किनकि सबै कुरा सही गर्न सकिन्छ, मुख्य कुरा यो कसरी सही गर्ने भनेर जान्नु हो, जसले ड्राइभ पूर्ण रूपमा बिगार्न नदिन।
धेरै जसो केसहरूमा एक ब्यानल पुनर्मिलनले मद्दत गर्दछ। यदि तपाईंले समात्नुभयो भने र तपाईंको मिडिया जानकारी पुन: सम्मिलित गर्नुभयो, तर समस्या हराएन भने, हाम्रो गाईडले तपाईंलाई मद्दत गर्दछ।
कम्प्युटरले फ्ल्यास ड्राइभ देख्दैन: के गर्ने?
अर्डरलाई पालन गर्नु धेरै महत्त्वपूर्ण छ जसमा सबै कार्यहरू अगाडि बढ्नेछ। यदि तपाइँ कुनै तरिकाको फाइदा लिन निर्णय गर्नुहुन्छ भने, समस्या समाधान गर्न असम्भव छ। विधिहरूको वर्णनको बखत, हामी सबै सम्भावित कारणहरू जाँच गर्न सक्षम हुनेछौं किन फ्ल्यास ड्राइभ अपरेटिंग प्रणाली द्वारा निर्धारित गरिएको छैन।विधि 1: उपकरण आफैं र कम्प्युटर जाँच गर्नुहोस्
पहिले तपाईले निम्न गर्नु पर्छ:
- क्यारियर आफैंले काम गर्दछ कि भनेर निर्धारण गर्नुहोस्। यो गर्नका लागि, USB पोर्टमा सम्मिलित गर्नुहोस् र हेर्नुहोस् कि यसमा हल्का सूचक बत्तीहरू प्रकाशमा हेर्नुहोस्। केहि केसहरूमा, एक विशेष ध्वनि पनि प्रयोग गरिन्छ। जे भए पनि, फ्ल्याट ड्राइभमा केही प्रकारको प्रतिक्रिया हुनुपर्दछ।
- ड्राइभ अर्को USB पोर्टमा जडान गर्नुहोस्। ठ्याक्कै काम गर्नु ठीक हुन्छ (यो हुन सक्छ, कनेक्टर तपाईं माउस वा प्रिन्टर जडान गर्न प्रयोग गर्नुहोस्।
- ध्यानपूर्वक तपाईंको फ्ल्यास ड्राइभ निरीक्षण गर्नुहोस्। सायद यसको केही प्रकारको फोहोर वा धूलो छ जुन यसलाई कम्प्युटर द्वारा परिभाषित गर्न दिदैन।
उपकरणको साथ समस्या
यदि तपाईंको ड्राइभ निर्धारण गरिएको छ (केहि जलाइएको छ वा त्यहाँ एक विशेषता ध्वनि हो), तर केहि पनि हुँदैन, यसको मतलब यो पोर्टहरू वा कम्प्युटरमा छ। तर यदि ड्राइभमा आफैमा कुनै प्रतिक्रिया छैन भने, यसको मतलब यो हो कि समस्या यसमा छ।
यो निश्चित गर्न, निश्चित गर्नुहोस् कि यसलाई अर्को कनेक्टरमा जडान गर्न प्रयास गर्नुहोस्। पहिले यसलाई धुलोबाट टाढा सफा गर्नुहोस्। यो गर्नको लागि, टेम्स र ऊन रक्सीले प्रयोग गर्नुहोस्। उपकरण सुक्रोलाई सुकाउन दिनुहोस् र उनीहरूको फाइदा लिनुहोस्।
समस्या हरायो? त्यसो भए एउटा अवरोध उपकरणमा नै हुन सक्छ, वा बरु आफ्नो सम्पर्कमा। यस अवस्थामा यो मर्मत गर्न सकिन्छ, तर रिकभरी प्रक्रिया सायद धेरै महँगो छ। पुरानोको मर्मतको लागि भुक्तान गर्नु भन्दा नयाँ फ्ल्यास ड्राइभ किन्नु भन्दा धेरै राम्रो हुन्छ।

पोर्टहरूको साथ समस्या
यदि ड्राइभमा जडानमा केही प्रकारको जडान छ भने, तर कम्प्युटरले आफैंले कुनै पनि हिसाबले प्रतिक्रिया दिँदैन, समस्या यूएसबी पोर्टहरूमा छ। यो निश्चित गर्न, यो गर्नुहोस्:
- यसलाई अर्को कम्प्युटरमा जडान गर्न प्रयास गर्नुहोस् (यदि तपाईंसँग पीसी र ल्यापटप छ भने धेरै सुविधाजनक गर्नुहोस्।
- तपाईंको कम्प्युटरमा डिस्क प्रबन्धन उपकरणहरू प्रयोग गर्नुहोस्। यो गर्न, एक साथ एक साथ "जी" बटन कुञ्जी र "R" बटन कुञ्जी र "R" बटन थिच्नुहोस्। "डिस्प्लगमेट.msc" कमाण्ड प्रविष्ट गर्नुहोस्। "इन्टर" थिच्नुहोस्। जब उपकरण हामीलाई सुरुवात चाहिन्छ, हटाउन र तपाइँको फ्ल्यास ड्राइभ घुसाउनुहोस्। यदि ड्राइभ नियन्त्रणमा कुनै प्रतिक्रिया छैन भने, यसको मतलब यो हो कि समस्या पोर्टहरूमा छ। तर यदि त्यहाँ प्रतिक्रिया छ भने सबै कुरा धेरै सजिलो छ। त्यसो भए समस्या समाधान गर्न यस पुस्तिकाको विधि प्रयोग गर्न प्रयोग गर्नुहोस्।

त्यसो भए, यदि तपाईंले समस्या पोर्टमा के हो भनेर निर्धारण गर्न सफल भयो भने, यो गर्नुहोस्:
- पीसी प्रणाली कभर गर्नुहोस् वा ल्यापटप डिस्प्लेप गर्नुहोस्। USB पोर्टबाट केबल कतै कतै के हो भनेर जाँच गर्नुहोस्। यदि यो मामला छैन भने, यसलाई मदरबोर्डमा जडान गर्नुहोस्। यो हो भने पनि, यो अझै पनि पोर्टहरूसँग काम गर्न मातृबोर्ड प्रयोग गर्न को लागी लायक छ। के र कनेक्शन जडान गर्न को लागी निर्धारण गर्नुहोस्। कम्प्युटर भित्र पोर्टबाट एक केबल मात्र हुन्छ, किनकि "मेमाबोर्ड" मा केवल एक मात्र कनेक्टर उपयुक्त छ।
- पोर्टहरू (वा uefi) मा पटिएका पोर्टहरू जडित छन् जाँच गर्नुहोस्। BIOS को रूपमा, तपाइँ यस मा जान आवश्यक छ र USB मा सम्बन्धित एक बिन्दु प्राप्त, धेरै जसो केसहरूमा यसलाई "USB कन्फिगरेसन" भनिन्छ। यसमा क्लिक गर्नुहोस्। अर्को विन्डोमा, जाँच गर्नुहोस् कि "सक्षम गरिएको" सबै प्यारामिटरहरूको छेउमा देखा पर्दछ (यदि सम्भव भएमा)। सबै भन्दा धेरै, हामी "USB नियन्त्रणकर्ता" प्यारामिटरमा रुचि राख्छौं। यदि यो मामला छैन भने, स्थिति "सक्षम", "सक्षम" छ "। कुनै किसिमको असफलताको कारणले, प्रणालीले बन्दरगाह बन्द गर्यो।


यो सम्भव छ कि यी कार्यहरू पछि, फ्ल्यास ड्राइव कम्प्युटरमा देखा पर्न थाल्नेछ, कम्तिमा डिस्क व्यवस्थापन माध्यममा। यदि यो निर्देशनले सहायता गरेको छैन र मिडिया अझै पढेको छैन भने, विशेषज्ञलाई सम्पर्क गर्नुहोस् र कम्प्युटरलाई मर्मत गर्न दिनुहोस्। यो धेरै सम्भव छ, पोर्टहरूको पूर्ण गल्तिमा समस्या र तिनीहरूलाई बदल्न उत्तम हुन्छ। नराम्रो, यदि त्यहाँ मदरबोर्डमा खराबीकरण छ भने। तर यो सबै विशेष माध्यम प्रयोग गरेर अधिक विस्तृत विश्लेषणको साथ मात्र जाँच गर्न सकिन्छ।
विधि 2: विन्डोजमा USB समस्या निवारण उपकरण प्रयोग गर्नुहोस्
त्यसोभए, USB पोर्टहरू, सबै ठीक छ, फ्ल्यास ड्राइभसँग कम्प्युटरमा केही प्रकारको जडान छ, र यो डिस्क नियन्त्रणको रूपमा प्रदर्शित हुन्छ अज्ञात उपकरणको रूपमा। तर सम्बन्धित कुनै थप फाईलहरू भइरहेको छैन, जुन दृष्टिकोणलाई हेर्न असम्भव छ। यस मामिलामा, मानक उपकरण समस्या निवारण प्रयोग गर्नुहोस्। सम्भवतः, प्रणाली स्वतन्त्र रूपमा के समस्या छ र कसरी समाधान गर्ने भनेर निर्धारण गर्न सक्षम हुनेछ।
यो गर्न, यी कार्यहरू अनुसरण गर्नुहोस्:
- आधिकारिक माइक्रोसफ्ट वेबसाइटमा इच्छित कार्यक्रम डाउनलोड गर्नुहोस्। यसलाई चलाउनुहोस्, कोष सुरू गर्न "अर्को" क्लिक गर्नुहोस्।
- त्यस पछि, यो सजिलो छ कि उपयोगिताहरूले कसरी फेला पार्दछ र सही गर्दछ। यो सत्य हो कि यसले सबै समस्याहरू समाधान गर्दैन, तर, जे भए पनि, तपाईंले कम्प्युटरलाई USB फ्ल्यास ड्राइभ हेर्न अनुमति दिनुहुन्न?
- नतिजाको रूपमा, यो तस्वीर तल फोटोमा देखाइनेछ। यदि केहि अवरोध पत्ता लगाईयो भने यसको बारेमा यो पनि लेखिनेछ। यस अवस्थामा, समस्या थिच्नुहोस् र निर्देशनहरू पालना गर्नुहोस्। र यदि कुनै समस्या छैन भने, यसलाई संकेत गरिनेछ कि "तत्व अनुपस्थित छ।"
- यदि कुनै समस्या फेला परेन भने पनि, कम्प्युटरबाट तपाईंको मिडिया हटाउने प्रयास गर्नुहोस् र यसलाई फेरि घुसाउनुहोस्। केहि केसहरूमा यस्ता समाधानले मद्दत गर्दछ।

दुर्भाग्यवस, यो कार्यक्रमले सँधै त्रुटिहरू सच्याउन सक्दैन। तसर्थ, यदि केहि मद्दत गर्दछ भने, म्यानुअल तरिकाले प्रदर्शन गर्नुहोस्।
हेर्नुहोस्: मक ओएससँग बुट योग्य USB फ्ल्यास ड्राइभ कसरी सिर्जना गर्ने
विधि :: अपडेट ड्राइभरहरू
यस कार्य प्रदर्शन गर्ने दुई तरिकाहरू छन्: विन्डोज उपकरण प्रबन्धक मार्फत र थप सफ्टवेयरको माध्यमबाट। पहिलोको फाइदा लिन निम्न गर्नुहोस्:
- "स्टार्ट" मेनू (वा "विन्डोज" मेनूमा, ओएस संस्करणमा निर्भर गर्दै), "नियन्त्रण प्यानल" खोल्नुहोस् र त्यहाँ उपकरण प्रबन्धक फेला पार्नुहोस्। पछिल्लो खोजी द्वारा गर्न सकिन्छ। यसलाई खोल्नुहोस्।
- "अन्य उपकरणहरू" खण्ड विस्तार गर्नुहोस्। त्यहाँ तपाइँ तपाइँको फ्ल्यास ड्राइव को नाम संग केहि अज्ञात उपकरण वा उपकरण देख्नुहुनेछ। साथै, यो सम्भव छ कि "USB कन्ट्रोलहरू" सेक्सन समान अज्ञात वा "भण्डारण उपकरण ..." हुनेछ।
- यसमा दायाँ माउस बटनसँग क्लिक गर्नुहोस् र "अपडेट ड्राइभरहरू" चयन गर्नुहोस्। विकल्प "स्वचालित खोज ..." छनौट गर्नुहोस् र विजार्डको निर्देशनहरू अनुसरण गर्नुहोस्।
- यदि यसले सहयोग गर्दैन भने, कार्य 1 र 2 कार्य गर्नुहोस्। दायाँ-क्लिक गर्नुहोस् र "मेटाउनुहोस्" वस्तु चयन गर्नुहोस्।
- यदि तपाईंको हटाउन योग्य ड्राइभ कमाइएको छैन जाँच गर्नुहोस्। यो सम्भव छ कि यो सुरू गर्न यो पर्याप्त छ।
खुला विन्डोको शीर्षमा "कार्य" मेनूमा "कार्य" मेनू चयन गर्नुहोस् र "अपडेट उपकरण कन्फिगरेसन" विकल्पमा क्लिक गर्नुहोस्।
- विजार्डको निर्देशनहरू पालना गर्नुहोस्।

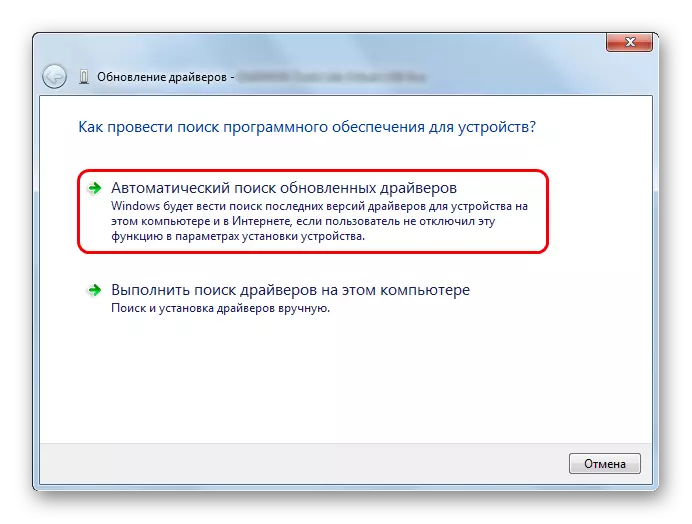

विधि :: फ्ल्यास ड्राइभ र कम्प्युटरलाई भाइरस जाँच गर्नुहोस्
यो विधि ती केसहरूको लागि प्रासंगिक छ जब ड्राइभ कम्प्युटर द्वारा निर्धारित गरिन्छ, तर अझै खुला हुँदैन। यसको सट्टामा, त्रुटि देखा पर्दछ। यसमा, उदाहरणका लागि, यो "अस्वीकृत पहुँच" वा त्यस्तै केहि लेख्न सकिन्छ। साथै, वारोही खोल्न सकिन्छ, तर यसमा कुनै फाईलहरू हुनेछैन। यदि तपाईंको मामलामा यो त्यस्तो छैन भने, केवल कम्प्युटरलाई भाइरसहरूमा जाँच गर्नुहोस् र, यदि केहि पनि पत्ता लगाइएको छैन भने, यस विधि छोड्नुहोस् र अर्कोमा जानुहोस्।
तपाईंको एन्टिभाइरसको फाइदा लिनुहोस् कि त्यहाँ कम्प्युटरमा कुनै भाइरस छैन। यदि तपाईंसँग कमजोर एन्टिभाइरस प्रोग्राम छ भने, भाइरस हटाउनको लागि विशेष उपयोगिताहरू मध्ये एक प्रयोग गर्नुहोस्। एक उत्तम एक कासपरका भाइररस हटाउने उपकरण हो। यदि कुनै भाइरस पत्ता लागेको छैन भने, यो गर्नुहोस्:
- स्टार्ट मेनू खोल्नुहोस् र नामका साथ उपयोगिता फेला पार्नुहोस् "लुकेका फाइलहरू र फोल्डरहरू देखाउनुहोस् (केवल यस्तो अनुरोध र तपाईंले खोजी विन्डो प्रविष्ट गर्न आवश्यक छ)। यसलाई खोल्नुहोस्।
- विन्डोमा जुन खुल्छ, माथिको दृश्य ट्याबमा जानुहोस्। "सुरक्षित प्रणाली फाइलहरू" वस्तुहरू लुकाउनुहोस् "वस्तुहरू लुकाउनुहोस्" वस्तु हटाउनुहोस्, यदि यो त्यहाँ उभिरहेको छ भने, "लुकेका फाइलहरू, फोल्डर र डिस्कहरू" ले शिलालेखको नजिक "देखाउनुहोस्। "लागू गर्नुहोस्" क्लिक गर्नुहोस्, त्यसपछि "ठीक छ" खुला विन्डोको तल।
- तपाईंको फ्ल्यास ड्राइभ खोल्नुहोस्। सायद तपाईले भित्र देख्नुहुनेछ "अटिसर.in.inf" भनिएको फाईल देख्नुहुनेछ। यसलाई हटाऊ।
- फेरि तपाईंको ड्राइभ फेरि हटाउनुहोस् र पुनः सुरु गर्नुहोस्। त्यस पछि, सबै कुरा ठीक काम गर्नुपर्दछ।



विधि :: प्रणालीमा हटाउन योग्य मिडियाको नाम परिवर्तन गर्नुहोस्
यो प्रणालीमा धेरै डिस्कहरूका नामका कारण विवाद उत्पन्न भयो। यदि यो सजिलो छ भने, यसको मतलब प्रणाली पहिले नै एक नामको डिस्क छ जुन तपाईंको USB क्यारियर निर्धारित गर्नुपर्दछ। एकै साथ, यो अझै डिस्क प्रबन्धक कार्यक्रममा निर्धारण गरिनेछ। यसलाई कसरी चलाउने, हामीले पहिलो तरिकामा उच्च मानियौं। तसर्थ, डिस्क प्रबन्ध उपकरण खोल्नुहोस् र यी चरणहरू अनुसरण गर्नुहोस्:
- हटाउन योग्य उपकरणमा, दायाँ-क्लिक (यो तलबाट ब्लकमा र तल प्यानलमा ब्लकमा गर्न सकिन्छ)। आईटम चयन गर्नुहोस् "डिस्कको अक्षर परिवर्तन गर्नुहोस् ..." ड्रप-डाउन मेनूमा।
- अर्को विन्डोमा सम्पादन गर्नुहोस् ... बटन क्लिक गर्नुहोस्। त्यस पछि, अर्को एक, यसमा, इन्जिक्चमा मार्क राखिन् "डिस्क पत्र राखिनुहोस्" - ", नयाँ नाम छनौट गर्न र" ठीक छ "क्लिक गर्नुहोस्।
- USB फ्ल्यास ड्राइव टाँस्नुहोस् र टाँस्नुहोस्। अब यो नयाँ पत्र अन्तर्गत निर्धारित गर्नुपर्छ।


विधि :: ढाँचा जानकारी मिडिया
केहि केसहरूमा, ड्राइभको खोल्ने प्रयास गर्दा चेतावनी देखाइयो कि तपाईंले ढाँचा प्रयोग गर्नु अघि तपाईंले प्रयोग गर्नु अघि। त्यसो भए यसलाई गर्न अझ प्रभावकारी हुनेछ। केवल सबै डाटाको मेट्नको लागि "ढाँचा डिस्क" बटन थिच्नुहोस्।

यदि माथिको चेतावनी देखा पर्दैन भने पनि यूएसबी फ्ल्यास ड्राइभ ढाँचा गर्न अझै अझ राम्रो हुनेछ।
- यो गर्नका लागि यसमा दायाँ माउस बटनको साथ थिच्नुहोस् (यो डिस्क प्रबन्धनमा गर्न सकिन्छ) र वस्तु "गुणहरू" चयन गर्नुहोस्। ड्रप-डाउन मेनूमा, "ढाँचा" मा क्लिक गर्नुहोस्।
- फाईल प्रणाली क्षेत्र मा, निश्चित गर्नुहोस् कि एक समान एक राख्न जुन तपाईंको कम्प्युटरमा प्रयोग गरिन्छ। "फराकिलो 2." "" "" "" "" "मा" फास्टिंग विधिहरू "ब्लकमा जाँच गर्नुहोस्। तब सबै फाईलहरू बचत गर्न सम्भव छ। सुरू बटन क्लिक गर्नुहोस्।
- सहयोग गरेन? त्यसो भए पनि गर्नुहोस्, तर "फास्ट ..." वस्तुबाट चेकबक्स हटाउनुहोस्।

फाइल प्रणाली जाँच गर्न, "कम्प्युटरमा", हार्ड डिस्कमा, दायाँ क्लिक गर्नुहोस्।
विन्डोमा जुन खुल्छ, सामान्य ट्याबमा जानुहोस् र "फाईल प्रणाली" शिलाधारीमा ध्यान दिनुहोस्। यो धेरै महत्त्वपूर्ण छ कि फ्ल्यास ड्राइभ उही प्रणालीमा ढाँचा गरिएको छ।

यदि कुनै कुरा ड्राइभमा प्रदर्शित हुँदैन भने, यो रिकभरी उपकरणहरू मध्ये एक प्रयोग गर्न बाँकी छ।
विधि :: तपाईंको भण्डारण पुनर्स्थापित गर्नुहोस्
तपाईं मानक विन्डोज उपकरण प्रयोग गरेर यो कार्य गर्न सक्नुहुन्छ। यो गर्न, निम्न कार्यहरू गर्नुहोस्:
- इच्छित डिस्कमा, दायाँ-क्लिकमा ड्रप-डाउन सूचीमा "गुणहरू" चयन गर्नुहोस्।
- विन्डोमा जुन खुल्छ, "सेवा" ट्याबमा जानुहोस्। "चेक" बटनमा क्लिक गर्नुहोस्।
- टिकटहरू विपरीत राख्नुहोस् "स्वचालित रूपमा त्रुटिहरू" र "जाँच गर्नुहोस् र बिग्रेको क्षेत्रहरू पुनःस्थापना गर्नुहोस्"। रन बटन क्लिक गर्नुहोस्।
- पुनर्स्थापना विजार्डको लागि निर्देशनहरू पालना गर्नुहोस्।


यसका साथै यस्ता ब्रान्डहरू ओझकालीन मिडिया पुनर्स्थापित गर्न विशेष कार्यक्रमहरू छन्, किंग्रेस, सिलिकन पावर, स्यान्डस्क, Verbatim र A-डाटा। अन्य उत्पादकहरूका उपकरणहरू, राजाकोस्टन पुन: निर्माणको लागि निर्देशनहरूका अनुसार, त्यहाँ वर्णन गरिएको मार्ग। त्यहाँ वर्णन गरिएको, कसरी फ्ल्या फ्ल्याटिबोट ट्रान्सफेन सेवा प्रयोग गर्ने। यसले तपाईंलाई फर्महरूको फर्मको फ्ल्यास ड्राइभहरूको लागि विशेष कार्यक्रमहरू फेला पार्न अनुमति दिन्छ।
हेर्नुहोस्: फ्ल्यास ड्राइभबाट लेख्न कसरी सुरक्षा हटाउने
