
बादल टेक्नोलोजीको विकासको बावजुद, तपाईंलाई रिमोट सर्भरमा तपाईंको फाईलहरू बचत गर्न अनुमति दिईन्छ र कुनै पनि उपकरणबाट पहुँच गर्नुहोस्, फ्ल्याश ड्राइभहरूले उनीहरूको लोकप्रियता गुमाइरहेका छैनन्। दुई कम्प्युटरहरूको बीचमा आफूलाई स्थापित गर्न पर्याप्त पर्याप्त फाइलहरू पर्याप्त छन्, विशेष गरी नजिकै अवस्थित, यस्तो तरिकामा यो धेरै सुविधाजनक हुन्छ।
युएसबी फ्ल्यास ड्राइभमा जोडेर स्थितिको कल्पना गर्नुहोस्, तपाईंले पत्ता लगायौ कि तपाईंले चाहिने सामग्रीहरू हटाउनुहोस्। यस अवस्थामा के गर्ने र कसरी डाटा पुन: प्राप्ति गर्ने? तपाईं कुनै विशेष कार्यक्रमको सहयोगमा समस्या समाधान गर्न सक्नुहुन्छ।
कसरी फ्ल्यास ड्राइभबाट मेटाइएका फाइलहरू कसरी फिर्ता गर्ने
इन्टरनेटमा तपाईले धेरै प्रोग्रामहरू फेला पार्न सक्नुहुन्छ, यसको मुख्य कार्य भनेको टाढाको कागजात र बाह्य मिडियाबाट फोटोहरू फिर्ता गर्नु हो। तपाईं पनि अनियमित ढाँचा पछि तिनीहरूलाई पुनर्स्थापित गर्न सक्नुहुन्छ। इराज डेटा छिटो र नोक्सान बिना, त्यहाँ तीन फरक तरीकाहरू पुनःस्थापित गर्न।विधि 1: अनगर्म
चयनित कार्यक्रमले सबै प्रकारका मिडियाबाट लगभग कुनै पनि डाटा पुन: निर्माण गर्न मद्दत गर्दछ। तपाईं यसलाई दुबै फ्ल्यास ड्राइभहरू र मेमोरी कार्डहरू र हार्ड ड्राइभहरूको लागि प्रयोग गर्न सक्नुहुनेछ। डाउनलोड नगद डाउनलोड आधिकारिक वेबसाइटमा उत्तम हो, विशेष गरी सबै कुरा नि: शुल्क हुन्छ।
आधिकारिक साइट अपर्णा।
त्यस पछि, यी साधारण कार्यहरूको पालना गर्नुहोस्:
- डाउनलोड गरिएको कार्यक्रम स्थापना गर्नुहोस् र यसलाई मुख्य विन्डो हेर्न सुरू गरेपछि।
- विन्डोको माथिल्लो आधामा, इच्छित ड्राइभ चयन गर्नुहोस् र डबल एरोको छविको साथ बटन थिच्नुहोस्, रिकभरी प्रक्रिया सुरू गर्न। विन्डोको तल आधा मा, तपाईं थप हेर्न सक्नुहुन्छ कि फ्ल्याट ड्राइभहरू पुनःस्थापना हुनेछ।
- तपाईं प्राथमिक स्क्यान प्रक्रिया अवलोकन गर्न सक्नुहुन्छ। स्क्यान प्रगति ब्यान्ड माथिको दृश्य क्षेत्रका संख्याहरू यसको प्रक्रियामा पत्ता लगाउन सकिन्छ।
- प्रारम्भिक स्क्यान विन्डोको माथिल्लो आधामा सम्पन्न भएपछि फ्ल्यास आइकन आइकनमा क्लिक गर्नुहोस् र माध्यमिक स्क्वानिंग सुरु गर्नुहोस्। यो गर्नका लागि, फेरि सूचीमा तपाईंको USB ड्राइभ चयन गर्नुहोस्।
- "पुन: प्राप्ति गर्न ..." शिलालेख र फाईल बचत फोल्डर फोल्डर खोल्नुहोस्। यसले तपाईंलाई फोल्डर छनौट गर्न अनुमति दिनेछ जहाँ पुन: प्राप्त गरिएको फाईलहरू अनलोड हुनेछ।
- इच्छित डाइरेक्टरी चयन गर्नुहोस् वा नयाँ सिर्जना गर्नुहोस् र "ब्राउज ..." बटन क्लिक गर्नुहोस्, पुनःस्थापनाका फाइलहरू बचत गर्ने प्रक्रिया सुरु हुनेछ।
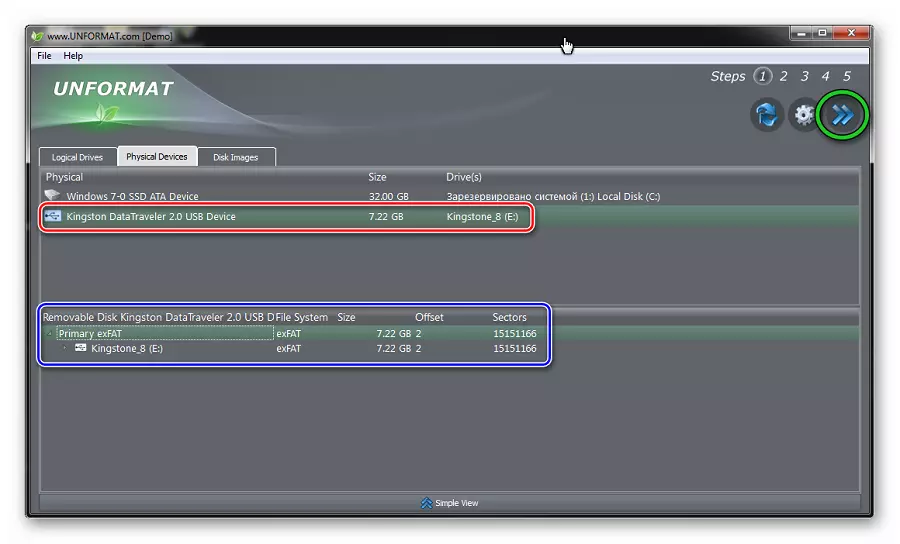
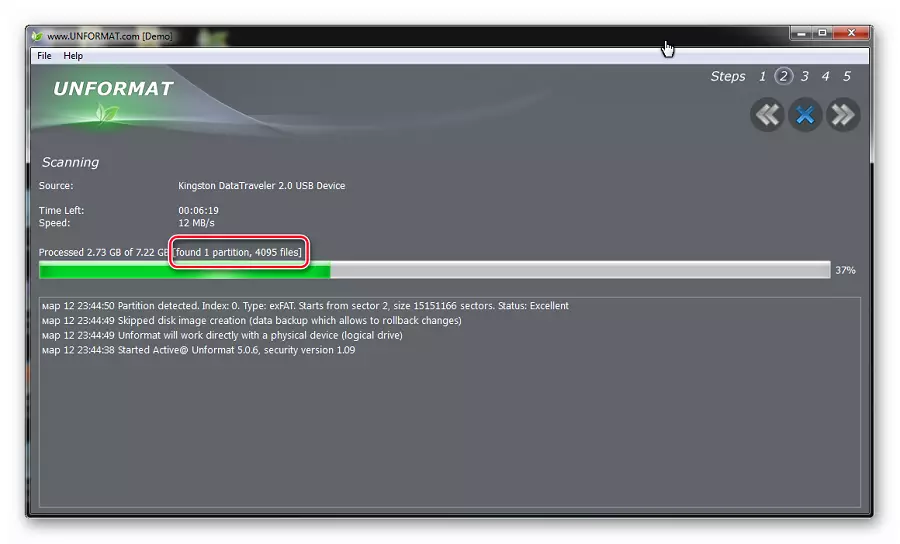
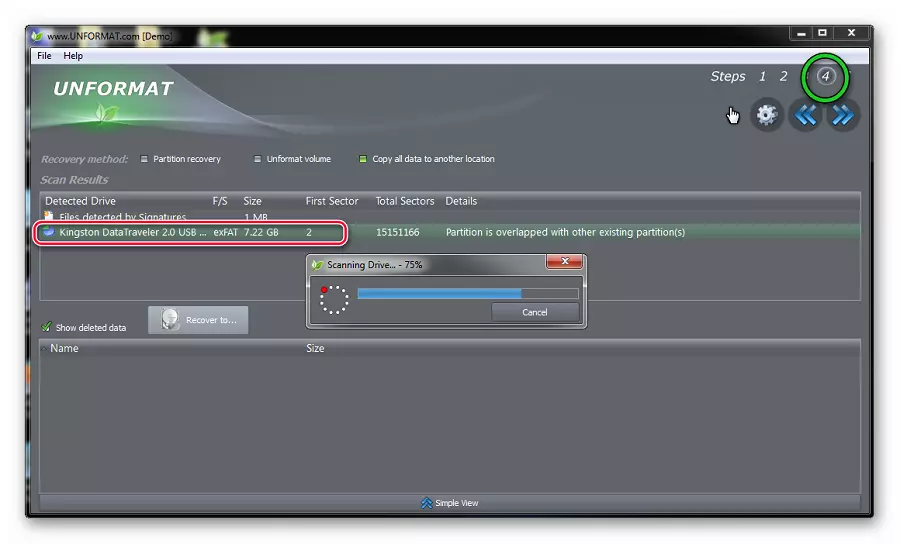
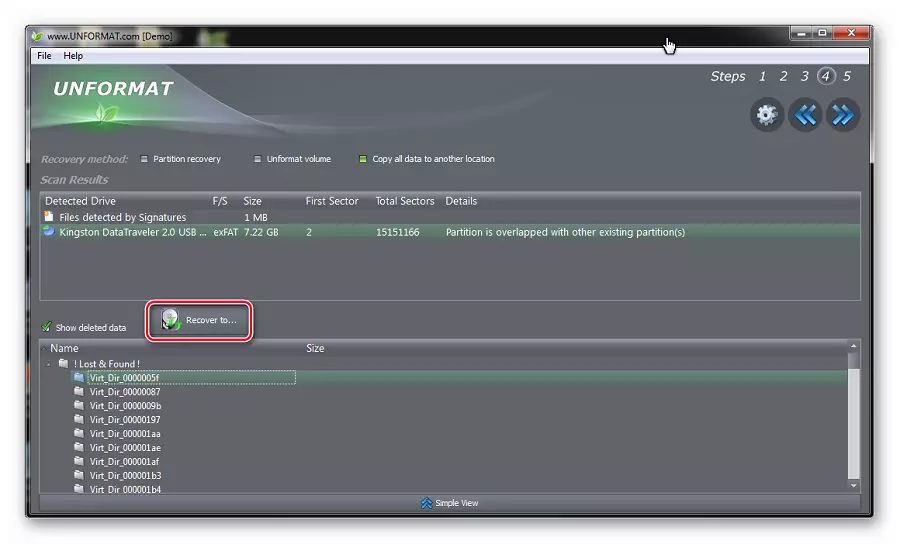
हेर्नुहोस्: के गर्ने यदि फ्ल्यास ड्राइभ ढाँचा गरिएको छैन भने
विधि 2: गमरग्रीक
यो कार्यक्रम रिकभरी को लागी हो, सबै भन्दा पहिले, फोटो र भिडियो सामग्री। आधिकारिक साइटबाट विशेष रूपमा डाउनलोड गर्नुहोस्, किनकि सबै अन्य लिंकहरूले खराब पृष्ठहरू निम्त्याउन सक्छ।
आधिकारिक साइट गमरी।
थप साधारण कार्यहरू को एक संख्या को लागी:
- प्रोग्राम स्थापना गर्नुहोस् र खोल्नुहोस्। अर्को विन्डोमा जान "अर्को>" बटन थिच्नुहोस्।
- "चरण 1" ट्याबमा जानकारीको मिडियाको प्लेसमेन्ट निर्दिष्ट गर्नुहोस्। त्यसोभए फाईलहरूको प्रकार पुन: प्राप्ति र प्रशिक्षित गरिएको हार्ड डिस्कमा फोल्डर जाँच गर्नुहोस् जुन तयार-निर्मित डाटा प्रतिलिपि हुनेछ। यो गर्नको लागि, फाईलहरूको प्रकारहरूमा टिक जाँच गर्नुहोस् पुनः प्राप्त भयो। पुन: प्राप्ति योग्य फाईलहरूको लागि फोल्डर "गन्तव्य फोल्डर" अन्तर्गत संकेत गरिएको छ। यदि तपाईं "ब्राउज" बटनमा क्लिक गर्नुहोस् भने तपाईं यो म्यानुअली गर्न सक्नुहुन्छ। तयारी अपरेशनहरू पूरा गर्नुहोस् र "अर्को>" बटन थिचेर स्क्यान चलाउनुहोस्।
- चरण 2 ट्याबमा, स्क्यानिंग प्रक्रियाको क्रममा, तपाईं तिनीहरूको आकार सच्याउन कार्यान्वयन र पत्ता लगाउन पत्ता लाग्ने र पत्ता लगाउनको प्रगति देख्न सक्नुहुनेछ।
- अन्त्यमा, जानकारी विन्डो कामको दोस्रो चरण पूरा भएकोमा देखा पर्नेछ। जारी राख्न "ठीक छ" मा क्लिक गर्नुहोस्।
- "अर्को>" बटन क्लिक गर्नुहोस् र बचतका लागि फेला पर्दा फेला पर्दा संवादमा जानुहोस्।
- यस विन्डोमा, पूर्वावलोकनहरू हेर्न वा तुरुन्तै "सबै चयन गर्नुहोस्" बटन थिच्नुहोस् बचतका लागि सबै फाईलहरू चिन्ह लगाउन "सबै" बटन थिच्नुहोस्। "अर्को" बटनमा क्लिक गर्नुहोस् र सबै चिह्नित गरिएका फाइलहरू पुनःस्थापित हुनेछन्।
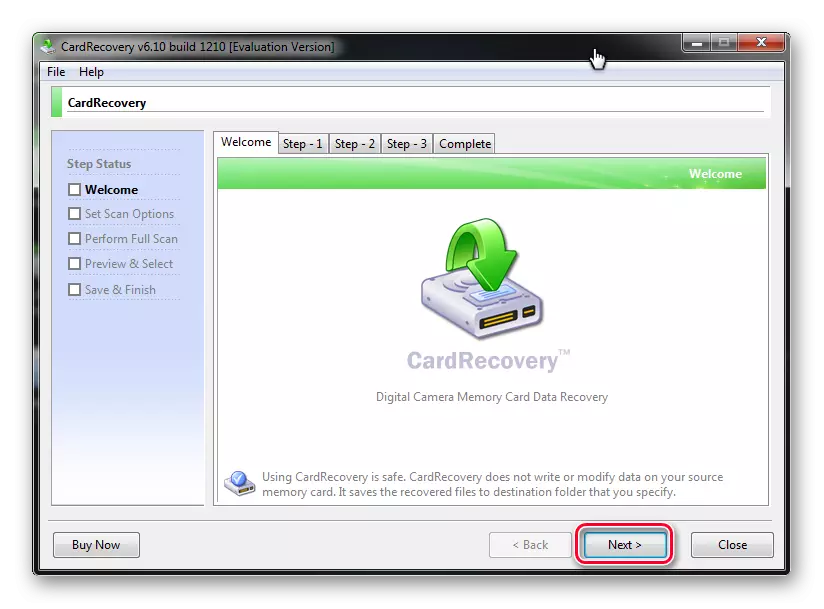
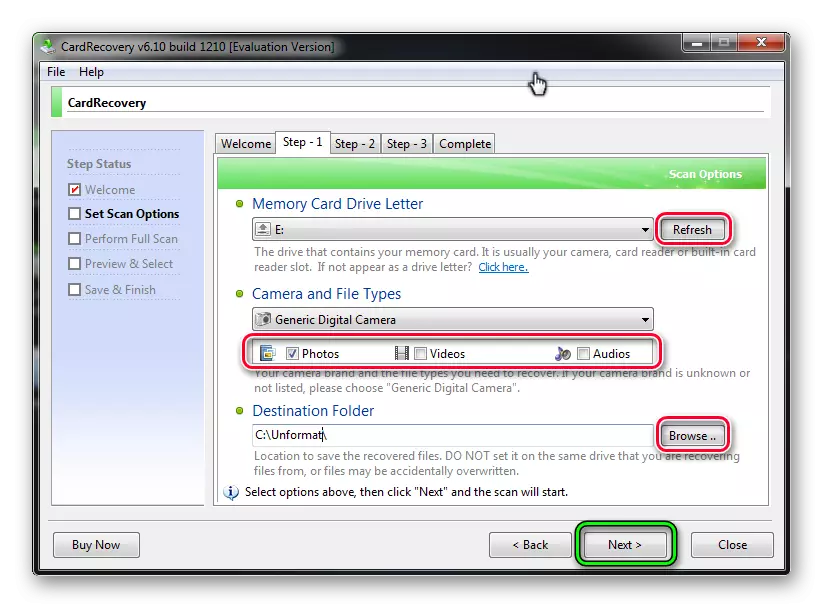
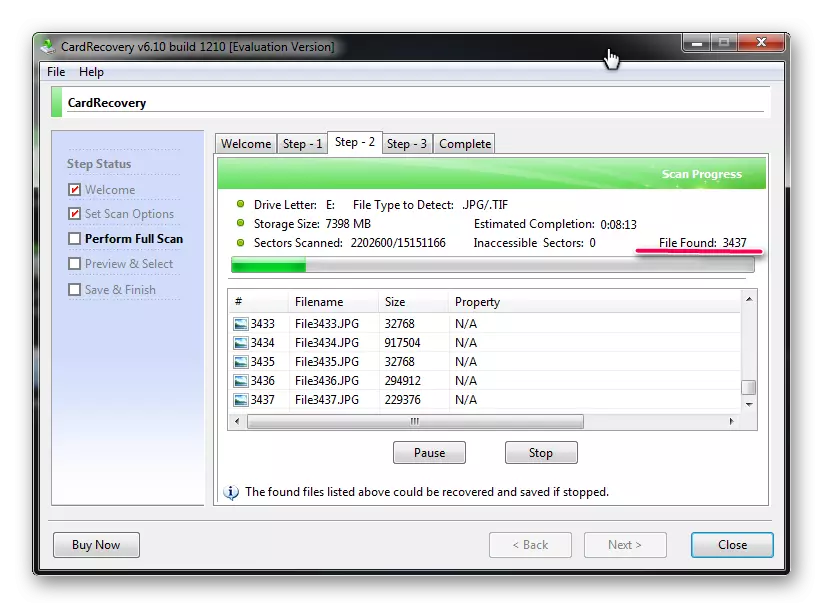
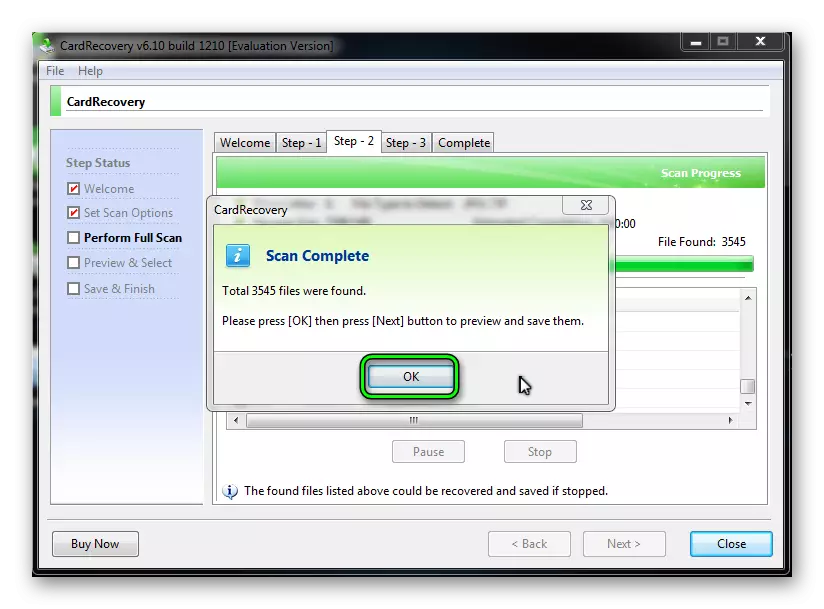
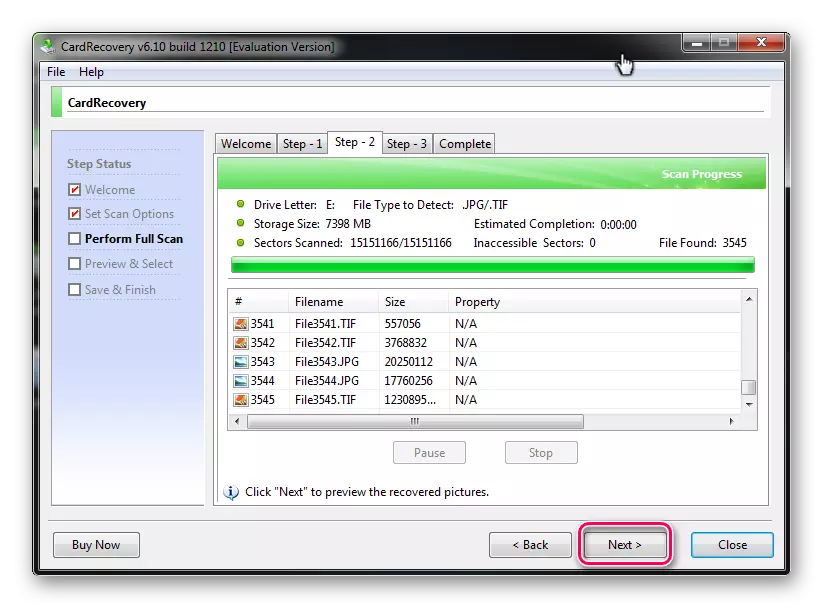
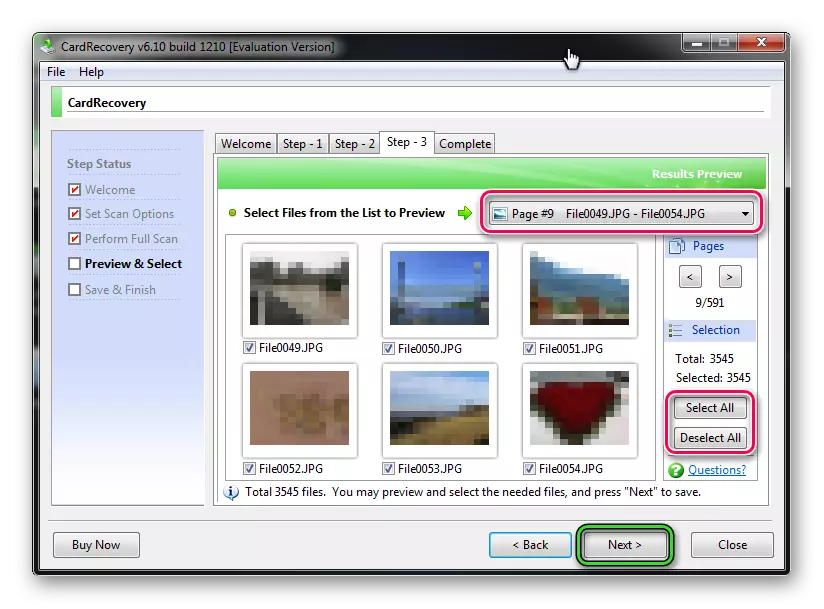
हेर्नुहोस्: कसरी फ्ल्यास ड्राइभबाट हटाईएको फाइलहरू मेटाउने
विधि :: डाटा रिकभरी सुइट
तेस्रो कार्यक्रम 7-डाटा रिकभरी हो। डाउनलोड गर्नुहोस् यो आधिकारिक वेबसाइटमा पनि राम्रो छ।
कार्यक्रमको आधिकारिक साइट 7-डाटा रिकभरी
यो उपकरण सबैभन्दा बहुमुखी हो, यसले तपाईंलाई कुनै पनि फाईलहरू अपनाउनुहोस्, इलेक्ट्रोनिक पत्राचारको पुनःस्थापना गर्न अनुमति दिन्छ, र एन्ड्रोइड ओओओमा फोन गर्न सक्दछ।
- कार्यक्रम स्थापना गर्नुहोस् र चलाउनुहोस्, मुख्य स्टार्टअप विन्डो देखा पर्नेछ। सुरु गर्न सुरू गर्न, ध्यान केन्द्रित फाइलहरू पुनःस्थापना गर्नुहोस् "" टाढाको फाईलहरू पुन: भण्डारण गर्नुहोस् "र बायाँ माउस बटनको साथ यसमा क्लिक गर्नुहोस्।
- पुन: प्राप्ति संवादमा जुन खुल्ला बायाँ कुनामा "उन्नत सेटिंग्स" सेक्सन चयन गर्नुहोस्। आवश्यक फाइल प्रकारहरू निर्दिष्ट गर्नुहोस्, चयन विन्डोमा चेकबक्सहरू तोक्दै र अर्को बटनमा क्लिक गर्नुहोस्।
- स्क्यान संवाद र माथि प्रगति ब्यान्डले डाटा पुन: स्थापना गर्न कार्यक्रम खर्च गर्दछ र डाटा पुन: स्थापना गर्न कार्यक्रमहरू खर्च गर्दछ र पहिले नै पहिचान गरिएका फाईलहरूको संख्या। यदि तपाईं प्रक्रियामा अवरोध गर्न चाहानुहुन्छ भने, "रद्द गर्नुहोस्" बटन क्लिक गर्नुहोस्।
- स्क्यान अन्त पछि, सेभ विन्डो खोल्दछ। रिकभरीको लागि आवश्यक फाईलहरू चिन्ह लगाउनुहोस् र "बचत" बटन क्लिक गर्नुहोस्।
- बचत चयन विन्डो खुल्छ। यसको माथिल्लो भागमा फाईलहरूको संख्या र स्थान पुन: प्राप्ति पछि उनीहरूले हार्ड डिस्क लिनेछ। हार्ड डिस्कमा फोल्डर चयन गर्नुहोस्, तब तपाईं फाईलहरूको संख्या अन्तर्गत लाइनमा यो बाटो देख्नुहुनेछ। चयन विन्डो बन्द गर्न र बचत प्रक्रिया सुरू गर्न "ठीक छ" बटन क्लिक गर्नुहोस्।
- निम्न विन्डोले अपरेसन प्रदर्शन गर्ने प्रगतिलाई देखाउँदछ, यसको कार्यान्वयनको समय र मुक्ति पाएका फाइलहरूको आकार। तपाईं बचत प्रक्रिया स्पष्ट रूपमा अवलोकन गर्न सक्नुहुनेछ।
- अन्त्यमा, अन्तिम प्रोग्राम विन्डो देखा पर्नेछ। यसलाई बन्द गर्नुहोस् र तिनीहरूलाई हेर्नका लागि पुन: प्राप्त गरिएको फाईलहरूको साथ फोल्डरमा जानुहोस्।
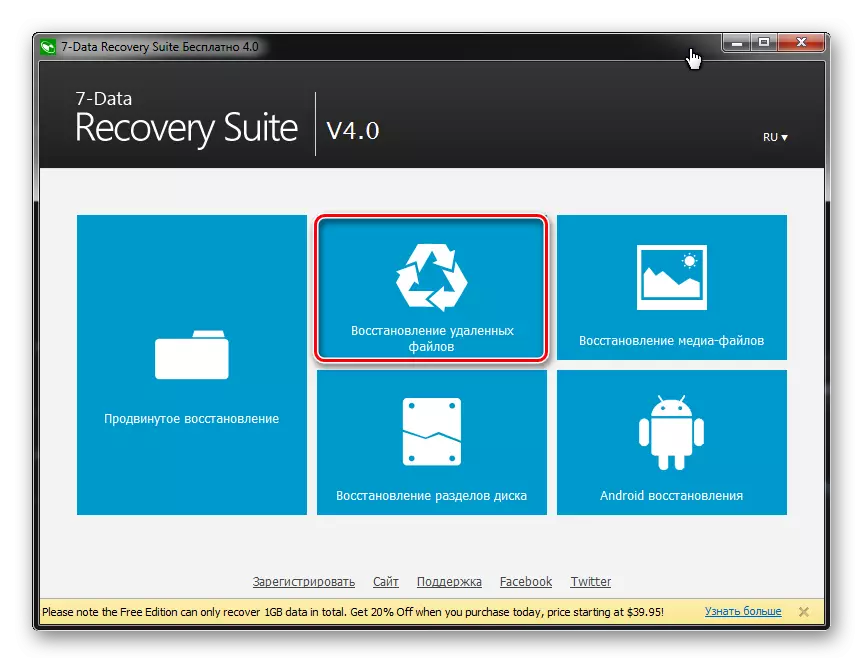

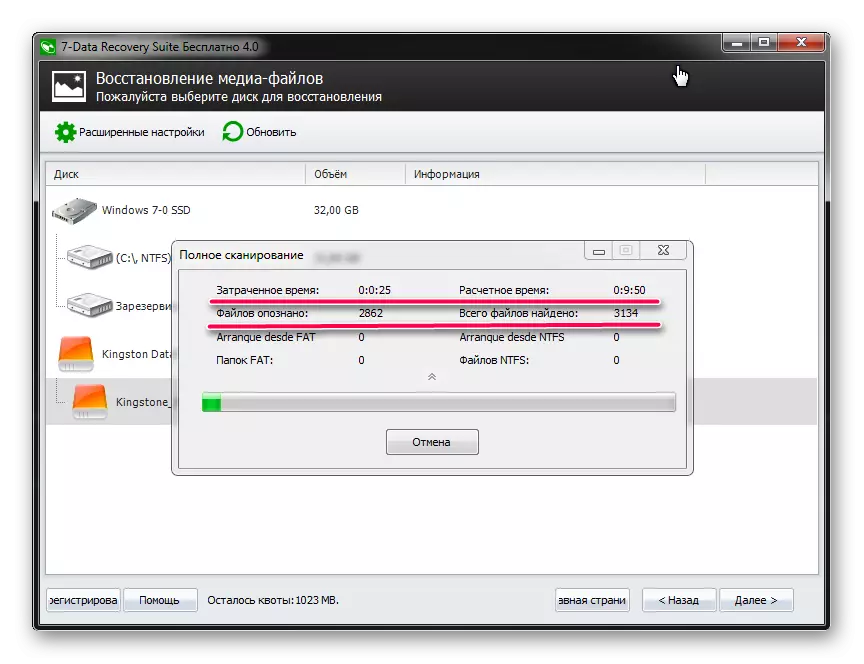
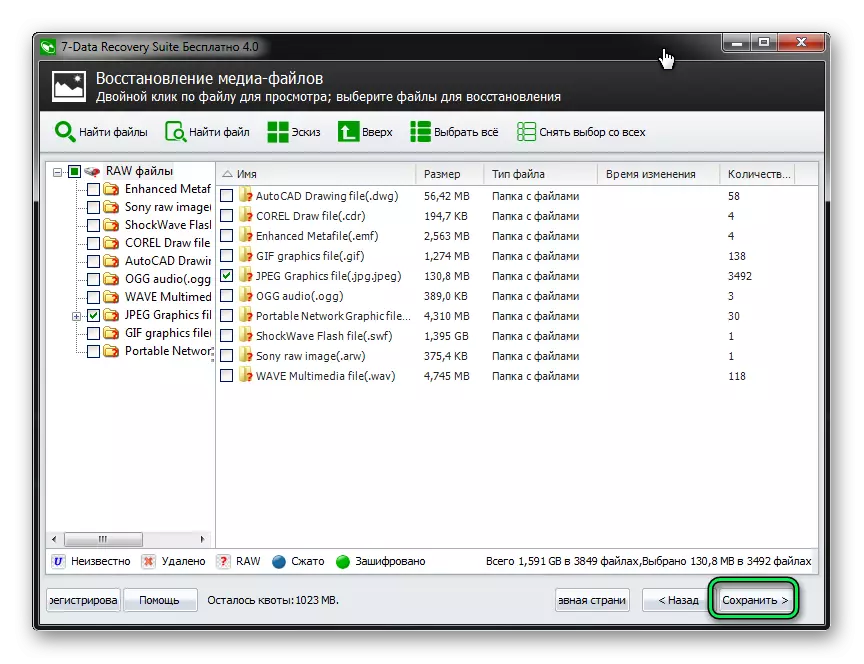
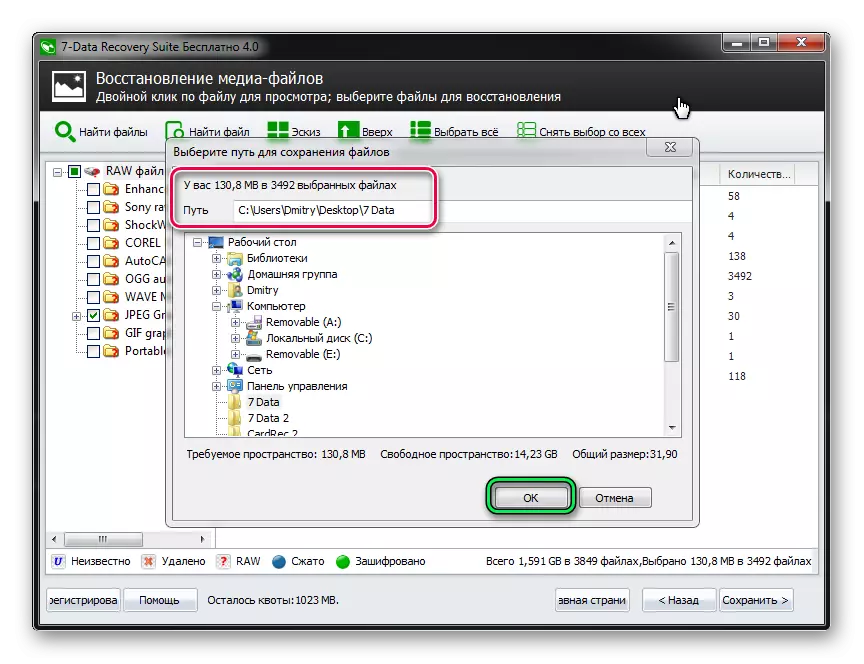
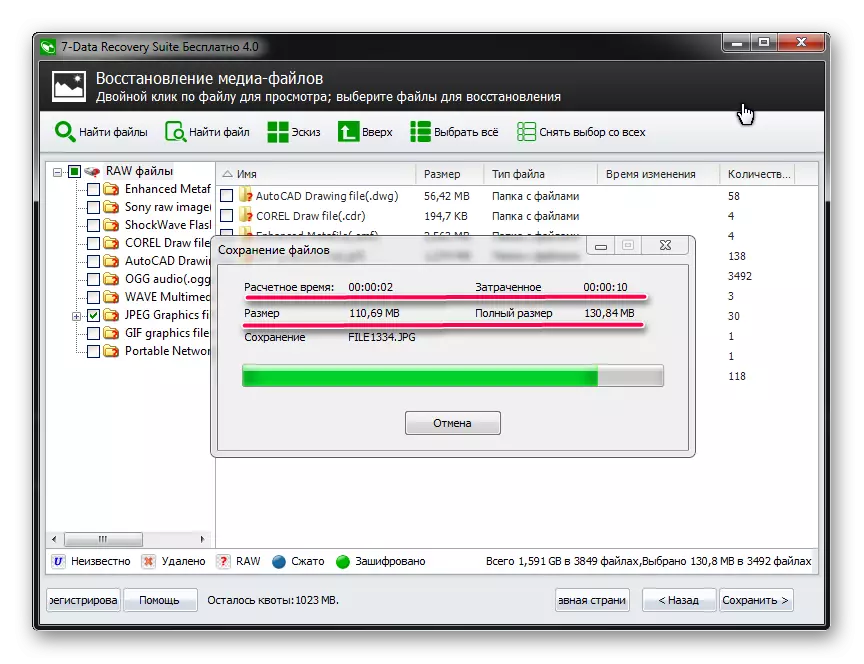
जब तपाईं देख्न सक्नुहुन्छ, तपाईं दुर्घटनामा फर्क्चर रिबराइड फेरि नभई घरमै ड्राइभ गर्नुहोस्। र यस विशेष प्रयासको लागि लागू गर्न आवश्यक पर्दैन। यदि माथिका कुनै पनि कुराले मद्दत गर्दछ भने टाढाका फाइलहरू पुनःस्थापना गर्न अन्य प्रोग्रामहरू प्रयोग गर्दछ। तर माथि ती हुन् कि USB-carristers जानकारी को USB-caristers संग।
