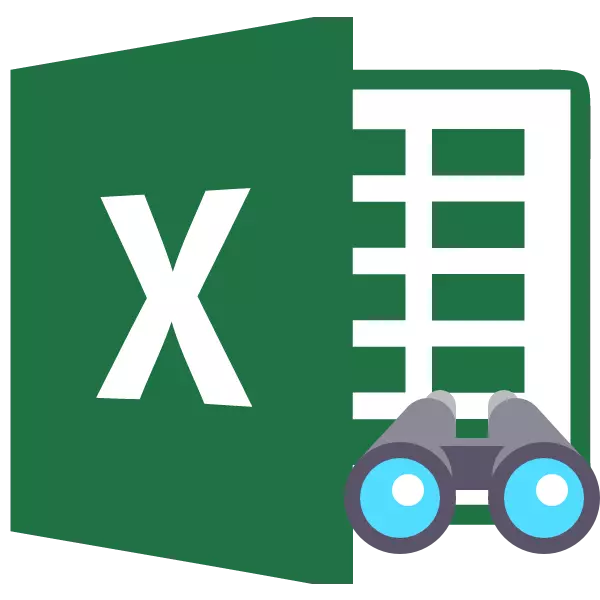
जब एक्सेल ट्याब्सको साथ काम गर्दछ, कहिलेकाँही तपाईले सूत्रहरू लुकाउनु पर्छ वा अस्थायी रूपमा अनावश्यक डाटा ताकि उनीहरूले हस्तक्षेप गर्दैनन्। तर ढिलो होस् वा चाँडो, जब यो क्षण आउँदछ जब सूत्र समायोजित गर्न आवश्यक छ, वा निपुण कक्षहरूमा समावेश भएको जानकारी, यो अचानक आवश्यक छ। तब लुकाइएको आईटमहरू कसरी प्रदर्शन गर्ने सन्दर्भमा यो प्रासंगिक हुन्छ। यो कार्य कसरी समाधान गर्ने भनेर पत्ता लगाऔं।
प्रदर्शन सक्षम प्रक्रिया
तुरून्तै, यो भन्नुपर्दछ कि लुकेका तत्वहरूको प्रदर्शनमा मुख्यतया तिनीहरू कसरी लुकाइएकोमा निर्भर गर्दछ। प्राय: यी विधिहरूले पूर्ण रूपमा बिभिन्न टेक्नोलोजी प्रयोग गर्दछ। पानाको सामग्री लुकाउन त्यस्ता विकल्पहरू छन्:- स्तम्भहरू वा स्ट्रि of को सीमानाहरू सफ्ट गर्नुहोस्, टेक्स्ट मेनू वा बटन मार्फत सहित;
- डाटा समूह गर्दै;
- फिल्टरेशन;
- कक्षहरूको सामग्री लुकाउँदै।
अब पत्ता लगाउन कोसिस गरौं कसरी तपाइँ कसरी माथिका विधिहरू प्रयोग गरेर लुकेका तत्वहरूको सामग्रीहरू प्रदर्शन गर्न सक्नुहुन्छ।
विधि 1: सीमा खोल्ने
प्राय: प्रयोगकर्ताहरू स्तम्भहरू र तारहरू लुकाउँछन्, उनीहरूको सिमाना धनु गर्दछन्। यदि सीमाहरू धेरै कडा सारियो भने, त्यसपछि तिनीहरूलाई फिर्ता धकेल्न किनारमा टाँस्न गाह्रो छ। यसलाई सजिलैसँग र चाँडै कसरी गर्न सकिन्छ पत्ता लगाउनुहोस्।
- दुई छेउछाउ कक्षहरू चयन गर्नुहोस्, जुन बीचमा लुकेका स्तम्भहरू वा तारहरू छन्। "घर" ट्याबमा जानुहोस्। "ढाँचा" बटनमा क्लिक गर्नुहोस्, जुन "सेल उपकरण" ब्लकमा अवस्थित छ। जस्तो देखिन्छ, हामी कर्सरलाई "लुकाउने वा प्रदर्शन" मा ल्याउँछौं, जुन "दृश्यता" समूहमा छ। अर्को, देखा पर्ने मेनुमा "प्रदर्शन स्ट्रिंगहरू" वा "प्रदर्शन स्ट्रिंगहरू" वा "प्रदर्शन स्तम्भहरू" वस्तु "चयन गर्नुहोस्, जुन लुकेकोमा निर्भर गर्दछ।
- यस कार्य पछि, लुकेको तत्व पानामा देखिन्छ।
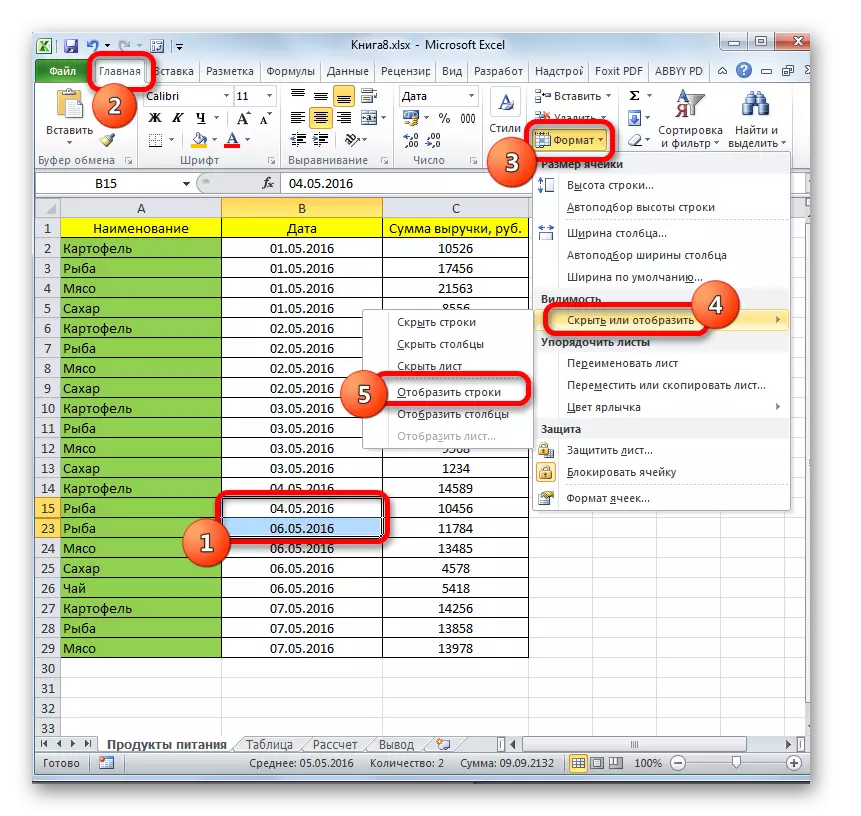
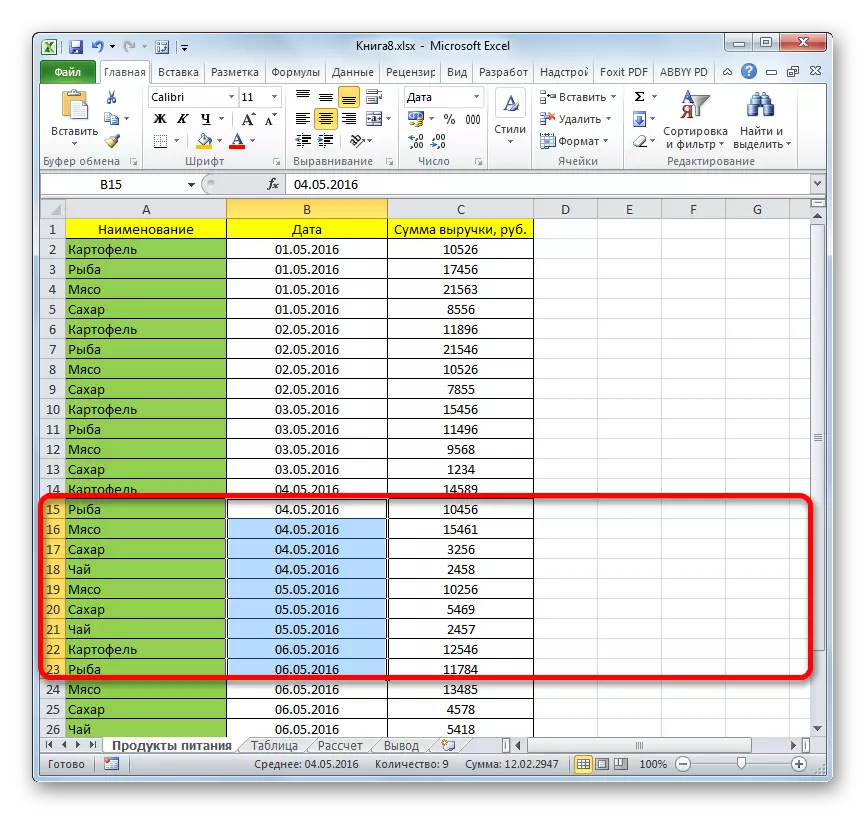
त्यहाँ अर्को विकल्प छ जुन तत्वहरूको सीमाहरू बदलेर लुकाउन प्रयोग गर्न सकिन्छ।
- तेर्सो वा ठाडो समन्वय प्यानलमा, लुकेको, स्तम्भहरू वा स्ट्रिंगहरू केमा निर्भर गर्दै, बाँया माउस बटनसँग कर्सरको साथ, हामी दुई छेउको क्षेत्रहरूलाई हाइलाइट गर्दछौं, जुन तत्वहरू लुकाइएको छ। दायाँ माउस बटन हाइलाइटमा क्लिक गर्नुहोस्। प्रस mone ्क्ति मेनूमा, "शो" चयन गर्नुहोस्।
- लुकेका वस्तुहरू तुरुन्तै स्क्रिनमा प्रदर्शित हुनेछन्।
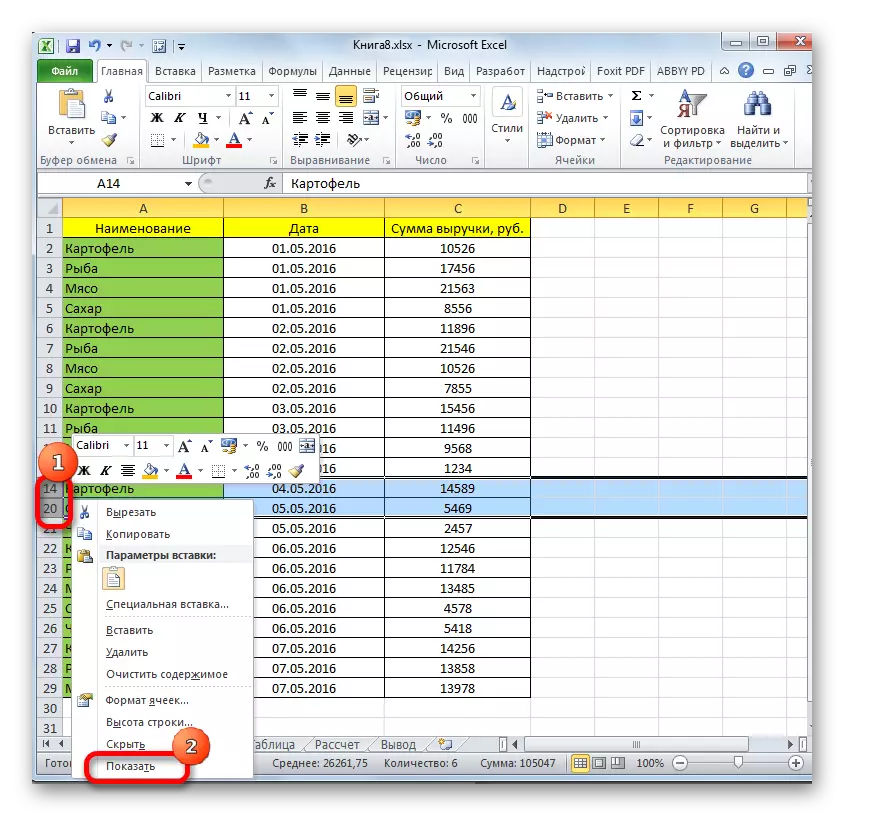
यस दुई विकल्पहरू सेक्समा मात्र प्रयोग गर्न सकिन्छ यदि कोषको सीमानाहरूलाई म्यानुअल रूपमा स show ्केत गरिएको छ भने मात्र यदि तिनीहरूलाई रिबनमा उपकरणहरू प्रयोग गरेर लुकाइएको छ भने।
विधि 2: डम्प
लाइनहरू र स्तम्भनहरू एक समूह प्रयोग गरेर लुकेका हुन सक्छ जब तिनीहरू छुट्टै समूहमा स .्कलन हुन्छन्, र लुकाइएको। कसरी तिनीहरूलाई फेरि स्क्रिनमा प्रदर्शन गर्न हेरौं।
- एक सूचक जुन स्ट्रिंग वा स्तम्भहरू समूहबद्ध र लुकाइएको छ जुन ठाडो समन्वय प्यानलको बाँया वा तेर्सो प्यानलको शीर्षमा "+" आइकनको उपस्थिति हो। लुकेका वस्तुहरू देखाउन, केवल यो प्रतिमामा क्लिक गर्नुहोस्।
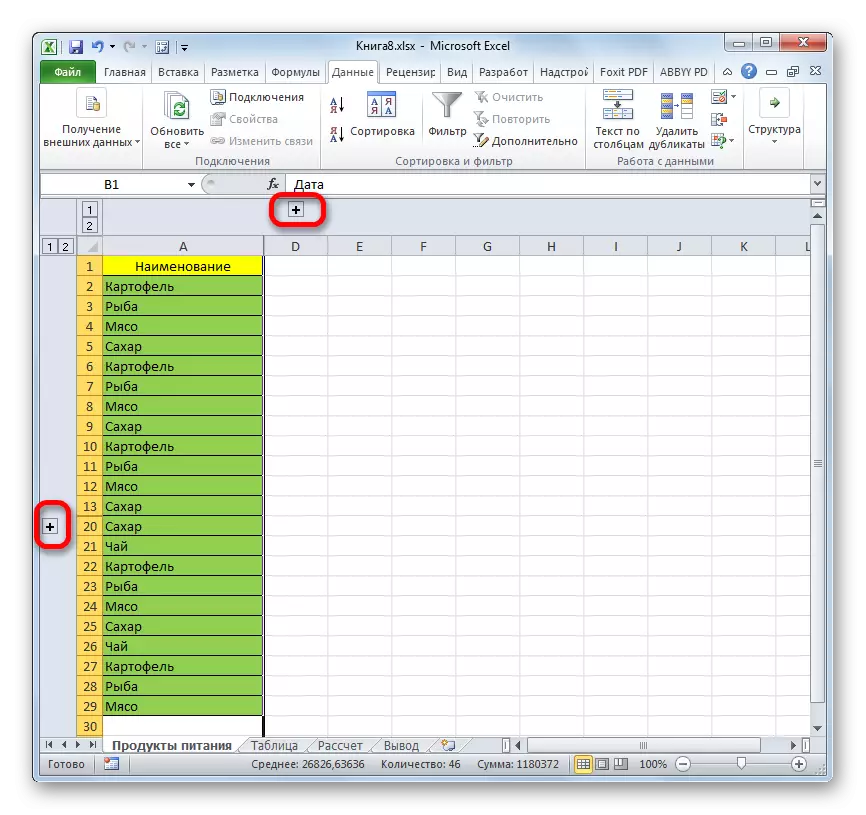
तपाईं तिनीहरूलाई समूहहरूको अन्तिम अंक संख्यामा क्लिक गरेर प्रदर्शन गर्न सक्नुहुन्छ। त्यो हो, यदि अन्तिम अंक "2" छ भने, त्यसपछि क्लिक गर्नुहोस्, यदि "" ", यदि यस फिगरमा क्लिक गर्नुहोस्। एक विशिष्ट संख्या एक अर्कामा कति समूहमा लगानी गरिन्छ त्यसमा निर्भर गर्दछ। यी संख्याहरू तेर्सो अप फारम प्यानलको शीर्षमा अवस्थित छन् वा ठाडोको बाँयामा।
- यी कुनै पनि कार्य पछि समूहको सामग्रीहरू खुल्नेछ।
- यदि यो तपाईंको लागि पर्याप्त छैन र तपाईंले पूर्ण अनलोड गर्न आवश्यक छ भने, त्यसपछि पहिले सम्बन्धित स्तम्भ वा लाइनहरू चयन गर्नुहोस्। त्यसो भए, "डाटा" ट्याबमा हुँदा, "Ungroup" बटनमा क्लिक गर्नुहोस्, जुन टेपमा "संरचना" ब्लकमा अवस्थित छ। वैकल्पिक रूपमा, तपाईं तातो शिफ्ट + Alt + एरोको संयोजन थिच्न सक्नुहुन्छ।
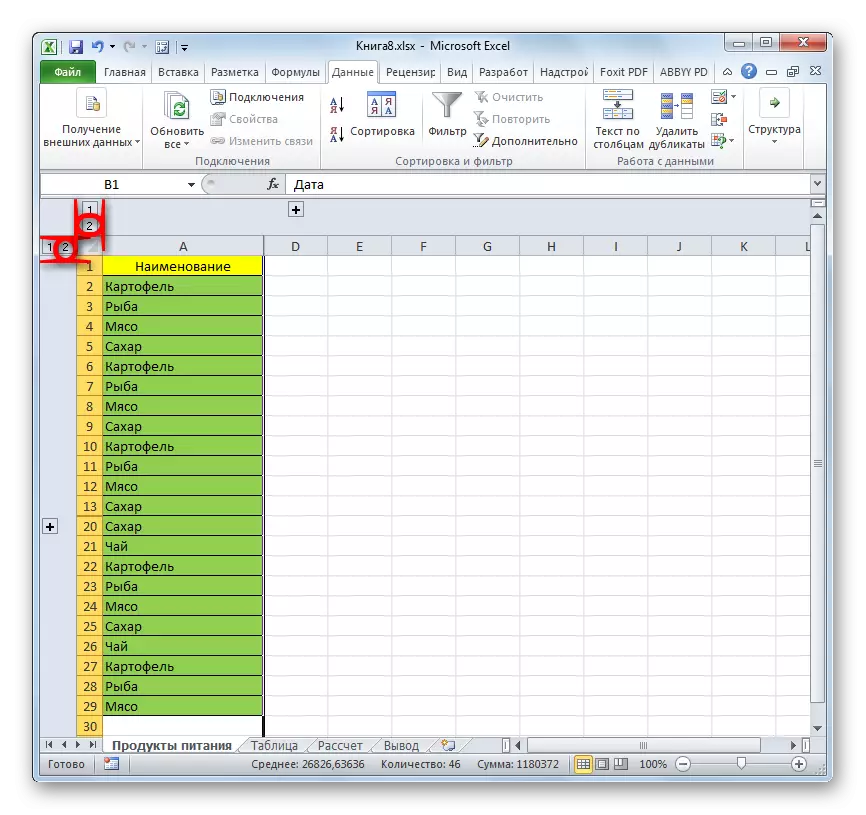
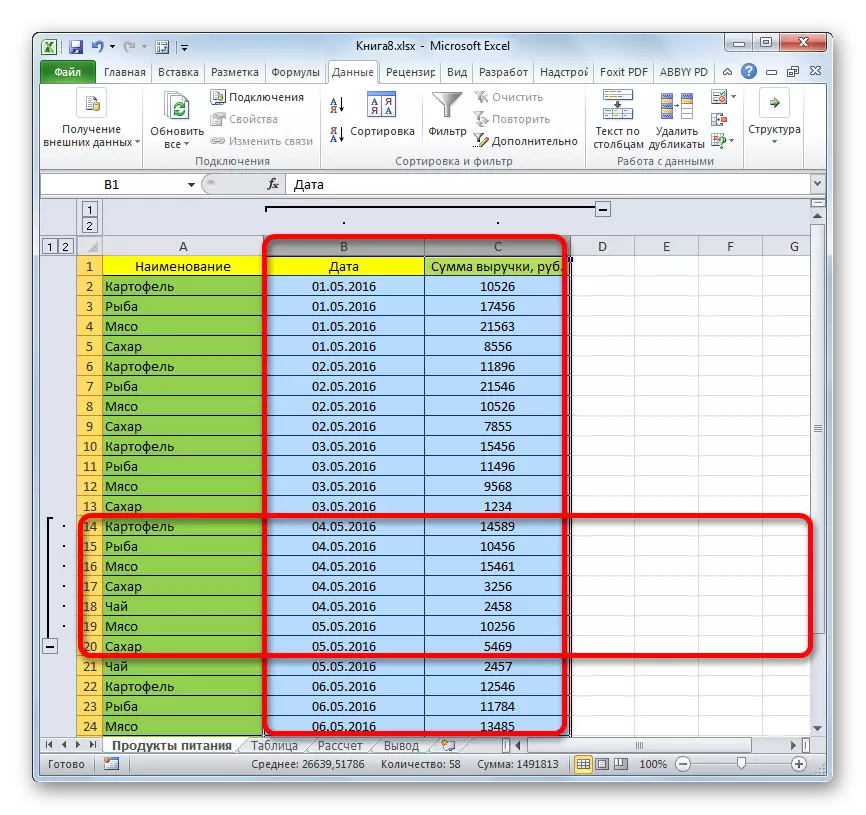
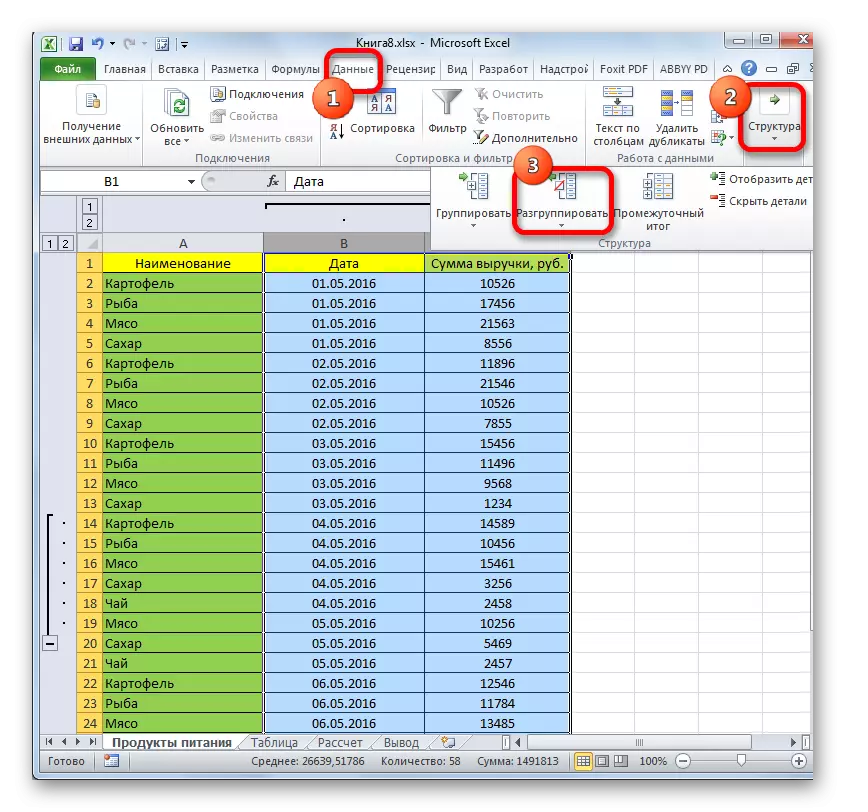
समूहहरू मेटिने छन्।
विधि :: फिल्टर हटाउँदै
अस्थायी रूपमा अनावश्यक डाटा लुकाउन, फिल्टरिंग प्राय: प्रयोग हुन्छ। तर जब यो जानकारीको साथ काममा फर्कने कुरा आउँछ, फिल्टर हटाउन आवश्यक छ।
- स्तम्भमा फिल्टर आइकनमा क्लिक गर्नुहोस् जुन फिल्टरिंगको मानहरू प्रदर्शन गरियो। त्यस्ता स्तम्भहरूले सजिलै फेला पारे, किनकि तिनीहरू एक उल्लंघन त्रिकोणको साथ साधारण फिल्टर आइकनलाई पानीको रूपमा विभाजन गरिएको छ।
- फिल्टरिंग मेनू खुल्छ। ती बिन्दुहरूको विपरीत टिमहरू स्थापना गर्नुहोस् जहाँ तिनीहरू अनुपस्थित छन्। यी लाइनहरु पानामा प्रदर्शित हुँदैनन्। त्यसपछि "ठीक छ" बटनमा क्लिक गर्नुहोस्।
- यस पछि, प row ्क्ति देखा पर्नेछ, तर यदि तपाईं फिल्टर हटाउन चाहानुहुन्छ भने, तपाईंले "फिल्टर" फिल्टर "बटनमा क्लिक गर्नु आवश्यक छ, जुन क्रमबद्ध र फिल्टर समूहमा टेप ट्याबमा अवस्थित छ।
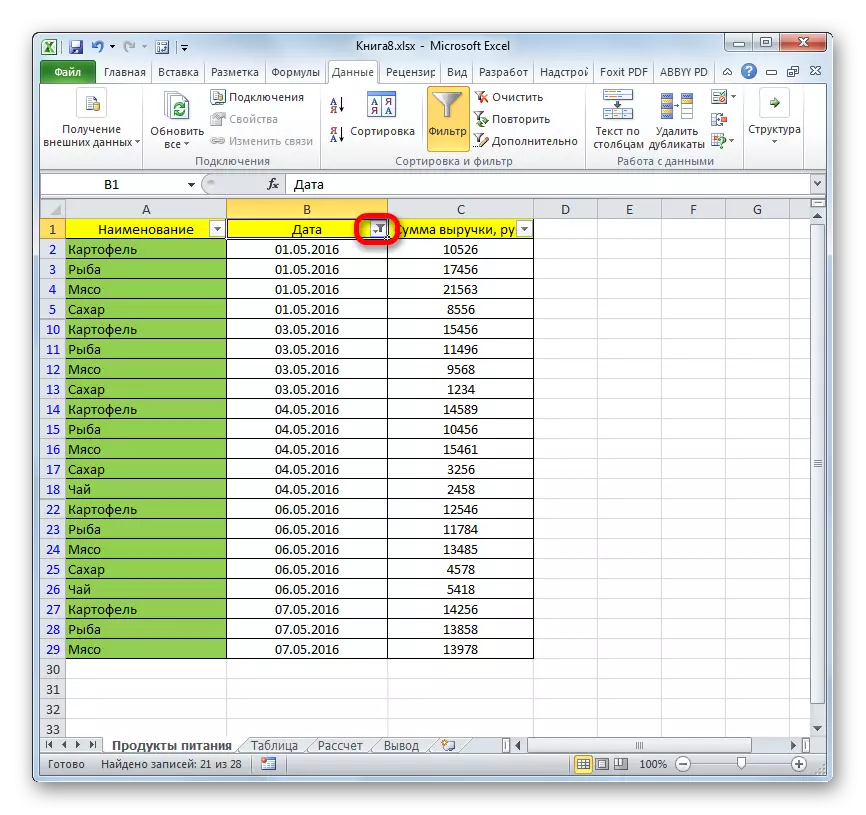

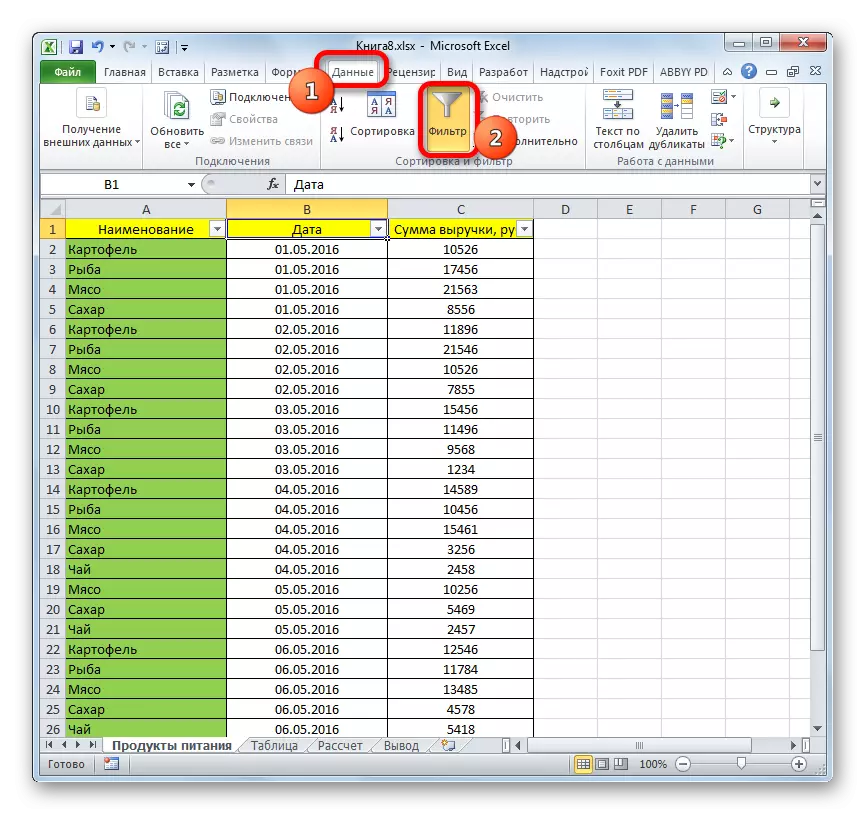
विधि :: ढाँचा
व्यक्तिगत कक्षहरूको सामग्री लुकाउन, ढाँचा अभिव्यक्ति प्रविष्ट गरेर प्रस्तुत गरिएको छ ";; ढाँचा फिल्डमा। लुकेका सामग्री देखाउन, तपाईंले यी तत्वहरूमा मूल ढाँचा फर्काउनु पर्छ।
- कक्षहरू चयन गर्नुहोस् जसमा लुकेका सामग्री अवस्थित छ। त्यस्ता तत्वहरू यस तथ्यले निर्धारण गर्न सकिन्छ जुन कुनै डाटा तिनीहरू आफैंमा प्रदर्शित हुँदैन, तर जब तिनीहरू चयनित हुन्छन्, सामग्रीहरू सूत्रमा देखाइनेछन्।
- चयन पछि, दायाँ माउस बटनको साथ यसमा क्लिक गर्नुहोस्। प्रस mage ्ग मेनू सुरू गरिएको छ। वस्तु "ढाँचा कोषहरू चयन गर्नुहोस् ..." यसमा क्लिक गरेर।
- ढाँचा विन्डो सुरु भयो। हामी "नम्बर" ट्याबमा सर्छौं। जब तपाईं देख्न सक्नुहुन्छ, "प्रकार" फिल्डले मानलाई ";;;;
- धेरै राम्रो यदि तपाईंलाई सम्झना छ कि कक्षहरूको प्रारम्भिक स्वरूपण के थियो। यस अवस्थामा, तपाईं केवल "संख्यात्मक संरचनाहरू" मारी वस्तुहरू "मापदण्डहरू ब्लकमा रहनेछ जुन अनुरूप वस्तुलाई हाइलाइट गर्न। यदि तपाइँ सही ढाँचालाई याद गर्नुहुन्न भने, सेलमा अवस्थित सामग्रीको सारमा भर पर्नुहोस्। उदाहरण को लागी, यदि त्यहाँ समय वा मिति को बारे मा जानकारी छ भने, "समय" वा "मिति" वस्तु, र जस्तै छनौट गर्नुहोस्। तर धेरै प्रकारका सामग्रीहरूको लागि, "सामान्य" वस्तु उपयुक्त छ। हामी एक विकल्प बनाउँछौं र "ठीक छ" बटनमा क्लिक गर्दछौं।

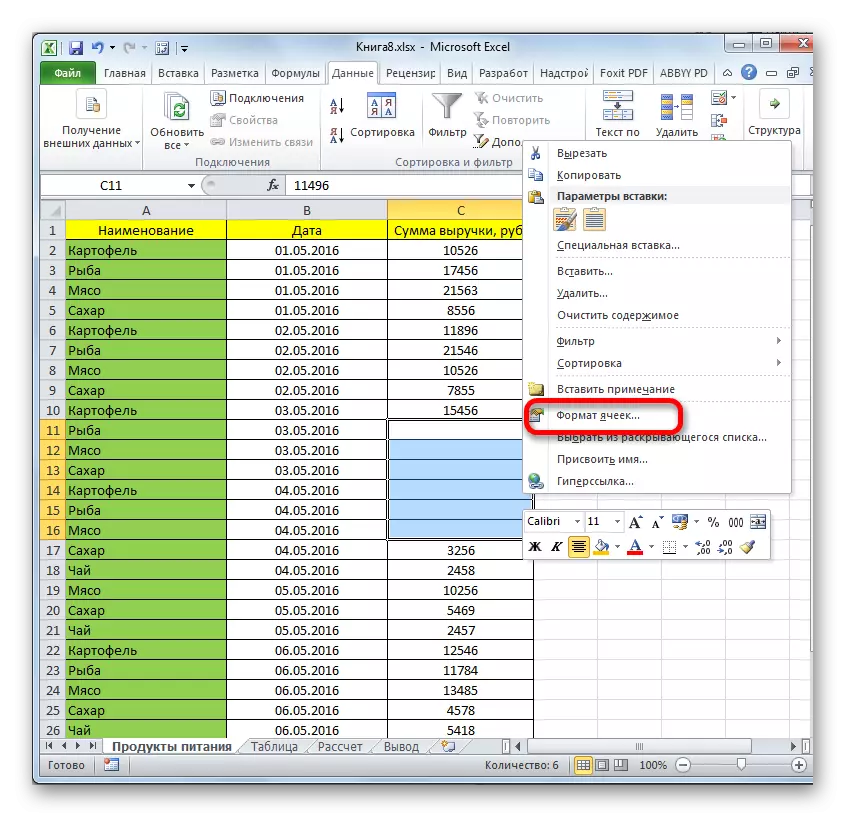
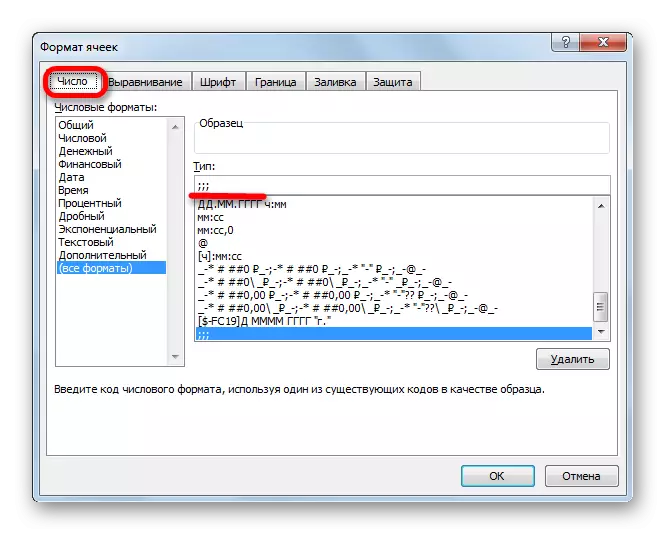
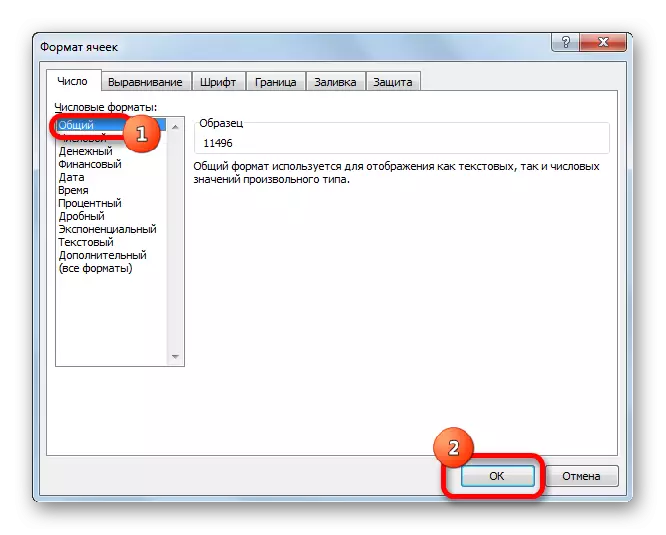
तपाईले देख्न सक्नुहुन्छ, त्यसपछि लुकेका मानहरू फेरि पानामा प्रदर्शन गरिन्छन्। यदि तपाइँ गलत रूपमा जानकारी प्रदर्शन गर्दै हुनुहुन्छ, र उदाहरणका लागि, तपाईंले नम्बरको सामान्य सेट देख्नुहुने मितिको सट्टामा, फेरि ढाँचा परिवर्तन गर्न प्रयास गर्नुहोस्।
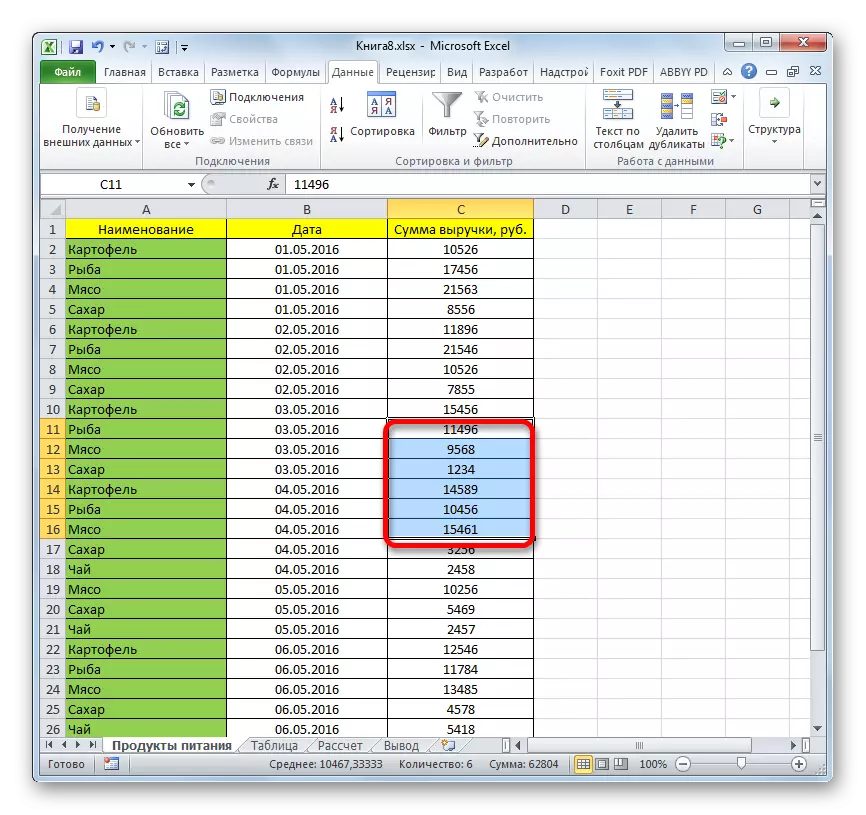
पाठ: एक्सेलमा सेल ढाँचा कसरी परिवर्तन गर्ने
लुकेको तत्वहरू प्रदर्शन गर्ने समस्या समाधान गर्दा मुख्य कार्य भनेको कुन प्रविधि थियो भनेर निर्धारण गर्नु हो। त्यसो भए, यसको आधारमा, माथि वर्णन गरिएको चार तरिकाहरू मध्ये एक लागू गर्नुहोस्। यो बुझ्नु आवश्यक छ कि यदि, उदाहरणका लागि, सामग्री सीमाहरू बन्द गरेर लुकेको थियो भने, त्यसपछि फिल्टरको खारेज वा हटाउने सन्दर्भमा प्रदर्शन गर्न सकिँदैन।
