
फोटोशपमा चित्रहरूको साथ काम गर्दा हामीले प्राय: पृष्ठभूमि बदल्नु पर्छ। कार्यक्रमले हामीलाई प्रजाति र र colors ्गमा सीमित गर्दैन, त्यसैले तपाईं मूल पृष्ठभूमि छवि परिवर्तन गर्न सक्नुहुनेछ।
यस पाठमा हामी फोटोमा कालो पृष्ठभूमि सिर्जना गर्ने तरिकाहरू छलफल गर्नेछौं।
कालो पृष्ठभूमि सिर्जना गर्दै
त्यहाँ एक स्पष्ट र धेरै थप अतिरिक्त, तीव्र मार्गहरू छन्। पहिलोले वस्तु काट्नु पर्छ र कालो भर्नको साथ लेयरमा यसलाई घुसाउनुहोस्।विधि 1: कटआउट
कसरी हाइलाइट गर्न सकिन्छ हाइलाइट गर्न सकिन्छ, र त्यसपछि धेरैको नयाँ तहमा तस्वीर काट्न सकिन्छ, र ती सबै हाम्रो वेबसाइटमा एक पाठमा वर्णन गरिएको छ।
पाठ: कसरी फोटोशपमा एक वस्तु कटौती गर्ने
हाम्रो मामलामा, धारणाको सरलताको लागि, हामी "जादुई विलापले सेतो पृष्ठभूमिको साथ" उपकरण प्रयोग गर्छौं।
पाठ: फोटोशपमा जादुई वाडी
- उपकरण लिनुहोस्।

- प्रक्रियालाई गति बढाउन, प्यारामिटर प्यानलमा "नजिकैको पिक्सेलहरू" को अगाडि डौंहरू हटाउनुहोस् (शीर्षमा)। यो कार्यले हामीलाई उही रंगको सबै खण्डहरू हाइलाइट गर्न अनुमति दिनेछ।

- अर्को, तस्विर विश्लेषण गर्न आवश्यक छ। यदि हामीसँग सेतो पृष्ठभूमि छ भने, र वस्तु आफै मोनोपोनिक होइन, त्यसपछि पृष्ठभूमिमा क्लिक गर्नुहोस्, र यदि छविमा एक र color ्गले भरिन्छ भने यसलाई विनियोजन गर्न सकिन्छ।

- अब काट्नुहोस् (प्रतिलिपि गर्नुहोस्) एक स्याउ एक एप्पल Ctrl + J कुञ्जी संयोजन प्रयोग गरेर नयाँ तहमा।

- साथै सबै चीज सरल छ: प्यानलको तल आइकन थिचेर नयाँ लेयर सिर्जना गर्नुहोस्,

यसलाई कालोमा खन्यायो, "भर्नुहोस्" उपकरण प्रयोग गर्दै,

र हाम्रो सुन्दर स्याउमुनि राखियो।

विधि 2: सब भन्दा छिटो
यो प्रविधि सरल सामग्रीको साथ चित्रहरूमा प्रयोग गर्न सकिन्छ। यो आजको लेखमा काम गर्दछ।
- हामीलाई नयाँ सिर्जना गरिएको तह चाहिने (कालो) र color ्गले चित्रित गर्दछ। जस्तो कि यो सकियो, यो पहिले नै थोरै उच्च वर्णन गरिएको छ।

- यस लेयरबाट, तपाईंले यसको छेउमा आँखामा क्लिक गरेर दृश्यता लिनु आवश्यक छ, र तल, स्रोतमा जानुहोस्।

- यसबाहेक, सबै कुरा माथि वर्णन गरिएको परिदृश्य अनुसार हुन्छ: हामी एक "जादू वाडी" लिन्छौं र एक स्याउ हाइलाइट गर्दछौं, वा अर्को सुविधाजनक उपकरण प्रयोग गर्दछ।

- हामी कालो भरिन्छ र यसको दृश्यतामा फर्कन्छौं।
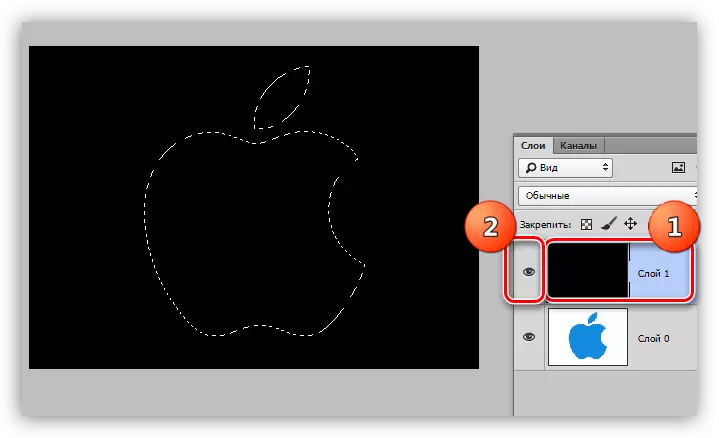
- प्यानलको तल इच्छित आइकनमा क्लिक गरेर मास्क बनाउनुहोस्।

- जब तपाईं देख्न सक्नुहुन्छ, कालो पृष्ठभूमि स्याउको वरिपरि फिर्ता आयो, र हामीलाई एक उल्टो कार्य चाहिन्छ। यो प्रदर्शन गर्न को लागी Ctrl + म कुञ्जी संयोजन थिच्नुहोस्, मास्क इन्क्लोभिंग गर्दै।

तपाईंलाई लाग्न सक्छ कि वर्णन गरिएको विधि जटिल छ र धेरै समय चाहिन्छ। वास्तवमा, सम्पूर्ण प्रक्रिया एक मिनेट एक मिनेट भन्दा कम एक भन्दा कम एक मिनेट को एक मिनेट लाग्छ।

विधि :: Invesion
एक पूर्ण सेतो पृष्ठभूमि संग छविहरूको लागि उत्कृष्ट विकल्प।
- हामी मूल चित्रको प्रतिलिपि बनाउँदछौं (CTRL + J) र उल्टो, त्यो एक मास्क, जुन हो, CTRL + I थिच्नुहोस्।
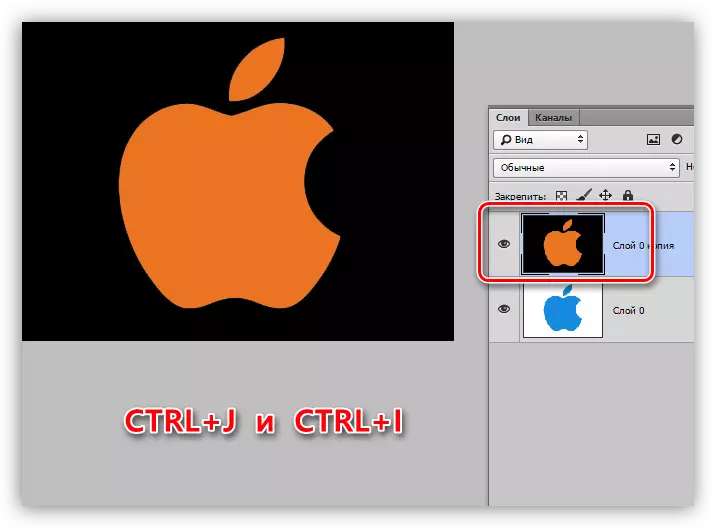
- अर्को त्यहाँ दुई तरिकाहरू छन्। यदि वस्तु नीरस छ भने, तब हामी यसलाई "जादुगर वाडी" उपकरणसँग हाइलाउछौं र मेटाउने कुञ्जी थिच्नुहोस्।

यदि एप्पल मल्सोरिडर गरिएको छ भने, त्यसपछि ड्राइभरमा वाड क्लिक गर्नुहोस्,

हामी चयनित क्षेत्रको इन्भिंगलाई ctrl + सिफ्ट + man + man + manys + हरू (मेटाउनुहोस्) हटाउनुहोस्।

आज हामीले छविमा कालो पृष्ठभूमि सिर्जना गर्ने विभिन्न तरिकाहरू अध्ययन गर्यौं। उनीहरूको प्रयोगको अभ्यास गर्न निश्चित गर्नुहोस्, जस्तो तिनीहरू सबै एक विशेष परिस्थितिमा उपयोगी हुनेछ।
उच्चतम गुणस्तर र गाह्रो पहिलो विकल्प हो, जबकि अन्य दुई पटक साधारण तस्वीरहरूको साथ काम गर्दा।
