
डिस्कको क्लोनले सबै कार्यक्रमहरू र डाटाको साथ प्रणालीको प्रदर्शन पुनर्स्थापना गर्न मद्दत गर्दैन, तर एक डिस्कबाट अर्कोमा जान पनि सजिलो हुन्छ। विशेष गरी अक्सर क्लोनिंग ड्राइभहरू एक उपकरणलाई बदल्दा प्रयोग गरिन्छ। आज हामी धेरै उपकरणहरू हेर्नेछौं जुन सजिलैसँग क्लोन एसएसडी सिर्जना गर्दछ।
क्लोनिंग एसएसडीको विधिहरू।
सिधै क्लोनिंग प्रक्रियामा सिक्नु अघि, यो सबै के हो भनेर कुरा गरौं र ब्याकअप भन्दा फरक छ। त्यसोभए, क्लोनिंगले सम्पूर्ण संरचना र फाइलहरूको साथ डिस्कको सही प्रतिलिपि सिर्जना गर्ने प्रक्रिया हो। ब्याकअप विपरीत, क्लोनिंग प्रक्रियाले डिस्क छविको साथ फाइल सिर्जना गर्दैन, तर सीधा अर्को उपकरणमा सबै डाटा स्थानान्तरण गर्दछ। अब कार्यक्रममा जाऔं।डिस्क क्लाइम गर्नु अघि, तपाईंले निश्चित गर्नुपर्ला कि यस प्रणालीमा सबै आवश्यक ड्राइभहरू दृश्यात्मक छन् भनेर निश्चित गर्नुपर्दछ। अधिक विश्वसनीयताको लागि, एसएसडी सिधा मदरबोर्डमा जडान गर्नु राम्रो हो, र USB एडीपीआरहरूको विभिन्न प्रकारका माध्यमबाट होईन। साथै, यो निश्चित गर्न लायकको छ कि डिस्क-गन्तव्य (त्यो हो, जुन एक क्लोन सिर्जना गर्न पर्याप्त छ।
विधि 1: म्याकरियम प्रतिबिम्बित गर्दछ
हामीले विचार गर्ने पहिलो कार्यक्रम मिरियरियम प्रतिबिम्बित हो, जुन घरको लागि बिल्कुल निःशुल्क प्रयोग गर्दछ। अ English ्ग्रेजी-बोल्ने ईन्टरफेसको बाबजुद पनि योसँग व्यवहार गर्न गाह्रो हुँदैन।
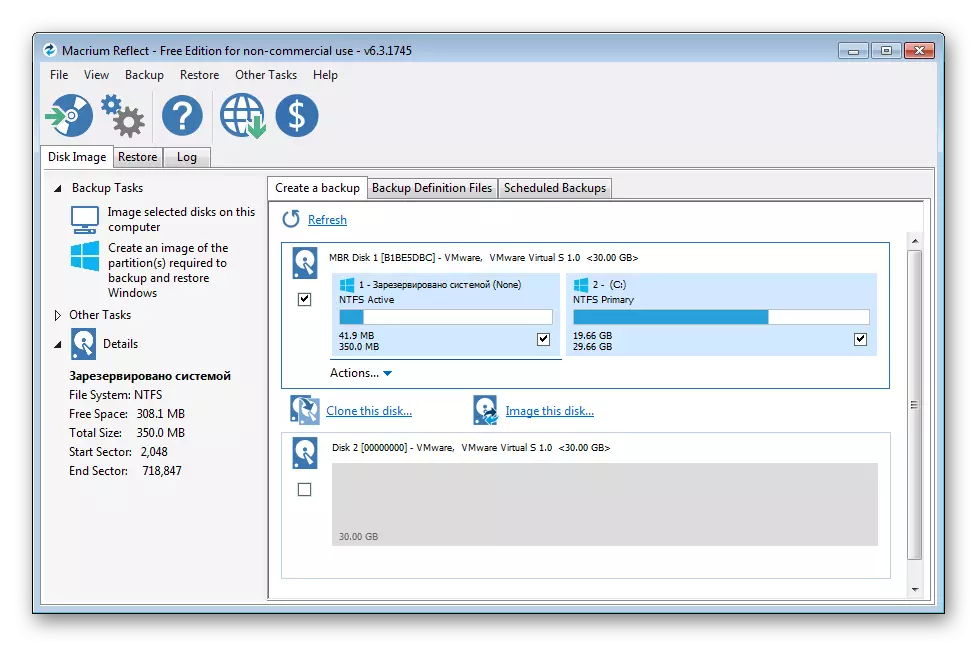
डाउनलोड Macrium प्रतिबिम्बित।
- त्यसोभए, अनुप्रयोग चलाउनुहोस् र क्लोनसँगको डिस्कमा बायाँ माउस बटनसँग मुख्य स्क्रिनमा क्लिक गर्नुहोस्। यदि तपाईं सबै ठीक गर्नुहुन्छ भने, तल तल दुई लिंकहरू यस उपकरणको साथ उपलब्ध कार्यहरूमा देखा पर्नेछ।
- जब हामी हाम्रो SSD को क्लोन बनाउन चाहन्छौं, लिंकमा क्लिक गर्नुहोस् "यस डिस्क क्लोन गर्नुहोस् ..." (यो डिस्क क्लाइंग गर्दै)।
- अर्को चरणमा, कार्यक्रमले हामीलाई टिकट गर्न लगाउँछ, कुन सेक्सन क्लिपिनमा समावेश गर्न आवश्यक छ। खैर, आवश्यक खण्ड अघिल्लो चरण मा नोट गर्न सकिन्छ।
- सबै आवश्यक सेक्सनहरू चयनित पछि, डिस्क चयनमा जानुहोस् जुन क्लोन सिर्जना हुन्छ। यहाँ यसलाई याद गर्नुपर्दछ कि यो ड्राइव सम्बन्धित भोल्यूम हुनुपर्दछ (वा अधिक, तर कम छैन!)। एक डिस्क चयन गर्न "मा" लिंक गर्न डिस्क चयन गर्नुहोस् र सूचीबाट इच्छित डिस्क चयन गर्नुहोस्।
- अब सबै कुरा क्लोनिंगका लागि तयार छ - इच्छित डिस्क चयन गरिएको छ, एक रिसीभर-रिसीभर चयन गरिएको छ, जसको मतलब तपाईं सिधा "समाप्त" बटनमा क्लिक गरेर क्लोनिंग गर्न सक्नुहुन्छ। यदि तपाईं "अर्को> बटन" क्लिक गर्नुहोस्, तब हामी अर्को कन्फिगरेसनमा जान्छौं जहाँ तपाईं क्लोनिंग तालिका सेट गर्न सक्नुहुन्छ। यदि तपाईं हरेक हप्ता क्लोन सिर्जना गर्न चाहानुहुन्छ भने, हामी उपयुक्त सेटिंग्स गर्छौं र "अर्को>" बटनमा क्लिक गरेर अन्तिम चरणमा जान्छौं।
- अब, कार्यक्रमले हामीलाई चयनित सेटिंग्स र सबै सही रूपमा गरेको छ भने, "समाप्त" थिच्नुहोस्, "समाप्त" थिच्नुहोस्।
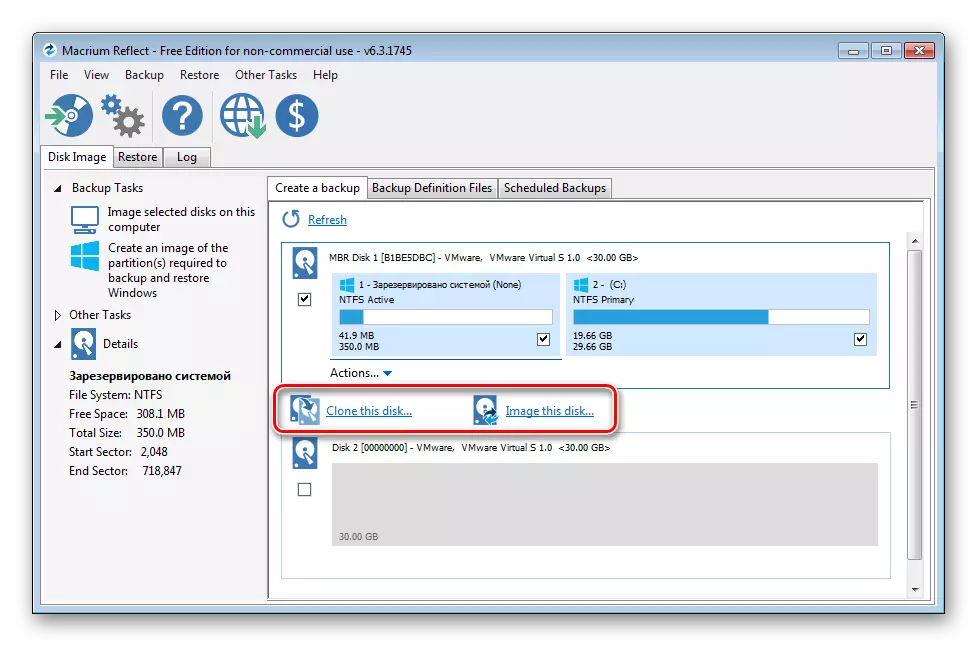
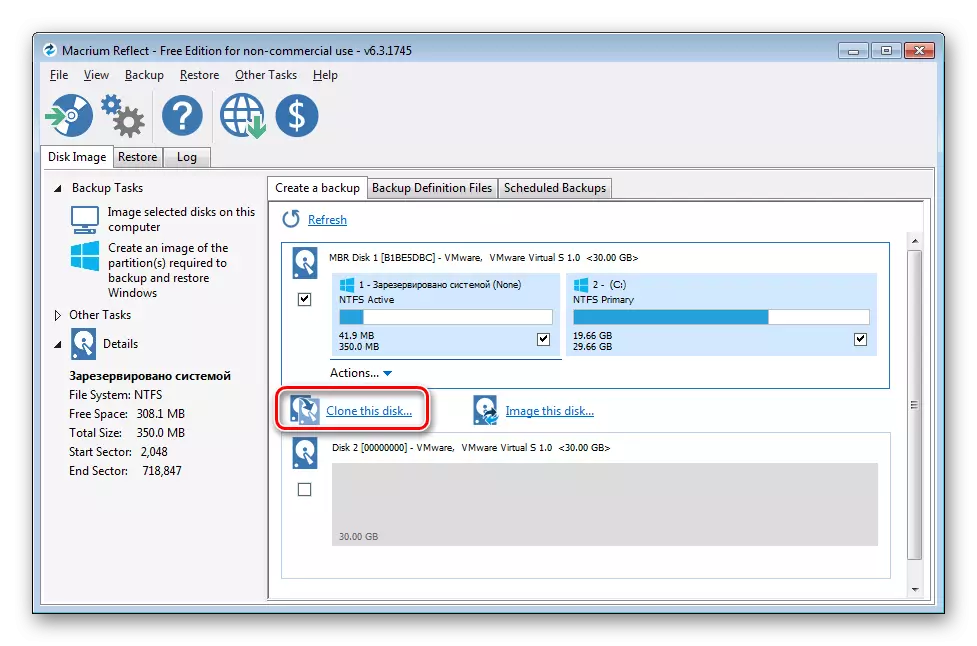
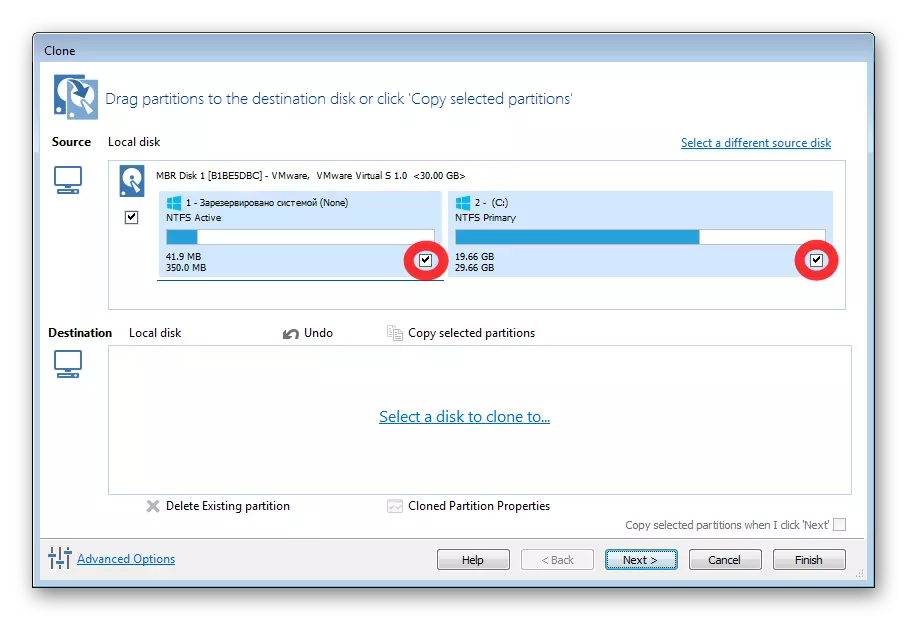
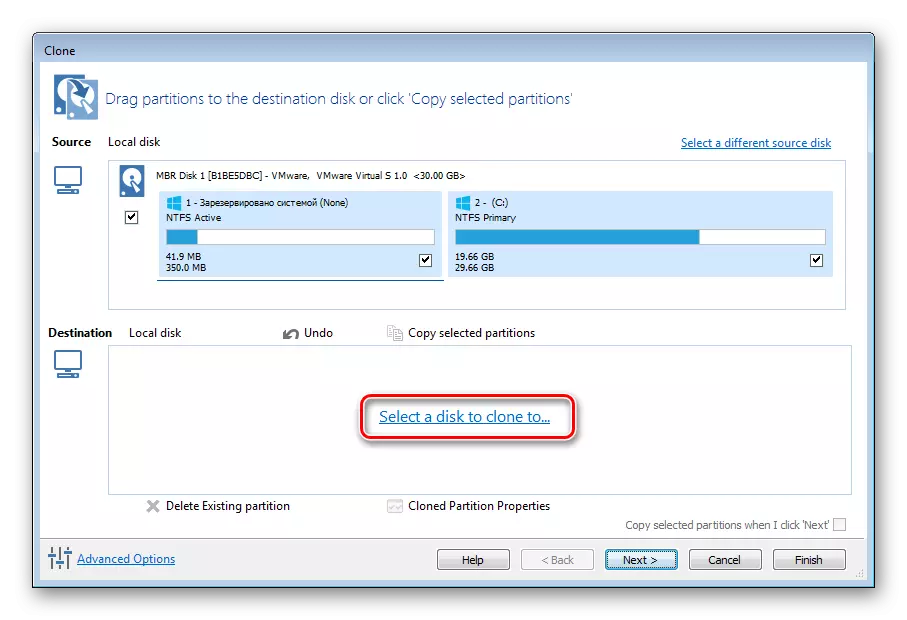

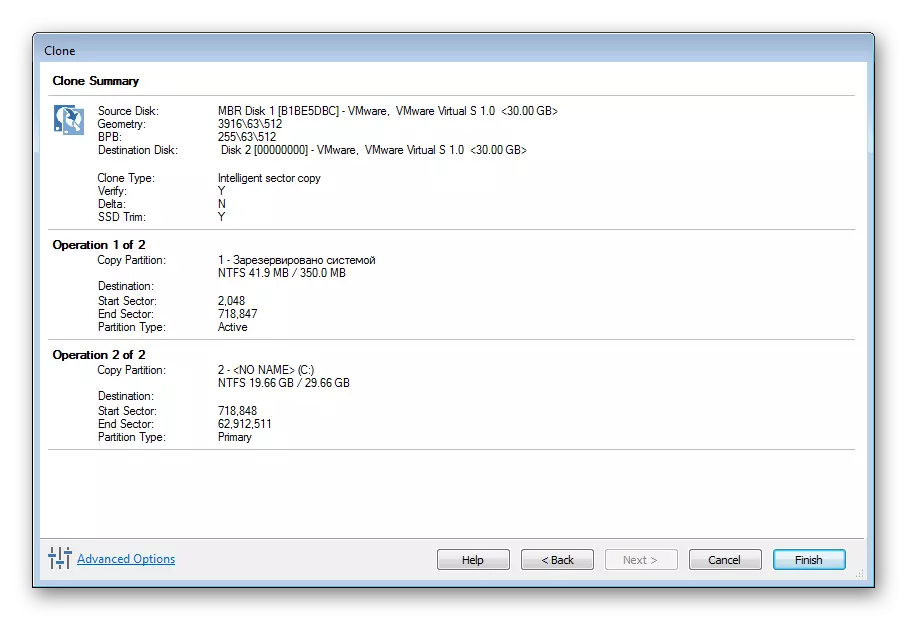
विधि 2: Aomei backopper
निम्न कार्यक्रमहरू, जुन हामी एसएसडी क्लोन सिर्जना गर्नेछौं, नि: शुल्क अमी ब्याकपपरको समाधान हो। ब्याकअपको अतिरिक्त, यो अनुप्रयोग यसको आर्सेनल र क्लोनिंग उपकरणहरूमा छ।
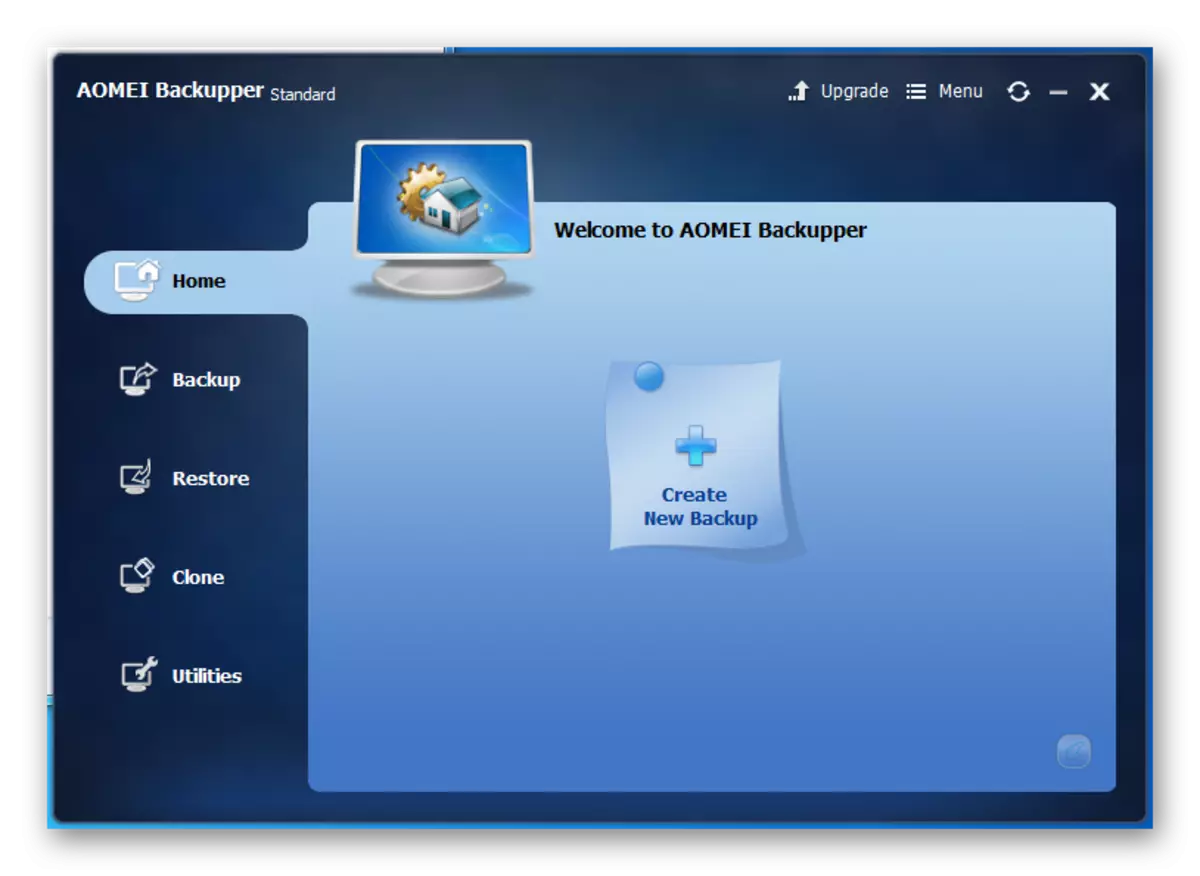
Aomei backopper डाउनलोड गर्नुहोस्
- त्यसो भए, पहिलो कुरा मैले कार्यक्रम सुरू गरें र "क्लोन" ट्याबमा जान्छु।
- यहाँ हामी पहिलो कमाण्ड "क्लन डिस्क" मा रुचि राख्नेछौं, जसले डिस्कको सही प्रतिलिपि सिर्जना गर्दछ। यसमा क्लिक गर्नुहोस् र डिस्क छनौटमा जानुहोस्।
- उपलब्ध डिस्कहरूको सूचीमा, इच्छितमा बायाँ माउस बटन क्लिक गर्नुहोस् र "अर्को" बटन थिच्नुहोस्।
- अर्को चरण डिस्कको छनौट हुनेछ जुन क्लोन हस्तान्तरण हुनेछ। अघिल्लो चरणको साथ एनालग द्वारा, चाहिएको छनौट गर्नुहोस् र "अर्को" क्लिक गर्नुहोस्।
- अब सबै प्यारामिटरहरू बनिएको र "स्टार्ट क्लोन" बटन क्लिक गर्नुहोस्। अर्को, प्रक्रियाको अन्त्यको लागि पर्खँदै।
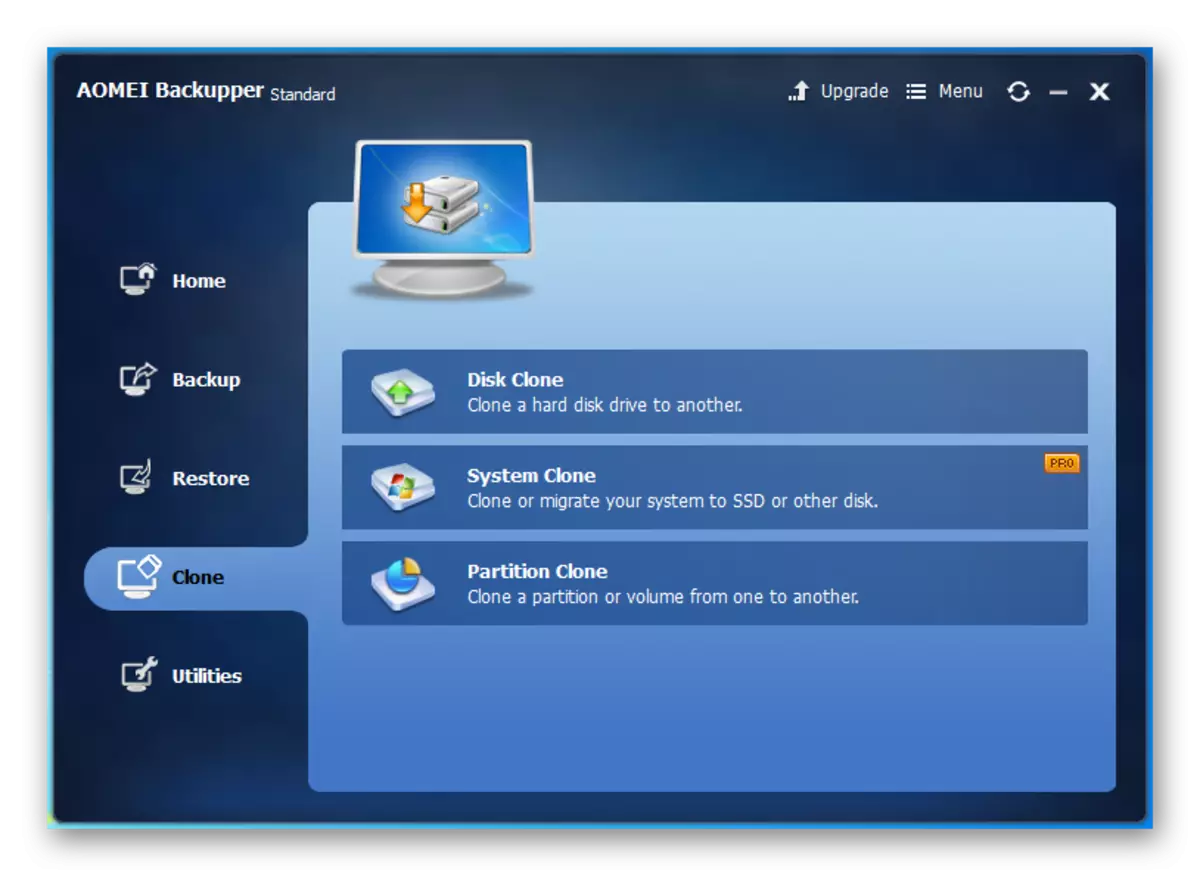
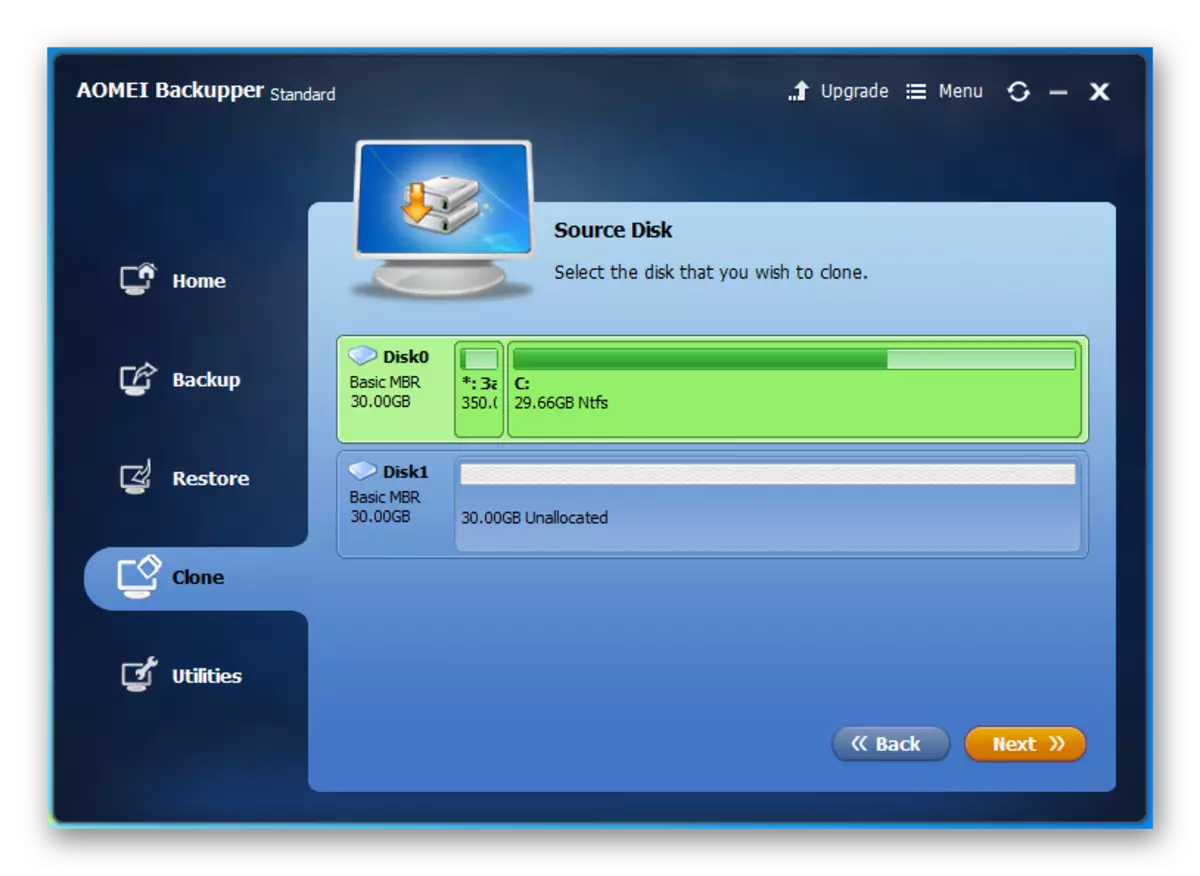
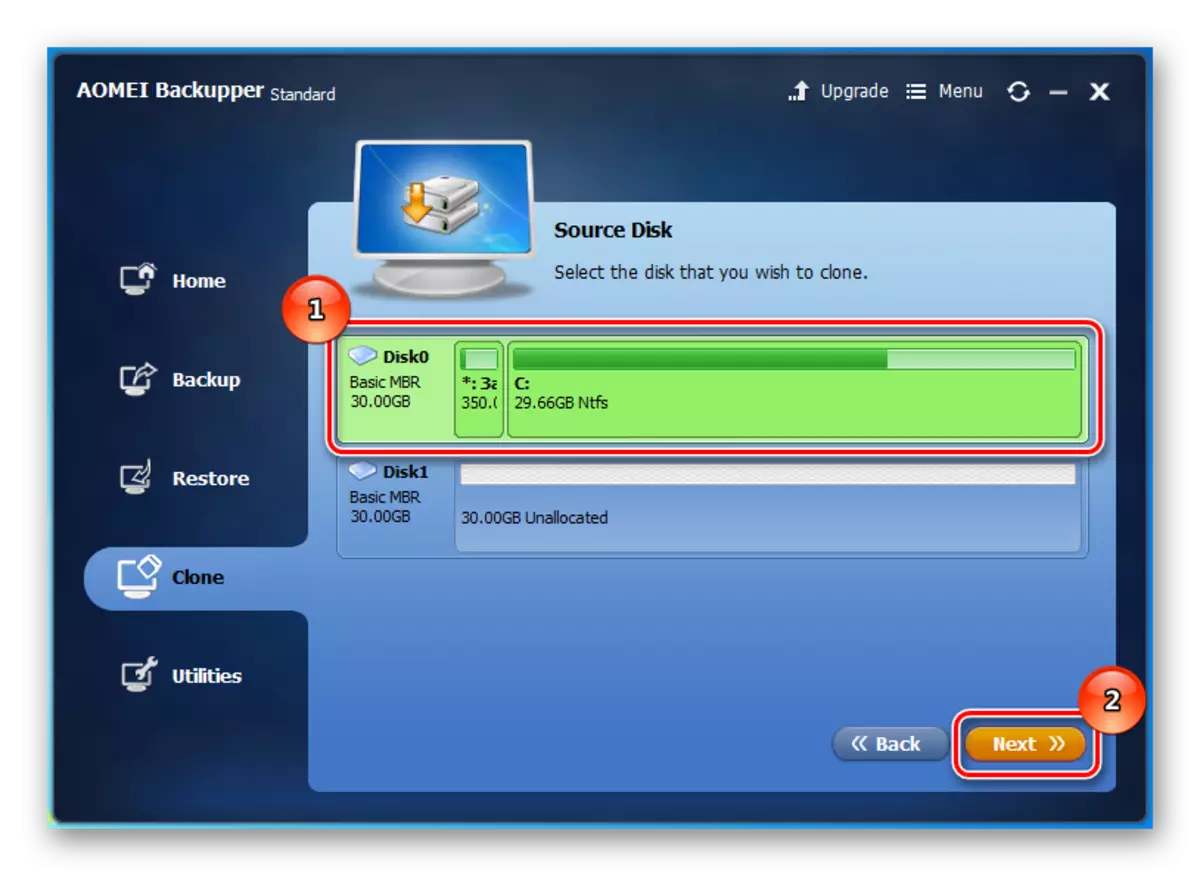
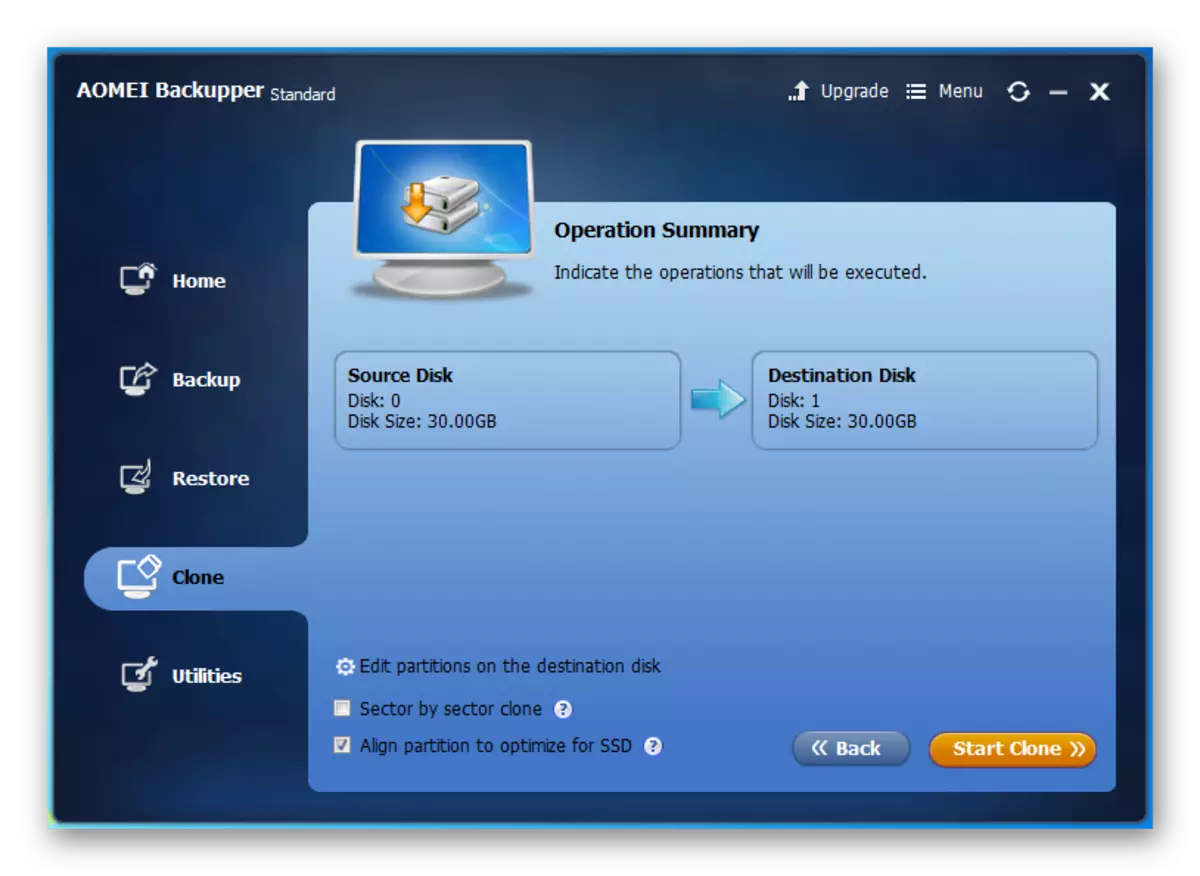
विधि :: Easeus Todo ब्याकअप
र अन्तमा, अन्तिम कार्यक्रम आज हामीले विचार गर्नेछौं इजसस टुडो ब्याकअप हो। यस उपयोगिताको साथ तपाईं सजिलैसँग सजीलै र चाँडै क्लोन एसएसडी बनाएर छिटो गर्न सक्नुहुन्छ। अन्य कार्यक्रमहरूमा जस्तै, यससँग काम गर्नुहोस् मुख्य विन्डोको साथ सुरू हुन्छ, यसको लागि तपाईंले यसलाई चलाउनु पर्छ।
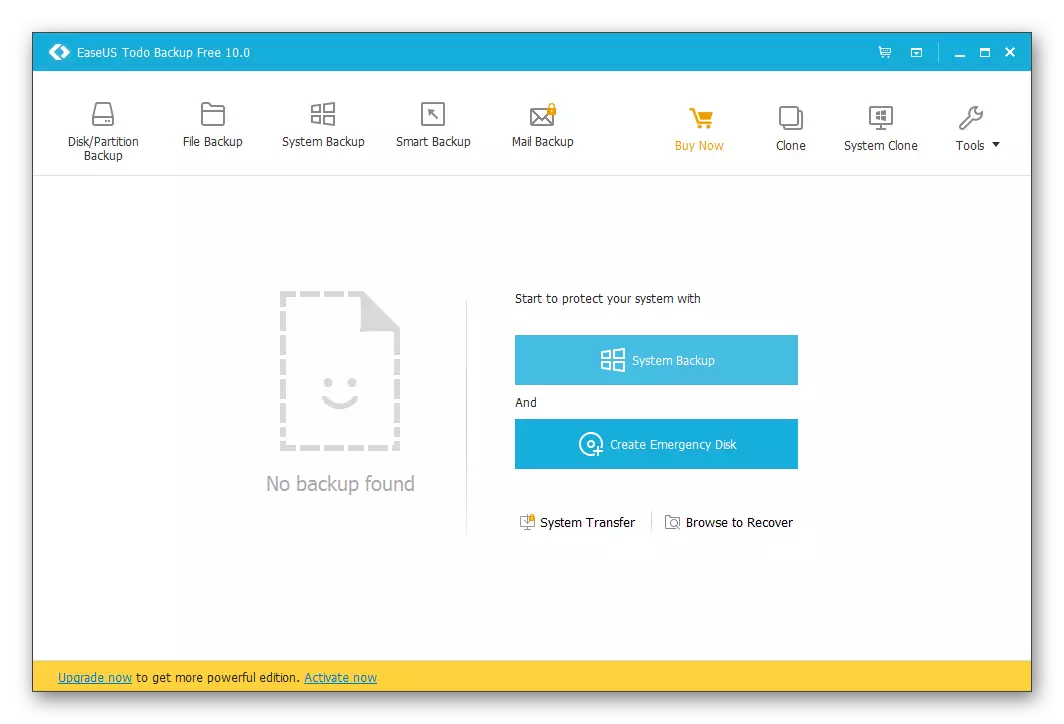
डाउनलोड Easeus Todo ब्याकअप डाउनलोड गर्नुहोस्
- क्लोनिंग प्रक्रिया कन्फिगर गर्न सुरू गर्नका लागि शीर्ष प्यानलमा "क्लोन" बटन थिच्नुहोस्।
- अब, हामीले एउटा विन्डो खोलेका छौं जहाँ तपाईंले डिस्कमा छनौट गर्नुपर्नेछ जुन क्लोन हुनु पर्छ।
- अर्को, चेकबक्स मनाउनुहोस्, जुन क्लोन लेखन सकिन्छ। हामी एसएसडी बन्द भएकोले, थप विकल्प स्थापना गर्न अनुकरण गर्न समझदारी हुन्छ, जुन उपयोगिताले ठोस-राज्य ड्राइभको लागि क्लोनिंग प्रक्रियालाई अपनाउँदछ। "अर्को" बटन क्लिक गरेर अर्को चरणमा जानुहोस्।
- अन्तिम चरण सबै सेटिंग्स द्वारा पुष्टि हुनेछ। यो गर्नका लागि, "अगाडि बढ्नुहोस्" क्लिक गर्नुहोस् र क्लोनिंगको अन्त्यको लागि प्रतीक्षा गर्नुहोस्।
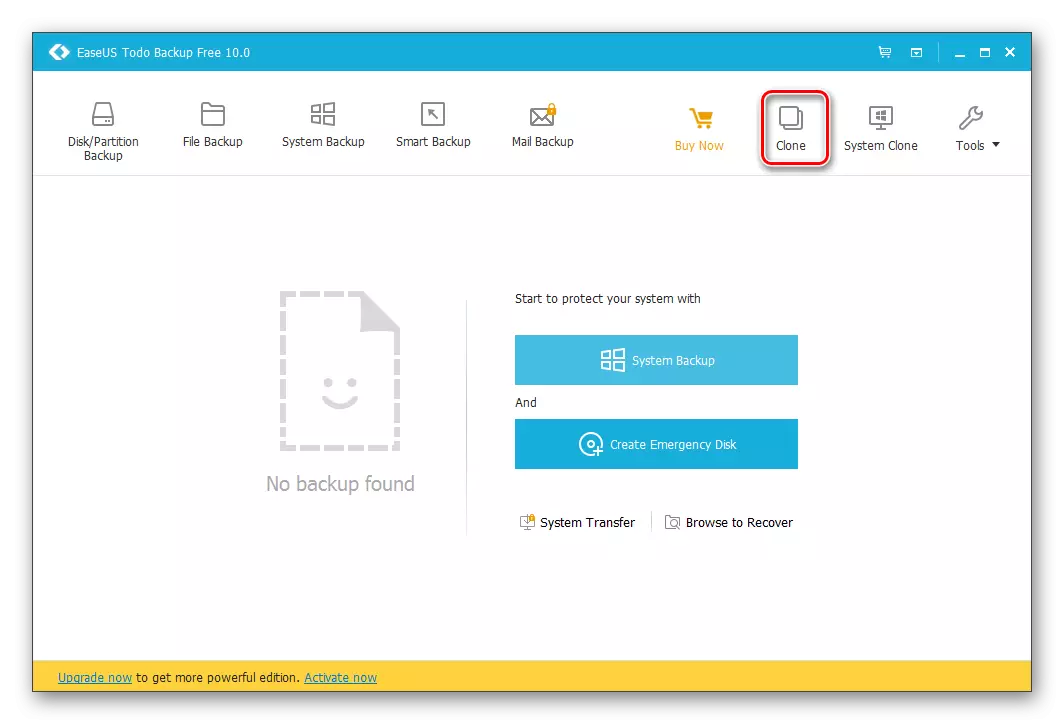
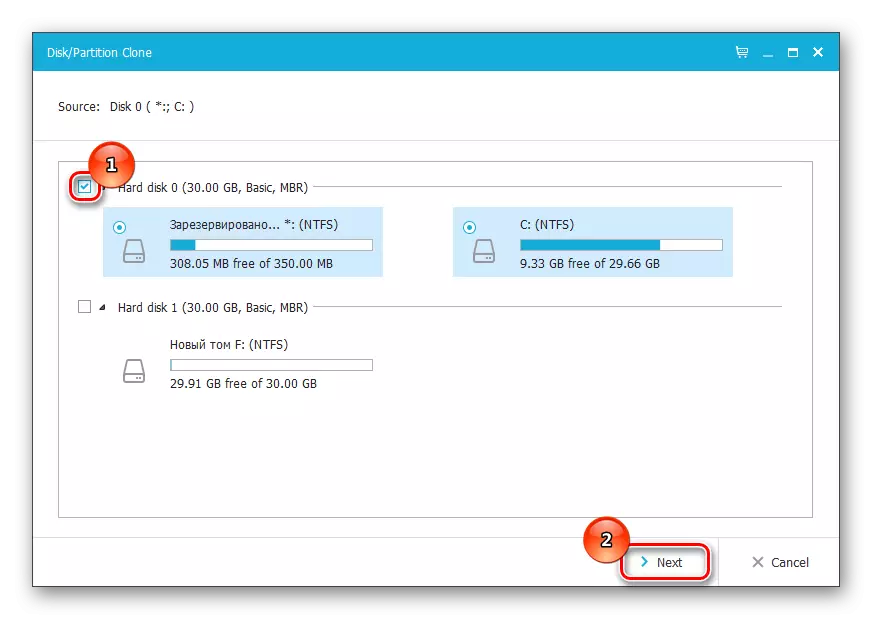

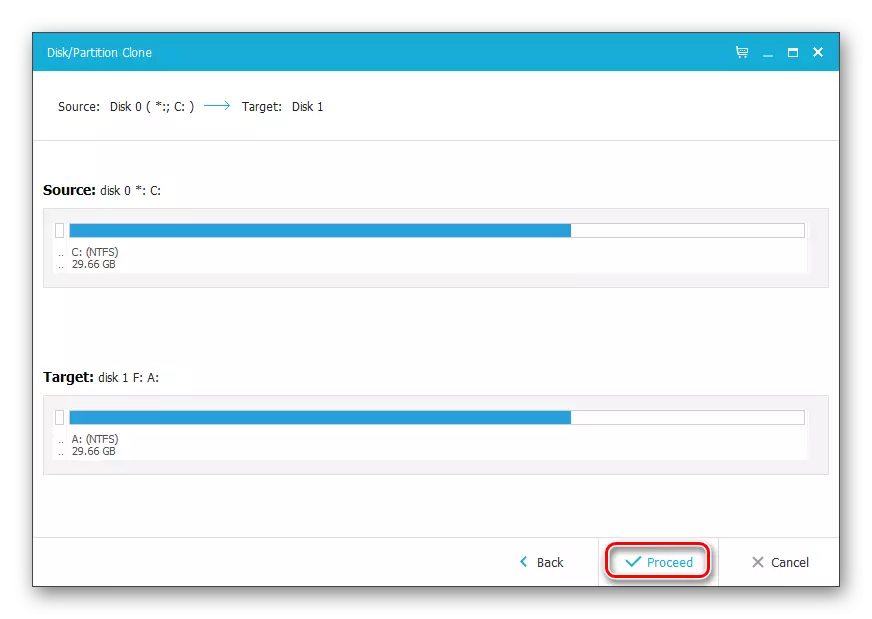
निष्कर्ष
दुर्भाग्यवस, क्लोनिंग मानक विन्डोज उपकरणहरू द्वारा बनाउन सकिदैन, किनकि तिनीहरू केवल ओएसमा हराइरहेका छन्। तसर्थ, तपाईं सँधै तेस्रो-पार्टी कार्यक्रमहरूको सहारा लिनु पर्छ। आज हामीले हेरेका थियौं कि तपाईं कसरी तीन नि: शुल्क कार्यक्रमहरूको उदाहरणमा डिस्क क्लन बनाउन सक्नुहुन्छ। अब, यदि तपाइँ तपाइँको डिस्कको क्लोन बनाउन आवश्यक छ भने, तपाइँले उपयुक्त समाधान छनौट गर्न र हाम्रो निर्देशनहरू पालना गर्न आवश्यक छ।
हेर्नुहोस्: सञ्चालित प्रणाली र एचडीडीमा एचएचडीको साथ कसरी स्थानान्तरण कसरी गर्ने
