
कम्प्युटरमा गर्भधारणको अवस्था नियन्त्रण र साधारण एन्टिभाइरस प्रोग्रामहरू बाहिर आउँदछ (वा केवल), तपाईं कासपरकी उद्धार डिस्क 10 (kर्ड) को साथ फ्ल्यास ड्राइभलाई मद्दत गर्न सक्नुहुनेछ।
यस कार्यक्रमले प्रभावकारी रूपमा संक्रमित कम्प्युटरसँग व्यवहार गर्दछ, तपाईंलाई डाटाबेसहरू अपडेटहरू अपडेट गर्न र तथ्या .्कहरू हटाउनको लागि अनुमति दिन्छ। तर यसलाई सुरू गर्न, USB फ्ल्यास ड्राइभमा सही रेकर्ड गर्न आवश्यक छ। हामी चरणहरूमा सम्पूर्ण प्रक्रिया विश्लेषण गर्नेछौं।
USB फ्ल्यास ड्राइभमा कास्परकी उद्धार डिस्क 10 कसरी रेकर्ड गर्ने
किन ठ्याक्कै फ्ल्यास ड्राइभ? यसलाई प्रयोग गर्न ड्राइभको आवश्यकता पर्दैन जुन पहिले नै आधुनिक उपकरणहरू (ल्याटिप्स, ट्याब्लेटहरू) मा छैन, र यसलाई पुन: लेख्न प्रतिरोधी छ। थप रूपमा, हटाउन योग्य जानकारी क्यारियर धेरै कम बिग्रिएको छ।आईएसओ ढाँचामा एक्लै कार्यक्रमको अतिरिक्त, तपाईंलाई मिडियामा रेकर्ड गर्न एक उपयोगिता चाहिन्छ। कास्परस्कीएस USB PETT डिस्क निर्माता प्रयोगकर्ता प्रयोग गर्नु राम्रो हो, जुन यस आपतकालीन उपकरणको साथ काम गर्न डिजाइन गरिएको हो। सबै कुरा कासपरका ल्याबको आधिकारिक वेबसाइटमा डाउनलोड गर्न सकिन्छ।
कस्परस्की USB PEEB PETESE डिस्क निर्माता नि: शुल्क डाउनलोड गर्नुहोस्
खैर, अन्य रेकर्डि ches उपयोगिताहरूको प्रयोगले सँधै सकारात्मक परिणाम निम्त्याउँदैन।
चरण 1: सपाट तयारी
यो चरणमा ड्राइभको ढाँचा समावेश गर्दछ र फ्याट 322 फाइल प्रणालीलाई संकेत गर्दै। यदि ड्राइभ फाईल भण्डारणको लागि प्रयोग गरिएको छ भने, KRD कम्तिमा 2 256 एमबी छोड्न आवश्यक छ। यो गर्नका लागि, यो के हो:
- फ्ल्यास ड्राइभमा दायाँ क्लिक गर्नुहोस् र "ढाँचा" मा जानुहोस्।
- फाइल प्रणालीको प्रकार निर्दिष्ट गर्नुहोस् "BOT32" को प्रकार निर्दिष्ट गर्नुहोस् र प्राथमिक रूपमा एक टिक "द्रुत ढाँचा" को साथ। "सुरु" मा क्लिक गर्नुहोस्।
- ठीक क्लिक गरेर ड्राइभमा डाटा मेटाउन तपाईंको सहमति पुष्टि गर्नुहोस्।
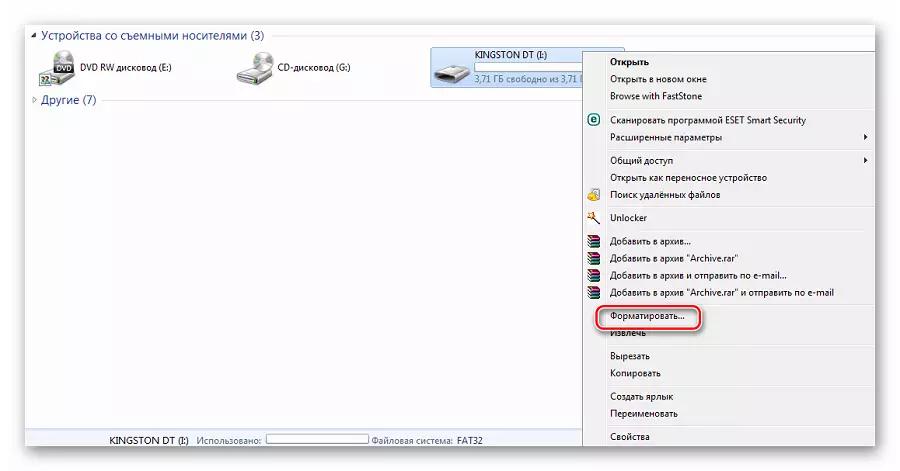
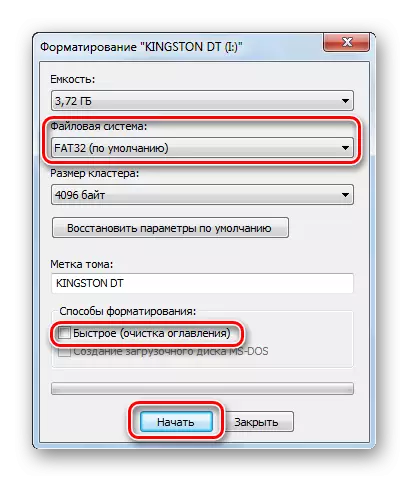
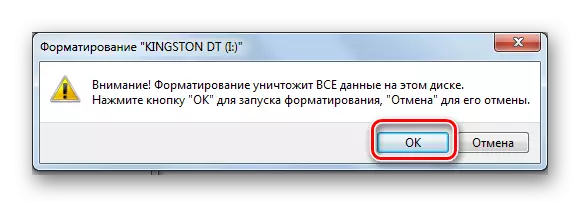
रेकर्डको पहिलो चरण पूरा भयो।
हेर्नुहोस्: पीसीको रूपमा फ्ल्यास ड्राइभ प्रयोग गर्दै
चरण 2: फ्ल्यास ड्राइभमा छवि रेकर्ड रेकर्ड गर्नुहोस्
यी चरणहरू पालना गर्नुहोस्:
- कास्परस्कीएस USB PETESE डिस्क निर्माता सिर्जना गर्नुहोस्।
- "सिंहावलोकन" बटन क्लिक गरेर, कम्प्युटरमा KD को छवि फेला पार्नुहोस्।
- निश्चित गर्नुहोस् कि सही मिडिया तोकिएको छ, "सुरु" क्लिक गर्नुहोस्।
- उपयुक्त सन्देश देखा पर्दा प्रविष्टि समाप्त हुनेछ।
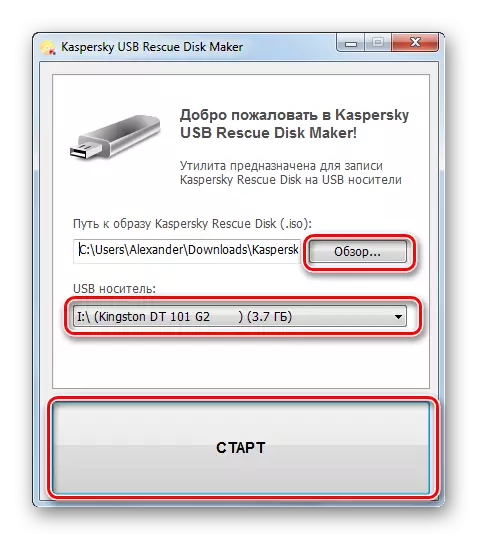
लोडिंग फ्ल्यास ड्राइभमा छवि रेकर्ड गर्न सिफारिस गरिएको छैन, किनकि अवस्थित लोडरलाई कुनै पनि सम्भावना हुन सक्छ।
अब तपाईंले BIOS सहि कन्फिगर गर्न आवश्यक छ।
चरण :: BIOS सेटअप
यो BIOS निर्दिष्ट गर्न बाँकी छ जुन तपाईंले पहिले USB फ्ल्यास ड्राइभ लोड गर्न आवश्यक छ। यो गर्नका लागि, यो के हो:
- रिबुट pcs सुरू गर्नुहोस्। विन्डोज लोगो देखा पर्दैन जबसम्म "मेट्नुहोस्" वा "F2" क्लिक गर्नुहोस्। बिभिन्न उपकरणहरूमा, BIOS कल विधि फरक हुन सक्छ - सामान्यतया यो जानकारी ओएस बुटको सुरूमा प्रदर्शित हुन्छ।
- "बुट" ट्याबमा जानुहोस् र "हार्ड डिस्क ड्राइभहरू" चयन गर्नुहोस्।
- "पहिलो ड्राइभ" मा क्लिक गर्नुहोस् र तपाईंको USB फ्ल्यास ड्राइव चयन गर्नुहोस्।
- अब "बुट उपकरण प्राथमिकता" सेक्सन जानुहोस्।
- पहिलो बुट उपकरणमा, पहिलो फ्लपी ड्राइभ तोक्नुहोस्।
- सेटिंग्स बचत गर्न र बाहिर निस्कन, "F10" थिच्नुहोस्।
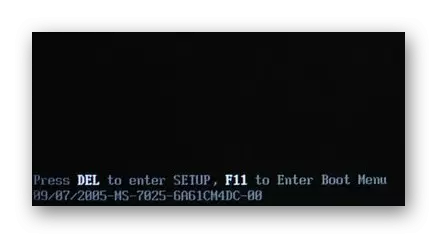
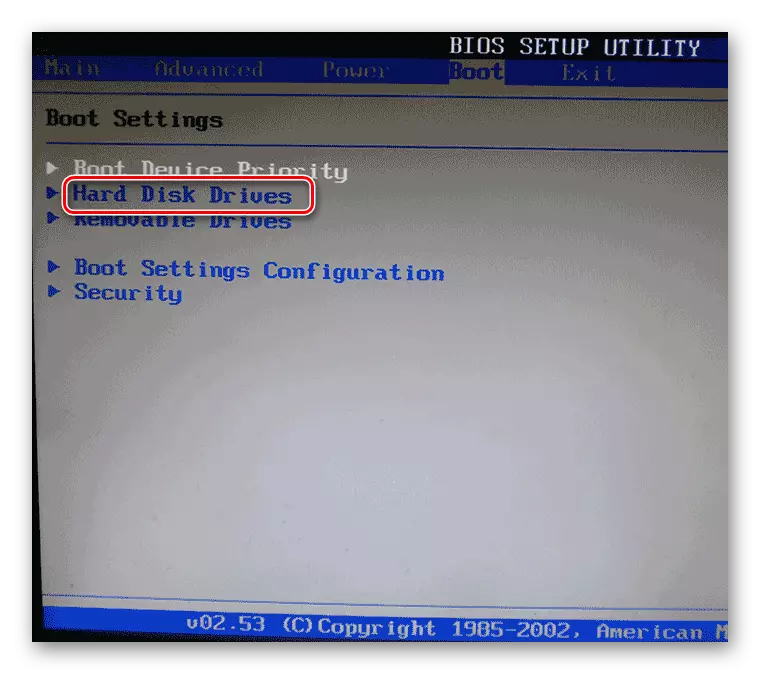
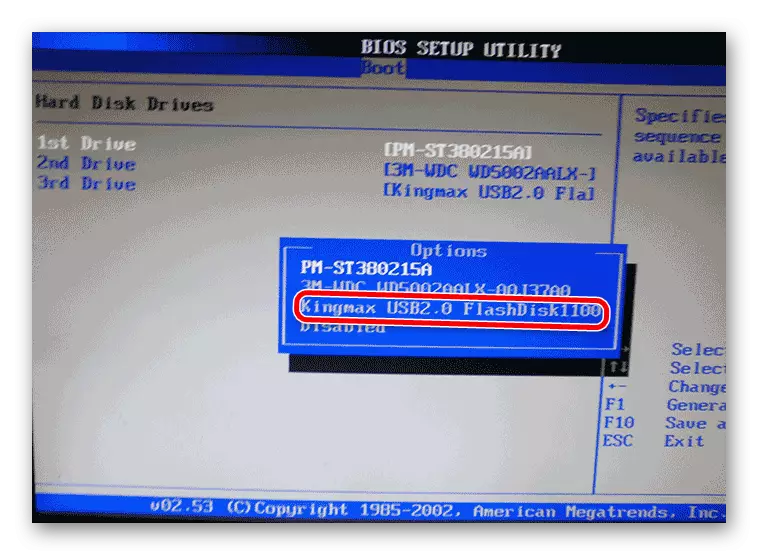
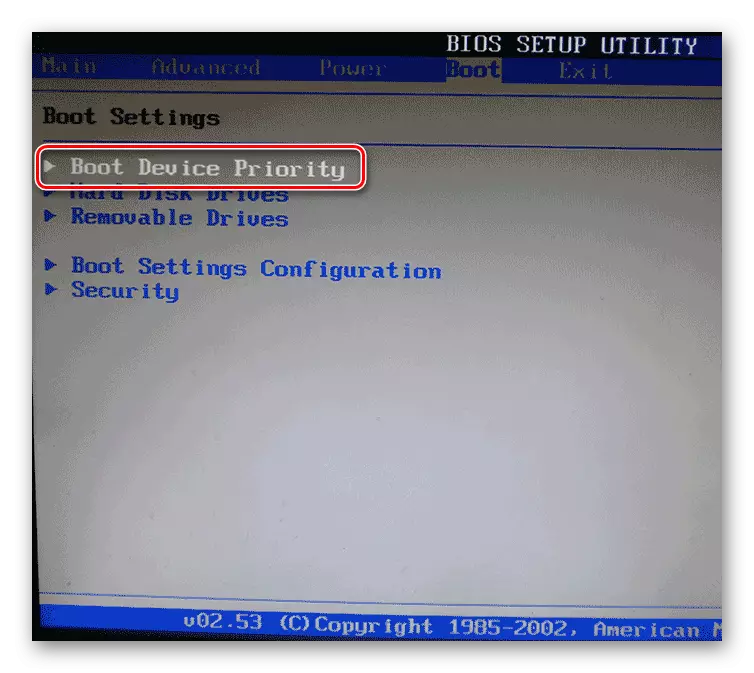
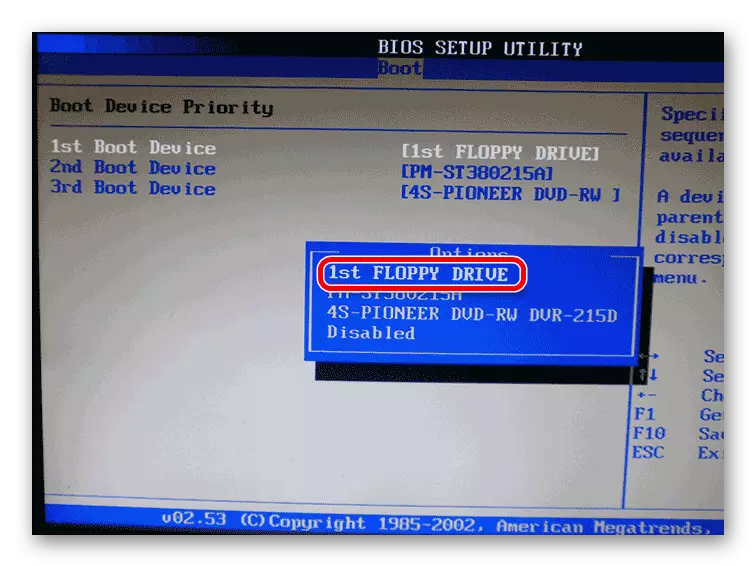
कार्यहरूको क्रम Ami BOS को उदाहरण द्वारा दिइएको छ। अन्य संस्करणहरूमा, प्रादेशिकमा, प्राचीनतामा, उही समान छ। तपाईं हाम्रो निर्देशनहरूमा यस विषयमा BIS सेटिंगहरूको बारेमा विस्तृत रूपमा पढ्न सक्नुहुन्छ।
पाठ: BOOS मा फ्ल्यास ड्राइभबाट डाउनलोड कसरी सेट गर्ने
चरण :: प्राथमिक चलिरहेको KD
यो कामको लागि एक कार्यक्रम तयार गर्न बाँकी छ।
- रिबुट गरेपछि, तपाईंले कास्परस्की लोगो देख्नुहुनेछ र कुनै कुञ्जी थिच्न प्रस्तावको साथ शिलालेखहरू देख्नुहुनेछ। यो 10 सेकेन्ड भित्र गर्नु आवश्यक छ, अन्यथा त्यहाँ सामान्य मोडमा रिबुट हुनेछ।
- अर्को भाषा छनौट गर्न प्रस्ताव गरिएको छ। यो गर्नका लागि चाल कुञ्जीहरू (माथि, तल) प्रयोग गर्नुहोस् र "इन्टर" थिच्नुहोस्।
- सम्झौता जाँच गर्नुहोस् र "1" कुञ्जी थिच्नुहोस्।
- अब प्रोग्राम प्रयोग गर्नुहोस् मोड प्रयोग गर्नुहोस्। "ग्राफिक" सबैभन्दा सुविधाजनक छ, "पाठ" प्रयोग गरिन्छ यदि माउस कम्प्युटरमा जडित छैन भने।
- त्यस पछि, तपाईं द्वेषपूर्ण कार्यक्रमहरूबाट कम्प्युटरको उपचार गर्न सक्नुहुन्छ।
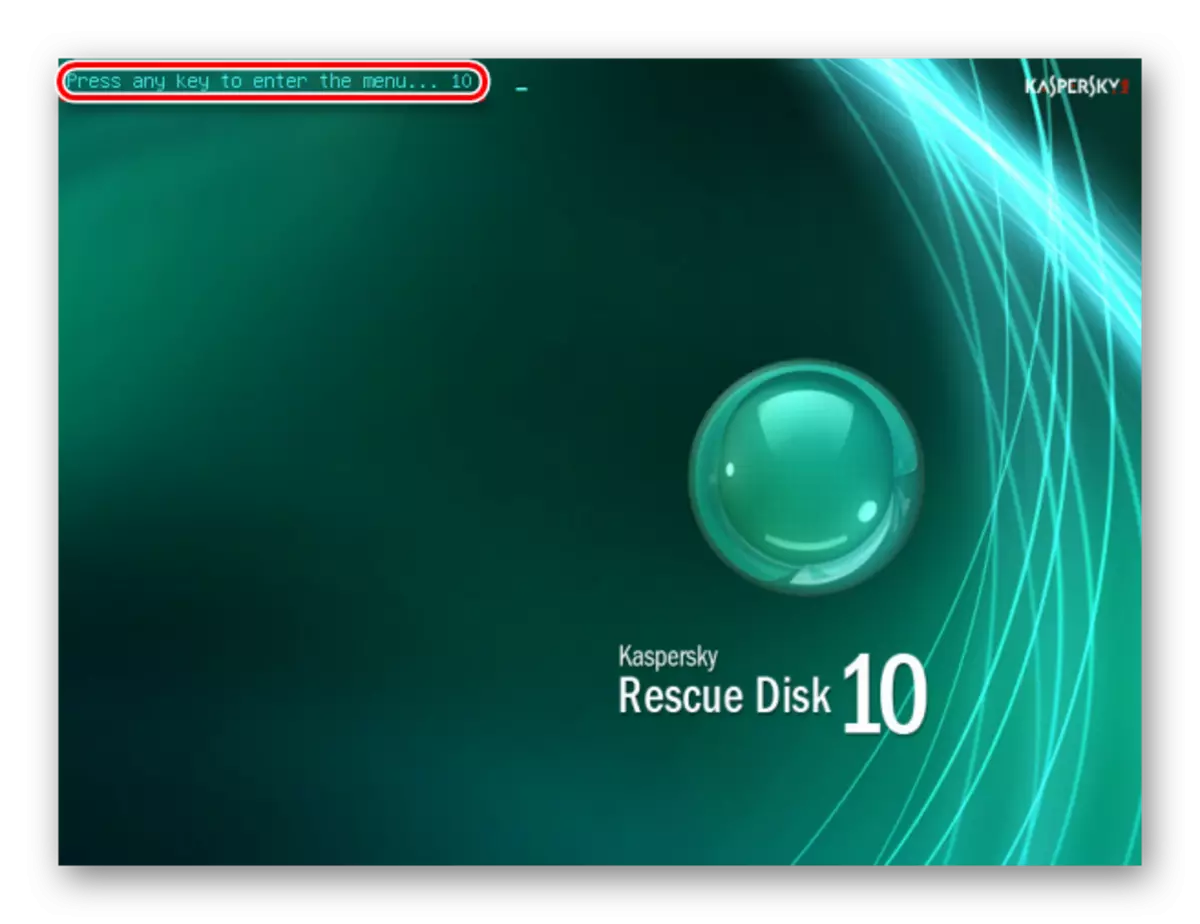
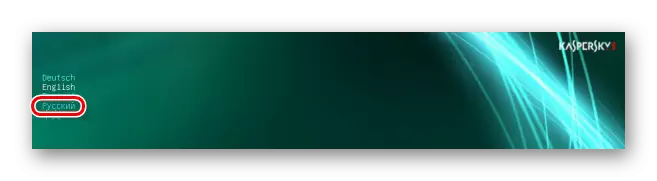
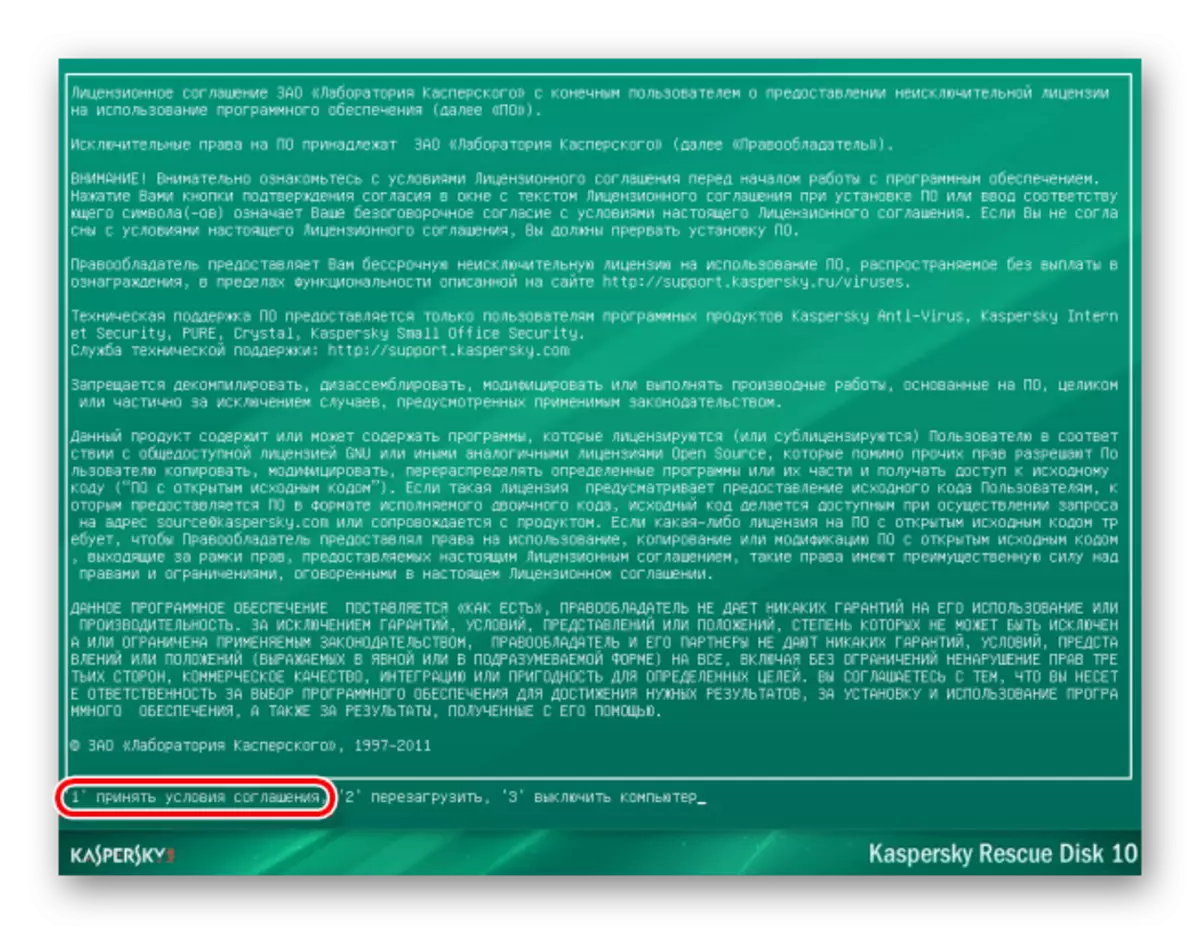
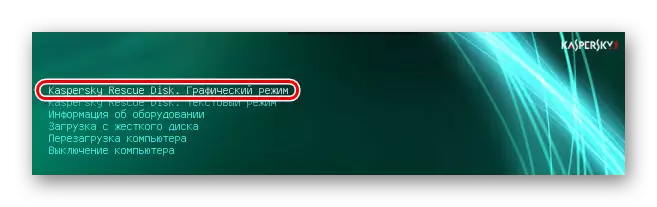
फ्ल्यास ड्राइभमा एम्बुलेन्सको उपस्थिति अनावश्यक कहिले पनि हुँदैन, तर आपतकालिन अवस्थाहरूबाट बच्न, निश्चित हुनुहोस् अद्यावधिक आधारहरूसँग।
हटाउन योग्य मिडियाको सुरक्षाको बारेमा अधिक जानकारीको लागि हाम्रो लेख पढ्नुहोस्।
पाठ: भाइरसबाट फ्ल्यास ड्राइभलाई कसरी जोगाउने
