
DBF विभिन्न कार्यक्रमहरू बीचको डाटा भण्डारण गर्न र आदानप्रदान गर्नको लागि डेटा, र सबैको पहिलो स्थानमा डाटाबेस र स्प्रिडेनेटहरू बीचको अनुप्रयोगहरू बीच हो। यद्यपि ऊ अस्पष्ट हुन थाले, तर बिभिन्न क्षेत्रमा अझै माग गरिरहन्छ। उदाहरण को लागी, लेखा कार्यक्रमहरु यसको साथ काम गर्न को लागी, र नियन्त्रण र सरकारी एजेन्सीहरूले यस ढाँचामा रिपोर्टहरूको महत्वपूर्ण हिस्सा लिन्छ।
तर दुर्भाग्यवश, उत्कृष्टता, उत्कृष्ट, एक्सेल 200 2007 बाट सुरू गर्दै, निर्दिष्ट ढाँचाको लागि पूर्ण समर्थन रोकियो। अब यस प्रोग्रामा तपाईं DBF फाईलको सामग्रीहरू मात्र हेर्न सक्नुहुन्छ, र अनुप्रयोगको निर्दिष्ट विस्तार निर्माता-इन-इन विस्तार-इन-को साथ डाटा बचत गर्न सक्नुहुनेछ। भाग्यवस, हामीलाई चाहिने ढाँचामा अन्य डाटा रूपान्तरण विकल्पहरू छन्। विचार कसरी गर्न सकिन्छ विचार गर्नुहोस्।
DBF डाटा बचत गर्दै
एक्सेल 200 2003 मा र यस कार्यक्रमको पहिलेको संस्करणहरूमा, तपाईं DBF (DBBEST) ढाँचा मानक मार्गमा डाटा बचत गर्न सक्नुहुनेछ। यो गर्नका लागि अनुप्रयोगको क्षैतिज मेनूमा फाइल "फाइल"-मा क्लिक गर्नुहोस्, र त्यसपछि सूचीमा, "बचत गर्नुहोस् ..." स्थितिको रूपमा "चयन गर्नुहोस्। भण्डार गरिएको बचत विन्डोमा, तपाईंले इच्छित ढाँचाको नाम चयन गर्नुपर्यो र सेभ बटनमा क्लिक गर्नुपर्यो।तर, दुर्भाग्यवश, एक्सेल, संस्करणबाट सुरू गर्दै, माइक्रोसफ्टको विकासकर्ताहरू अप्रचलित हुन dbease मानिन्छ, र आधुनिक एक्सेल स्वरूपमा पूर्ण अनुकूल छ। तसर्थ, एक्सेल डीबीएफ फाईलहरू पढ्ने क्षमता रहन्छ, तर यस ढाँचा निर्मित-सफ्टवेयर उपकरणमा डाटा बचत गर्न समर्थन बन्द गरिएको थियो। जहाँसम्म, त्यहाँ केहि तरिकाहरू छन् dbf मा एक्सेलमा एक्सेलमा भण्डारण गरिएको छ र अन्य सफ्टवेयरको प्रयोगको प्रयोग गरेर।
विधि 1: Whitethown रूपान्तरण प्याक प्रोग्राम
त्यहाँ धेरै कार्यक्रमहरू छन् जसले तपाईंलाई एक्सेलबाट डीबीएफमा डाटा रूपान्तरण गर्न अनुमति दिन्छ। एक्सेलमा डेटा रूपान्तरण गर्न सजिलो तरीकाहरू मध्ये एकमा रूपान्तरण गर्न प्रयोगमा उपयोगिता प्याकेज प्रयोग गर्नु हो जुन वस्तुहरू रूपान्तरण गर्न विभिन्न व्हाइटेटको रूपान्तरणहरूको लागि वस्तु रूपान्तरण गर्दछ।
Grittethown रूपान्तरणहरू प्याक डाउनलोड गर्नुहोस्
यद्यपि यो कार्यक्रम स्थापना गर्नका लागि प्रक्रिया सरल र सहज छ, अझै यसलाई विस्तृत रूपमा रोक्नुहोस्, केहि उपभोगहरू संकेत गर्दछ।
- तपाईंले स्थापनाकर्तालाई डाउनलोड गर्नुभयो र सुरू गरेपछि, स्थापना विजार्ड विन्डोले तुरुन्तै सुरु हुने प्रक्रियाको लागि भाषा चयन गर्न प्रस्ताव गरेको छ। पूर्वनिर्धारित द्वारा, तपाईंको विन्डोज उदाहरणमा स्थापना गरिएको भाषा त्यहाँ प्रदर्शित हुनुपर्दछ, तर यदि तपाईं चाहनुहुन्छ भने, यो परिवर्तन गर्न सकिन्छ। हामी यो गर्दैनौं र केवल "ठीक छ" बटनमा क्लिक गर्दछौं।
- अर्को, विन्डो सुरु भयो जसमा स्थान प्रणाली डिस्कमा निर्दिष्ट गरिएको छ, जहाँ उपयोगिता स्थापना गरिनेछ। पूर्वनिर्धारित द्वारा, यो "C" डिस्कमा प्रोग्राम फाईलहरू फोल्डर हो। केहि पनि परिवर्तन गर्नु राम्रो होइन र "अर्को" कुञ्जी थिच्नुहोस्।
- त्यसो भए विन्डो खुल्छ जहाँ तपाईं कुन निर्देशनहरूको छनौट गर्न सक्नुहुनेछ जुन तपाइँ चाहानुहुन्छ रूपान्तरणको दिशाहरू छनौट गर्न सक्नुहुन्छ। पूर्वनिर्धारित द्वारा, सबै उपलब्ध रूपान्तरण कम्पोनेन्टहरू चयन गरिएका छन्। तर के केहि प्रयोगकर्ताहरूलाई सबै स्थापना गर्न चाहँदैन, किनकि प्रत्येक उपयोगिता हार्ड डिस्कमा हुन्छ। जे भए पनि, यो हाम्रो लागि हो कि यो महत्त्वपूर्ण छ कि चेक मार्क आईटम मार्क "Xls (एक्सेल) DBF कन्भर्सरमा" उपयोगिता प्याकेजको अन्य कम्पोनेन्टहरू स्थापना गर्दै, प्रयोगकर्ताले यसको विवेकमा छनौट गर्न सक्दछ। सेटिंग्स बने पछि, "अर्को" कुञ्जीमा क्लिक गर्न नबिर्सनुहोस्।
- त्यस पछि, एक विन्डो खुल्छ जहाँ सर्टकट फोल्डरमा सर्टकट थपिएको छ। पूर्वनिर्धारित द्वारा, सर्टकटलाई "व्हाइटेटिभ" भनिन्छ, तर यदि तपाईं चाहनुहुन्छ भने, तपाईं यसको नाम परिवर्तन गर्न सक्नुहुनेछ। "अर्को" कुञ्जीमा क्लिक गर्नुहोस्।
- त्यसपछि विन्डो सुरु भयो जसमा डेस्कटपमा लेबल सिर्जना गरिएको छ भने सोधिएको छ। यदि तपाइँ यसलाई थप्न चाहानुहुन्छ भने, सम्बन्धित प्यारामिटरको नजिक चेकबक्स छोड्नुहोस् यदि तपाईं यसलाई हटाउन चाहनुहुन्न भने। त्यसो भए, जहिले पनि, "अर्को" कुञ्जी थिच्नुहोस्।
- त्यस पछि, एक अर्को विन्डो खुल्छ। यसले मुख्य स्थापना प्यारामिटरहरू समावेश गर्दछ। यदि प्रयोगकर्ताले केहि अनुकूल गर्दैन, र ऊ प्यारामिटरहरू सम्पादन गर्न चाहन्छ, त्यसपछि "पछाडि" कुञ्जी थिच्नुहोस्। यदि सबै कुरा क्रम मा छ भने, त्यसपछि "स्थापना" बटन क्लिक गर्नुहोस्।
- स्थापना प्रक्रिया सुरु हुन्छ, जसमा गतिशील सूचक प्रदर्शन हुन्छ।
- त्यसोभए अ English ्ग्रेजीमा एक जानकारीपूर्ण सन्देश खुल्छ, जसले यस प्याकेजको स्थापनाको बारेमा कृतज्ञता व्यक्त गर्दछ। "अर्को" कुञ्जीमा क्लिक गर्नुहोस्।
- पछिल्लो विन्डोमा, स्थापना विजार्डले रिपोर्ट गर्दछ कि व्हाटाउन रूपान्तरण प्याक प्रोग्राम सफलतापूर्वक स्थापना गरिएको छ। हामी केवल "पूर्ण" बटनमा क्लिक गर्न सक्दछौं।
- त्यस पछि, एक फोल्डर "Whitethol" भन्ने फोल्डर डेस्कटपमा देखा पर्नेछ। यसमा रूपान्तरणको विशिष्ट दिशामा लेबलहरूले लेबलहरू समावेश गर्दछ। यो फोल्डर खोल्नुहोस्। हामी पहिले रूपान्तरणको विभिन्न दिशामा व्हेलटाउन प्याकेजमा समावेश भएका धेरै संख्यामा उपयोगिताहरूको ठूलो संख्यामा देखा पर्दछ। यस अवस्थामा, प्रत्येक निर्देशमा -2-बिट र 64 64-बिट विन्डोज अपरेटिंग प्रणालीको लागि छुट्टै उपयोगिता छ। "तपाईंको ओओको डिस्चार्जको अनुरूप" नामको साथ अनुप्रयोगको साथ अनुप्रयोग खोल्नुहोस्।
- DBS रूपान्तरणकर्ता कार्यक्रममा Xls सुरू गरिएको छ। हामी देख्छौं, अंग्रेजी-बोल्ने इन्टरफेस, तर यद्यपि, यो सहजै बुझिन्छ।
"इनपुट" ट्याब तुरून्त खुला छ। यो रूपान्तरण गर्न वस्तु निर्दिष्ट गर्न डिजाइन गरिएको हो। यो गर्नका लागि, "थप्नुहोस्" बटन क्लिक गर्नुहोस्।
- त्यस पछि, एक वस्तु खुल्ला थप्ने मानक विन्डो। यो डाइरेक्टरीमा जान आवश्यक छ जहाँ एक्सेल पुस्तक तपाईंलाई चाहिने Xls वा Xlsx विस्तारसँग पोष्ट गरिएको छ। वस्तु फेला परेपछि, यसको नाम विनियोजन गर्नुहोस् र "खुला" बटनमा क्लिक गर्नुहोस्।
- तपाईं देख्न सक्नुहुन्छ, तब वस्तुको लागि बाटो "इनपुट" ट्याबमा प्रदर्शित हुन्छ। "अर्को" कुञ्जी (अर्को ") मा क्लिक गर्नुहोस्।
- त्यस पछि, हामी स्वचालित रूपमा दोस्रो आउटपुट ट्याबमा सर्छौं ("आउटपुट")। यहाँ तपाईंले निर्दिष्ट गर्न आवश्यक छ कि कुन निर्देशिकाले DBF को विस्तारको साथ समाप्त वस्तु प्रदर्शित गर्दछ। समाप्त DBF फाईल बचत गर्नका लागि फोल्डर चयन गर्न, "ब्राउज ..." बटन ("दृश्य" मा क्लिक गर्नुहोस्। दुई चयन फाइल पोइन्टहरूको सानो सूची खुल्छ ("फाइल चयन गर्नुहोस्") र "फोल्डर चयन गर्नुहोस्" (फोल्डर चयन गर्नुहोस् ")। वास्तवमा, यी आईटमहरू केवल बचत फोल्डर निर्दिष्ट गर्न विभिन्न प्रकारका नेभिगेसन विन्डोजहरूको विकल्पको अर्थ हो। हामी एक छनौट गर्छौं।
- पहिलो केसमा, यो सामान्य विन्डो हुनेछ "... को रूपमा बचत गर्नुहोस्"। यसले दुबै फोल्डर र पहिले नै अवस्थित dbase वस्तुहरू प्रदर्शन गर्दछ। निर्देशिकामा जानुहोस् जहाँ हामी बचत गर्न चाहन्छौं। अर्को, "फाईल नाम" फिल्डमा तपाईले नाम निर्दिष्ट गर्नुभयो जुन हामी यसलाई रूपान्तरण पछि वस्तु हुन चाहन्छौं। त्यस पछि, "बचत" बटनमा क्लिक गर्नुहोस्।

यदि तपाईंले "फोल्डर चयन" विकल्प चयन गर्नुभयो भने, त्यसोभए एक सरल निर्देशिकाहरू चयन गर्नुहोस् चयन विन्डो खोलिनेछ। यसले केवल फोल्डरहरू प्रदर्शन गर्दछ। बचत गर्नका लागि फोल्डर चयन गर्नुहोस् र "ठीक छ" बटन थिच्नुहोस्।
- जसरी तपाईं देख्न सक्नुहुन्छ, यी कुनै पनि कार्य पछि, वस्तु बचत गर्न फोरको बाटो आउटपुट ट्याबमा प्रदर्शित हुने छ। अर्को ट्याबमा जानको लागि कुञ्जी "अर्को" (अर्को ") मा क्लिक गर्नुहोस्।
- अन्तिम ट्याबमा "विकल्पहरू" ("प्यारामिटरहरू") मा, त्यहाँ धेरै सेटि settings हरू छन्, तर सबै भन्दा धेरै "मेमो क्षेत्रहरू प्रकार" मा रुचि राख्दछौं ("मेमो फिल्ड प्रकार")। पूर्वनिर्धारित "स्वरूसी" सेटिंग ("स्वत:" सेटिंग ("स्वत:") मा क्लिक गर्नुहोस्। DBASE प्रकारहरूको सूची वस्तु बचत गर्न खुला छ। यो प्यारामिटर धेरै महत्त्वपूर्ण छ, किनकि dbase साथ चलिरहेको सबै कार्यक्रमहरूले यस विस्तारको साथ सबै प्रकारका वस्तुहरू प्रशोधन गर्न सक्षम हुँदैन। तसर्थ, तपाइँले छनौट गर्न को लागी केहि प्रकार छनौट मा जान्नु पर्छ। त्यहाँ छ वटा प्रकारका छनौटहरू छन्:
- Dbese III;
- स्याक्सप्रो;
- Dbease IV;
- दृश्य fuxpro;
- > SMT;
- Dbase स्तर on।
हामी एक प्रकारको छनौट गर्छौं जुन एक विशिष्ट कार्यक्रममा प्रयोगको लागि आवश्यक छ।
- छनौट पछि, तपाईं तत्काल रूपान्तरण प्रक्रिया मा जान सक्नुहुन्छ। यो गर्न, "स्टार्ट" बटन ("सुरु") थिच्नुहोस्।
- रूपान्तरण प्रक्रिया सुरू गरिएको छ। यदि एक्सेल बुकसँग डाटाको साथ धेरै पानाहरू छन् भने, त्यसपछि एक अलग DBF फाईल तिनीहरू प्रत्येकको लागि सिर्जना गरिनेछ। रूपान्तरण प्रक्रिया पूरा गर्न हरियो प्रगति सूचक द्वारा प्रमाणित हुनेछ। यो फिल्डको अन्त्यमा आउँदछ, "समाप्त" बटन थिच्नुहोस् ("समाप्त")।


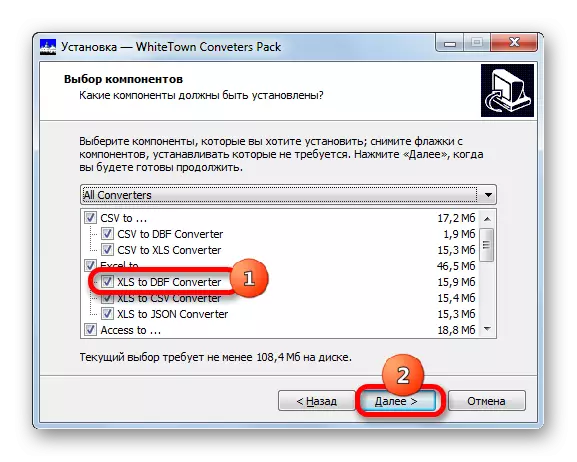


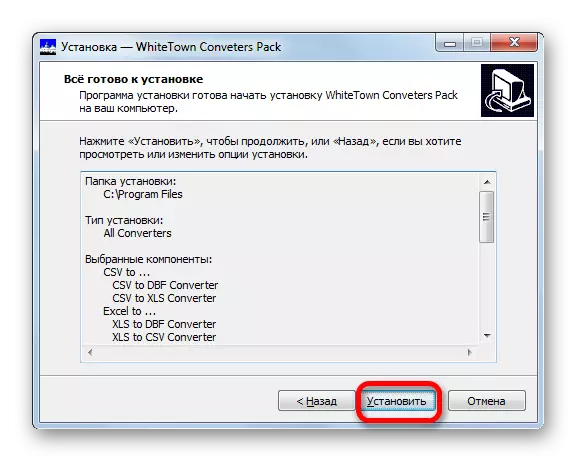








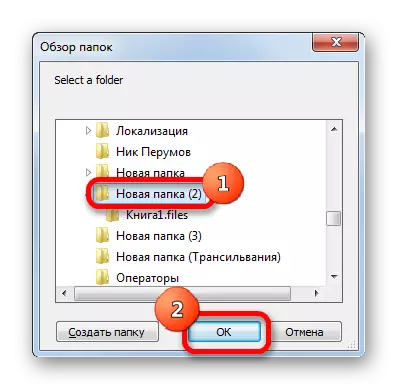
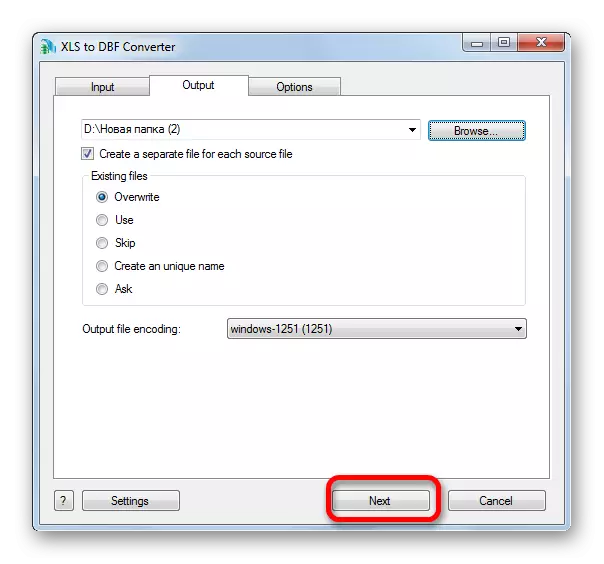



समाप्त कागजातमा डाइरेक्टरीमा अवस्थित हुनेछ जुन आउटपुट ट्याबमा निर्दिष्ट गरिएको थियो।
व्हिटेटाउनको रूपान्तरणहरू प्रयोग गरेर whitetethren रूपान्तरणको प्रयोग गरेर विधिको एक मात्र महत्त्वपूर्ण नुकसान भनेको केवल 300 रूपान्तरण प्रक्रियाहरू नि: शुल्क हो, र तपाईंले लाइसेन्स खरीद गर्नुपर्दछ।
विधि 2: XLSTODDBF ADS-इन
यो पुस्तक एक्सेललाई DBISE मा एक्सक्सलमा एक्सेलमा अनुप्रयोगको इन्टरफेस मार्फत रूपान्तरण गर्नुहोस्, तपाईं तेस्रो-पार्टी एड-अनको स्थापना प्रयोग गर्न सक्नुहुनेछ। एक उत्तम र तिनीहरू मध्ये सबैभन्दा धेरै सुविधाजनक Xlstoddbf ads-in हो। यसको प्रयोगको एल्गोरिथ्मलाई विचार गर्नुहोस्।
Xlstoddbf ads-in डाउनलोड गर्नुहोस्
- Xlstoddbf.7z को साथ Adlt-in को साथ डाउनलोड गरे पछि XLSTODBF.xa भनिने वस्तु अनप्याक अनप्याक गर्नुहोस्। अभिलेख छ 7Z को विस्तार भएकोले अनप्याककिंग या त यो - zip विस्तारका लागि मानक कार्यक्रम द्वारा कार्यान्वयन गर्न सकिन्छ, वा कुनै अन्य carriver को मद्दतको साथ।
- त्यस पछि, एक्सेल प्रोग्राम सुरू गर्नुहोस् र फाइल ट्याबमा जानुहोस्। अर्को, विन्डोको बाँया पट्टि मेनूको माध्यमबाट "प्यारामिटरहरू" सेक्सनमा सर्नुहोस्।
- "अस्पष्ट" मा क्लिक गरेर प्यारामिटरको उद्घाटमा। विन्डोको दायाँ पट्टि सार्नुहोस्। यसको तल एक क्षेत्र "व्यवस्थापन" छ। हामी यसमा "एक्सेल एक्स-इन" स्थितिमा स्विच पुन: व्यवस्थित गर्छौं र बटनमा क्लिक गर्नुहोस् "जानुहोस् ..."।
- एउटा सानो शोपरस्ट्रेसर नियन्त्रण विन्डो खुल्छ। हामी यसमा "सिंहावलोकन ..." बटन क्लिक गर्दछौं।
- वस्तु खोल्ने वस्तु सुरू गरिएको छ। हामीले डाइरेक्टरीमा जानु पर्छ जहाँ Xlstoddbf को अप्रयुक्त अभिलेख अवस्थित छ। हामी उही नामको नाम अन्तर्गत फोल्डरमा जान्छौं र नाम "xlstoddbf.xa" को साथ एक वस्तु विनियोजन गर्दछौं। त्यस पछि, "ठीक छ" बटनमा क्लिक गर्नुहोस्।
- त्यसपछि हामी सुपरस्टोस्ट्रेसर नियन्त्रण विन्डोमा फर्कन्छौं। जब तपाईं देख्न सक्नुहुन्छ, नाम "Xls -> DBF" सूचीमा देखा पर्यो। यो हाम्रो सुपरस्टोरिचर हो। नजिक उनको एक टिक हुनु पर्छ। यदि त्यहाँ कुनै चेक मार्क छैन भने, त्यसपछि हामीले यसलाई राख्यौं, र त्यसपछि "ठीक छ" बटन थिच्नुहोस्।
- त्यसो भए, एड-इन स्थापना गरिएको छ। अब एक्सेल कागजात खोल्नुहोस्, डाटा जुनबाट तपाईं dbbase मा रूपान्तरण गर्न चाहानुहुन्छ, वा तिनीहरूलाई पानामा स्कोर गर्न चाहानुहुन्छ यदि कागजात अझै सिर्जना गरिएको छैन भने।
- अब हामीले रूपान्तरणको लागि तयार गर्न डाटासँग केही कुशलताहरू बनाउनु पर्छ। सबै भन्दा पहिले, टेबल टोपी माथि दुई लाइनहरू थप्नुहोस्। तिनीहरू पानामा पहिलो हुनुपर्दछ र ठाडो समन्वय प्यानल "1" र "2" मा वस्तुहरू छन्।
माथिल्लो बायाँ सेलमा, नाम प्रविष्ट गर्नुहोस् जुन हामी DBF फाईल द्वारा सिर्जना गरिएको DBF फाईल असाइन गर्न चाहान्छौं। यसले दुई भागहरू समावेश गर्दछ: नाम र विस्तारको नाम हुन्छ। केवल ल्याटिन अनुमति छ। यस्तो नामको उदाहरण "UCHASTOK.DBF" हो।
- पहिलो कक्षमा तपाईले नामको अधिकारको लागि आवश्यक छ। यस सुपरस्टोस्ट्रेसर प्रयोग गरेर स od ्केतनका लागि दुई विकल्पहरू छन्: CP866 र CP1251। यदि B2 सेल खाली छ वा यसले "CP866" बाहेक कुनै मान सेट गर्दछ, CP1251 ईन्कोडिंग पूर्वनिर्धारित रूपमा प्रयोग हुनेछ। हामीले स ode ्केतन राख्यौं कि हामी यसलाई आवश्यक ठान्छौं वा खेत खाली छोड्नुहोस्।
- अर्को, अर्को लाइनमा जानुहोस्। तथ्य यो हो कि DIBEET संरचना, प्रत्येक स्तम्भमा, यसको आफ्नै प्रकारको डाटा छ। त्यहाँ तिनीहरूको पदहरू छन्:
- N (संख्यात्मक) - संख्यात्मक;
- L (तार्किक) - तार्किक; तार्किक;
- D (मिति) - मिति;
- C (चरित्र) - स्ट्रिंग।
थप रूपमा, स्ट्रिंग (cnnn) र संख्यात्मक प्रकार (NNN) पत्रको रूपमा नाम पछि फाँटमा गरिएको वर्णहरूको अधिकतम संख्या निर्दिष्ट गर्दछ। यदि दशमलव संकेतहरू संख्यात्मक प्रकारको लागू गरियो भने, तिनीहरूको संख्या पनि पोइन्ट (NNN.एन) पछि निर्दिष्ट गर्नु आवश्यक छ।
त्यहाँ dbase ढाँचा (मेमो, सामान्य, आदि) मा अन्य डाटा प्रकारहरू छन्, तर यो सुपरस्टोरिनेरिहरूले उनीहरूसँग काम गर्दैन। यद्यपि, उत्कृष्ट 200 2003 तिनीहरूलाई थाहा थिएन, जब उनले DBF मा रूपान्तरणलाई पनि समर्थन गरे।
हाम्रो खास मामलामा, पहिलो क्षेत्र 100 वर्ण (C100) को एक स्ट्रिंग चौडाइ हुनेछ, र बाँकी क्षेत्रहरू 10 वर्ण (N10) को संख्यात्मक चौडाइ हुनेछ।
- निम्न लाइनले क्षेत्र नामहरू समावेश गर्दछ। तर तथ्य यो हो कि तिनीहरू पनि ल्याटिन हुँदै जानु पर्छ, र सिरेरिरिकमा होइन, हामीसँग छ। साथै खेतहरूको नाममा खाली ठाउँहरू अनुमति छैन। यी नियम अनुसार तिनीहरूलाई अस्वीकार गर्नुहोस्।
- त्यस पछि, डाटा तयारीलाई माथि छलफल गर्न सकिन्छ। हामी पानामा कर्सरलाई हालसालै बायाँ बायाँ माउस बटनको साथ टेबलको सम्पूर्ण दायरामा बायाँ। त्यसोभए "विकासवान" ट्याबमा जानुहोस्। पूर्वनिर्धारितद्वारा, यो असक्षम पारियो, त्यसैले यस अघि तपाईंले म्याक्रोहरू सक्रिय गर्न र सक्षम गर्नु आवश्यक छ। अर्को, रिबनमा "कोड" सेटिंग्स ट्याब्सहरू म्याक्रो आइकनमा क्लिक गरेर ब्लक गर्दछ।
तपाईं गर्न सक्नुहुन्छ र Alt + F8 LOTT कुञ्जी संयोजन टाइप गरेर गर्न सक्नुहुन्छ र थोरै सजिलो।
- म्याक्रो विन्डो सुरु हुन्छ। "म्याक्रो नाम" फिल्डमा उद्धरण बिना नै हामी हाम्रो "xlstodbf" supeonstrichive को नाम प्रविष्ट गर्दछौं। रेजिस्टर महत्वपूर्ण छैन। अर्को, "रन" बटनमा क्लिक गर्नुहोस्।
- पृष्ठभूमि मोडमा म्याक्रोले प्रशोधन गर्दछ। त्यस पछि, समान फोनमा जहाँ मूल एक्सेल फाईल अवस्थित छ, DBF विस्तारसँग एक वस्तु A1 सेलमा निर्दिष्ट गरिएको थियो भन्ने नामको साथ गठन हुनेछ।
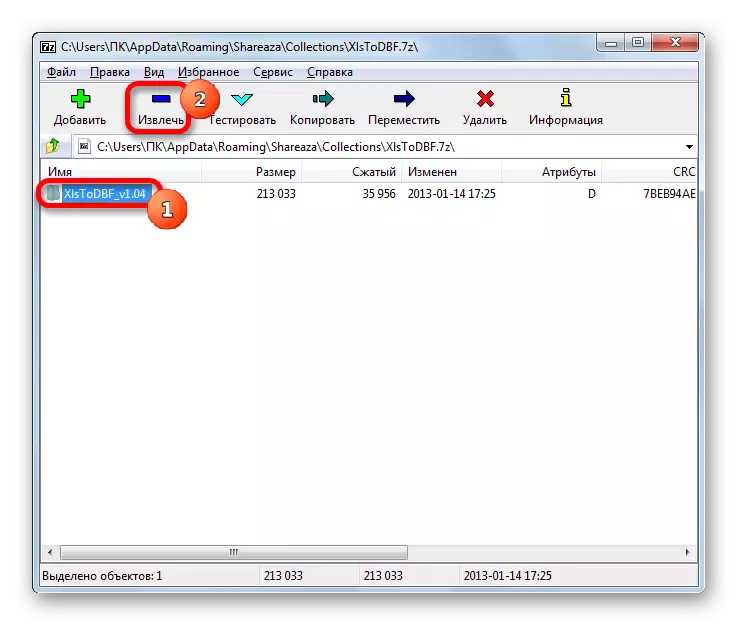
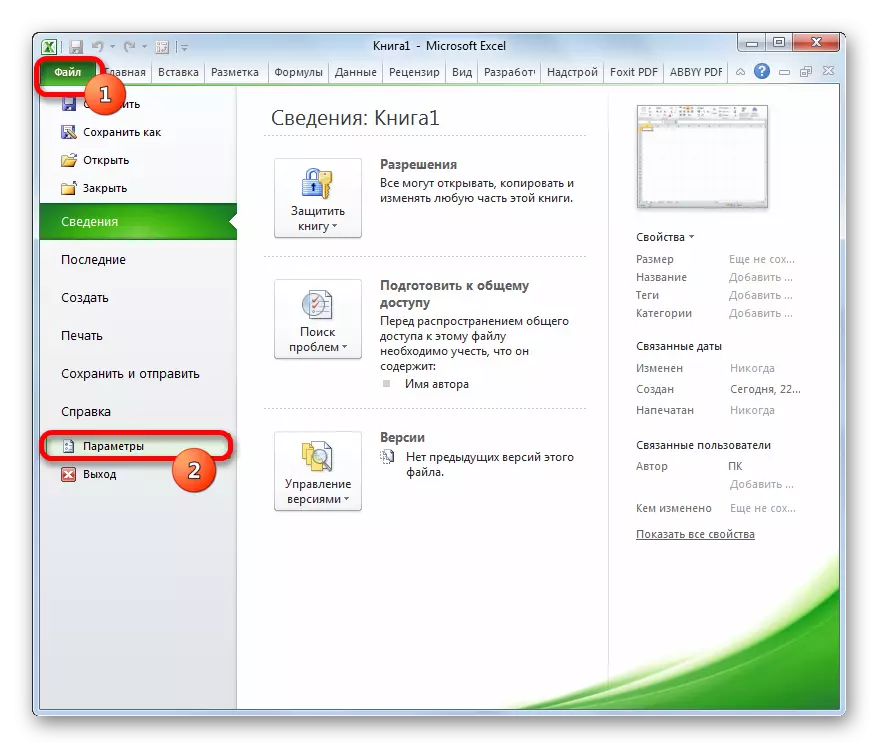
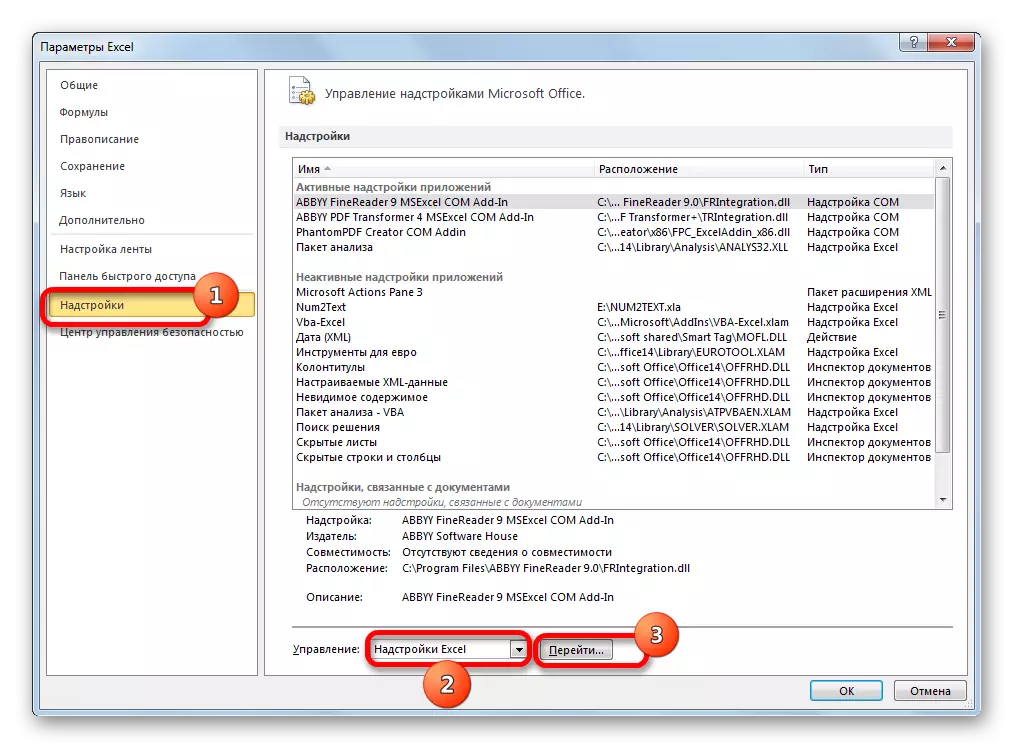

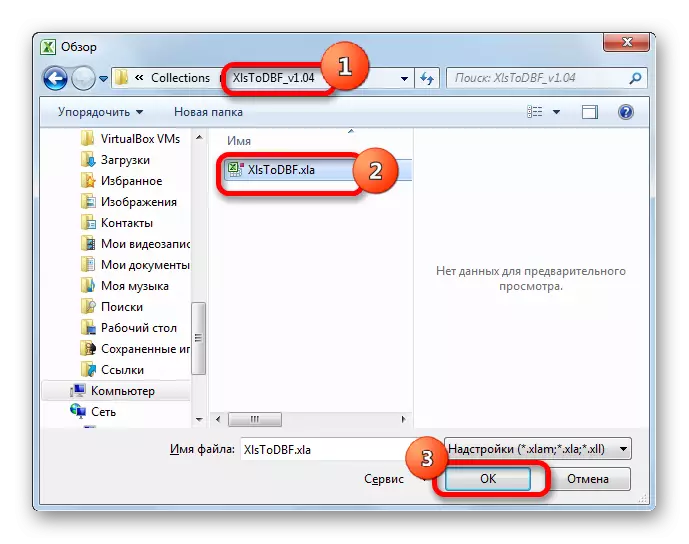

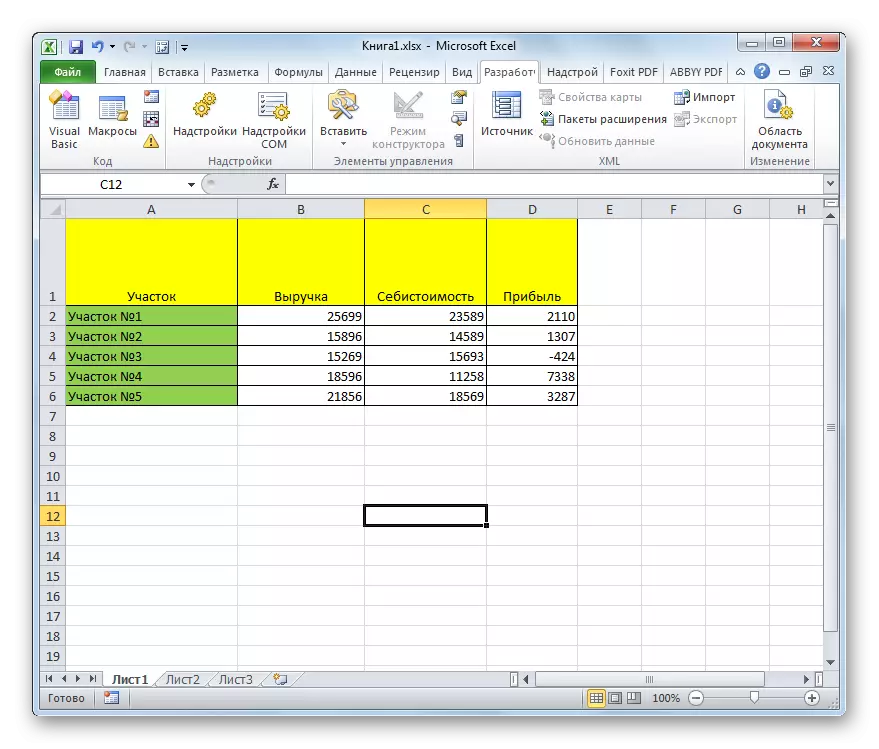
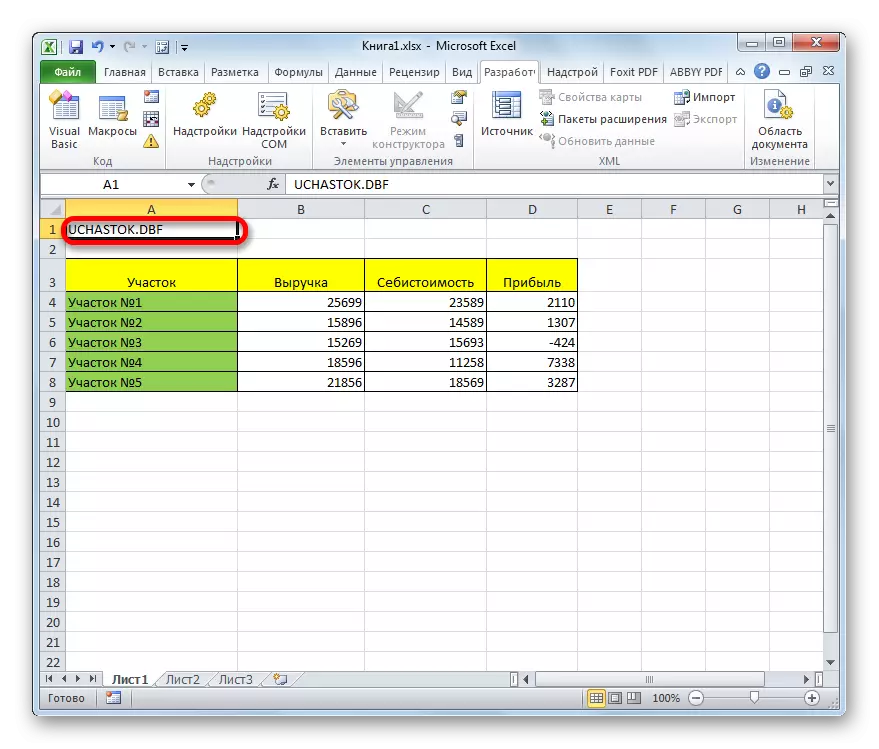
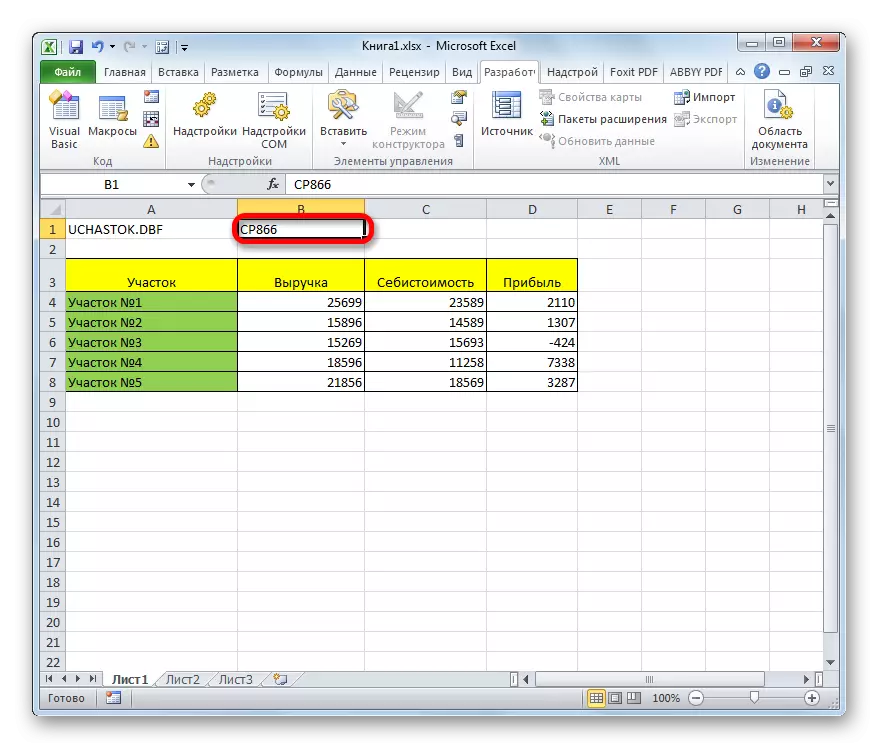
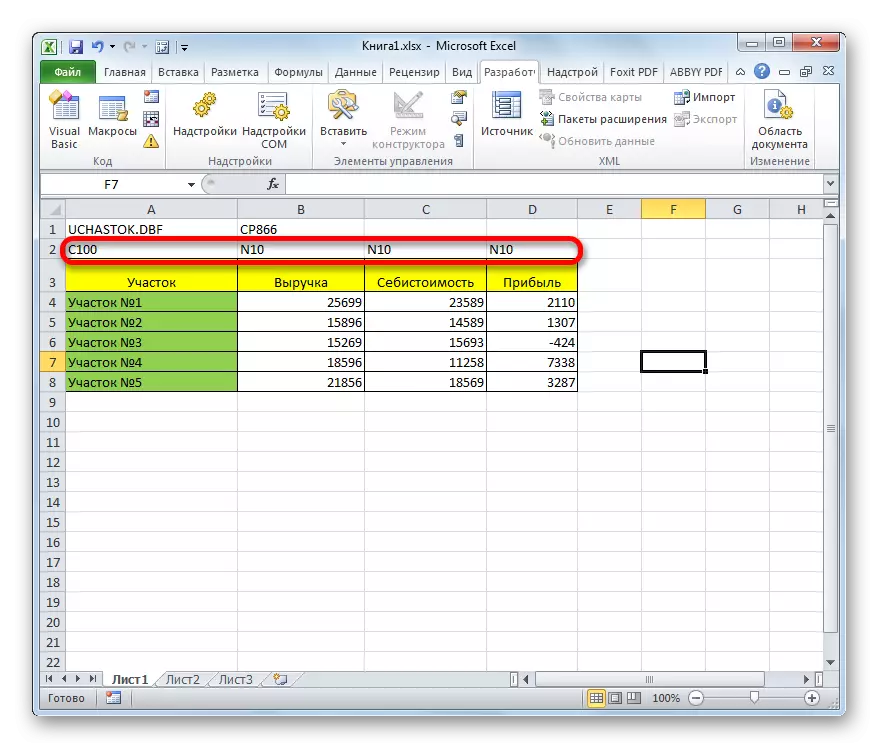

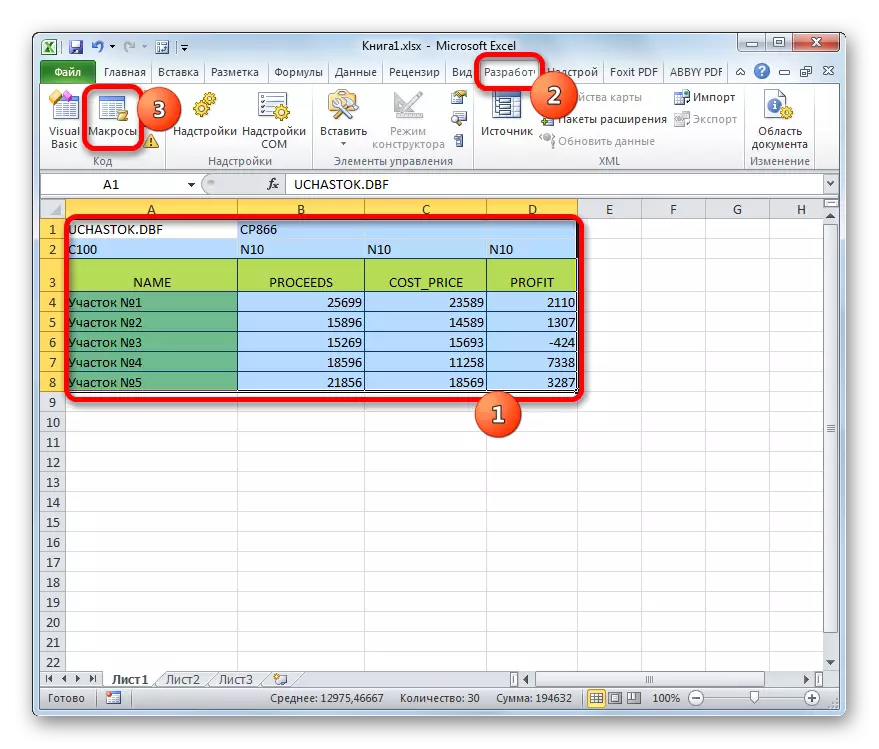

तपाईं देख्न सक्नुहुन्छ, यो विधि अघिल्लो भन्दा धेरै जटिल छ। थप रूपमा, यो फिल्ड प्रकारहरूको संख्याबाट धेरै सीमित छ र DBF विस्तारको साथ वस्तुहरूको संख्या सिर्जना गरियो। अर्को नोक्सान भनेको यो छ कि DBE आदर्श वस्तु निर्माण निर्देशिका, रूपान्तरण प्रक्रिया अघि मात्र तोक्न सकिन्छ, स्रोत एक्सपोर्ट फाईलहरूको गन्तव्य फोल्डरमा सीधा गतिमा। यस विधिका फाइदाहरूमध्ये यो नोट गर्न सकिन्छ कि अघिल्लो संस्करणको विपरित, यो पूर्ण निःशुल्क छ र लगभग सबै विलियमहरू एक्सेल ईन्टरफेस मार्फत गरिन्छ।
विधि :: माईक्रोसफ्ट पहुँच कार्यक्रम
जे होस् नयाँ एक्सेल संस्करण र त्यहाँ DBF ढाँचामा डाटा बचाउनको लागि कुनै निर्मित तरिकामा छैन, तर यद्यपि, माइक्रोसफ्ट पहुँच अनुप्रयोग प्रयोग गरेर यो मानकलाई कल गर्न को लागी सम्पर्क गरिएको छ। तथ्य यो हो कि यो कार्यक्रमलाई समान निर्माताद्वारा जारी गरिएको छ, र Microsoft कार्यालय प्याकेज पनि प्रविष्ट गर्दछ। थप रूपमा, यो सुरक्षित विकल्प हो, किनकि यो तेस्रो-पार्टी सफ्टवेयवेयरमा सम्पर्क गर्नु आवश्यक पर्दैन। माइक्रोसफ्ट पहुँच विशेष रूपमा डाटाबेसको साथ काम गर्न डिजाइन गरिएको हो।
- एक्सेलको पानामा सबै आवश्यक डाटा पछि प्रविष्ट गरिएको छ, तिनीहरूलाई DBF ढाँचामा रूपान्तरण गर्न, तपाईंले पहिले एक एक्सल एन्टल फाटकमा बचत गर्नुपर्नेछ। यो गर्नका लागि, कार्यक्रम विन्डोको माथिल्लो बायाँ कुनामा फ्लपी डिस्कको रूपमा आईकनमा क्लिक गर्नुहोस्।
- बचत विन्डो खुल्छ। निर्देशिकामा जानुहोस् जहाँ हामी फाईललाई बचाउन चाहन्छौं। यो फोल्डरबाट हो कि यसलाई माइक्रोसफ्ट पहुँचमा खोल्न आवश्यक हुनेछ। पुस्तकको ढाँचा पूर्वनिर्धारित Xlsx द्वारा छोड्न सकिन्छ, र Xls मा परिवर्तन गर्न सकिन्छ। यस अवस्थामा, यो आलोचना गरिएकोले यो महत्वपूर्ण छैन, जे भए पनि, हामी फाईल बचत गर्दछौं कि यसलाई DBF मा रूपान्तरण गर्न। सबै सेटिंग्सहरू बने पछि, "बचत गर्नुहोस्" बटन क्लिक गर्नुहोस् र एक्सेल विन्डो बन्द गर्नुहोस्।
- माइक्रोसफ्ट पहुँच कार्यक्रम सुरूवात गर्नुहोस्। "फाइल" ट्याबमा जानुहोस् यदि यो अर्को ट्याबमा खोलियो भने। विन्डोको बाँया पट्टि अवस्थित खुला मेनू आईटममा क्लिक गर्नुहोस्।
- फाईल खुला विन्डो सुरु हुन्छ। डाइरेक्टरीमा जानुहोस् जहाँ हामीले फाइल एक एन्टेल फाटकमा बचत गरेका छौं। विन्डोमा प्रदर्शनको लागि, फाइल ढाँचा "एक्सेल पुस्तकमा स्विच गर्नुहोस्" एक्सेल पुस्तकमा स्विच गर्नुहोस् (एक्सेल एक्सप्सक्स) "वा" Microsoft एक्सेल (* .xls) "स्थिति, निर्भर गर्दै तिनीहरू मध्ये एक बचत भएको थियो। तपाईलाई चाहिने फाईलको नाम पछि देखाइएको छ, यसलाई विनियोजन गर्नुहोस् र "खुला" बटनमा क्लिक गर्नुहोस्।
- "स्प्रिडशिटमा सञ्चार" विन्डो खुल्छ। यसले तपाईंलाई धेरैलाई अधिकतम रूपमा एक्सेल फाईलबाट माइक्रोसफ्ट पहुँचमा डाटा सार्नुहोस् अनुमति दिन्छ। हामीले एक्सेलको पाना छनौट गर्न आवश्यक छ, डाटा जुनबाट हामी आयात गर्न जाँदैछौं। तथ्य यो हो कि एक्सेल फाईलले धेरै पानाहरूमा जानकारी समावेश गर्यो भने पनि यसलाई अलग पहुँच गर्न सम्भव छ र तदनुसार, त्यसपछि DBF फाईलहरू अलग गर्नुहोस्।
पानाहरूमा व्यक्तिगत दायरा आयात गर्ने सम्भावना पनि छ। तर हाम्रो मामला मा यो आवश्यक छैन। हामी स्थिति "पानाहरू" मा स्विच स्थापना गर्दछौं, र त्यसपछि पाना छनौट गर्नुहोस् जहाँ उनीहरूले डाटा लिनको लागि जाँदैछन्। जानकारीको प्रदर्शनको शुद्धता विन्डोको फेदमा हेर्न सकिन्छ। यदि सबै चीजको सन्तुष्ट हुन्छ भने, "अर्को" बटन थिच्नुहोस्।
- अर्को विन्डोमा, यदि तपाईंको टेबलमा हेडरहरू छन् भने, तपाईंले वस्तुको वरिपरि बाकस जाँच गर्न आवश्यक छ "पहिलो लाइनले स्तम्भ हेडरहरू समावेश गर्दछ"। त्यसपछि "अर्को" बटन थिच्नुहोस्।
- नयाँ संचार विन्डोमा, तपाईं चाहानुहुन्छ कि यदि तपाईं चाहनुहुन्छ भने तपाईं सम्बन्धित तत्वको नाम परिवर्तन गर्न सक्नुहुनेछ। त्यसपछि "समाप्त" बटन थिच्नुहोस्।
- त्यस पछि, एक संवाद बाकस खोल्नेछ जहाँ एक्सेल फाइलसँग टेबलको बाध्यकारी सन्देश हुनेछ। "ठीक छ" बटनमा क्लिक गर्नुहोस्।
- कार्यक्रमको अवरोधको बाँया पट्टि टेबलको नाम देखा पर्नेछ, जुन हामीले यसलाई अन्तिम विन्डोमा खटायौं। बायाँ माउस बटनको साथ यसमा दुई पटक क्लिक गर्नुहोस्।
- त्यस पछि, तालिका झ्यालमा देखा पर्नेछ। हामी "बाह्य डाटा" ट्याबमा सर्छौं।
- शिलालेख "वैकल्पिक" मा क्लिक गरेर निर्यात उपकरण ब्लकमा टेपमा टेपमा। सूचीमा जुन खुल्छ, "DBIES फाईल" वस्तु चयन गर्नुहोस्।
- DBF ढाँचामा विन्डोज निर्यात गर्नुहोस्। "फाईल नाम" फिल्डमा तपाईले फाइल भण्डारण स्थान र यसको नाम निर्दिष्ट गर्न सक्नुहुनेछ, यदि पूर्वनिर्धारितद्वारा निर्दिष्ट गरिएको छ भने तपाई उपयुक्त हुनुहुन्न।
फाईल स्वरूप मैदान फिल्डमा, DBF ढाँचाको तीन प्रकार मध्ये एक चयन गर्नुहोस्:
- Dbase III (पूर्वनिर्धारित);
- Dbease IV;
- Dbase।
यो ध्यानमा राख्न आवश्यक छ कि अधिक आधुनिक ढाँचा (अनुक्रम संख्या माथि), यसमा अधिक जानकारी छ डाटा प्रसंस्करणको लागि अवसर छ। त्यो हो, फाईल माथि जुन फाईलले सबै तालिका डाटा बचत गर्न सक्षम हुनेछ। तर एकै साथ, सम्भाव्यता तल जुन तपाईं भविष्यमा DBF आयात गर्न लाग्नु भएको कार्यक्रम यस प्रकारको उपयुक्त हुनेछ।
सबै सेटिंग्स प्रदर्शन पछि, "ठीक छ" बटनमा क्लिक गर्नुहोस्।
- यदि त्रुटि सन्देश त्यो पछि देखा पर्यो भने, अर्को DBF प्रकार प्रकार प्रयोग गरेर डाटा निर्यात गर्ने प्रयास गर्नुहोस्। यदि सबै ठीक भयो भने, एक विन्डो देखा पर्दछ, जसले रिपोर्ट गर्दछ कि निर्यात सफल छन्। "नजिक" बटनमा क्लिक गर्नुहोस्।
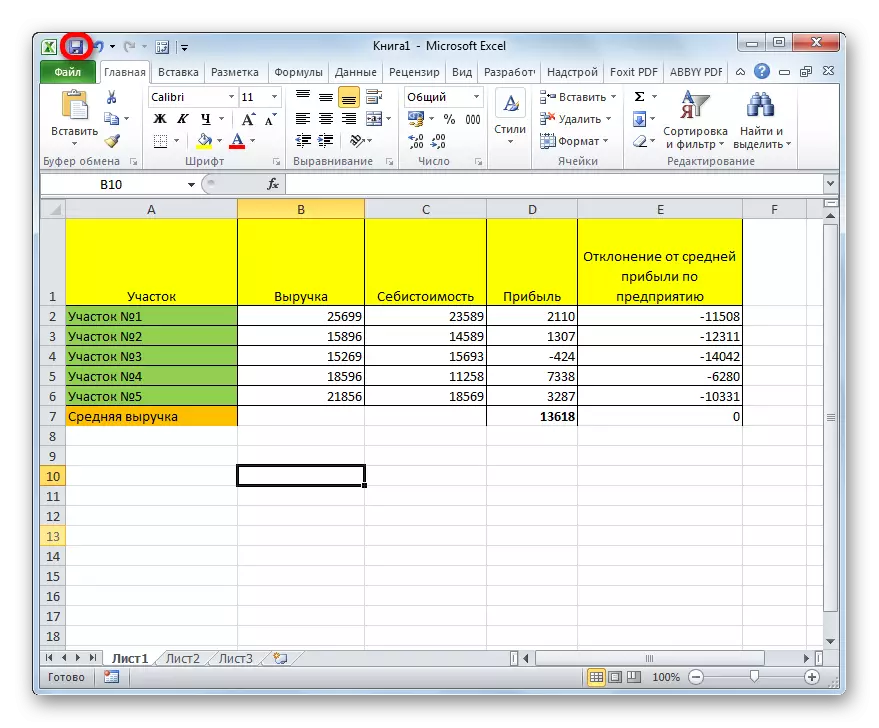

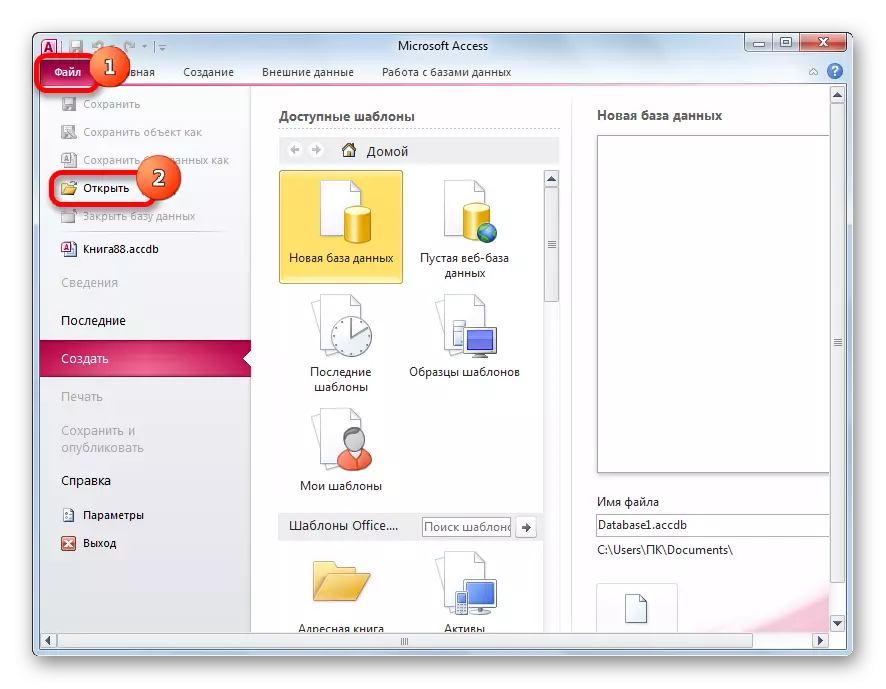
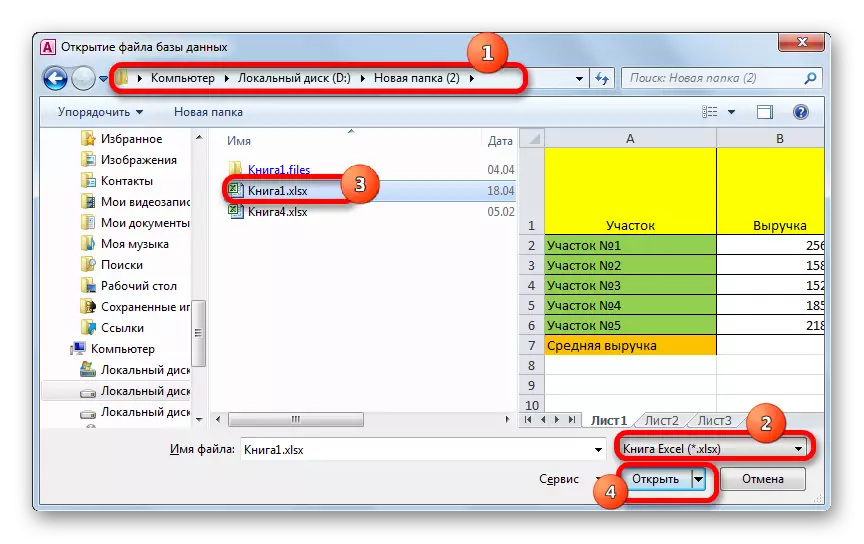
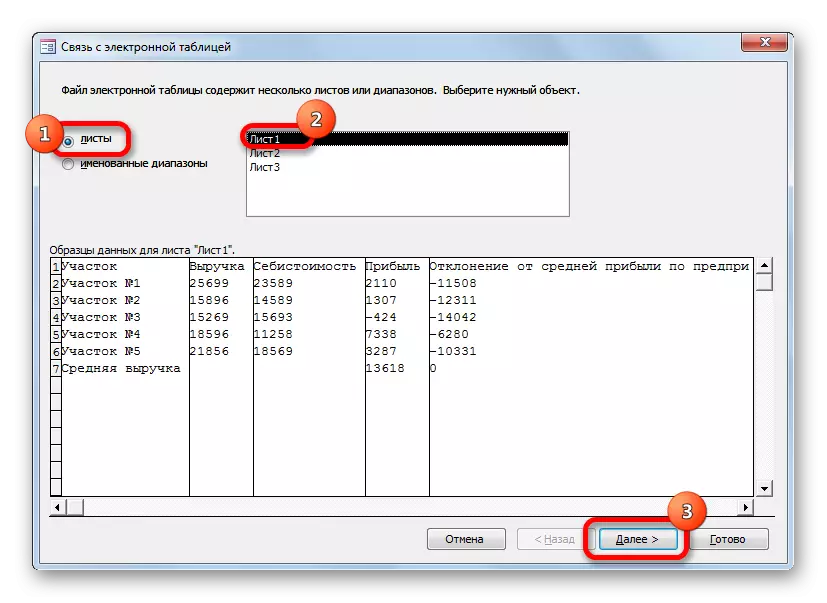
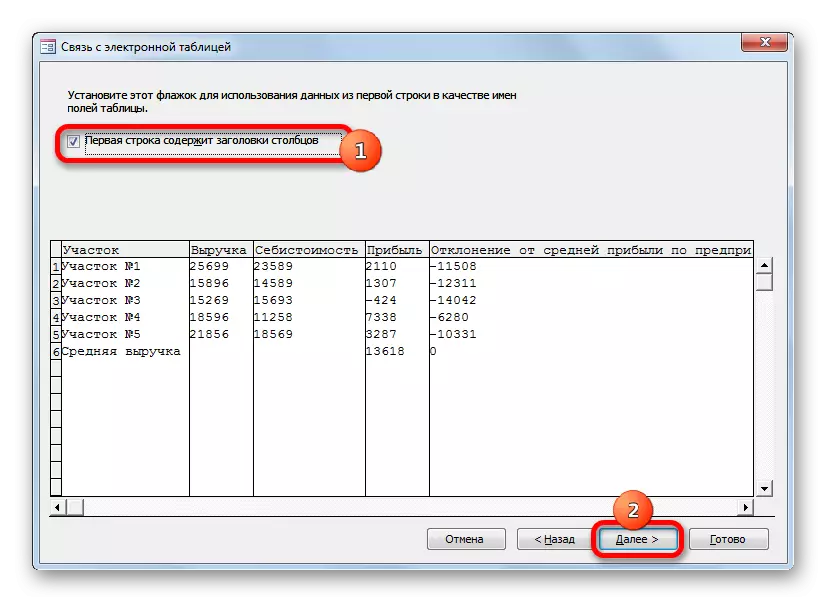


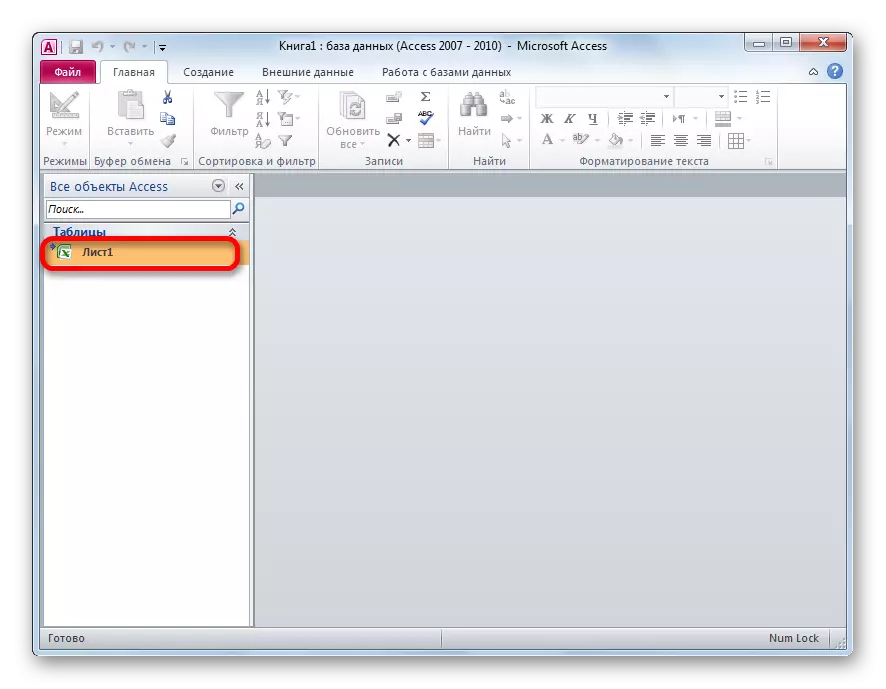

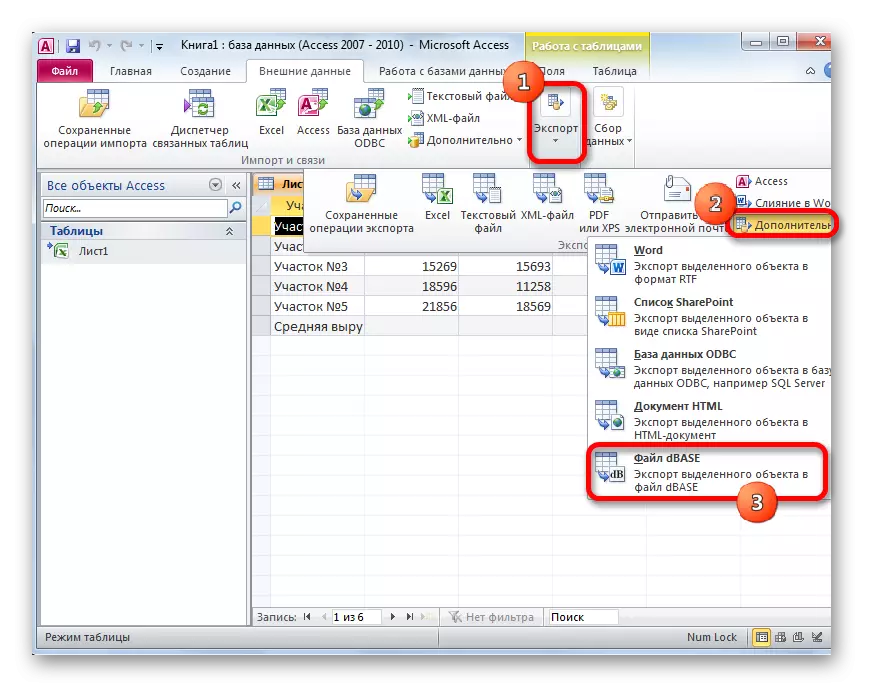
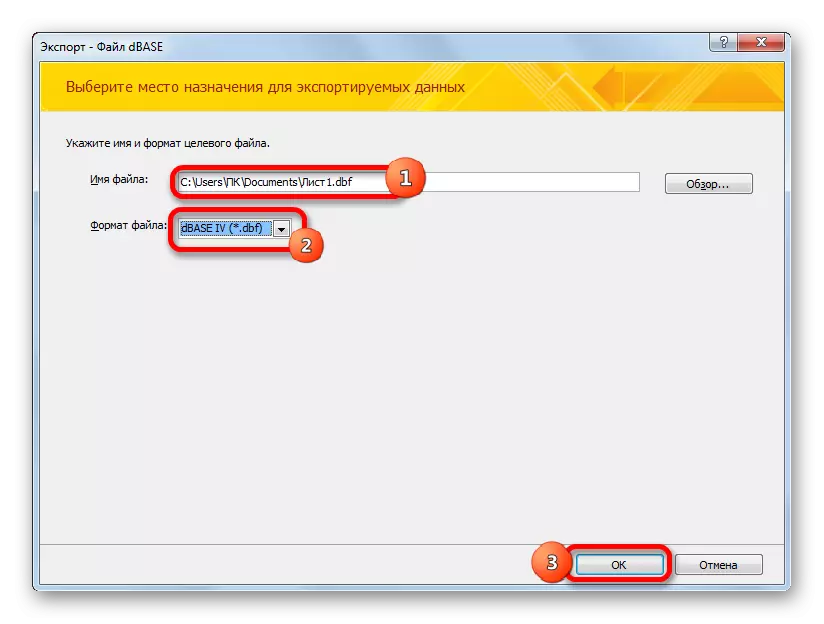

DBEE ढाँचामा सिर्जना गरिएको फाइल निर्यात विन्डोमा निर्दिष्ट गरिएको डाइरेक्टरीमा हुनेछ। अर्को, तपाइँ कुनै पनि अनुष्कृत उत्पादन गर्न सक्नुहुन्छ, अन्य प्रोग्रामहरूमा आयात सहित।
तपाईं देख्न सक्नुहुन्छ, तथ्यको बावजुद, एक्सेलको आधुनिक संस्करणहरूमा निर्माण-इन उपकरणहरू बचत गर्ने सम्भावना छैन, यद्यपि, यो प्रक्रिया अन्य कार्यक्रमहरूको प्रयोगबाट र एड-अनको प्रयोगको माध्यमबाट सकिन्छ। यो ध्यान दिनुपर्दछ कि सब भन्दा कार्यात्मक रूपान्तरण विधि भनेको ह्वाइटटाउन कन्फेरीरहरू प्रयोगको उपयोगिता सेट प्रयोग गर्नु हो। तर दुर्भाग्यवश, यसमा नि: शुल्क रूपान्तरणहरूको मात्रा सीमित छ। Xlstoddef supeStrice ले तपाइँलाई बिल्कुल स्वतन्त्र रूपान्तरण गर्न अनुमति दिन्छ, तर प्रक्रिया धेरै जटिल छ। थप रूपमा, यो विकल्पको कार्यक्षमता धेरै सीमित छ।
सुनौलो मध्य एक तरीकाले पहुँच कार्यक्रम प्रयोग गरेर एक तरीका हो। एक्सेल जस्तै Microsoft को विकास हो, र त्यसैले तपाईं यसलाई तेस्रो-पक्ष अनुप्रयोग कल गर्न सक्नुहुन्न। थप रूपमा, यो विकल्पले तपाईंलाई एक्सेल फाइललाई dbase ढाँचामा रूपान्तरण गर्न अनुमति दिन्छ। यद्यपि यस अनुसार पहुँच सूचक अझै वयस्कता कार्यक्रमको लागि निकृष्ट छ।
