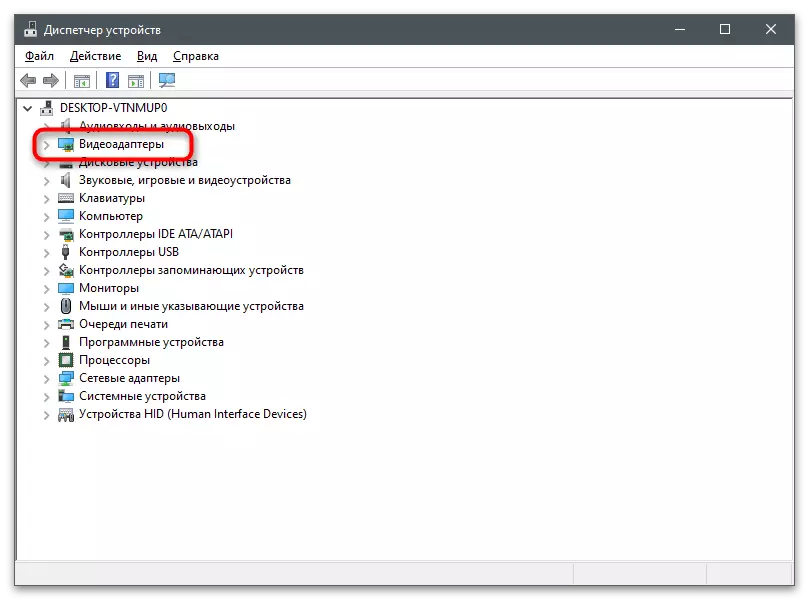NVIDIA नियन्त्रण प्यानलमा ट्याब "प्रदर्शन" को अभावको कारण
सर्वप्रथम, NVIDIA नियन्त्रण प्यानलमा केही कम्प्युटरमा किन सबै उपलब्ध विकल्पहरू देखाइएका छन्, र त्यहाँ अरूमा कुनै "प्रदर्शन" र "shod" "" अन्यमा सबै उपलब्ध विकल्पहरू देखाइएका छन्। अर्को स्क्रिनशटमा, तपाईं बायाँ फलकमा सबै कार्यहरूको पूर्ण प्रदर्शन देख्नुभयो।

धेरै जसो केसहरूमा एकीकृत ग्राफिक्स पनि ल्यापटपमा उपस्थित हुन्छन्। प्रसंस्करणको लागि जिम्मेवार प्रोग्रामले, र प्रदर्शन प्यारामिटरहरू कन्फिगर गर्ने भूमिका लिनको लागि, र तपाईं तिनीहरूलाई एक ग्राफिकल मेनू मार्फत परिवर्तन गर्न सक्नुहुनेछ जुन इंटेल वा AMFRIST COFICS नियन्त्रण प्यानललाई बोलाएर।
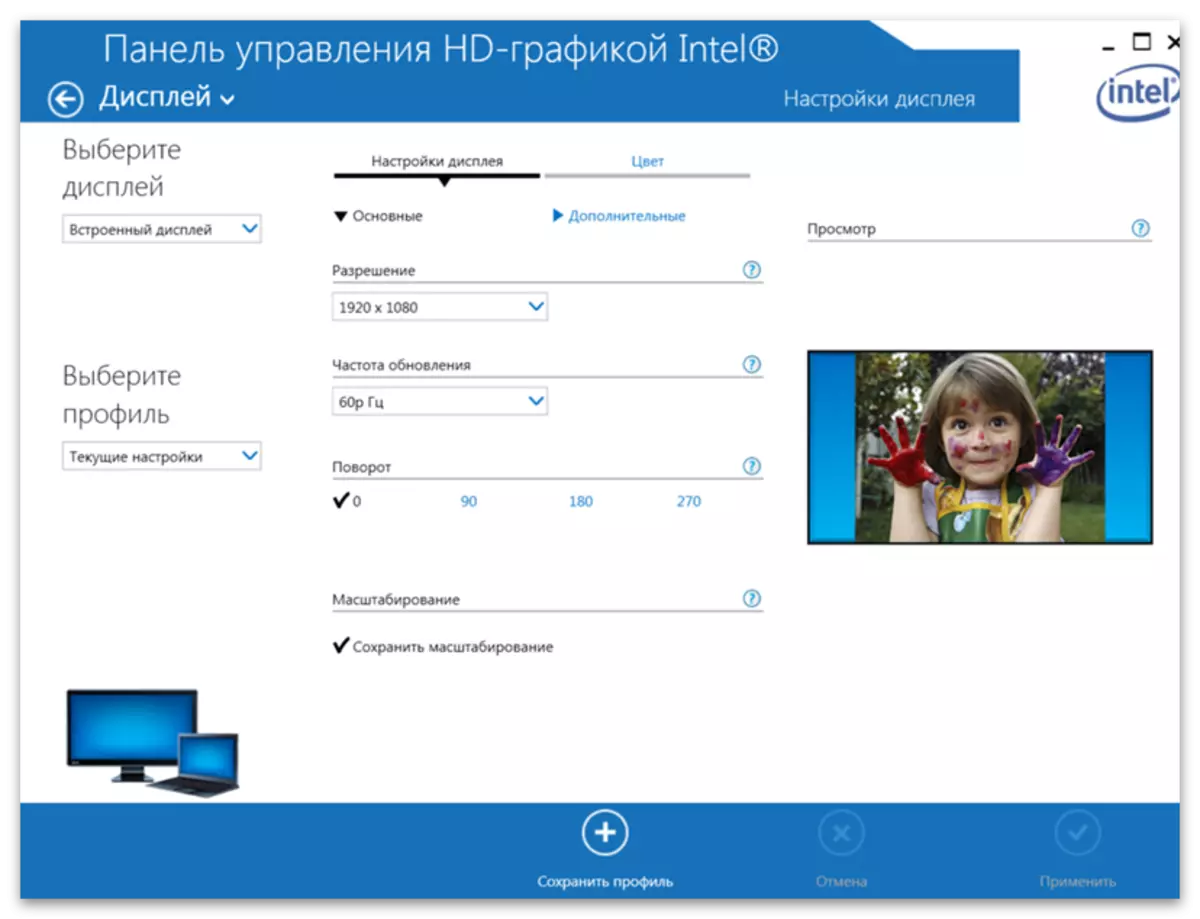
यस कारणका लागि, NVIDIA बाट कार्यक्रमले भने कि ट्याबहरू सम्पादनका लागि अनुपलब्ध छैनन्। यसबाट हामी यो निष्कर्षमा पुग्न सक्छौं कि समस्याहरू ल्यापटपी मालिकहरूमा देखा पर्दछ, तर यो स्थिर कम्प्युटरमा हुन्छ। अर्को, हामी यो समस्या समाधान गर्न सबै सम्भावित तरिकाहरू प्रस्तुत गर्दछौं, र आवश्यक भएमा तपाईं पहिलोबाट सुरु गर्नुपर्दछ, निम्नसँग सर्दैछ।
विधि 1: BIFOIS मा ग्राफिक्स स्विच गर्दै
यदि तपाईं ल्यापटप वा कम्प्युटरलाई मुख्य ग्राफिक्सको रूपमा एक विनय प्रयोग गर्न जबरजस्ती प्रयोग गर्न प्यारामिटरहरू रिसेट हुनेछन् र सम्भावनाहरू नियन्त्रण प्यानलमा प्रदर्शन गरिने छ। यद्यपि यो स्विचलाई मात्रै पार गरिएको प्यारामिटरभर छ भने मात्र त्यस्तो स्विच गर्न सम्भव छ। तलको लिंकमा लेखमा यसको खोजी र कन्फिगरेसनको बारेमा पढ्नुहोस्।
थप पढ्नुहोस्: भिन्न भिडियो कार्डमा हेर्नुहोस्

विधि 2: आधिकारिक साइटबाट ड्राइभर स्थापना गर्दै
यो र निम्न विधिहरू स्थापना र भिडियो कार्ड ड्राइभरको प्रतिस्थापनसँग सिधा सम्बन्धित छन्। त्यहाँ एक सम्भावना छ कि कार्यहरूको प्रदर्शन को बखत, एक कालो स्क्रीन कम्प्युटरको अर्को रिबुटमा देखा पर्नेछ। यस अवस्थामा, तपाईंले निम्न सामग्रीबाट निर्देशनहरू प्रयोग गर्नुपर्नेछ, पहिले स्थापना गरिएको ड्राइभर हटाउँदै र यसको सट्टा सही स्थापना गर्दै।
अधिक पढ्नुहोस्: ड्राइभरहरू स्थापना गरेपछि कालो स्क्रिनको आगमनसँग समस्या समाधान गर्दै
यस सिफारिस हालको चालकलाई हटाउने हो, जुन जब तपाईं अपरेटिंग सिस्टम सुरु गर्नुहुन्छ, र ल्यापटपको स्थापनालाई आधिकारिक वेबसाइटबाट सिफारिस गरिन्छ। हामी म्यानुअल लेनोभो ल्यापटपको उदाहरणमा विश्लेषण गर्नेछौं, र तपाईंले केवल प्रत्येक चरणमा ध्यान केन्द्रित गर्न आवश्यक छ र निर्माताको मोडेलको वेबसाइटमा सान्दर्भिक सेक्सनहरूको खोजी गर्न सक्नुहुनेछ (वा तपाईं हाम्रो वेबसाइटमा खोजी गर्न सक्नुहुनेछ ड्राइभरहरू स्थापना गर्नका लागि विस्तृत निर्देशनहरू फेला पार्नुहोस्)।
- सुरुमा, तपाइँ पहिले नै स्थापित Nvidia ड्राइभरबाट छुटकारा पाउनु पर्छ, किनकि अर्को संस्करण डाउनलोड गर्दा यो प्रतिस्थापन हुनेछैन (यदि केवल नयाँको बारेमा मात्र होइन)। "सुरू" र प्रस mance ्ग मेनूबाट दायाँ क्लिक गर्नुहोस्, "उपकरण प्रबन्धक" चयन गर्नुहोस्।
- "भिडियो एडाप्टर" सेक्सन विस्तार गर्नुहोस्, जहाँ सबै जडित ग्राफिक्स उपकरणहरू प्रदर्शित हुन्छन्।
- एक असिष्ट भिडियो कार्ड चयन गर्नुहोस् (प्रोसेसरमा ग्राफिक प्रोसेसरसँग भ्रमित हुनु हुँदैन), यसमा pcm मा क्लिक गर्नुहोस् र "उपकरण मेट्नुहोस्" मा क्लिक गर्नुहोस्।
पूरा भएपछि स्थापनाकर्ता प्रोग्रामले तुरुन्त कम्प्युटर पठाउँदछ, जससँग तपाईले यस सत्रलाई नियन्त्रण गर्न आवश्यक पर्दछ, जब तपाइँ अर्को सत्र प्यानल सुरु गर्नुहुन्छ र पहिले हराउन ट्याबहरू चलाउनुहोस्।
विधि :: NVIDIA बाट ड्राइभर डाउनलोड गर्नुहोस्
स्थापित ड्राइभरको निम्न संस्करण आधिकारिक NVIDIA वेबसाइटबाट सफ्टवेयर किट को डाउनलोड हो। त्यसोभए तपाईं ग्राफिक्स अनुप्रयोगको पछिल्लो संस्करण प्राप्त गर्न सक्नुहुनेछ जुन कम्पोनेन्टहरूको स्थिति अनुसरण गर्दछ र सेटिंग्स को पहुँच प्रदान गर्दछ।
- अघिल्लो तरीकाबाट निर्देशनका पहिलो चरणहरू हेर्नुहोस् जुन हालको ग्राफिक्स एडप्लर ड्राइभर हटाउँदछ, डाउनलोड पृष्ठमा लिंकमा र भिडियो कार्ड कम्प्युटरमा स्थापना गरिएको मोडेलको आधारमा फिल्डहरूमा भर्नुहोस्।
थप पढ्नुहोस्: ल्यापटपमा भिडियो कार्ड मोडेलको परिभाषा
- कृपया नोट गर्नुहोस् कि मोबाइल मोडेलहरू हुन् जुन त्यहाँ ल्यापटपमा स्थापित छन् - उनीहरूको शीर्षकमा पत्र m र नोटबुक कोष्ठकमा शिविरहरूमा।
- तालिका भर्दै पछि "खोजी" मा क्लिक गर्नुहोस्।
- उपयुक्त बटनमा क्लिक गरेर फेला पार्दै फेला पर्यो।
- प्राप्त कार्यकारी फाइल चलाउनुहोस् र अपरेटिंग प्रणालीमा सफ्टवेयर सेट गर्नुहोस्, जस पछि तपाईंले यसलाई रिबूट गर्नुभयो।
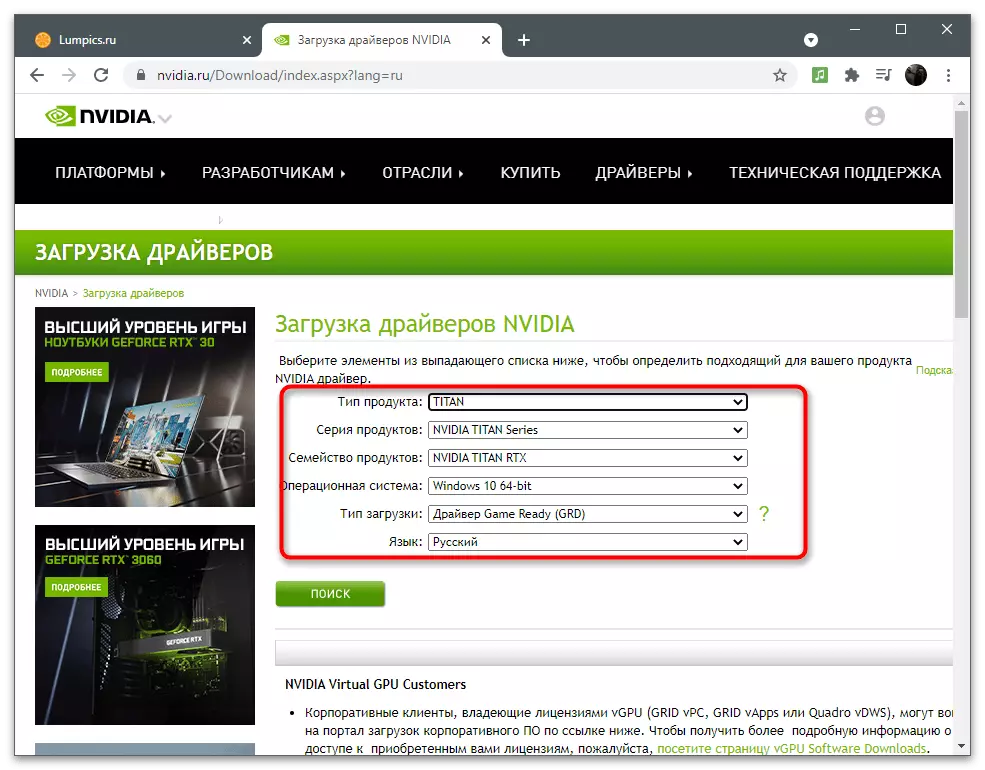


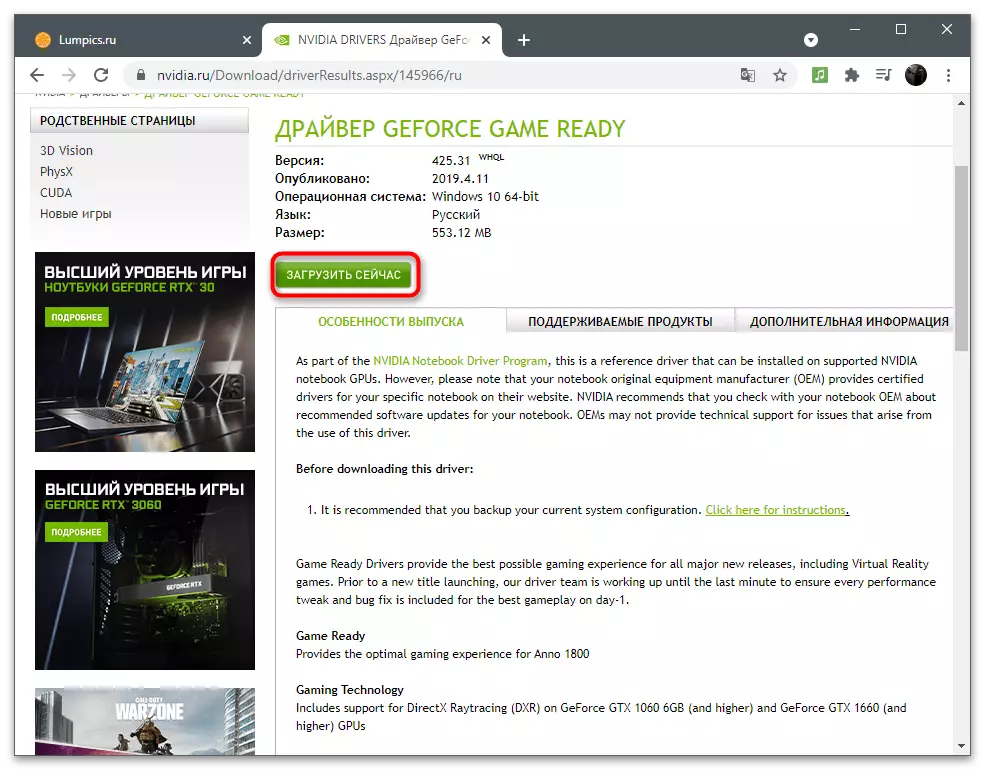
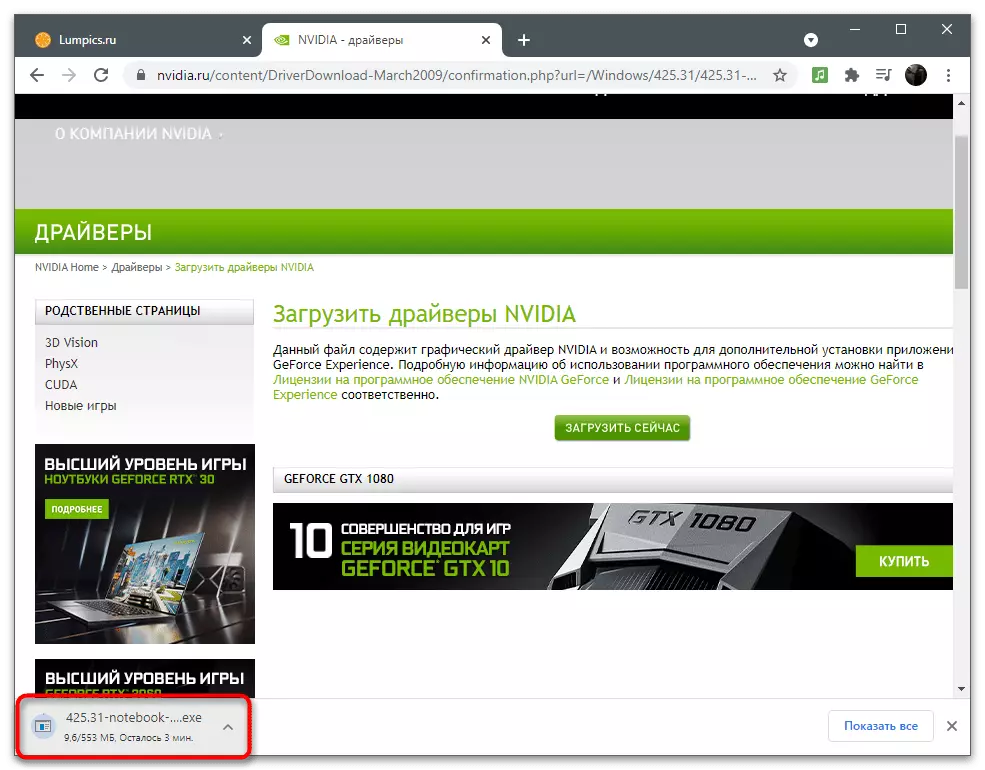
विधि :: Nvidia स्टोरबाट कन्ट्रोल कन्ट्रोल प्यानल डाउनलोड गर्नुहोस्
Nvidia नियन्त्रण प्यानल आवेदन विन्डोज 10 मा बनाइएको स्टोरमा थपिएको छ, जहाँबाट यो अझ स्थापित छैन भने यो स्वतन्त्र रूपमा डाउनलोड गर्न सकिन्छ। यो विधि कम्पोनेन्ट अपडेट गर्न उपयोगी छ, तर यो डाउनलोड गर्न सम्भव छ कि निश्चित गर्नुहोस् कि यसलाई डाउनलोड गर्न सम्भव छ, यो पप पृष्ठमा स्विच पछि मात्र सम्भव हुनेछ।
- "सुरु" र खोज पट्टीको माध्यमबाट खोल्नुहोस्, माईक्रोसफ्ट स्टोर फेला पार्नुहोस्।
- स्टोरमा, Nvidia नियन्त्रण प्यानल फेला पार्नुहोस् र अनुप्रयोग पृष्ठमा जानुहोस्।
- प्राप्त गर्नुहोस् र स्थापना गर्नुहोस् यदि शिलालेख "यो उत्पादन सेट गरिएको छ" हराइरहेको छ।
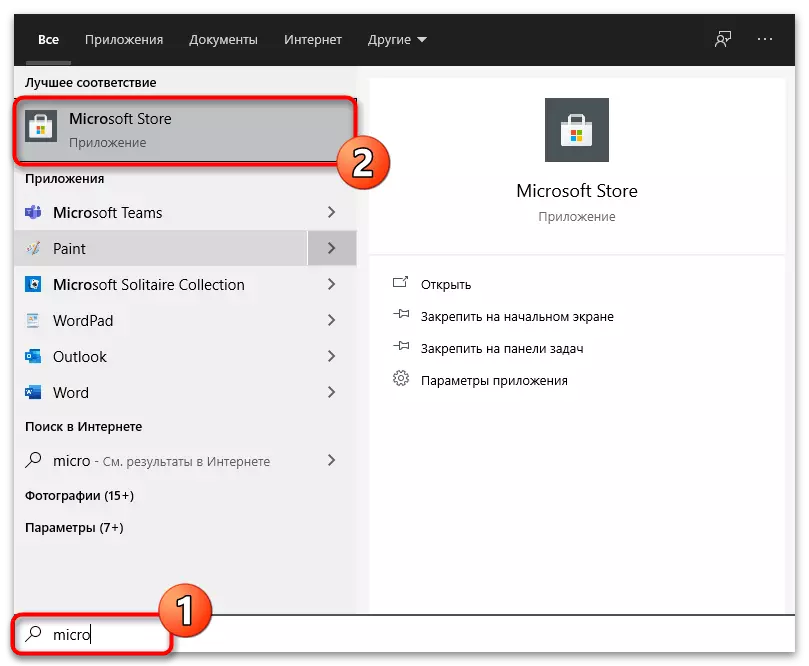


तपाईं स्टोर कम्पोनेन्टलाई अपरेटिंग प्रणालीमा पहिले नै थपिएको छ भने तपाईं पूर्व नियन्त्रण प्यानल पूर्व मेटाउन सक्नुहुनेछ। यो ड्राइभरमा नकारात्मक प्रभावमा पर्दैन, त्यसैले कार्य गरीएको कार्यहरू पूर्ण रूपमा सुरक्षित हुन्छन्:
- स्टार्ट मेनूमा गियर आइकन क्लिक गरेर "प्यारामिटरहरू" अनुप्रयोग चलाउनुहोस्।
- "अनुप्रयोगहरू" सेक्सन खोल्नुहोस्।
- तिनीहरू मध्ये कुन नजिकको NVIDIA नियन्त्रण गरिएको प्यानल फेला पार्नुहोस् र स्थापना रद्द गर्नुहोस् मेट्नुहोस् बटन क्लिक गर्नुहोस्।

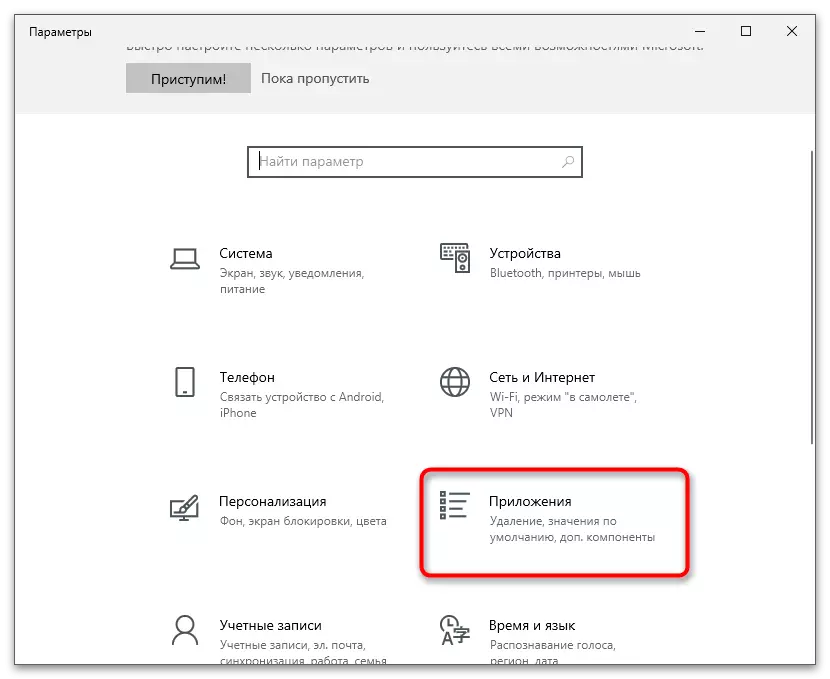

विधि :: नियन्त्रण प्यानल प्यारामिटरहरू रिसेट गर्नुहोस्
यो विधि विशेष गरी प्रयोगकर्ताहरूको लागि उपयुक्त छ जुन अप्रत्याशित रूपमा ट्याब "प्रदर्शन" को अभावको समस्याको समस्या उत्पन्न भयो, यद्यपि यो नियन्त्रण प्यानलमा प्रदर्शित भएको थियो। विन्डोजमा ठीक गर्न त्यहाँ एक निर्मित उपकरण छ जुन तपाईंलाई पूर्वनिर्धारित राज्यमा अनुप्रयोगहरू रिसेट गर्न अनुमति दिन्छ।
- अनुप्रयोगमा "प्यारामिटरहरू" र "अनुप्रयोगहरू" सेक्सनमा, "NVIDII नियन्त्रण प्यानल"-फेला पार्नुहोस्, बाँया माउस बटनको साथ लाइनमा क्लिक गर्नुहोस् र "उन्नत सेटिंग्स" प row ्क्तिमा क्लिक गर्नुहोस्।
- पहिले फिट बटन क्लिक गर्नुहोस्।
- ट्र्याक, "रिसेट" प्रयोग गर्नुहोस्।
- दुबै आईटमहरू विपरीत जाँच गर्न को लागी प्रतीक्षा गर्नुहोस्, यस विन्डो बन्द गर्नुहोस् र नियन्त्रण प्यानल चलाउनुहोस्।

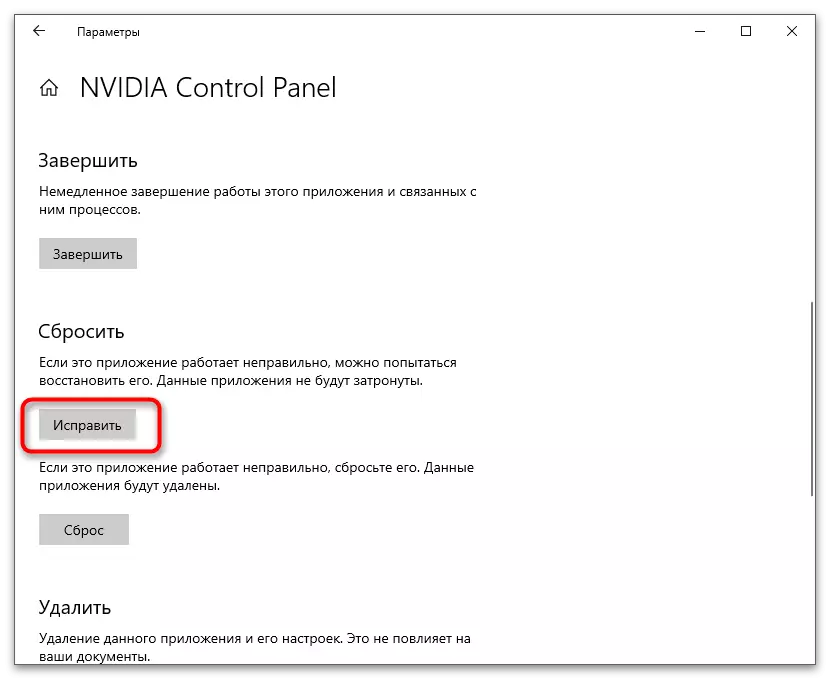


विधि :: दोस्रो प्रदर्शन विच्छेदन गर्नुहोस्
केही प्रयोगकर्ताहरूसँग दोस्रो मोनिटर बिग्रेको वा प्रणाली अनुप्रयोग मार्फत मुख्य प्यारामिटरहरूमा स्विच गरेपछि "प्रदर्शन" ट्याबहरूको अभाव "प्रदर्शन गर्नुहोस्। तदनुसार, निम्न निर्देशनहरू कार्यान्वयन गर्दा यदि तपाईं बहु छवि आउटपुट उपकरणहरू प्रयोग गर्नुहुन्छ भने मात्र।
- खोल्नुहोस् "सुरु" खोल्नुहोस् र "प्यारामिटरहरू" जानुहोस्।
- पहिलो सेक्सन चयन गर्नुहोस् - "प्रणाली"।
- "बहु प्रदर्शनहरू" ब्लक र यसको सेटिंग्स जाँच गर्नुहोस्। दोस्रो मोनिटर बिच्छेदन वा मुख्य एकमा स्विच गर्न सकिन्छ जुन गर्न सकिन्छ र स्क्रिन जडानका लागि स्क्रिन निकालेर।



- अघिल्लो तरीकाबाट निर्देशनका पहिलो चरणहरू हेर्नुहोस् जुन हालको ग्राफिक्स एडप्लर ड्राइभर हटाउँदछ, डाउनलोड पृष्ठमा लिंकमा र भिडियो कार्ड कम्प्युटरमा स्थापना गरिएको मोडेलको आधारमा फिल्डहरूमा भर्नुहोस्।