
एक कम्प्युटर किन्न एक धेरै वर्ष पछि, तपाईं परिस्थिति सामना गर्न शुरू गर्न सक्नुहुन्छ जब यसको भिडियो कार्ड आधुनिक खेलहरू तान्न सक्दैन। केही उत्सुक गेमरहरू तुरून्त नयाँ ग्रंथिलाई नजिकबाट हेर्न थाल्छ, र कोही थोरै फरक तरीकाले जान्छ, तिनीहरूको ग्राफिक एडाप्टरलाई तितरबितर गर्ने प्रयास गर्दै।
यो प्रक्रिया सम्भव छ कि पूर्वनिर्धारित निर्माताले प्राय: भिडियो एडाप्टरको अधिकतम सम्भावित मानहरू सेट गर्दछ। तपाईं तिनीहरूलाई म्यानुअली नियन्त्रण गर्न सक्नुहुन्छ। आवश्यक पर्ने सबै चीज साधारण कार्यक्रमहरूको सेट र तपाईंको प्राथमिकतामा।
AMD RADEAN भिडियो कार्ड कसरी ओभरक्ल गर्न
तपाईले पहिले जान्नु पर्छ केबाट सुरू गरौं। भिडियो कार्डको गति (ओभरक्लकरिंग) ले केहि जोखिम र नतिजाहरू लिन सक्छ। यो अग्रिम बारेमा सोच्नु पर्छ:- यदि तपाईंले अधिरामीका घटनाहरू देख्नु भएको छ भने, तपाईंले पहिले कूलरको अपग्रेडको ख्याल राख्नु आवश्यक छ, किनकि ओभरक्लोकिंग पछि, भिडियो एडाप्टरले अधिक गर्मीलाई हाइलाइट गर्न थाल्नेछ।
- ग्राफिक्स एडाप्टरको प्रदर्शन बढाउन, तपाईंले यसमा ठूलो आपूर्ति भोलकजलाई सेट गर्नुपर्नेछ।
- यो प ign ्क्तिबद्धता बिजुली आपूर्ति मनपर्दैन, जसले पनि हेडिन सुरू गर्न सक्दछ।
- यदि तपाइँ चाहानुहुन्छ भने ल्याप्टोप भिडियो कार्डलाई दुई पटक मन पराउनुहोस्, विशेष गरी यदि हामी सस्तो मोडेलको बारेमा कुरा गर्दैछौं। त्यहाँ एक साथ दुई अघिल्लो समस्याहरू छन्।
महत्वपूर्ण! भिडियो एडाप्टर को गति मा सबै कार्यहरू तपाइँ तपाइँको आफ्नै जोखिममा प्रदर्शन हुनेछ।
अन्तमा यो विफल हुनेछ, त्यहाँ स्थिर हुनेछ, त्यहाँ त्यहाँ छ, तर कम्तिमा तल आउँछ यदि तपाईं हतार गर्नुहुन्न भने "" विज्ञानमा "सबै गर्नुहोस्।
आदर्श रूपमा, विजयी ग्राफिक्स एडाप्टर फ्ल्याश गरेर त्वरण द्वारा तीब्रता गरिन्छ। विशेषज्ञहरूलाई विश्वास गर्नु राम्रो हुन्छ, र सामान्य पीसी प्रयोगकर्ताले सफ्टवेयर प्रयोग गर्न सक्दछ।
ओभरक्लोकिंगको लागि, भिडियो कार्डले तत्काल डाउनलोड र सेट स्थापना गर्दछ।
- GPU-Z;
- MSI APBRURurner;
- फरमार्क;
- स्पोर्टरफन
अर्को, हाम्रो चरण-द्वारा-चरण निर्देशनहरू पालना गर्नुहोस्।
खैर, तपाईंको भिडियो एडाप्टरका ड्राइभरहरूको प्रासंगिकता जाँच गर्न अल्छिन नहुनुहोस् तपाईंले गति बढाउनुभन्दा पहिले।
पाठ: भिडियो कार्डका लागि आवश्यक ड्राइभर चयन गर्नुहोस्
चरण 1: तापमान निगरानी
ओभरक्लोकिंगको प्रक्रियामा, भिडियो कार्ड अनुगमित हुनु आवश्यक पर्दछ ताकि न त अन्य हार्डवेयर महत्वपूर्ण तापक्रममा (यस अवस्थामा)। यदि यो हुन्छ भने, तपाईं त्वरणको साथ सार्नुभयो र सेटिंग्स कम गर्न आवश्यक छ।
मोनिटर गर्नको लागि स्पीडफाइन कार्यक्रम प्रयोग गर्नुहोस्। यसले कम्प्युटर कम्पोनेन्टहरूको सूची प्रदर्शन गर्दछ जुन तिनीहरू मध्ये प्रत्येकको तापमान सूचकहरूको साथ।
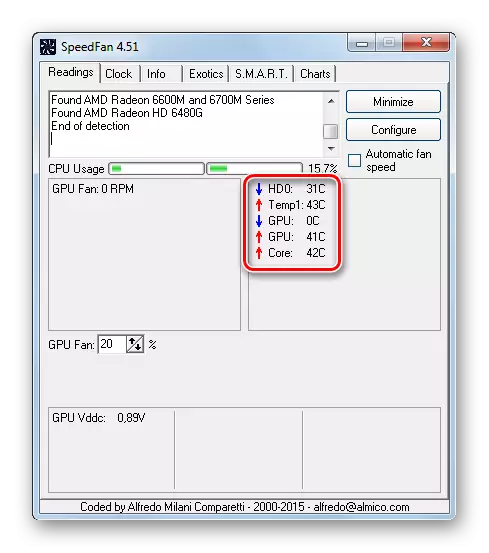
चरण 2: तनाव परीक्षण र बेंचमारिंग सञ्चालन गर्ने
पहिले तपाईले यो निश्चित गर्नु आवश्यक छ कि ग्राफिक्स एडाप्टर नियमित सेटि settings हरूमा धेरै तातो छैन। यो गर्नका लागि, तपाईं -0-400 मिनेटको लागि एक शक्तिशाली खेल चलाउन सक्नुहुन्छ र कुन तापक्रमले स्पिडफाइन जारी गर्दछ। र तपाईं केवल फरमार्क उपकरण प्रयोग गर्न सक्नुहुनेछ, जुन भिडियो कार्डको साथ लोड हुनुपर्दछ।
- यो गर्न, केवल GPU तनाव प्रोग्राम प्रोग्राम विन्डोमा मात्र क्लिक गर्नुहोस्।
- जंक्शन चेतावनीमा यसले सम्भावित सम्मानका बारे बताउँछ। "जानुहोस्" थिच्नुहोस्।
- एक विन्डो एक सुन्दर एनिमेसन "Bublik" को साथ खुल्छ। तपाईंको कार्य 10-1-15 मिनेट को लागी तापमान तालिका अनुसरण गर्नु हो। यस समय पछि, तालिकालाई प igned ्क्तिबद्ध गर्नुपर्दछ, र तापक्रम begree0 डिग्री भन्दा बढी हुँदैन।
- यदि तापमान धेरै ठूलो छ भने, यो भिडियो एडेप्टरलाई गति देखाउने प्रयास गर्न कुनै अर्थ नहुन सक्छ जब सम्म तपाईं भिडियो कार्डको शीतल गर्न सक्नुहुन्न। यो कूलर अधिक शक्तिशाली वा प्रणाली इकाई बराबर गरेर गर्न सकिन्छ।
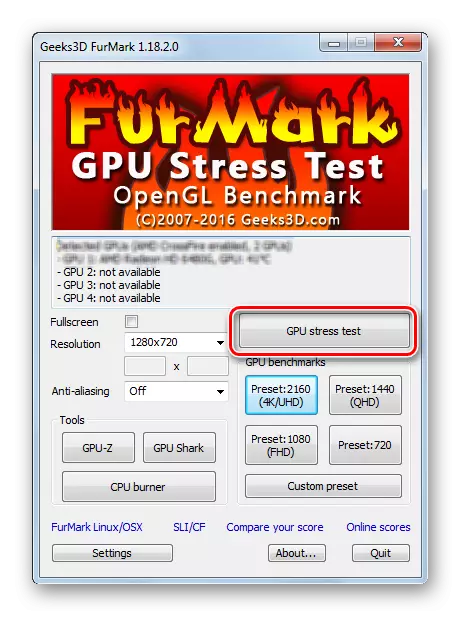
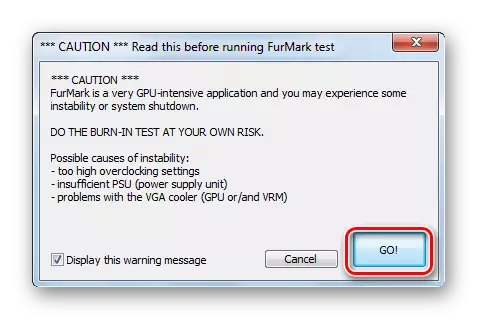
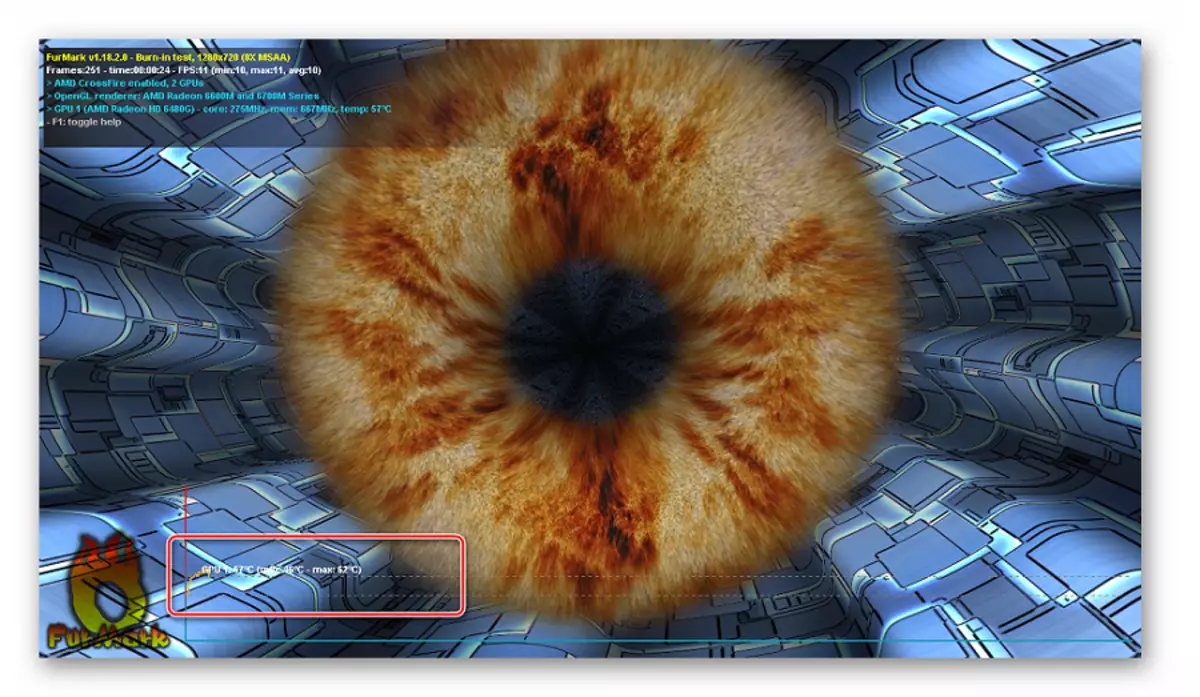
फरमार्कले तपाईंलाई ग्राफिक्स एडाइस्टर्टर बेन्चरिंग राख्न अनुमति दिन्छ। नतिजाको रूपमा, तपाइँ एक विशिष्ट उत्पादकता मूल्यांकन प्राप्त गर्नुहुनेछ र यसलाई को साथ तुलना गर्न सक्नुहुन्छ जुन ओभरक्लि forcting पछि यो हुन्छ।
- केवल जीपीओ बेन्चमार्क ब्लक बटनहरू बटन थिच्नुहोस्। तिनीहरू केवल रिजोलुसनमा मात्र छन् जुन ग्राफिक्स खेल्नेछ।
- "Boblik" 1 मिनेट काम गर्दछ, र तपाईं ग्राफिक्स कार्ड रेटिंग को साथ एक रिपोर्ट देख्नुहुनेछ।
- याद गर्नुहोस्, लेख्नुहोस् वा स्क्र्याप गर्नुहोस् (स्क्रिनशट गर्नुहोस्) यो सूचक बनाउनुहोस्)।
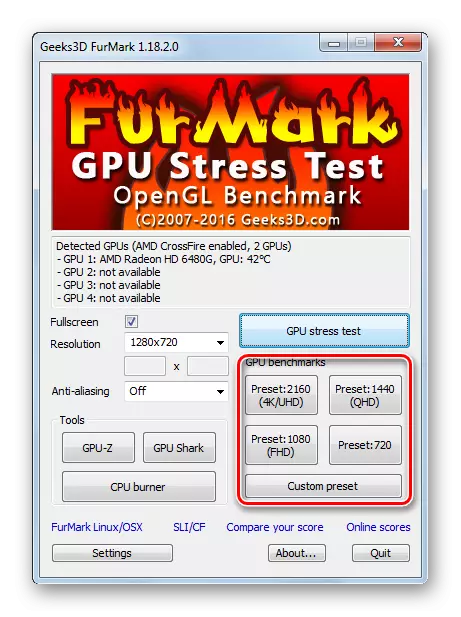
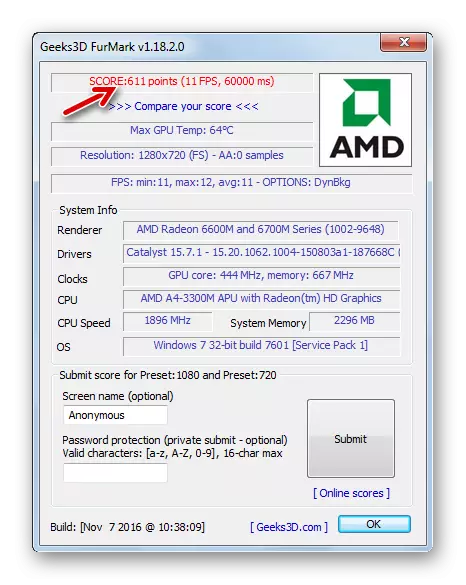
पाठ: कसरी कम्प्युटरमा स्क्रिनशट कसरी बनाउने
चरण :: हालको विशेषताहरू जाँच गर्दै
GPU-Z प्रोग्रामले तपाईंलाई केसँग काम गर्नुपर्दछ भनेर हेर्न अनुमति दिनेछ। सुरुमा, "पिक्सेल भर्ने" को मूल्यमा ध्यान दिनुहोस्, "बनावट भर्न" र "ब्यान्डविड"। तपाईं ती प्रत्येकलाई कर्सरलाई हरूमा राख्न सक्नुहुन्छ र त्यहाँ केहि छ भनेर पढाउन सक्नुहुन्छ। सामान्यतया, यी तीन सूचकहरू ग्राफिक एडाप्टरको प्रदर्शनद्वारा मुख्य रूपमा निर्धारण गरिन्छ, र सबैभन्दा महत्त्वपूर्ण कुरा - तिनीहरू बढाउन सकिन्छ। यो सत्य हो कि यसले केहि अन्य विशेषताहरू परिवर्तन गर्नुपर्नेछ।
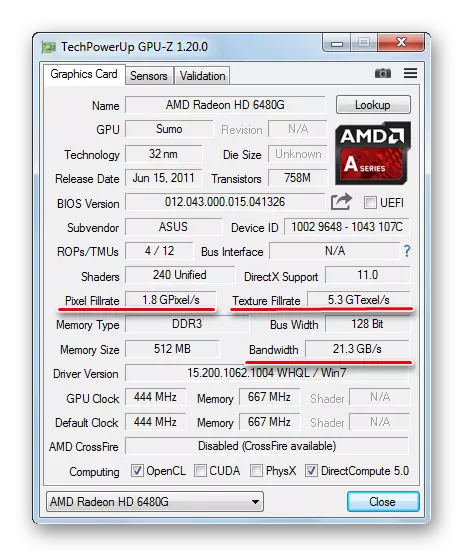
चरण :: अपरेटिंग फ्रिक्वेन्सीहरू परिवर्तन गर्दै
AMD RADEAN भिडियो कार्डको लागि सीधा AMD RADAN भिडियो कार्ड राम्रोसँग सूट सूट गर्दछ।
यस्तो प्रदाता समायोजनको समायोजनको सिद्धान्त: सानो (!) कदम चाल्नुहोस् (!) चरणहरूमा बृद्धि गर्नुहोस् र हरेक सम्भावित परिवर्तनहरू परीक्षण गर्नुहोस्। यदि भिडियो एडाप्टरले स्थिर कार्य गर्न जारी राख्छ भने, तपाईं अझै पनि सेटिंग्स र फेरि परीक्षण बढाउन सक्नुहुन्छ। यस्तो चक्र दोहोरिनु पर्छ, जबकि तनाव परीक्षणमा, ग्राफिक एडाप्टरले झन् झन् खराब र बेवास्ता गर्दैन। यस अवस्थामा, तपाईंले आवृत्तिलाई ढिलो गर्न सुरु गर्नु आवश्यक छ ताकि कुनै समस्या छैन।
अब सबै पढ्नुहोस् विचार गर्नुहोस्:
- मुख्य कार्यक्रम विन्डोमा, सेटिंग्स आइकनमा क्लिक गर्नुहोस्।
- "मुख्य" ट्याबमा, मार्क "भोल्टेज व्यवस्थापन अनलक" र "भोल्टेज अनुगमन अनलक गर्नुहोस्"। ठीक छ क्लिक गर्नुहोस्।
- निश्चित गर्नुहोस् कि "स्टार्टअप" प्रकार्य सक्रिय छैन - यो अझै आवश्यक छैन।
- पहिलो "कोर घडी" (प्रोसेसर फ्रिक्वेन्सी) बढ्छ। यो दायाँ स्लाइडरलाई दायाँ स्लाइडर सार्दै गरिन्छ। सुरु गर्न 500 MHZ मा त्यहाँ पर्याप्त कदम हुनेछ।
- परिवर्तनहरू लागू गर्न, चेकबक्ससँग बटन थिच्नुहोस्।
- अब फरमार्क तनाव परीक्षण सुरू गर्नुहोस् र यसलाई 10-1-15 मिनेट भन्दा बढि हेर्नुहोस्।
- यदि कलाकृतिहरू स्क्रिनमा हुँदैनन्, र तापक्रम सामान्य दायरा भित्र रहन्छ, तब तपाईं फेरि -100-100 MHZ फेरि थप्न र परीक्षण सुरू गर्न सक्नुहुन्छ। यस सिद्धान्तको अनुसार सबै बनाउनुहोस् जब सम्म तपाईं हेर्नुहोस् कि भिडियो कार्ड धेरै तातो छ, र ग्राफिक्सको आउटपुट गलत हुन्छ।
- चरम मूल्य पुगेपछि तनाव परीक्षणमा स्थिर अपरेशन हासिल गर्ने फ्रिक्वेन्सी कम गर्नुहोस्।
- अब "मेमोरी घडी" स्लाइडर समान छ, प्रत्येक परीक्षण पछि, 100 MHZ थप्न। नबिर्सनुहोस् कि प्रत्येक परिवर्तनले तपाईंलाई टिक थिच्नु पर्छ।
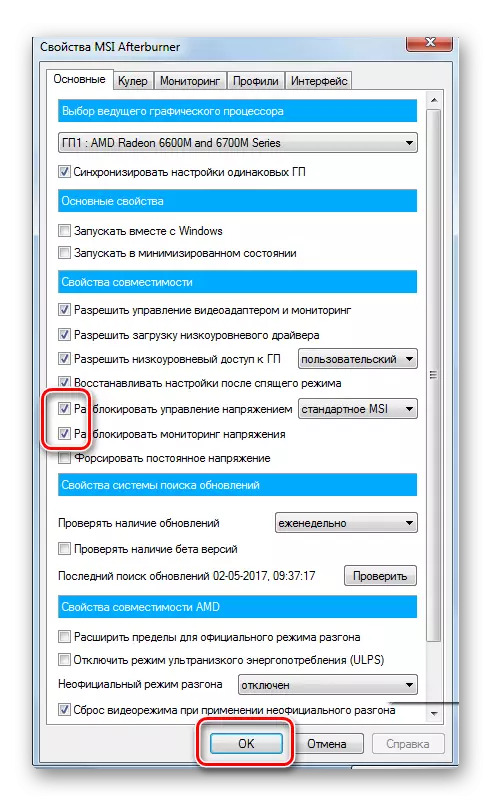
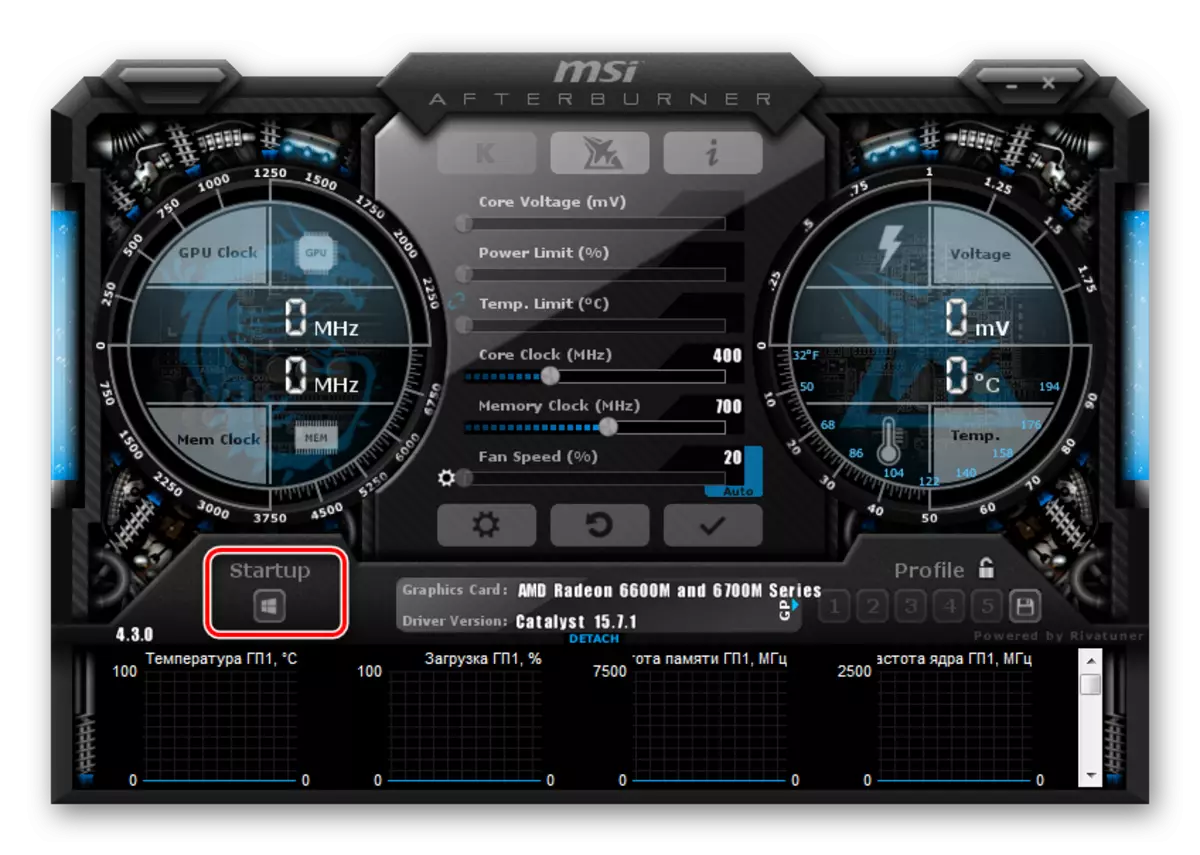
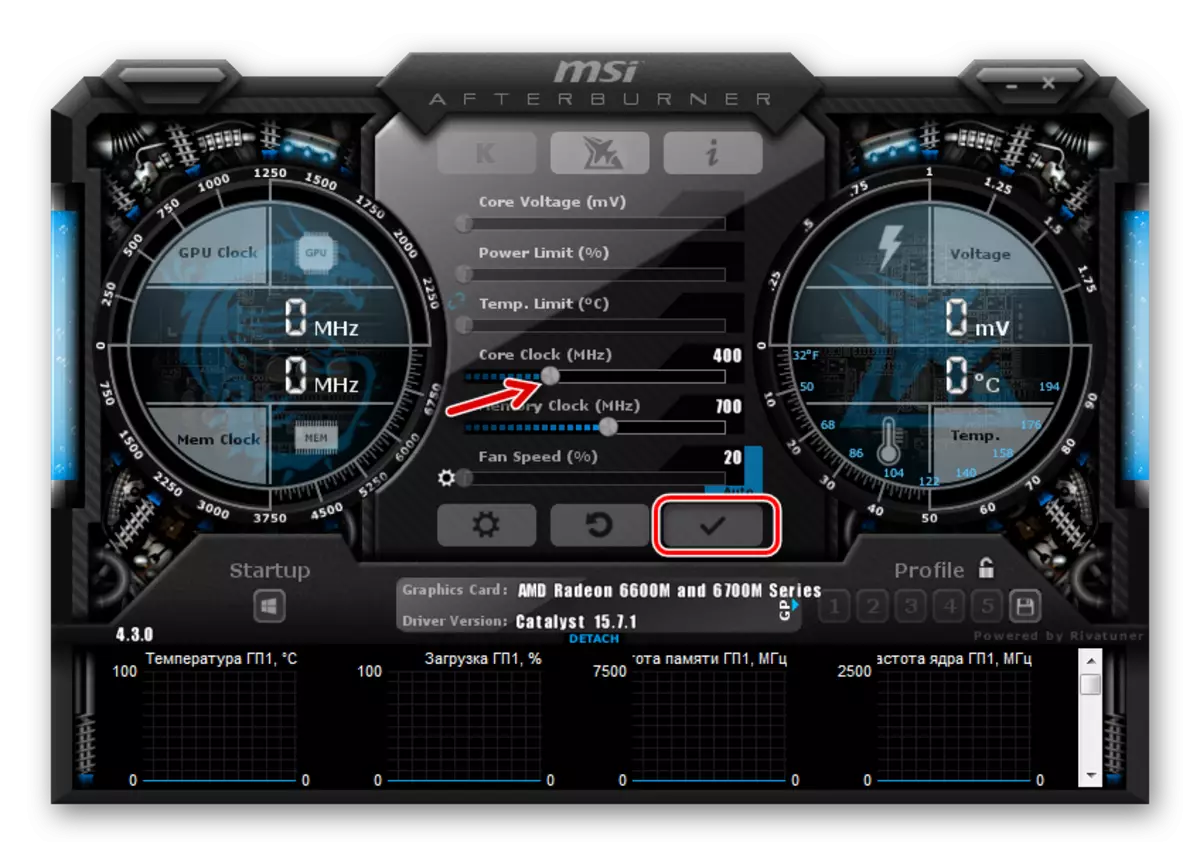
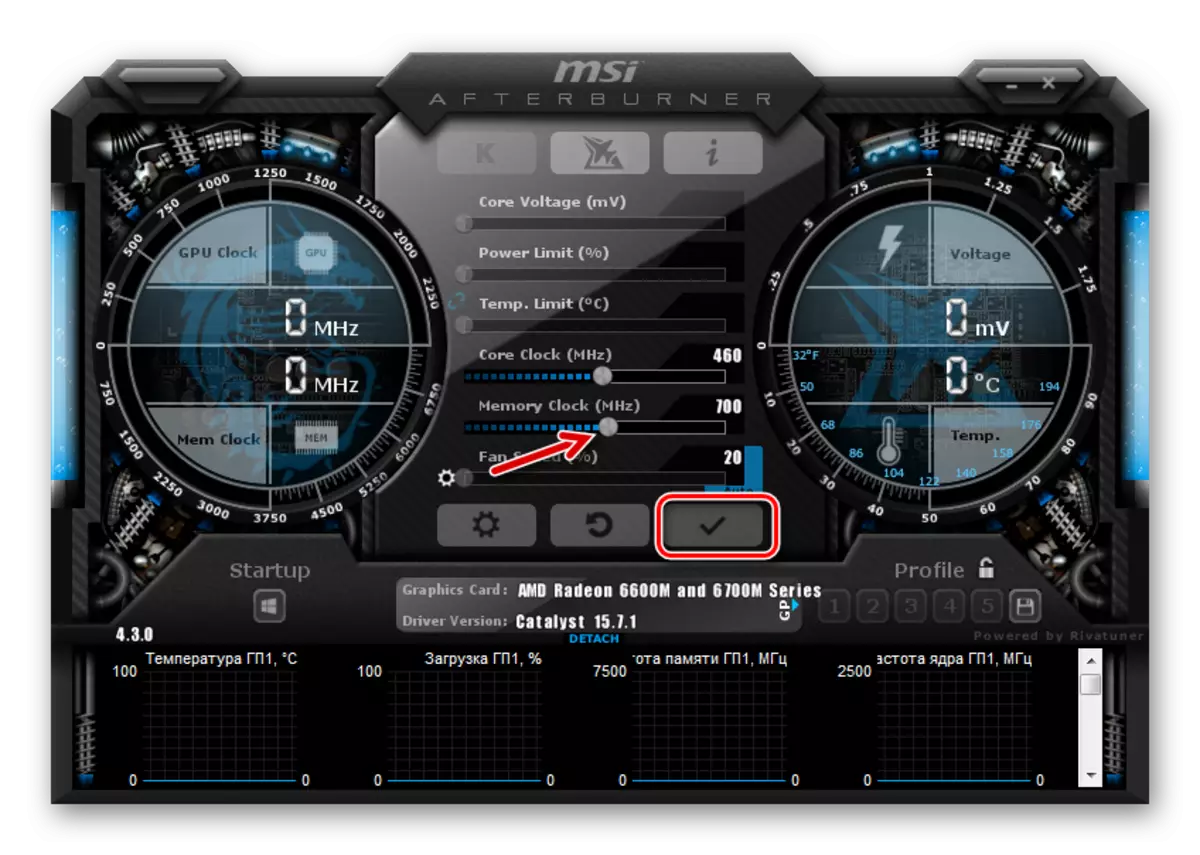
नोट: MSI ASTBurner ईन्टरफेस उदाहरणहरुमा देखाइएको उदाहरण भन्दा फरक हुन सक्छ। कार्यक्रमको पछिल्लो संस्करणहरूमा, तपाईं इन्टरफेस ट्याबमा डिजाईन परिवर्तन गर्न सक्नुहुनेछ।
चरण :: प्रोफाइल सेटअप
कार्यक्रम छोड्नुहुँदा सबै प्यारामिटरहरू रिसेट हुनेछन्। तुरुन्तै तिनीहरूलाई अर्को पटक प्रविष्ट नगर्नुहोस्, सेभ बटनमा क्लिक गर्नुहोस् र कुनै प्रोफाइल नम्बर चयन गर्नुहोस्।
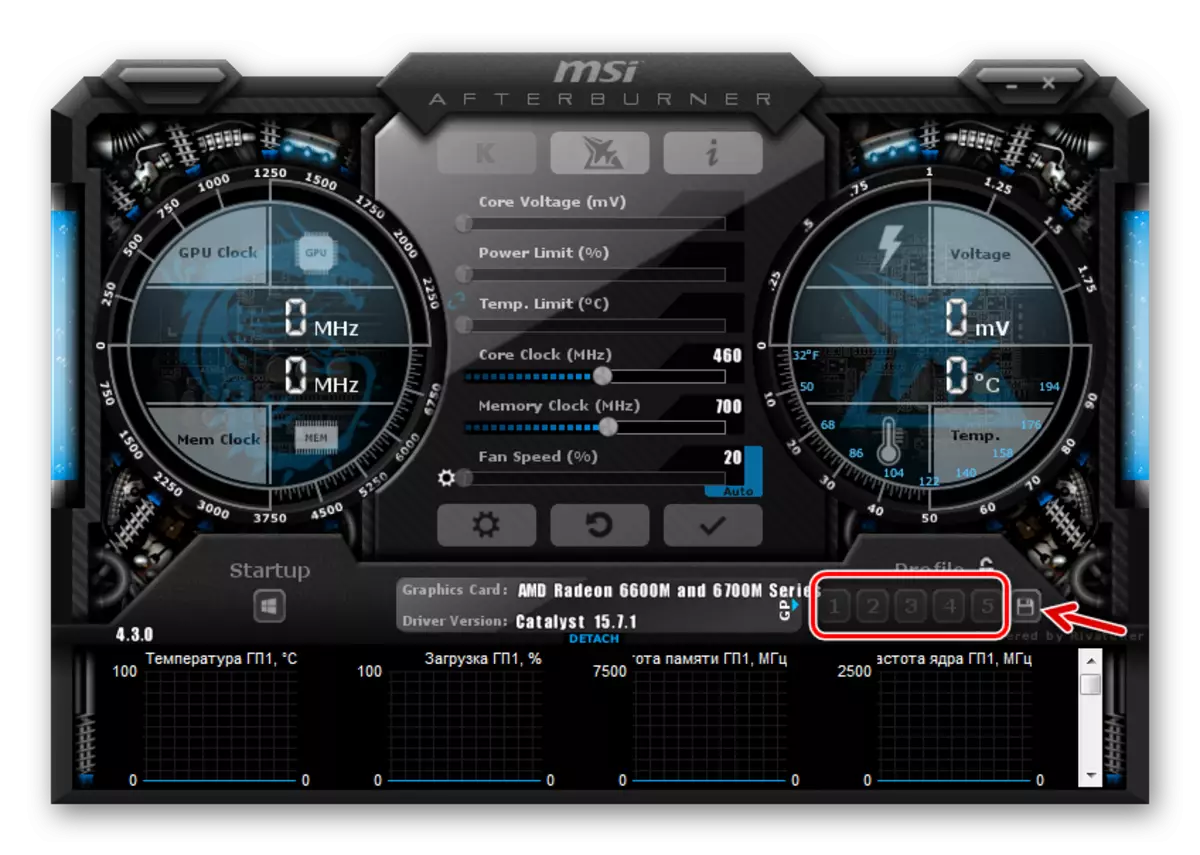
त्यसोभए तपाईं प्रोग्राम प्रविष्ट गर्न पर्याप्त हुनुहुनेछ, यस चित्रमा क्लिक गर्नुहोस् र सबै प्यारामिटरहरू तुरून्त लागू हुनेछ। तर हामी अगाडि बढ्नेछौं।
ओभरक्लोड गरिएको भिडियो कार्ड प्राय: आवश्यक छ खेलहरू खेल्दा, र पीसीको सामान्य प्रयोगको साथ, यसले फेरि ड्राइभ गर्न कुनै अर्थ राख्दैन। त्यसकारण, MSI ASTBerurner मा, तपाईं आफ्नो कन्फिगरेसनको अनुप्रयोग कन्फिग्राग्रेसन गर्न सक्नुहुनेछ जब तपाईं खेलहरू सुरू गर्नुहुन्छ। यो गर्नका लागि, सेटिंग्स जानुहोस् र "प्रोफाइल" ट्याब चयन गर्नुहोस्। ड्रप-डाउन स्ट्रिंग "थ्रीडी प्रोफाइल" मा पहिले मार्क गरिएको नम्बर चिन्ह लगाउनुहोस्। ठीक छ क्लिक गर्नुहोस्।
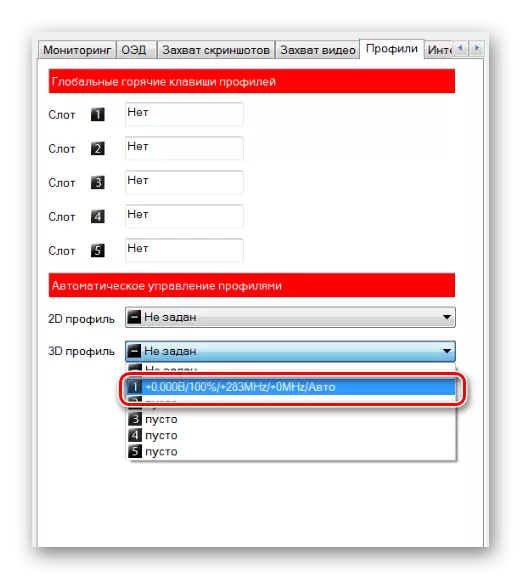
नोट: तपाईं "स्टार्टअप" सक्षम गर्न सक्नुहुनेछ र भिडियो कार्डले कम्प्युटर सुरू भएपछि तुरुन्तै द्रुत हुनेछ।
चरण :: परिणामहरूको प्रमाणिकरण
अब तपाईं फर मर्कनमा पुन: बेन्चमार्क गर्न सक्नुहुनेछ र परिणामहरू तुलना गर्न सक्नुहुनेछ। सामान्यतया उत्पादकत्वमा प्रतिशत वृद्धि मुख्य आवृत्तिको प्रतिशतको प्रतिशतमा प्रत्यक्ष आनुपातिक हुन्छ।
- भिजुअल चेकको लागि, GPU-Z रन र हेर्नुहोस् कसरी विशिष्ट प्रदर्शन सूचकहरू परिवर्तन भएको हेर्नुहोस्।
- वैकल्पिक रूपमा, तपाईं AMD भिडियो कार्डमा ड्राइभरहरूको साथ स्थापित गरिएको उपकरण प्रयोग गर्न सक्नुहुनेछ।
- डेस्कटपमा दायाँ क्लिक गर्नुहोस् र "चार्ट गुणहरू" चयन गर्नुहोस्।
- बायाँ मेनूमा, "AMD ओभरड्राइभ" क्लिक गर्नुहोस् र चेतावनी लिनुहोस्।
- अटो-टन प्रदर्शन पछि, तपाईं ओभरड्राइभ प्रो र स्लाइडर ड्र्याग गर्न सक्नुहुन्छ।


यो सत्य हो कि यस्तो overclocking को सम्भावना अझै पनि अटो-ट्युनिंग तोकिनेछ कि अधिकतम सीमामा सीमित छन्।
यदि तपाईं हतार गर्नुहुन्न र सावधानीपूर्वक कम्प्युटरको स्थिति अनुगमन गर्नुहुन्छ भने, तपाईंले AMD RADAN भिडियो कार्डलाई पक्रिप्च गर्न सक्नुहुनेछ ताकि यसले केहि आधुनिक विकल्पहरू भन्दा पनि खराब काम गर्दछ।
