
ODS एक लोकप्रिय प्रसारण ढाँचा हो। यो भन्न सकिन्छ कि यो एक प्रकारको प्रतिस्पर्धी हो जुन एक्स्टेक्सका Xls र Xlsx ढाँचाहरू हुन्। थप रूपमा, ODS, माथिको एनालगको विपरित, खुला ढाँचा हो, त्यो हो, यो नि: शुल्क र प्रतिबन्ध बिना प्रयोग गर्न सकिन्छ। जे होस्, यो पनि हुन्छ कि ODD को विस्तार संग कागजात एक्सेल मा पत्ता लगाउन आवश्यक छ। यसलाई कसरी गर्न सकिन्छ पत्ता लगाऔं।
ODS ढाँचा कागजातहरू खोल्नका लागि विधिहरू
ओसिसिस समुदायले ओसिसिस सढाइ (ODS) यसको सिर्जनाको साथ विकसित गरी यसको सिर्जनाको साथ, एक्सेल ढाँचाहरूको एक नि: शुल्क र नि: शुल्क एन्टलगोको रूपमा थियो। उनले उसलाई 200 2006 मा देखे। हाल, ओडहरू लोकप्रिय नि: शुल्क खोल्ने कलक कलिंग कर्पोरेस लगायतका संख्याको मुख्य ढाँचा हो। तर एक्सेलको साथ, यस ढाँचा "मित्रता" स्वाभाविक हुन सक्दैन, किनकि तिनीहरू प्राकृतिक प्रतिस्पर्धी हुन्। यदि तपाईं मानक साधनहरूको साथ ODS फर्म्याट एक्स एक्स एक्स एक्स एक्सेल खोल्न सक्नुहुनेछ भने, यस्तो विस्तारित Microsoft साथ एक वस्तु बचत गर्ने आफ्नो मस्तिष्क मा कार्यान्वयन गर्न अस्वीकार।
एक्सेलमा ओड ढाँचा खोल्नका कारणहरू सेट गर्न सकिन्छ। उदाहरण को लागी, एक कम्प्युटरमा जहाँ तपाइँ स्प्रेडशिट चलाउनु पर्छ, यो एक खुलापफेफ क्यालअल अनुप्रयोग वा अर्को एनालग हुन सक्दैन, तर माइक्रोसफ्ट अफिस प्याकेज स्थापना हुनेछ। यो पनि हुन सक्छ कि टेबलमा मात्र प्रयोग गरिनु पर्छ जुन एक्सेलमा उपलब्ध छ। थप रूपमा, तालिका प्रोसेसरको सेटमा केहि प्रयोगकर्ताहरूले एक्सेलको साथ मात्र उचित स्तरमा काम गर्ने सीपहरू समात्छन्। त्यसो भए यस कार्यक्रममा कागजातको खोलिनेको लागि प्रासंगिक हुन्छ।
एक्सेलको संस्करणमा एक्सेलमा, एक्सेल 2010 को साथ सुरू गर्दै, एकदम सरल। स्टार्टअप प्रक्रिया यो अनुप्रयोगमा कुनै पनि अन्य ट्याब्लर कागजात खोल्ने काम भन्दा धेरै फरक छैन, Xls र xlsx को विस्तार सहित वस्तुहरू सहित। यद्यपि त्यहाँ यहाँ आन्तरिक छन्, जसमा हामी तल विस्तारमा ध्यान केन्द्रित गर्दछौं। तर यस ट्यूबलर प्रोसेसरको पहिलेका संस्करणहरूमा, आविष्कार प्रक्रियाहरू उल्लेखनीय रूपमा फरक छ। यो तथ्यको कारणले हो कि ओडहरू ढाँचा 200 2006 मा मात्र देखा पर्यो। Microsoft विकासकर्ता विकासकर्ता विकासकर्ताहरू उत्प्रेरित गर्ने क्षमता ओसिसी समुदायको विकासको साथ समानान्तर समानान्तर कार्यान्वयन गर्नु पर्ने क्षमता। एक्सेल 200 2003 को लागि मैले विशेष गरी छुट्टै प्लग-इन गर्नुपर्यो, किनकि यो संस्करण ODS ढाँचा जारी गर्नु अघि धेरै जसो लामो बनाइएको थियो।
जहाँसम्म, नयाँ संस्करणहरूमा पनि, एक्सेल जहिले पनि दबिएका स्प्रिडशिटहरू सही रूपमा प्रदर्शन गर्न व्यवस्थापन गर्दैन र घाटाबिना। कहिलेकाँही, स्वरूपणको प्रयोग गरेर, सबै वस्तुहरू आयात गर्न सकिँदैन र अनुप्रयोगले घाटाको साथ डेटा पुनर्स्थापना गर्नुपर्दछ। समस्याहरूको घटनामा, सम्बन्धित जानकारी सन्देश देखा पर्दछ। तर एक शासनको रूपमा, यसले टेबलमा डाटाको अखण्डतालाई असर गर्दैन।
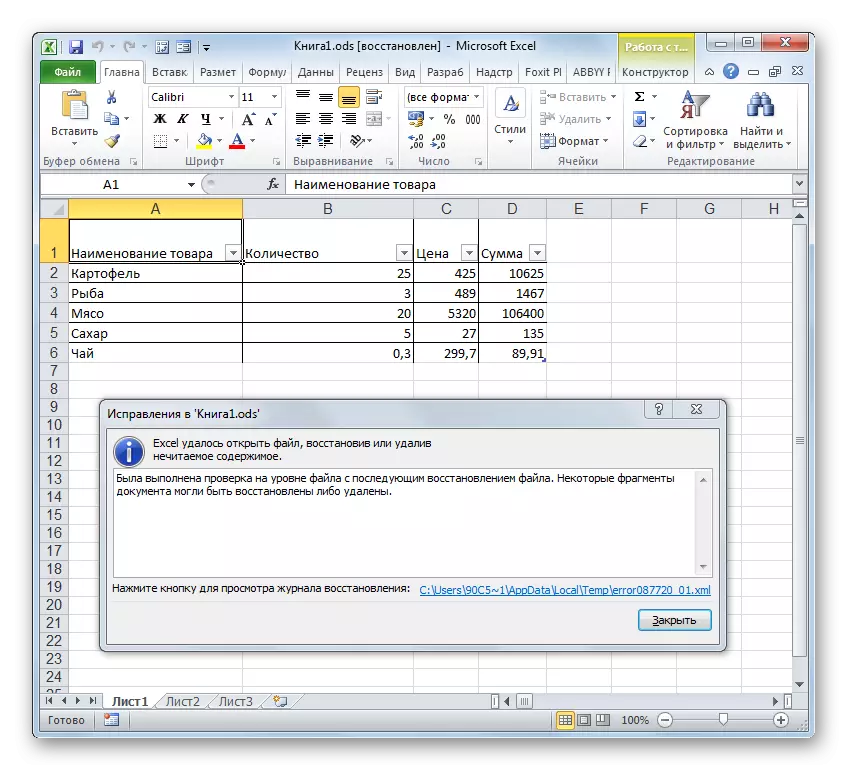
एक्सेलको शीर्षक सुरुमा ODS खोल्ने क्रममा पहिले ध्यान केन्द्रित गर्नुहोस्, र त्यसपछि हामी संक्षेपमा वर्णन गर्दछौं कि यो प्रक्रिया पाको उमेरमा कसरी हुन्छ।

विधि 2: डबल क्लिक माउस बटन चालु
थप रूपमा, फाईल खोल्ने अनुमतिको लागि मानक विकल्प भनेको नाममा बायाँ माउस बटनको सुरूवात हो। त्यस्तै तरीकाले, तपाईं ओडहरू एक्सेलमा खोल्न सक्नुहुन्छ।
यदि कम्प्युटर कम्प्युटरमा स्थापना गरिएको छैन भने, optoffice कल्यावत अनुप्रयोग स्थापना गरिएको छ र तपाईंले अर्को प्रोग्रामसँग पूर्वनिर्धारित ढाँचा खोल्दै कुनै समस्या नहुन सक्छ। फाईलले खोल्नेछ, किनकि एक्सेलले यसलाई टेबुलको रूपमा मान्यता दिन्छ। तर यदि खुलापफिस अफिस प्याकेज पीसीमा स्थापना भएको छ भने, जब तपाईं फाईलमा माउस बटन क्लिक गर्नुहुन्छ, यो क्यालकमा सुरू हुन्छ, र एक्सेलमा होइन। एक्सेलमा भाग्न सुरू गर्नका लागि तपाईंले केही प्रेमीहरू खर्च गर्नुपर्नेछ।
- ODS कागजात आइकनमा दायाँ माउस बटन क्लिक गरेर कन्टेन्ट मेनूलाई कल गर्न तपाईं खोल्न चाहानुहुन्छ। कार्यको सूचीमा, "खुला" वस्तु प्रयोग गरेर "खुला" चयन गर्नुहोस्। एक अतिरिक्त मेनू शुरू गरिएको छ जसमा "माइक्रोसफ्ट अक्सट" को कार्यक्रम कार्यक्रमहरूको सूचीमा निर्दिष्ट हुनुपर्दछ। यसमा क्लिक गर्नुहोस्।
- एक्सेलमा चयनित कागजात सुरू गरिएको छ।
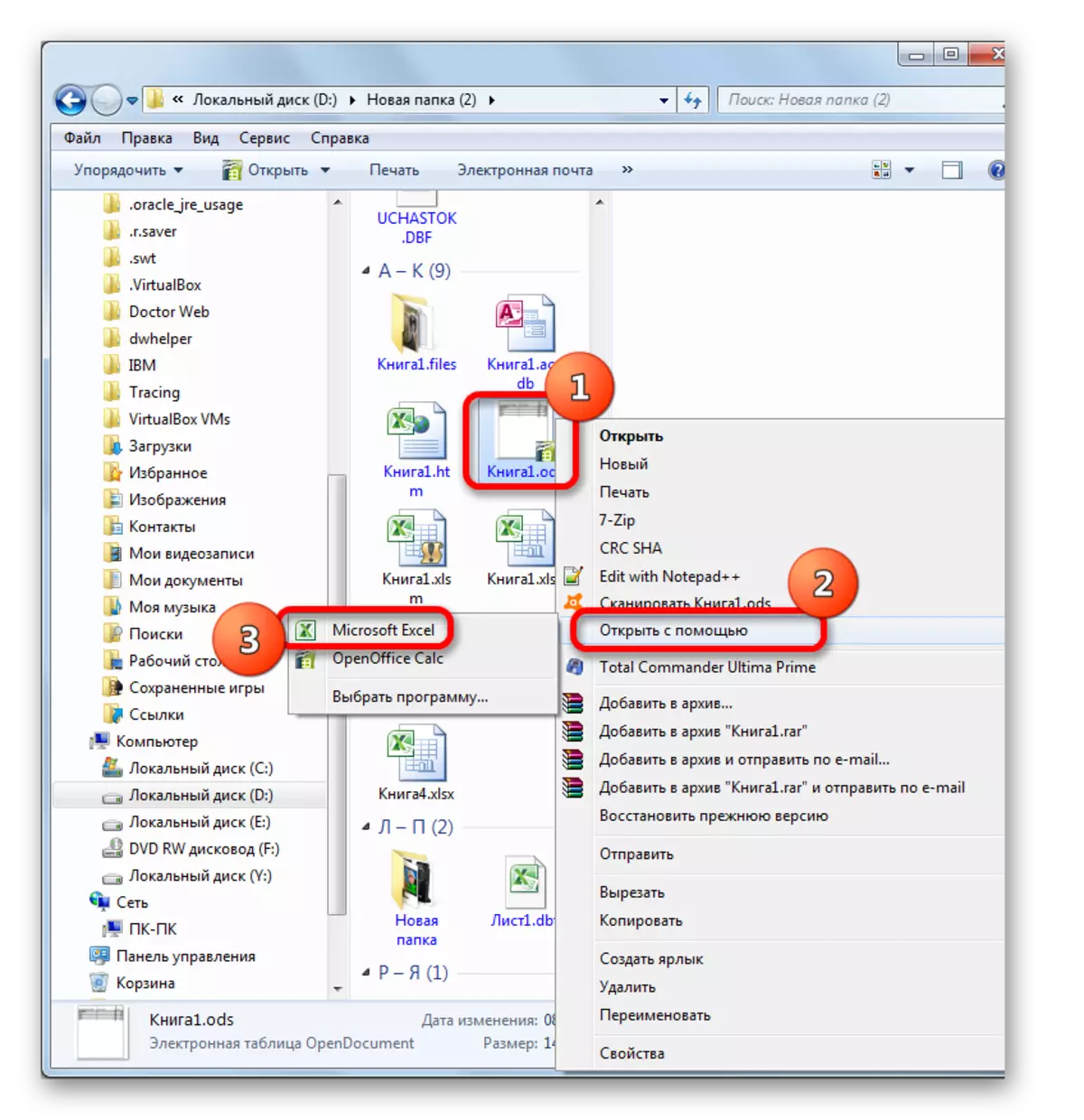
तर माथि वर्णन गरिएको विधि भनेको वस्तुको एक-समय खोल्नेको लागि मात्र उपयुक्त छ। यदि तपाइँ निरन्तर ओडेस कागजातहरू उत्कटतामा निरन्तर खोल्न योजना गर्नुहुन्छ, र अन्य अनुप्रयोगहरूमा होइन, यो पूर्वनिर्धारित आवेदन प्रोग्रामसँग निर्दिष्ट विस्तारका साथ फाइलहरूसँग काम गर्न यो समझदारी हुन्छ। त्यस पछि, कागजात खोल्नका लागि थप अभिषिक्तहरू खोल्न आवश्यक पर्दैन, र ओडी विस्तारको साथ इच्छित वस्तुमा बाँया माउस बटनमा डबल-क्लिक गर्न पर्याप्त हुनेछ।
- दायाँ माउस बटनको साथ फाइल आइकनमा फाईल आइकनमा क्लिक गर्नुहोस्। फेरी कन्टेक्स्ट मेनूमा, "खोल्नुहोस्" स्थिति चयन गर्नुहोस्, तर वैकल्पिक सूचीमा यस पटक "प्रोग्राम चयन गर्नुहोस् ..." मा क्लिक गर्नुहोस्।

प्रोग्राम चयन विन्डोमा वैकल्पिक संक्रमणको विकल्प पनि छ। यो गर्न, फेरि प्रतिमामा दायाँ माउस बटन राख्नु पर्छ, तर यस पटक प्रस mem ्ग मेनूमा आईटम "गुणहरू" चयन गर्नुहोस्।
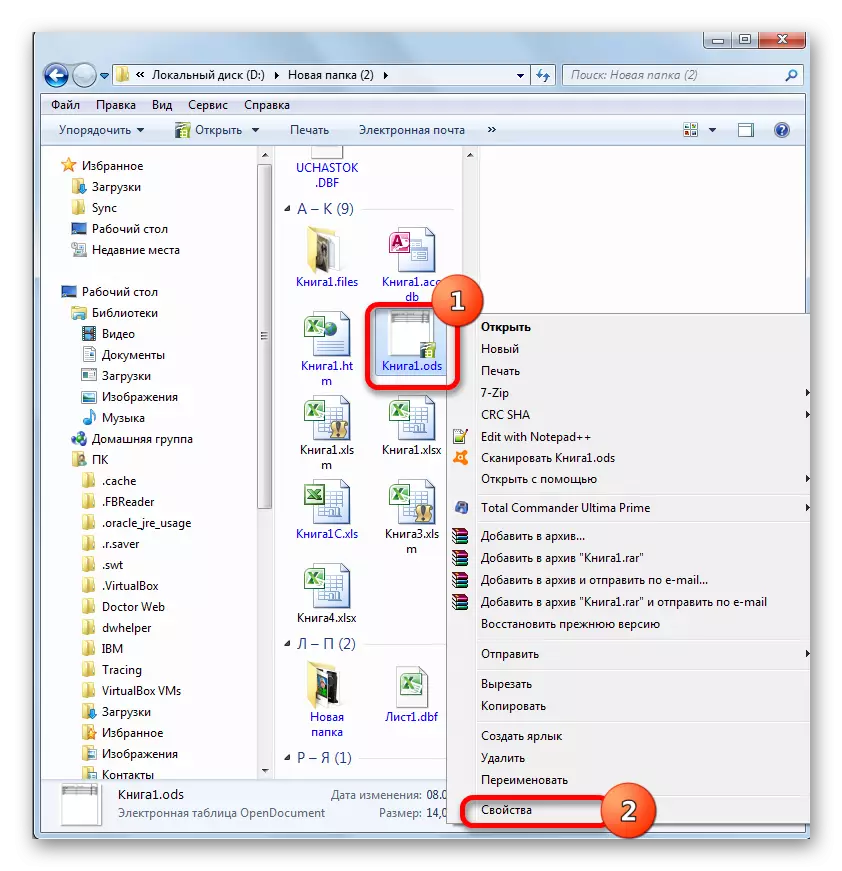
सम्पत्ती चलिरहेको छ, सामान्य ट्याबमा, "परिवर्तन ..." बटनमा क्लिक गर्नुहोस्, जुन "परिशिष्ट" प्यारामिटरको विपरित अवस्थित छ।
- पहिलो र दोस्रो मूर्तिमा, कार्यक्रम चयन विन्डो सुरु हुनेछ। "सिफारिश गरिएको प्रोग्रामहरू" ब्लक "माइक्रोसफ्ट एक्सेल" नाममा अवस्थित हुनुपर्दछ। हामी यसलाई हाइलाइट गर्दछौं। प्यारामिटर "यस प्रकारको सबै फाईलहरूको लागि चयनित प्रोग्राम प्रयोग गर्नुहोस्" यो प्रकारको सबै फाईलहरू प्रयोग गर्नुहोस् "चेक चिन्ह हो। यदि यो हराइरहेको छ भने, तपाइँ यसलाई स्थापना गर्नु पर्छ। माथिको प्रदर्शन पछि, तपाईं "ठीक छ" बटनमा क्लिक गर्नुपर्नेछ।
- अब ओड आइकनको उपस्थिति केही हदसम्म परिवर्तन हुनेछ। यो एक्सेल लोगोमा थपिनेछ। एक अधिक महत्त्वपूर्ण कार्यात्मक परिवर्तन हुनेछ। जब तपाईं यी कुनै पनि आईकनहरूको लागि बाँया बटन क्लिक गर्नुहुन्छ, कागजात स्वचालित रूपमा उत्कटतामा सुरू हुन्छ, र खुलाप्टाइसमा क्यालक वा अर्को अनुप्रयोगमा होइन।
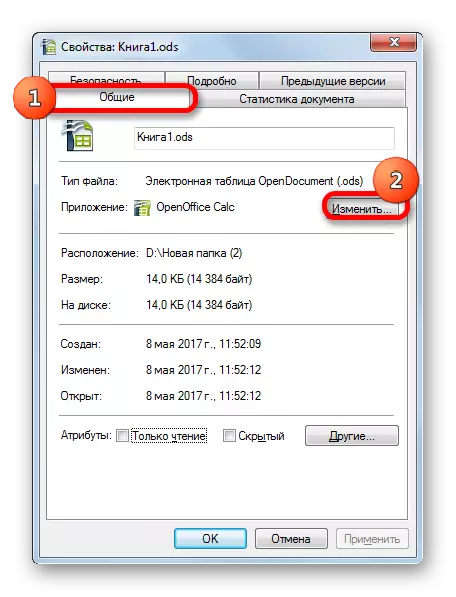


ODS विस्तारसँग वस्तुहरू खोल्न एक्सप्लो डिफल्ट अनुप्रयोगलाई सिफारिश गर्न अर्को विकल्प छ। यो विकल्प अधिक जटिल छ, तर, यद्यपि, त्यहाँ प्रयोगकर्ताहरू छन् जसले यसको मजा लिन रुचाउँछन्।
- स्क्रिनको तल्लो बाँया कुनामा अवस्थित "स्टार्ट" बटन क्लिक गर्नुहोस्। मेनूमा जुन खुल्छ, पूर्वनिर्धारित कार्यक्रम आइटम चयन गर्नुहोस्।
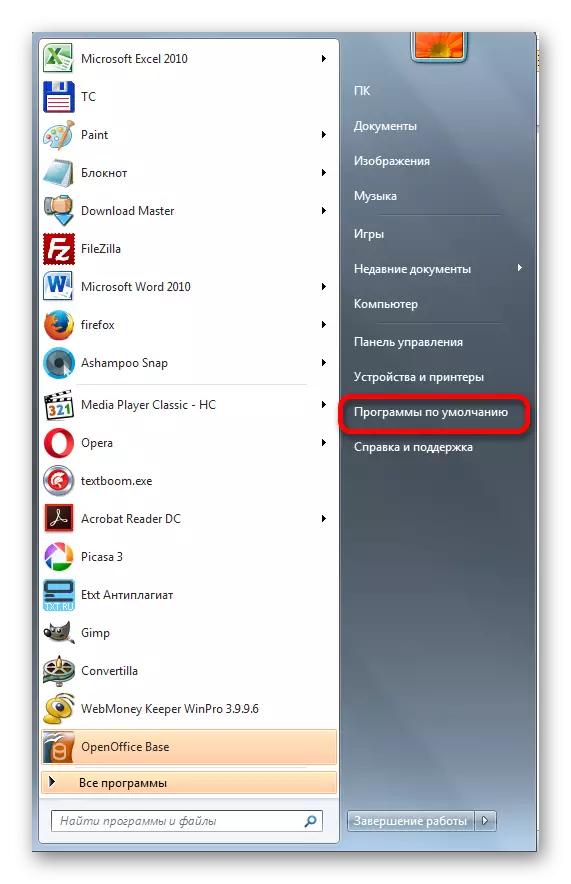
यदि तपाईंले यो वस्तुलाई स्टार्ट मेनूमा पत्ता लगाउनुहुन्न भने, "नियन्त्रण प्यानल" स्थिति चयन गर्नुहोस्।

नियन्त्रण प्यानेल विन्डोमा जुन खुल्छ, "कार्यक्रमहरू" सेक्सनमा जानुहोस्।

अर्को विन्डोमा, पूर्वनिर्धारित कार्यक्रम सबफेक छनौट गर्नुहोस्।
- त्यस पछि, उही विन्डो सुरू हुन्छ कि यदि हामीले "स्टार्ट" मेनूमा सिधा पूर्वनिर्धारित कार्यक्रम आईटममा क्लिक गर्दा खुला हुनेछ। "फाईल प्रकारहरू वा प्रोटोकोलहरूको म्यापिंग विशेष कार्यक्रमहरूमा" प्रोटोकलहरू "चयन गर्नुहोस्।
- "फाईल प्रकारहरू वा प्रोटोकोलको म्यापिंग विशेष कार्यक्रमहरूमा" विन्डो सुरु हुन्छ। तपाईंको विन्डोज दृष्टान्तको प्रणालीमा दर्ता भएका सबै फाइल विस्तारहरूमा, नाम "बन्द" को खोजीमा "। तपाईंले यो पाउनु भएपछि, हामी यो नाम विनियम गर्दछौं। अर्को, बटनमा क्लिक गर्नुहोस् "कार्यक्रम परिवर्तन गर्नुहोस् ...", जुन विन्डोको दायाँपट्टि अवस्थित छ, माथिबाट विस्तारहरू सूचीबद्ध गरिएको छ।
- फेरि एक आवेदन छनौट गर्न एक परिचित विन्डो खोल्छ। यसले "माइक्रोसफ्ट एक्सेल" नाममा क्लिक गर्न आवश्यक छ, र त्यसपछि "ओके" बटनमा क्लिक गर्नुहोस्, जुन हामीले अघिल्लो संस्करणमा गर्यौं।
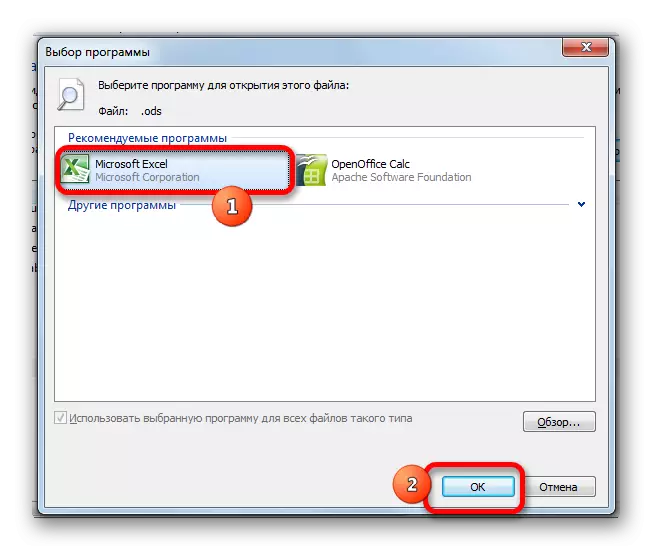
तर केहि केसहरूमा तपाईले सिफारिस गरिएका अनुप्रयोगहरूको सूचीमा "माइक्रोसफ्ट एक्सेल" पत्ता लगाउन सक्नुहुन्न। यो विशेष गरी यदि तपाईं यस कार्यक्रमको पुरानो संस्करणहरू प्रयोग गर्नुहुन्छ भने, जसले अझै ओड फाइलहरूको साथ एक संघ प्रदान गरेको छैन। यो प्रणालीको विफलता को कारण हुन सक्छ वा यो तथ्य को कारणले यदि कसैलाई फारम को सिफारिश कागजात को सूचीबाट USDS को विस्तार संग सिफारिश कागजात को सूचीबाट हटाइएको छ। यस अवस्थामा, आवेदन चयन विन्डोमा, "सिंहावलोकन विन्डो क्लिक गर्नुहोस् ..." बटन।
- अन्तिम कार्य पूरा गरेपछि, "खोल्नुहोस् ..." विन्डो सुरु हुन्छ। यो कम्प्युटरमा प्रोग्राम स्थान फोल्डरमा खुल्छ ("प्रोग्राम फाईलहरू")। तपाईंले फाईलको स्थानको डाइरेक्टरीमा जान आवश्यक छ जुन एक्सेल चलाउँछ। यो गर्न, "माइक्रोसफ्ट अफिस" भनिन्छ फोल्डरमा सार्नुहोस्।
- त्यस पछि, खुल्ला निर्देशिकामा तपाईंले एउटा डाइरेक्टरी चयन गर्नु आवश्यक छ जुन नाम "कार्यालय" र कार्यालय प्याकेजको संस्करणको संख्या समावेश गर्दछ। उदाहरण को लागी, एक्स साल 2010 को लागी - यो नाम "कार्यालय 114" हुनेछ। एक नियमको रूपमा, Microsoft बाट मात्र एक कार्यालय प्याकेज कम्प्युटरमा स्थापना गरिएको छ। तसर्थ, केवल फोल्डरहरू चयन गर्नुहोस् जहाँ "अफिस" शब्दलाई तपाईंको शीर्षकमा समावेश गर्दछ, र "खुला" बटनमा क्लिक गर्नुहोस्।
- ओपन गरिएको निर्देशिकामा, "एक्सेल.EXE" को साथ फाईल खोज्दै। यदि तपाईंको विन्डोजमा कुनै विस्तार प्रदर्शन छैन भने, यसलाई "एक्सेल" भनिन्छ। यो उही नामको प्रयोगको सुरुवात फाइल हो। हामी यसलाई जोड दिन्छौं र "खुला" बटनमा क्लिक गर्दछौं।
- त्यस पछि हामी प्रोग्राम चयन विन्डोमा फर्कन्छौं। पहिले पनि, Microsoft एक्सेल नाम सूचीको सूचीमा, यो थिएन, अब यो निश्चित रूपमा देखा पर्नेछ। हामी यसलाई हाइलाइट गर्छौं र "ठीक छ" बटनमा हाइलाइट गर्दछौं।
- त्यस पछि, म्यापिंग विन्डोको फाईल प्रकारहरू अपडेट हुनेछ।
- जब तपाईं फाईल टाइप विन्डोमा देख्न सक्नुहुन्छ, अब पूर्वनिर्धारित ओडी एक्सटेन्सनसँग कागजातहरू एक्सेलसँग सम्बन्धित हुनेछ। त्यो हो, जब तपाईं यो फाईल को आइकन मा बायाँ माउस बटनको साथ यस फाईलमा डबल क्लिक गर्नुहुन्छ, यो स्वचालित रूपमा एक्सेलमा खोलिनेछ। हामीले भर्खरको कार्यलाई बन्द गरीएको बटनमा क्लिक गरेर मेपिंग विन्डो टाइप गर्नुहोस्।
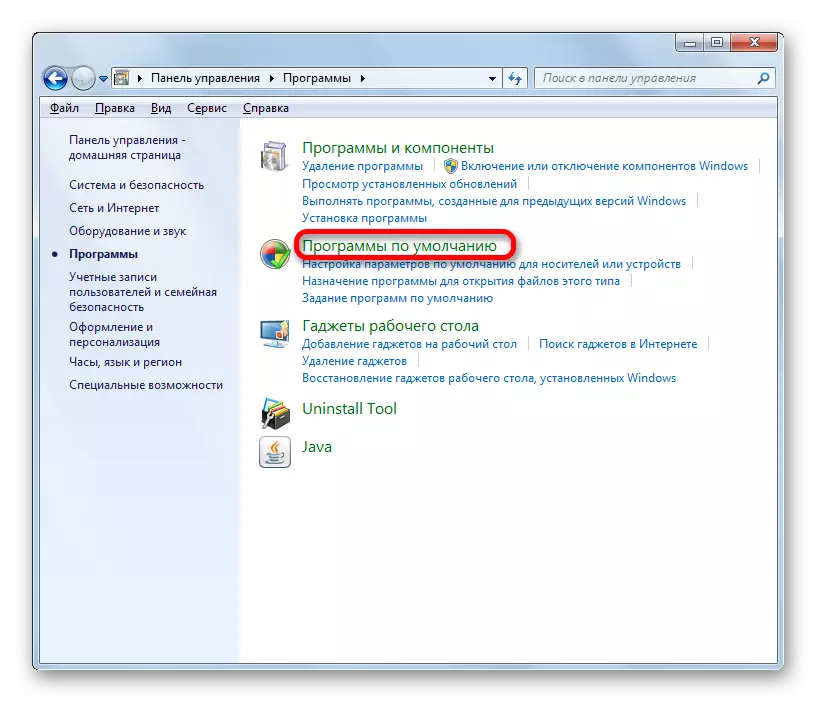
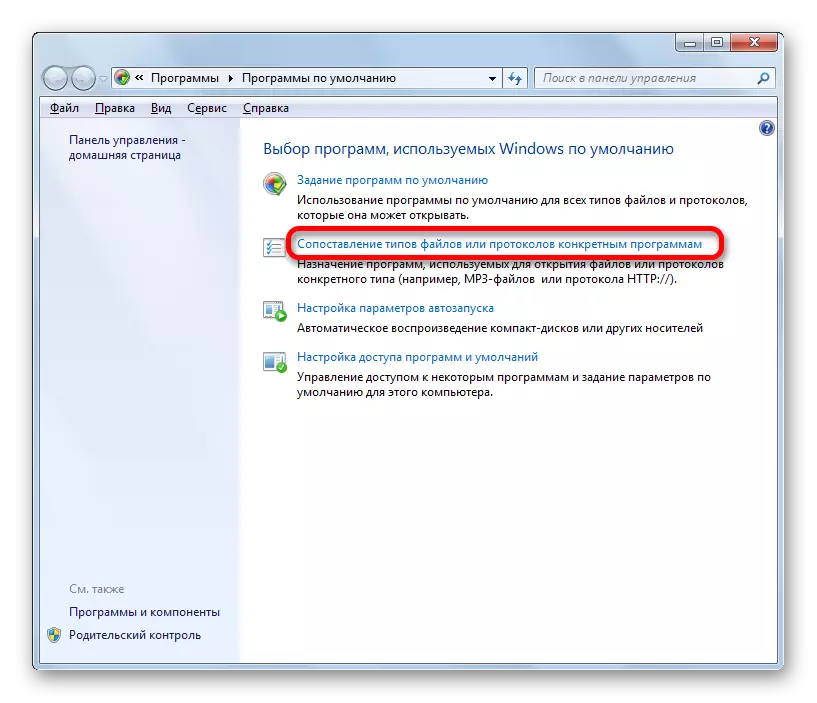

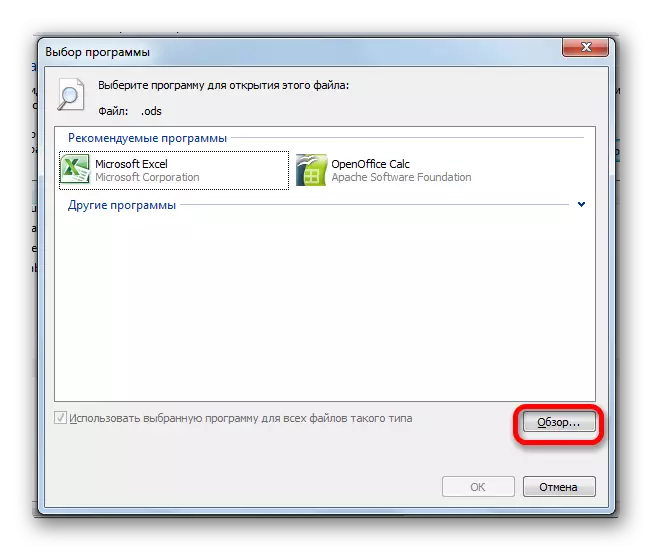


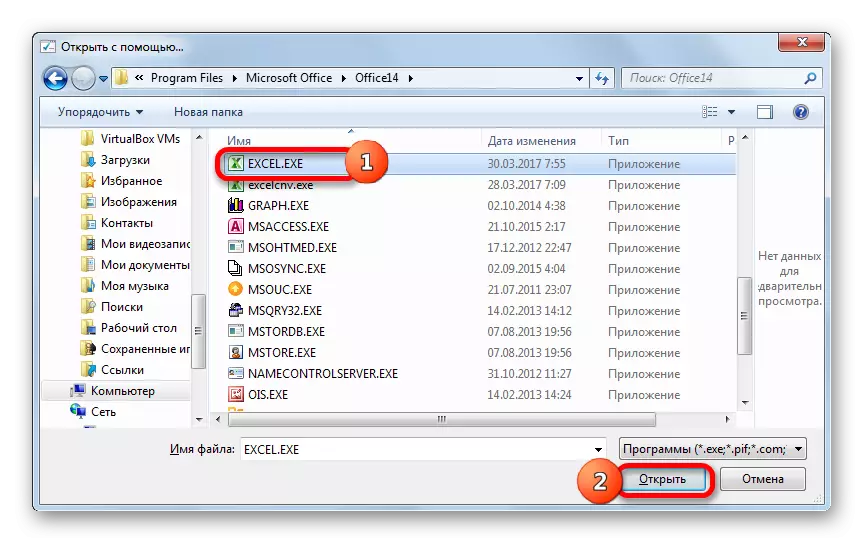

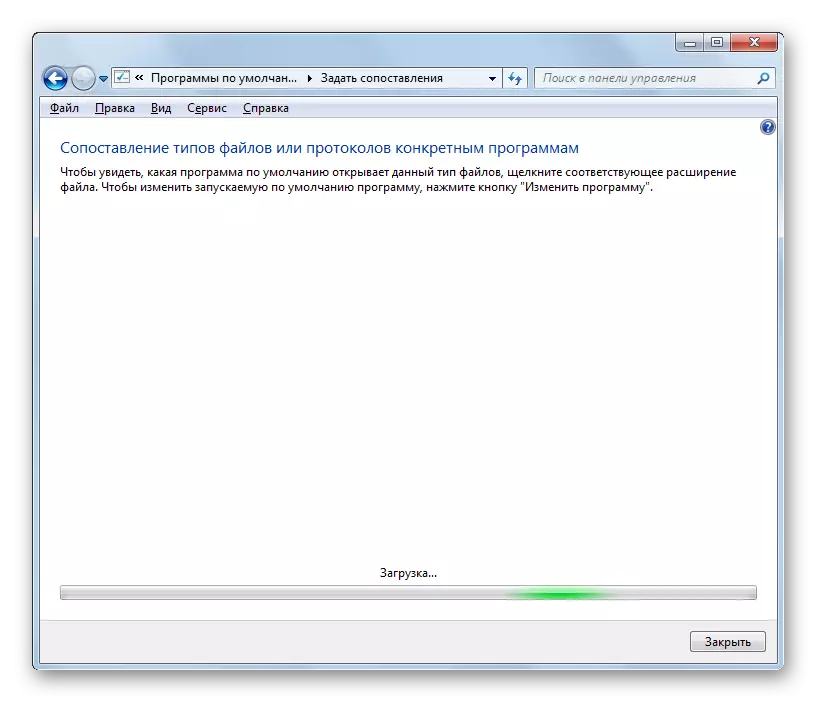

विधि :: एक्सेलको पुरानो संस्करणहरूमा ODS ढाँचा खोल्नको लागि
र अब, प्रतिज्ञा गरिएको रूपमा, संक्षिप्त रूपमा एक्सेलको पुरानो संस्करणहरूमा ओपेस ढाँचामा ओपेस ढाँचामा ओपेन्डमा, विशेष गरी एक्सेल 200 2007 मा विशेष गरी।
एक्सेल 200 2007 मा निर्दिष्ट विस्तारको साथ कागजात खोल्नको लागि दुई विकल्पहरूमा:
- कार्यक्रम ईन्टरफेस मार्फत;
- यसको आइकनमा क्लिक गरेर।
पहिलो विकल्प, वास्तवमा एक्सेल 2010 मा खोल्ने र पछिल्ला संस्करणहरूमा हामीले थोरै वर्णन गरेका थियौं। तर दोस्रो संस्करणमा थप विवरणमा बसोबास गर्नेछन्।
- "Add-in" ट्याबमा जानुहोस्। "ODF फाईलमा आयात फाइल चयन गर्नुहोस्"। तपाईं "फाईल" मेनू मार्फत समान प्रक्रिया गर्न सक्नुहुन्छ "फाईल" मेनू मार्फत चयन गरेर "A-Toble ढाँचा" चयन गरेर "।
- यी विकल्पहरू मध्ये कुनै पनि प्रदर्शन गर्दा आयात विन्डो सुरू गरिएको छ। यो वस्तुको विस्तारसँग आवश्यक वस्तु छनौट गर्नुपर्दछ, यसलाई चयन गर्नुहोस् र "खुला" बटनमा क्लिक गर्नुहोस्। त्यस पछि, कागजात सुरू गरिनेछ।
एक्सेल 200 2003 मा सबै कुरा धेरै जटिल हुन्छ, किनकि यो संस्करण ओडीहरू ढाँचा भन्दा पहिले बाहिर आयो। किनभने यस विस्तारको साथ कागजातहरू सूर्य ओडीफ प्लगइन स्थापना गर्न आवश्यक छ। निर्दिष्ट प्लगइनको स्थापना सामान्य मोडमा गरिन्छ।
सूर्य ODF प्लगइन डाउनलोड गर्नुहोस्
- प्लगइन स्थापना गरेपछि, एक प्यानल भनिने "सूर्य ओडीएफ प्लगइन" देखा पर्नेछ। यसले "ODF ढाँचामा आयात फाईल" बटनमा समावेश गर्दछ। यसमा क्लिक गर्नुहोस्। अर्को, तपाइँ "आयात फाईल ..." नाम मा क्लिक गर्न आवश्यक छ।
- विन्डो सुरु हुन्छ। तपाईंले इच्छित कागजात हाइलाइट गर्न आवश्यक छ र "खोल्नुहोस्" बटन क्लिक गर्नुहोस्। त्यस पछि यो सुरू गरिनेछ।
पढ्नुहोस्: आईडीहरू ढाँचा खोल्न अन्य कसरी अन्यथा
जब तपाईं देख्न सक्नुहुन्छ, थ्रोहरू एक्सेल (2010 र माथिको) नयाँ संस्करणहरू खोल्दै टेबलहरू छन्) कठिनाइहरूको कारण हुँदैन। यदि कसैसँग समस्या छ भने, यस पाठले उनीहरूलाई उनीहरूबाट जित्न अनुमति दिनेछ। यद्यपि सुरूवात गर्नुको सरलताको बाबजुद पनि यो कागजातलाई एक्सेलमा नोक्सान बिना सधैं सम्भव छैन। तर कार्यक्रमको पुरानो संस्करणहरूमा, तोकिएको विस्तारको साथ वस्तुहरूको खोजी निश्चित कठिनाइहरूको साथ सम्बन्धित छ, विशेष प्लग-इन स्थापना गर्न आवश्यक छ।
