
कुनै पनि कागजातको एक व्यापार कार्ड यसको नाम हो। यो पोष्टिज तालिकाहरूमा पनि लागू हुन्छ। वास्तवमा, जानकारी हेर्ने जानकारीलाई हेर्ने र सुन्दरतापूर्वक सजाइएको आरोपमा फेला पार्नुहोस्। कार्यहरूको एल्गोरिथ्स पत्ता लगाउनुहोस् जुन प्रदर्शन गर्नुपर्दछ ताकि जब एक्सेल टेबलहरूसँग काम गर्दछ तपाईंसँग सँधै उच्च-गुणवत्ता तालिका नामहरू छन्।
नाम सिर्जना गर्दै
मुख्य कारक जसमा हेयरले आफ्नो प्रत्यक्ष कार्यलाई सकेसम्म कुशलतापूर्वक प्रदर्शन गर्दछ यसको अर्थ घटक हो। नामले टेबल एबीको सामग्रीको मुख्य सार बोक्नुपर्दछ, जति सक्दोलाई यसको वर्णन गर्न, तर छोटकरीमा राख्नुहोस्, ताकि प्रयोगकर्ताले प्रयोगकर्तालाई एक नजरमा बुझ्नु पर्छ।तर यस पाठमा हामी अझै पनि त्यस्ता सृजनात्मक क्षणहरूमा मा केन्द्रित छैनौं, तर टेबल नामको टेक्नोलोजीको लागि हामी एल्गोरिथ्ममा ध्यान दिनेछौं।
चरण 1: नामको लागि ठाउँ सिर्जना गर्दै
यदि तपाईंसँग पहिले नै एक तयार टेबल छ भने, तर तपाईंले यसलाई सामना गर्नु आवश्यक छ, तब सबैको सर्वप्रथम, तपाईंले शीर्षकमा विनियोजित एक स्थान सिर्जना गर्नु आवश्यक छ।
- यदि यसको माथिल्लो सीमाको तालिका एर्रेले पानाको पहिलो लाइन ओगटेको छ भने नामको ठाउँ खाली गर्न आवश्यक छ। यो गर्न, कर्सरलाई तालिकाको पहिलो रेखाको कुनै पनि तत्व र यसमा दायाँ माउस बटन थिच्नुहोस्। खुल्ला मेनूमा जुन "टाँडि ..." विकल्प चयन गर्नुहोस्।
- यो एक सानो विन्डो देखिन्छ जसमा तपाइँ ठ्याक्कै थपिनु पर्ने कुरा छनौट गर्नुपर्नेछ छनौट गर्न आवश्यक छ: स्तम्भ, स्ट्रि, वा व्यक्तिगत कोषहरू सम्बन्धित शिफ्टको साथ। हामी स्ट्रिंग थप्ने कार्य भएकोले हामीले उपयुक्त स्थितिमा स्विच गर्न पुन: निर्माण गर्दछौं। "ठीक छ" मा माटो।
- स्ट्रिंग टेबल एर्रे माथि माथि थपिएको छ। तर, यदि तपाईंले नाम र टेबल बीच एउटा मात्र रेखा थप्नुहुन्छ भने, तिनीहरू बीच कुनै खाली ठाउँ हुनेछैन, जसले हेडरलाई अगुवाइ गर्ने छैन जस्तो म चाहन्छु। चीजहरूको यो स्थिति सबै प्रयोगकर्ताहरू व्यवस्थित गरिएको छ, र यसैले यसलाई एक वा दुई लाइनहरू थप्नको लागि समझदारी बनाउँछ। यो गर्नका लागि खाली लाइनमा कुनै पनि तत्व चयन गर्नुहोस्, जुन हामीले भर्खर थपिएको छ, र दायाँ माउस बटन थियौं। कन्टेक्स्ट मेनूमा, फेरि "टाँडिनुहोस् ..." वस्तु छनौट गर्नुहोस्।
- कक्षहरूको थपमा थप कार्यहरू माथि वर्णन गरिए अनुसार बारम्बार दोहोर्याइएको छ। आवश्यक छ भने, तपाईं अर्को तरीकाले अर्को लाइन थप्न सक्नुहुन्छ।

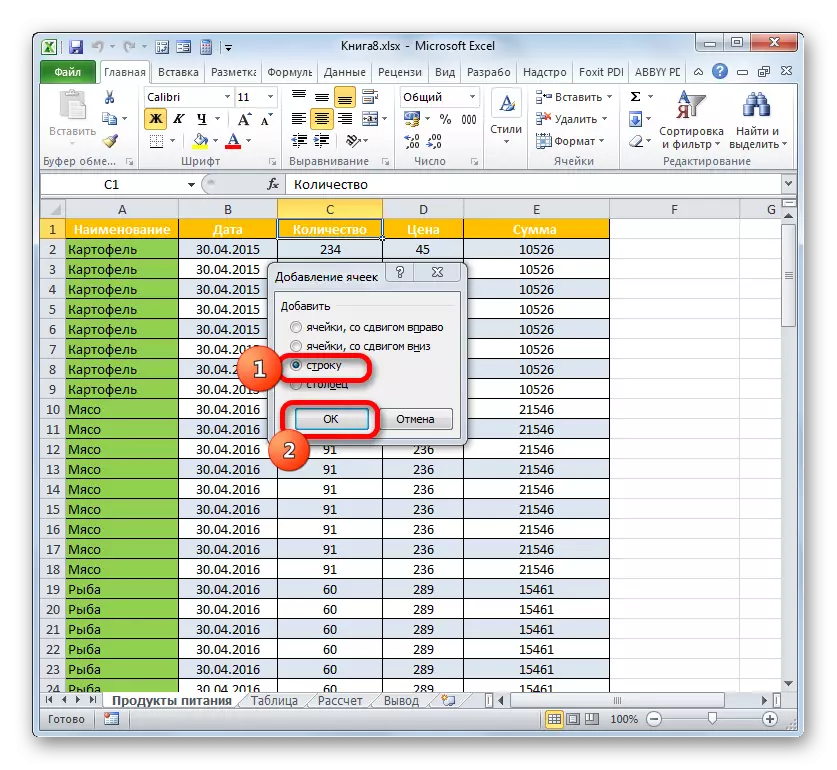


तर यदि तपाईं एउटा टेबुल एर्रेमा एक भन्दा बढी लाइन थप्न चाहानुहुन्छ भने, प्रक्रियाको लागि उल्लेखनीय गतिको लागि एक प्रकारको छविहरू छन् र एक तत्वमा एक तत्व थप्न छैन, तर एक समय थप्न।
- तालिकाको शीर्षमा सेलहरूको ठाडो दायरा चयन गर्नुहोस्। यदि तपाईं दुई लाइनहरू थप्ने योजना गर्नुहुन्छ भने, तपाईंले दुई सेलहरू चयन गर्नुपर्दछ यदि तीनजना तीन हो भने, आदि। हामी चयनमा क्लिक गर्छौं, पहिले गरिएको थियो। मेनूमा, "टाँस्नुहोस् ..." चयन गर्नुहोस्।
- विन्डो फेरि फेरि खुल्छ जहाँ तपाईंले "स्ट्रिंग" स्थिति चयन गर्न र "ठीक छ" मा क्लिक गर्न आवश्यक छ।
- यस भन्दा माथि टेबल एरे थपिनेछ त्यसपछि रेखाहरूको संख्या, कति तत्वहरू विनियोजन गरिएको थियो। हाम्रो मामला मा, तीन।



तर नामका लागि टेबलमा प ows ्क्तिहरू थप्न अर्को विकल्प छ।
- हामी टेबल दायरा ठाडो दायरामा धेरै तत्वहरूको रूपमा टेबल हाइलाइट गर्दछौं, कति प row ्क्तिहरू थप्दै छन्। त्यो हो, हामी अघिल्लो केसहरूमा जस्तै गर्छौं। तर यस पटक टेपमा "घर" ट्याबमा जानुहोस् र "टाँस्नुहोस्" समूहमा "पेस्ट" बटनको दाँतको रूपमा आइकनमा क्लिक गर्नुहोस्। सूचीमा, विकल्प चयन गर्नुहोस् "पानामा प ows ्क्तिहरू घुसाउनुहोस्।"
- त्यहाँ पानाहरूमा एक पानामा घुसाइएको छ लाइनहरूको संख्याको टेबल एर्रेलाई यो नोट गरिनु अघि कति सेलहरू घुमाउँछन्।

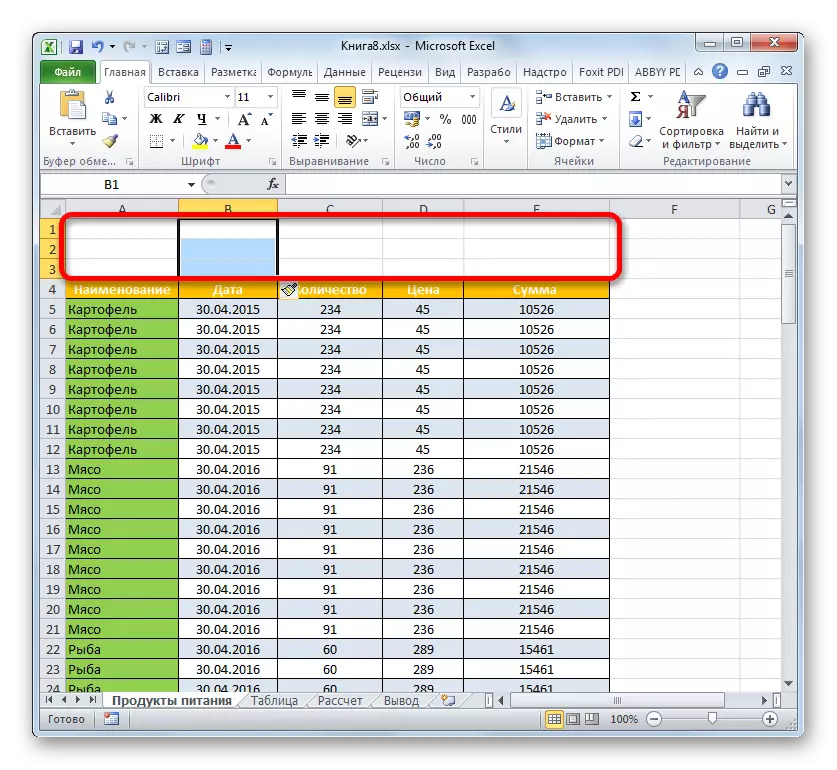
तयारी को यस चरण मा पूरा गर्न सकिन्छ।
पाठ: कसरी एक्सेलमा नयाँ स्ट्रिंग थप्न
चरण 2: नाम थप्नुहोस्
अब हामीले सिधै टेबुलको नाम लेख्न आवश्यक छ। शीर्षकको अर्थ के हुन्छ, हामीले माथिको संक्षिप्तमा कुरा गरिसकेका छौं, त्यसैले हामी यस मुद्दामा त्यहाँ रोक्ने छैनौं, तर हामी केवल प्राविधिक क्षणहरूमा ध्यान दिनेछौं।
- अघिल्लो चरणमा हामीले बनाएको रेखामा टेबल एरेको माथि अवस्थित कुनै पनि पानामा अवस्थित, इच्छित नाम प्रविष्ट गर्नुहोस्। यदि त्यहाँ टेबलमा दुई लाइनहरू छन् भने, तिनीहरू मध्ये पहिलोमा यो गर्नु राम्रो हुन्छ, यदि तीन जना बीचमा अवस्थित छन् भने।
- अब हामीले यो नाम टेबल एरेको बीचमा पोख्न आवश्यक छ ताकि यो अधिक प्रस्तुत देखिन्छ।
हामी सेलहरूको सम्पूर्ण सीमाहरूको हाइलाइट गर्दछौं, जुन रेखामा राखिएको टेक्स्ट एर्रे माथि छ। एकै साथ, चयनको बायाँ र दायाँ सीमाहरू टेबलको सम्बन्धित सीमाहरू भन्दा पर जानु हुँदैन। त्यस पछि, हामी "विजयी र केन्द्रमा स्थानमा क्लिक गर्दछौं" बटन थिच्नुहोस्, जुन प ign ्क्तिबद्ध ब्लकमा होम ट्याबमा अवस्थित छ।
- त्यस पछि, लाइनहरू को तत्वहरू जहाँ टेबल नाम अवस्थित छ, संयुक्त हुनेछ, र शीर्षक आफै केन्द्रमा राखिन्छ।
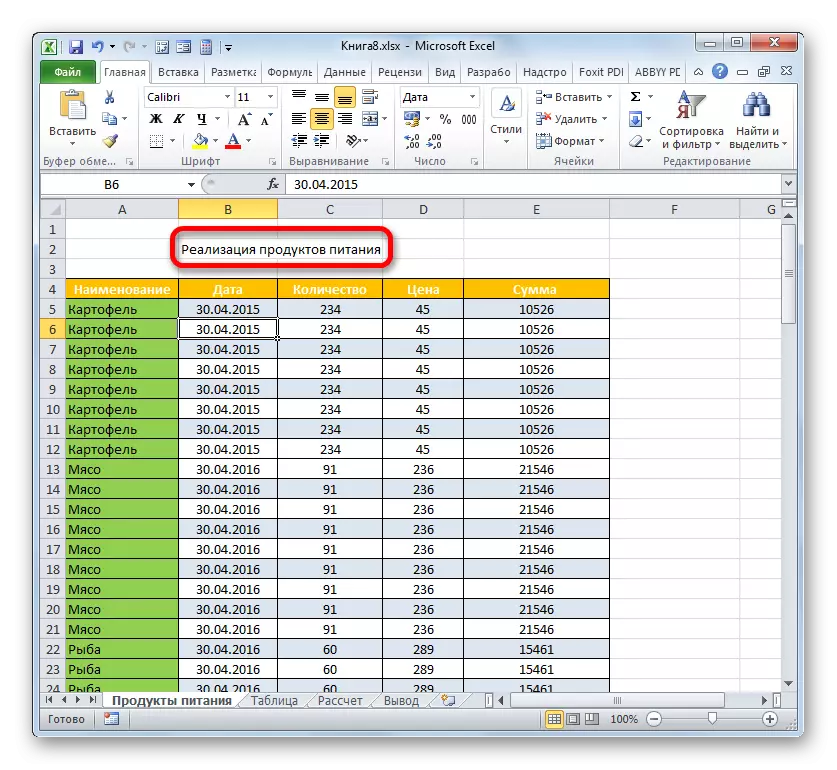

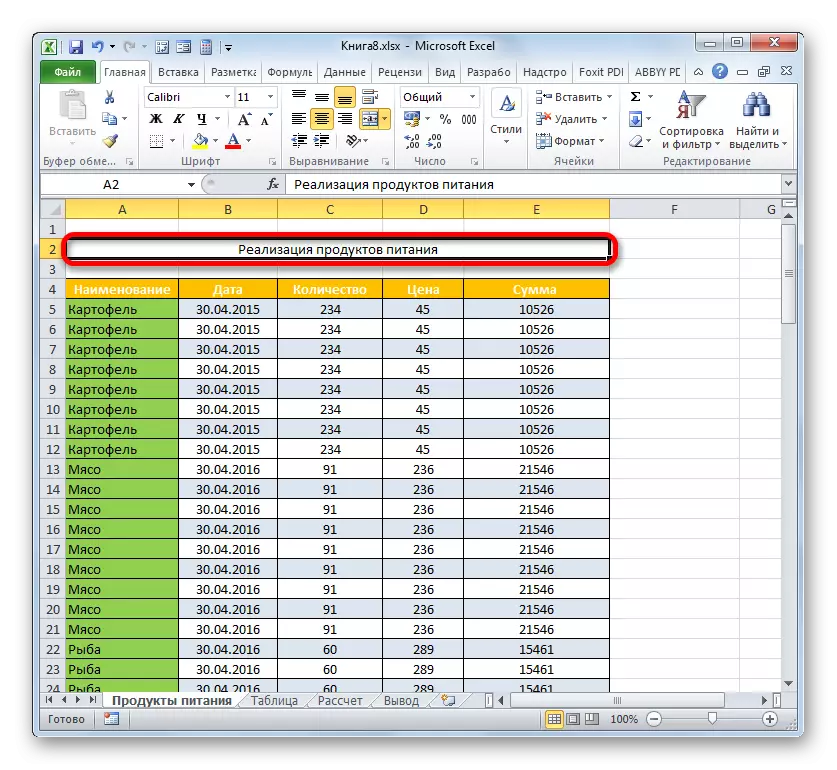
त्यहाँ नामको साथ स्ट्रि in मा सेलहरू मिलाउन अर्को विकल्प छ। यसको कार्यान्वयनले थोरै समय काटिनेछ, तर जे होस्, यो विधि पनि उल्लेख गर्नुपर्दछ।
- हामी रेखाको रेखाका तत्त्वहरूको चयन उत्पादन गर्दछौं, जसमा कागजातको नाम अवस्थित छ। दायाँ माउस बटनको साथ चिन्ह लगाइएको खण्डमा माटो। मान "ढाँचा कोशिकाहरू चयन गर्नुहोस् ..."।
- ढाँचा विन्डोमा, हामी "प ign ्क्तिबद्ध" सेक्सनमा सर्छौं। "प्रदर्शन" ब्लकमा, "सेल संयोजन" मान नजिक झण्डा स्थापना गर्नुहोस्। "प ign ्क्तिबद्ध" ब्लकमा "क्षितिज" फिल्डमा ब्लकमा कार्यको सूचीबाट "केन्द्र" मान सेट गर्नुहोस्। "ठीक छ" मा क्लिक गर्नुहोस्।
- यस अवस्थामा, चयनित भागको कोषहरू पनि मिल्ने छन्, र कागजात नाम संयुक्त तत्वको बीचमा राखिएको छ।

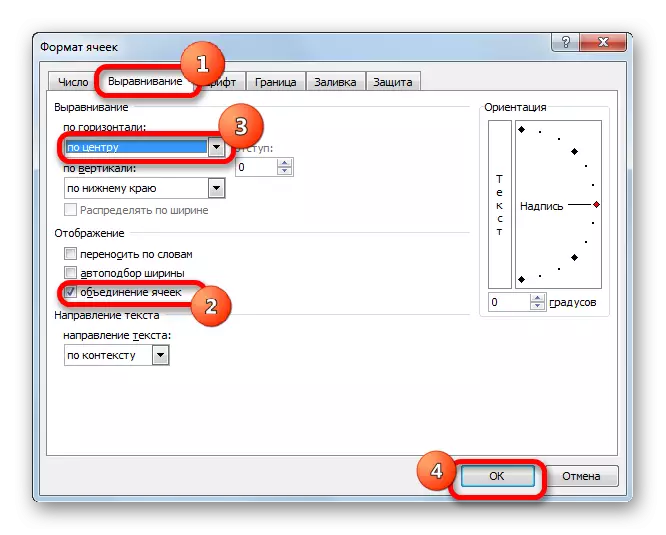

तर केहि केसहरूमा अनन्त मैदानमा कोषहरूको संगति स्वागत छ। उदाहरण को लागी, "स्मार्ट" तालिकाहरू प्रयोग गर्दा, सबै रिसोर्ट नगर्नु राम्रो हो। हो, र अन्य केसहरूमा, कुनै पनि मिलनले पानाको प्रारम्भिक संरचनालाई उल्ल .्घन गर्दछ। के गर्ने, यदि प्रयोगकर्ता कक्षहरू संयोजन गर्न चाहँदैन, तर समान समयमा टेबलको बीचमा प्रस्तुत गरिएको नामको इच्छा गर्दछ? यस अवस्थामा, त्यहाँ एउटा मार्ग पनि छ।
- हामीले पहिले गरेको टेबलमा रेखा माथिको रेखा माथिको रेखालाई हाइलाइट गर्दछौं। छुटकारा मेनू भनेर कल गर्नको लागि क्विबेटमा माटोले, जसमा तपाईंले "सेल ढाँचाको मान चयन गर्नुहोस् ..." # :.
- ढाँचा विन्डोमा, हामी "प ign ्क्तिबद्ध" सेक्सनमा सर्छौं। नयाँ विन्डोमा "क्षितिज" फिल्डमा, सूचीमा "चयन केन्द्रमा" मान चयन गर्नुहोस्। "ठीक छ" मा माटो।
- अब नाम टेब्रे एरेको बीचमा प्रदर्शित हुनेछ, तर कोषहरू संयुक्त हुनेछैनन्। यद्यपि यो देखिन्छ कि नाम बीचको पोष्ट गरिएको छ, शारीरिक रूपमा यसको ठेगाना सेलको मूल ठेगानासँग मिल्दछ जसमा यो प ign ्क्तिबद्ध प्रक्रिया अघि नै रेकर्ड गरिएको थियो।


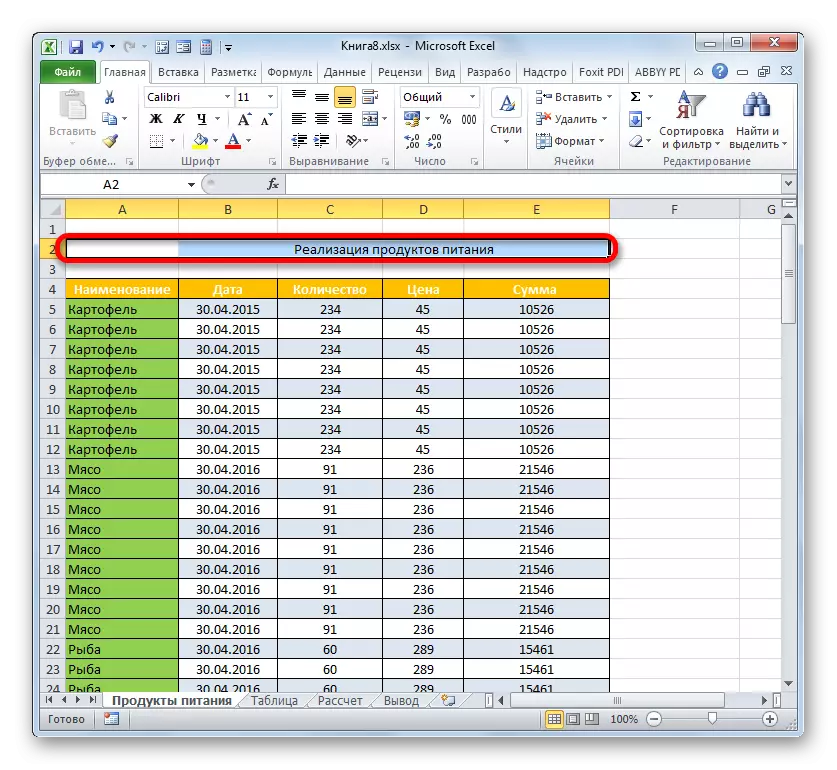
चरण :: ढाँचा
अब यो शीर्षक ढाँट गर्ने समय आएको छ कि उनले तुरुन्तै आँखामा हतारिए र सकेसम्म उपस्थित देखे। यसलाई रिबन ढाँचा उपकरणहरूको सब भन्दा सजिलो तरीका हो।
- हामी यसमा शीर्षक क्लिक गर्यौं। क्लिक क्लिक गर्नुहोस् सेलमा ठ्याक्कै बनाउनु पर्छ जहाँ शारीरिक रूपमा नाम हो यदि प ign ्क्तिबद्धता लागू गरियो। उदाहरण को लागी, यदि तपाइँ नाम प्रदर्शित भएको पानामा क्लिक गर्नुभयो भने, तर सुत्रन प row ्क्तिमा यो देख्ने छैन, तब यसको मतलब यो पानामा यो छैन।
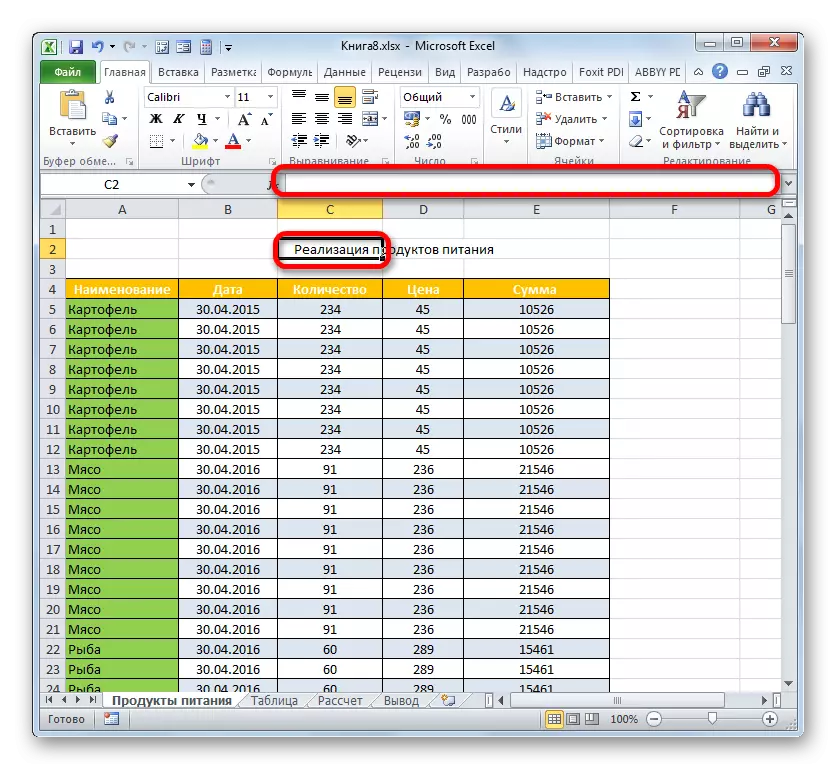
त्यहाँ एक रिभर्स स्थिति हुन सक्छ जब प्रयोगकर्ता खाली सेल हेर्नुहोस्, तर सूत्र स्ट्रि मा प्रदर्शित पाठ देख्दछ। यसको मतलव यो हो कि छनौटको प ign ्क्तिबद्धता लागू गरियो र वास्तवमा नाम यस सेलमा अवस्थित छ, यो तथ्यको बावजुद यो गलत देखिन्छ। फर्म्याट प्रक्रियाको लागि, यो वस्तु विनियोजन गर्नुपर्नेछ।
- हामी बोल्ड फन्टको नाम हाइलाइट गर्दछौं। यो गर्नको लागि, "बोल्ड" बटनमा क्लिक गर्नुहोस् "बोल्डको रूपमा" अक्षर ट्याबमा "फन्ट" ब्लकमा "फन्ट" ब्लकमा "क्न्ट्रेड" मा क्लिक गर्नुहोस्। वा Ctrl + B कुञ्जी संयोजन थिच्दै लागू गर्नुहोस्।
- अर्को, तपाईं नामको फन्ट साइज खोल्न सक्नुहुनेछ टेबलमा अर्को पाठको सापेक्षको आकार बढाउन सक्नुहुन्छ। यो गर्न, हामी नाम विनियम गर्छौं जहाँ नाम अवस्थित छ। एक त्रिकोणको रूपमा क्लिग्राफरमा क्लिक गर्नुहोस्, जुन "फन्ट आकार" फिल्डको दायाँमा राखिएको छ। फन्ट आकार को सूची खुल्छ। परिमाण छनौट गर्नुहोस् जुन तपाईं आफैले एक विशिष्ट तालिकाको लागि इष्टतमलाई विचार गर्नुहुन्छ।
- यदि त्यहाँ एक चाहना छ भने, तपाईं पनि केही मूल विकल्पमा फन्टको प्रकारको नाम परिवर्तन गर्न सक्नुहुनेछ। नाम पोस्ट गर्ने ठाउँमा माटो। होम ट्याबमा उही नामको ब्लकमा फन्ट फिल्डको दाँयामा क्लिक गर्नुहोस्। फन्ट प्रकारहरूको व्यापक सूची। एक उचित मानिबार मा क्लिक गर्नुहोस्।
तर जब फन्टको एक प्रकार छनौट गर्दछ, तपाईं सावधान हुनु आवश्यक छ। केहि निश्चित सामग्रीको कागजातको लागि अनुपयुक्त हुन सक्छ।

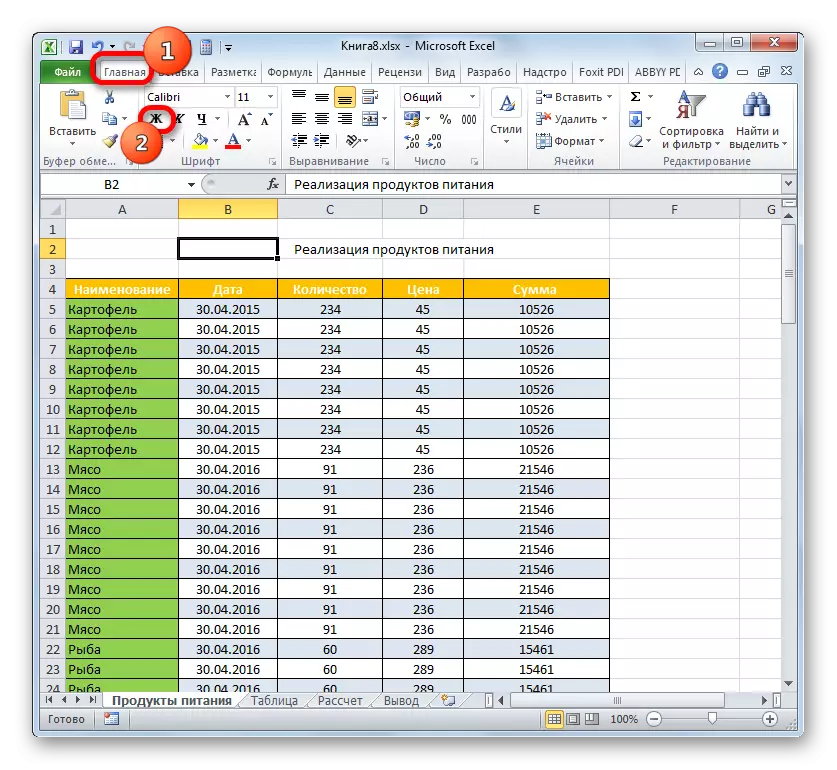


यदि चाहिएको छ भने, यो लगभग अनन्त नाम ढाँचा गर्न सम्भव छ: यसलाई कमटाइम्स परिवर्तन गर्न, एक अन्डरस्कोर परिवर्तन गर्न को लागी प्रयोग गरीएको छ जब शीर्षक मा काम गरीरहेको छ।
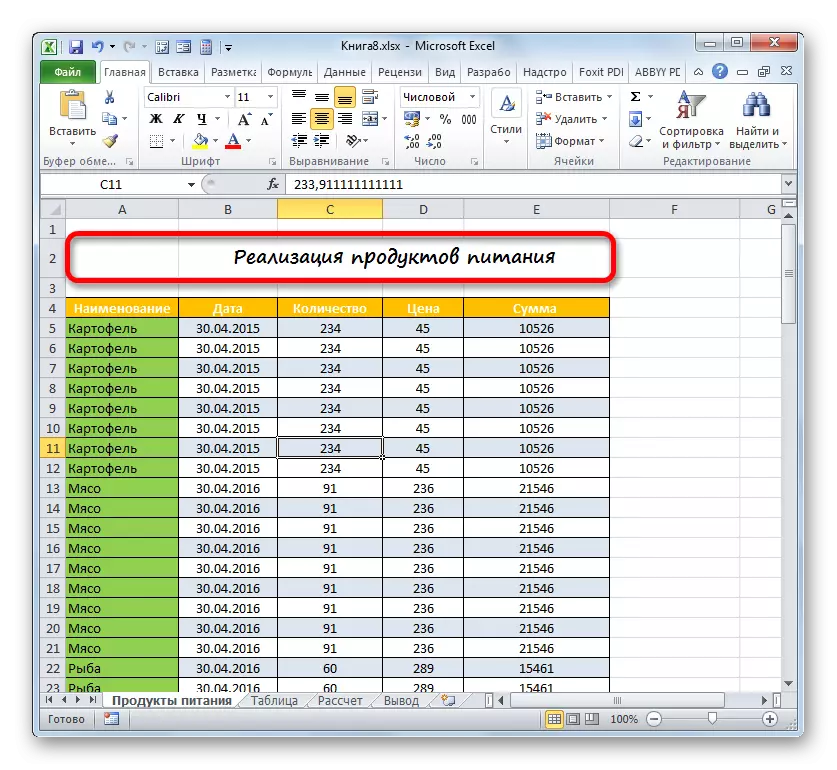
पाठ: माइक्रोसफ्ट एक्सेलमा ढाँचा तालिकाहरू
चरण :: नाम फिक्स गर्दै
केहि केसहरूमा, यो आवश्यक पर्दछ कि शीर्षक लगातार दृष्टिमा छ, यदि तपाईं लामो तालिका तल स्क्रोल गर्नुहुन्छ भने पनि। यो नाम रेखा फास्टेर द्वारा गर्न सकिन्छ।
- यदि नाम पानाको शीर्ष लाइनमा छ भने, फिक्सेशन धेरै सरल छ। हामी "दृश्य" ट्याबमा सर्छौं। हामी "क्षेत्र जोड्नु" आइकनमा क्लिक गर्दछौं। सूची जुन खोल्नेछ, विन्दुमा रोक्नुहोस् "माथिल्लो रेखा सुरक्षित"।
- अब पानाको शीर्ष लाइन जसमा नाम अवस्थित छ। यसको मतलव यो देखिने देखिन्छ, यदि तपाईं टेबलको तल जानुहुन्छ भने पनि।

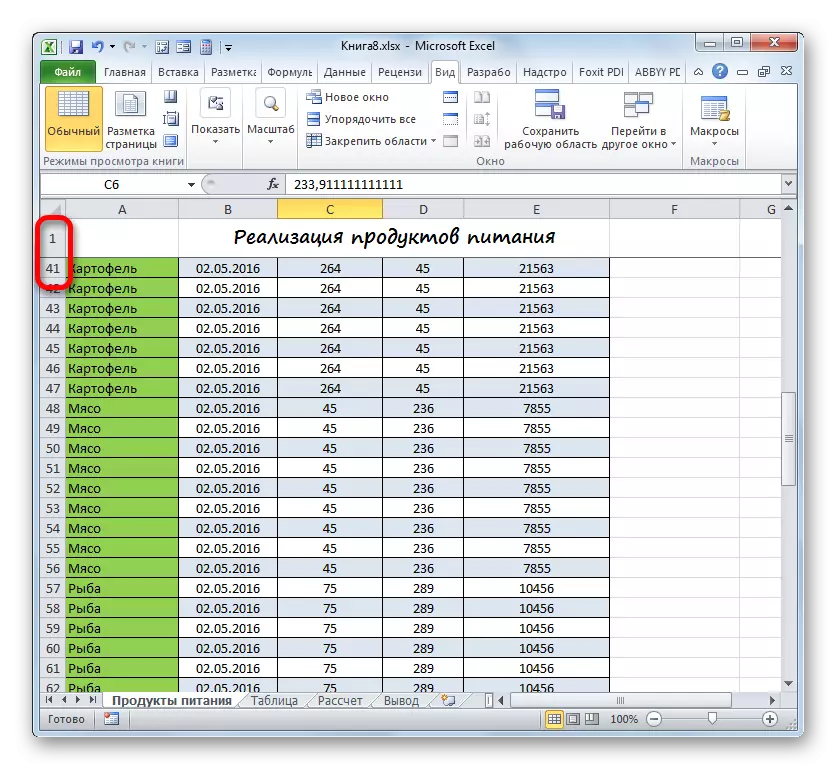
तर सँधै नाम पानाको शीर्ष लाइनमा ठ्याक्कै राखिएको छ। उदाहरण को लागी, हामी दोस्रो लाइन मा स्थित भएको जब यो एक उदाहरण माग्दछौं। थप रूपमा, यो एकदम उपयुक्त छ यदि नाम निश्चित गरिएको छैन भने मात्र, टेबल टोपी पनि। यसले प्रयोगकर्तालाई तुरून्त नेभिगेट गर्न अनुमति दिन्छ, जसको अर्थ स्तम्भहरूमा पोष्ट गरिएको डाटाको अर्थ। यस प्रकारको समेकन गर्नका लागि, तपाईंले थोरै फरक एल्गोरिथ्ममा कार्य गर्नुपर्नेछ।
- हामी क्षेत्रको अन्तर्गत बायाँ बायाँ सेललाई जोड्छौं। यस अवस्थामा, हामी हेडलाइन तुरून्तै र टेबल हेडर ठीक गर्नेछौं। त्यसकारण हामी टोपीमुनि पहिलो सेललाई हाइब्त गर्छौं। त्यस पछि, हामी "क्षेत्र जोड्नु" आइकनमा क्लिक गर्दछौं। यस पटक सूची छनौट गरिएको छ, जसलाई "क्षेत्रको संक्षिप्त भनिन्छ"।
- अब प ows ्क्तिहरू टेबल एरे भनिन्छ र यसको टोपी पानामा तय हुनेछ।


यदि तपाईं अझै पनि एक हेडर बिना नाम सही रूपमा ठीक गर्न चाहानुहुन्छ भने, त्यसपछि यो मामला मा firs संक्रमणको लागि संक्रमण अघि नाम रेखा मुनि अवस्थित पहिलो बायाँ कोशिको चयन गर्न आवश्यक छ।

सबै अन्य कार्यहरू ठीक समान एल्गोरिथ्ममा गर्नु पर्छ जुन माथिको आवाज आएको थियो।
पाठ: कसरी एक्सेलमा हेडलाइन ठीक गर्न
चरण :: प्रत्येक पृष्ठमा हेडर प्रिन्ट गर्नुहोस्
प्राय जसो मुद्रित कागजातको शीर्षक यसको प्रत्येक पानामा जानको लागि आवश्यक छ। एक्सेलमा, यो कार्य एकदम सरल छ। यस अवस्थामा, कागजातको नाम एक पटक मात्र प्रवेश गर्नुपर्नेछ, र प्रत्येक पृष्ठमा छुट्याउन आवश्यक पर्दैन। वास्तविकतालाई यथार्थताका साथै यस अवसरलाई मूतिएको उपकरणलाई "सिंहहरू" भनिन्छ। तालिका शीर्षक को डिजाइन पूर्ण रूपमा पूर्ण गर्न को लागी, प्रत्येक पृष्ठ मा कसरी प्रिन्ट गर्ने विचार गर्नुहोस्।
- हामी "मार्कअप" ट्याबमा आवागमन गर्छौं। "प्रिन्ट हेडर" आइकनमा माटो, जुन पृष्ठ प्यारामिटर समूहमा अवस्थित छ।
- पृष्ठ प्यारामिटर विन्डो "पानामा" सेक्सनमा सक्रिय छ। हामीले कर्सरलाई "ग्रेट लाइनहरू"-फिल्डमा राख्यौं। त्यस पछि, हामी रेखामा राखिएको रेखामा अवस्थित कक्षलाई बाँडफाँड गर्दछौं। एकै समयमा, सम्पूर्ण लाइनको ठेगाना पृष्ठ प्यारामिटर विन्डोको पृष्ठमा खस्दछ। "ठीक छ" मा क्लिक गर्नुहोस्।
- प्रिन्ट गर्दा कसरी "फाईल" ट्याबमा जानुहोस्, कसरी शीर्षक कसरी प्रदर्शित हुने भनेर जाँच गर्न।
- बाँया ठाडो मेनू नेभिगेसन उपकरणहरू प्रयोग गरेर "प्रिन्ट" सेक्सनमा सर्नुहोस्। विन्डोको दायाँ भागले हालको कागजात पूर्वावलोकन गर्ने क्षेत्र समावेश गर्दछ। पहिलो पृष्ठमा अपेक्षित, हामी प्रदर्शित हेडर देख्छौं।
- अब हामीले छापिएको पानामा नाम प्रदर्शित हुनेछ कि होइन भनेर हेर्नु पर्छ। यी उद्देश्यहरूको लागि, हामी स्क्रोल बार तल तल तल। तपाईं पनि मेनू प्रदर्शन क्षेत्रमा इच्छुक पृष्ठको संख्या पनि प्रविष्ट गर्न सक्नुहुनेछ र प्रविष्ट कुञ्जीमा क्लिक गर्नुहोस्। हामी देख्न सक्छौं, दोस्रो र पछि मुद्रित पानाहरूमा, हेडरलाई पनि सम्बन्धित वस्तुको माथि उल्लेख गरिएको छ। यसको मतलब यो हो कि यदि हामी कागजातमा कागजात दर्ता गर्छौं भने, तब नाम प्रत्येक पृष्ठमा प्रदर्शित हुनेछ।



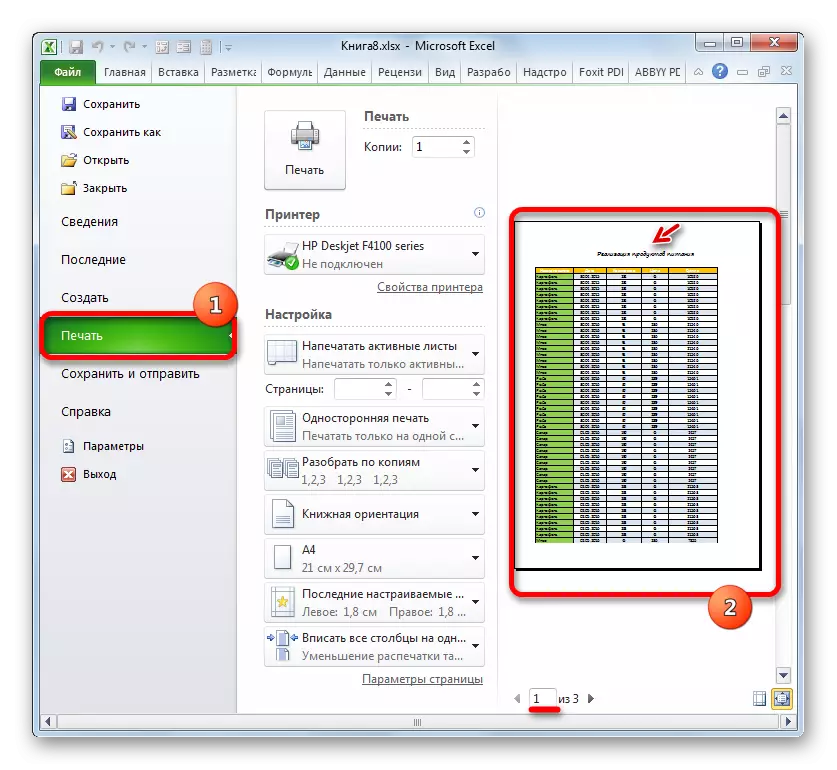

यस कार्यमा कागजातको हेडको गठन मा पूरा गर्न सकिन्छ।
पाठ: उच्च पृष्ठमा हेडर प्रिन्ट गर्नुहोस्
त्यसोभए, हामी एक्सेलमा कागजात हेडरको डिजाइनको लागि एल्गोरिथ्म पत्ता लगायौं। अवश्य पनि, यो एल्गोरिथ्म स्पष्ट निर्देशन होईन, जसबाट टाढा सार्न असम्भव छ। यसको विपरित, त्यहाँ एक ठूलो संख्या विकल्प विकल्पहरू छन्। विशेष गरी नाम ढाँचा गर्न धेरै तरिकाहरू। तपाईं असंख्य ढाँचाहरूको विभिन्न संयोजनहरू प्रयोग गर्न सक्नुहुनेछ। यस दिशामा, सीमितता मात्र प्रयोगकर्ताको कल्पना मात्र हो। जे होस्, हामीले उपाधिको तयारीको मुख्य चरणहरूलाई संकेत गरेका छौं। यस पाठ, कार्यको आधारभूत नियमहरू दर्शाउँछ, दिशाहरू दर्शाउँछ जुन प्रयोगकर्ताले आफ्नै डिजाइनहरू पूरा गर्न सक्दछ।
