
Xlls ढाँचा फाइलहरू स्प्रिडशिटहरू हुन्। Xlsx र ODS को साथ, निर्दिष्ट ढाँचा ट्याब्लो कागजात को सबै भन्दा लोकप्रिय प्रतिनिधिहरु बीच हो। कस्तो किसिमको सफ्टवेयरको साथ तपाईले के प्रकारको सफ्टवेयर प्रयोग गर्नु पर्छ Xls प्याट प्यारा टेबलहरूसँग काम गर्नुपर्दछ।

थप रूपमा, यदि तपाईंसँग तपाईंको कम्प्युटरमा माइक्रोसफ्ट अफिस प्याकेज छ र तपाईंले पूर्वनिर्धारित कार्यक्रम सूचीमा परिवर्तनहरू प्रविष्ट गर्नुभएन भने विन्डोज एक्सप्लोरमा उपयुक्त कागजातमा डबल क्लिक गर्नुहोस् वा अर्को फाईल प्रबन्धकमा।
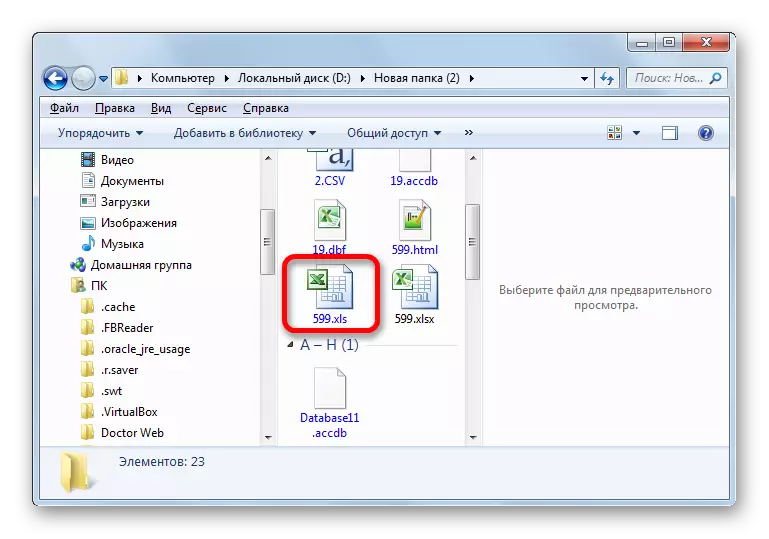
विधि 2: लिबर अफिस प्याकेज
तपाईं सित्तैल्डिफफिस अफिस प्याकेजको अंशको अंशको रूपमा कल्याणको अनुप्रयोग प्रयोग गरेर Xls पुस्तक खोल्न सक्नुहुन्छ। क्याल्क एक ट्याब्रामसेकर प्रोसेसर हो, जुन एक्सेलको एक नि: शुल्क मिलान हो। यसले Xls कागजातहरूसँग काम गर्न पूर्ण समर्थन गर्दछ, हेरेर र बचत सहित, कम्तिमा यो ढाँचा निर्दिष्ट कार्यक्रमका लागि आधारभूत छैन।
- हामी लिबर अफिस सफ्टवेयर प्याकेज चलाउँदछौं। लिबर अफिस स्टार्टअप विन्डो अनुप्रयोग चयनको साथ चलिरहेको छ। तर कागजात Xls खोल्न तुरुन्त करूलाई सीईभेट्नुहोस्। तपाईं, सुरू विन्डोमा हुँदा, Ctrl + ओ बटनको संयुक्त प्रेस बनाउनुहोस्।
दोस्रो विकल्प एकै सुरू विन्डोमा छ "खोल्नुहोस्" नाममा क्लिक गर्नुहोस्, पहिलो ठाडो मेनूमा पहिलो राखियो।

तेस्रो विकल्पले तेर्सो सूचीको "फाइल" स्थितिमा क्लिक प्रदान गर्दछ। त्यस पछि, ड्रप-डाउन सूचीमा देखा पर्दछ जहाँ "खोल्नुहोस्" स्थिति चयन गर्न।
- कुनै सूचीबद्ध विकल्पहरूको साथ, फाईल चयन विन्डो सुरु हुनेछ। एक्सेलको प्रयोगको रूपमा हामी यस विन्डोमा Xls पुस्तक स्थान स्थान स्थानमा गइरहेका छौं, हामी यसको नामको नाम विनियोजन गर्छौं र नाममा क्लिक गर्दछौं "खोल्नुहोस्" मा क्लिक गर्नुहोस्।
- Xls पुस्तक लिबर अफिसर इन्टरफेस मार्फत खुला छ।

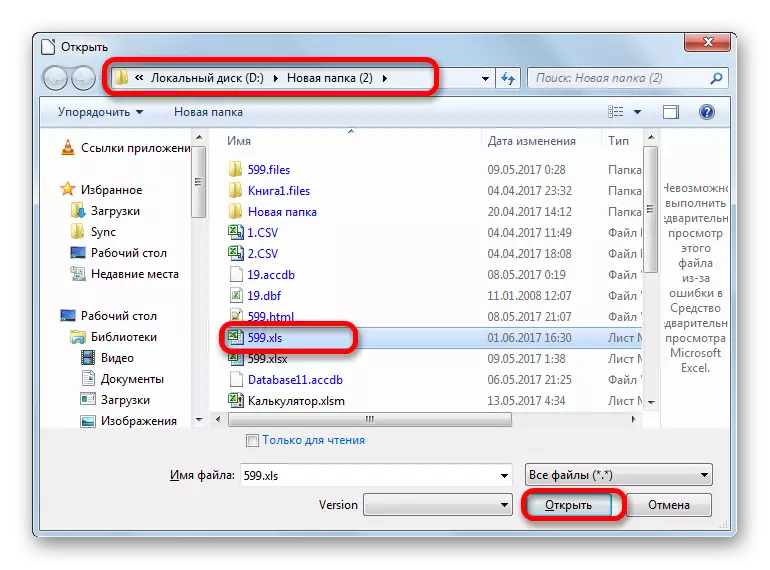
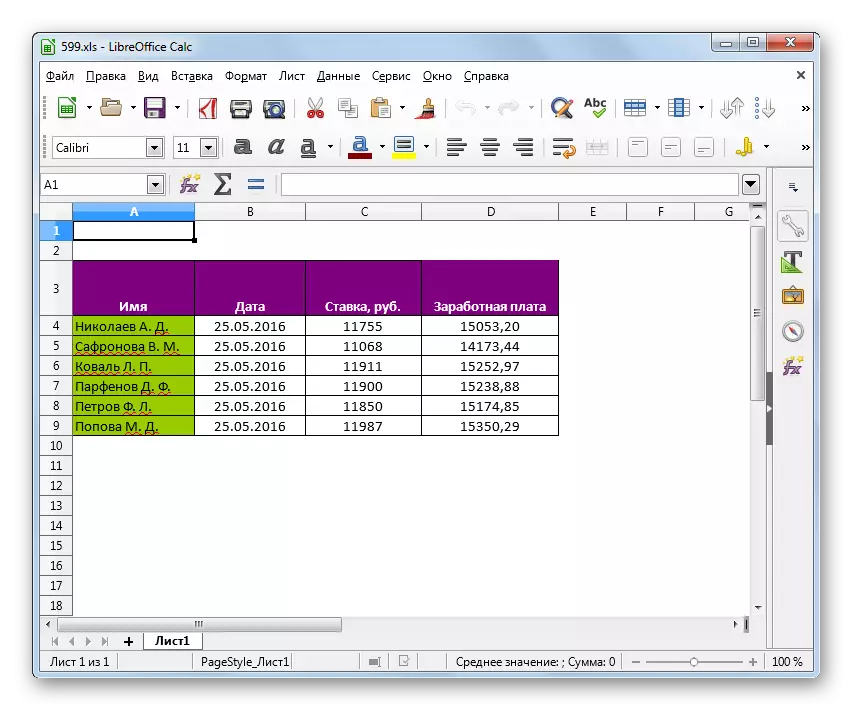
तपाईं सीधा Xls पुस्तक खोल्न सक्नुहुनेछ जब पहिले नै क्यालको गणनामा छ।
- गणना चलिरहेको छ, ठाडो मेनूमा "फाइल" नाममा क्लिक गर्नुहोस्। डिस्डन्टिनाइट सूचीबाट, "खुला ..." विकल्पमा छनौट गर्न रोक्नुहोस्।
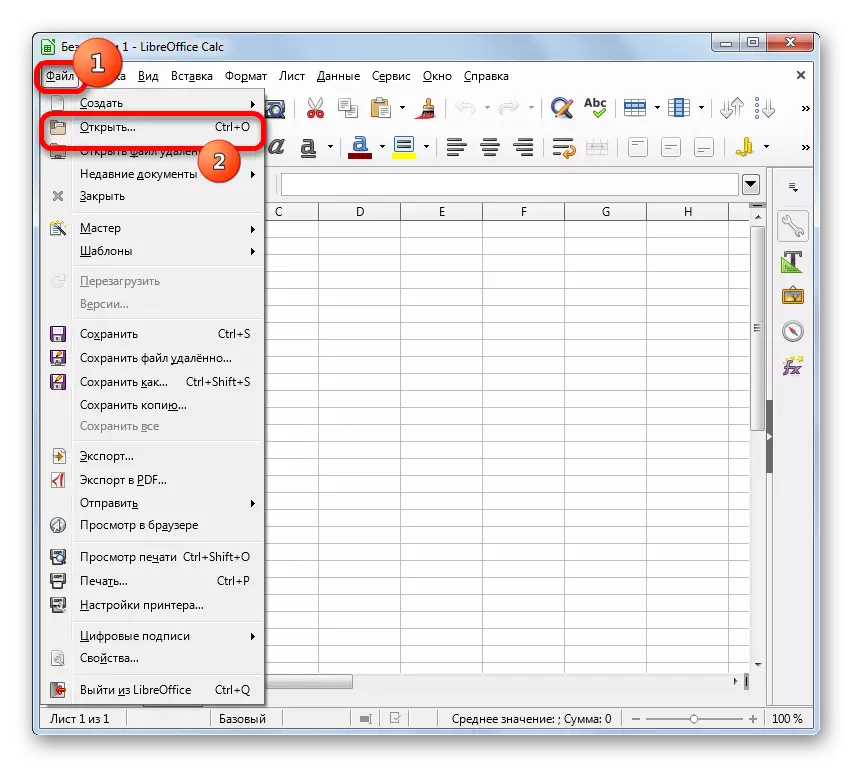
यो कार्य पनि Ctrl + o संयोजन संग प्रतिस्थापन गर्न सकिन्छ।
- त्यस पछि, ठीक पनि यही खोल्ने झ्याल देखा पर्दछ, जसको बारेमा माथिको कुराकानी थियो। यसमा XLS सुरू गर्न, तपाईंले यस्तै कार्यहरू उत्पादन गर्न आवश्यक छ।

विधि :: APCHETONOLOOFFIS प्याकेज
Xls पुस्तक खोल्न अर्को विकल्प अनुप्रयोग हो, जसलाई क्याल्क पनि भनिन्छ, तर अपाचे खुलापेफेस अफिसमा प्रवेश गर्दछ। यो कार्यक्रम स्वतन्त्र र नि: शुल्क पनि छ। यसले Xls कागजातहरू (दृश्य, सम्पादन, बचत गर्दै) सँग सबै विचलनलाई समर्थन गर्दछ।
- यहाँको फाईलको उद्घाटन संयन्त्र अघिल्लो तरीकासँग समान छ। अपाचे खुला स्टार्टअप विन्डोको सुरूवात पछि, "खुला ..." बटनमा क्लिक गर्नुहोस्।
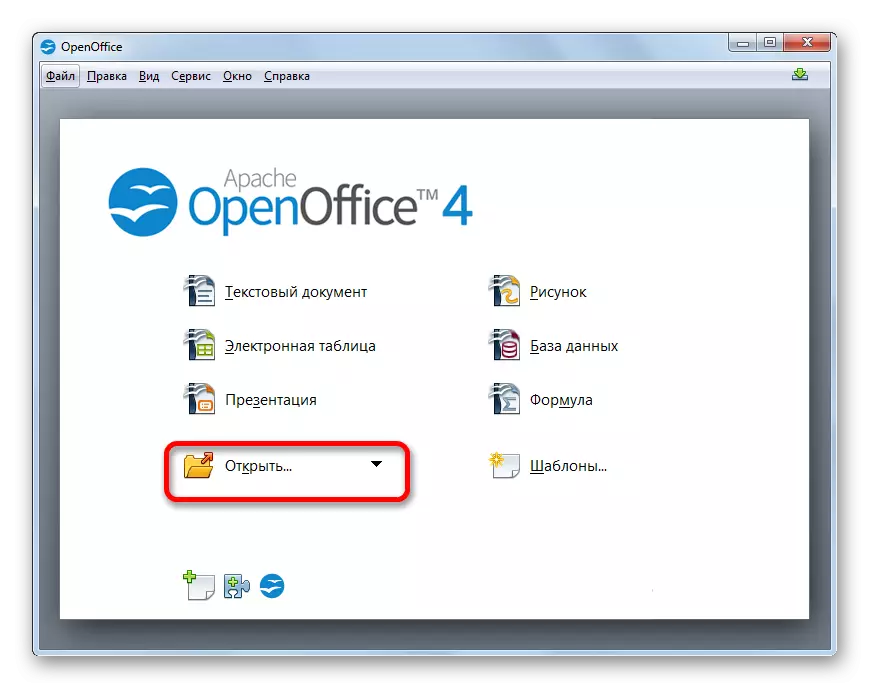
तपाईं यसमा "फाइल" स्थिति चयन गरेर शीर्ष मेनू प्रयोग गर्न सक्नुहुनेछ, र यस प्रकारले "खोल्नुहोस्" मा क्लिक गरेर खुल्दा।

अन्तमा, केवल कुञ्जीपाटी ctrl + O. मा एक संयोजन डायल गर्न सम्भव छ
- जेसुकै विकल्प चयन गरिएको छैन, खोल्ने ओपन विन्डो सुरु हुनेछ। यस विन्डोमा, त्यो फोल्डरमा जानुहोस् जसमा इच्छित Xls पुस्तक अवस्थित छ। तपाईंले यसको नाम हाइलाइट गर्न आवश्यक छ र विन्डो इन्टरफेसको तल क्षेत्रमा "खुला" बटनमा क्लिक गर्नुहोस्।
- अपचे खुलापफिस क्याल चयनित कागजात द्वारा सुरू गरिएको छ।

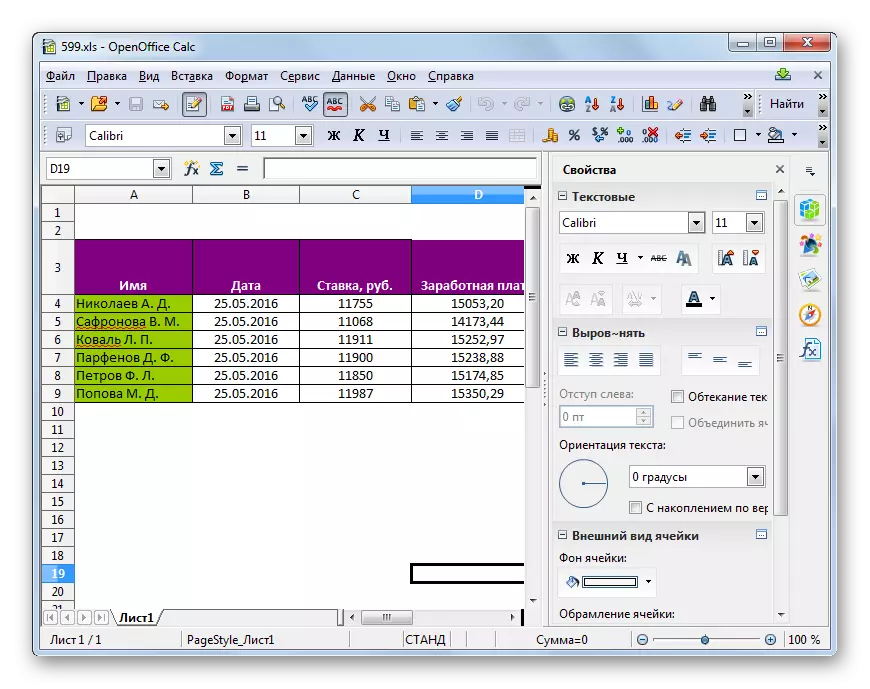
लिबर अफिस को उपयोग को रूप मा, तपाईं सिधै क्याल्क आवेदन बाट पुस्तक खोल्न सक्नुहुन्छ।
- जब क्याल विन्डो खुला छ, Ctrl + O बटनको संयुक्त प्रेस प्रदर्शन गर्नुहोस्।
अर्को विकल्प: तेर्सो मेनूमा, फाईल "फाईल" मा क्लिक गर्नुहोस् र ड्रप-डाउन सूचीमा "खुला ..." चयन गर्नुहोस्।
- एक फाईल चयन विन्डो सुरू हुनेछ, जुन कार्यहरू जुन हामीले अपोदे खुलाएफ स्ट्रिफफिस विन्डोको माध्यमबाट सुरू गरिएमा पूर्ण रूपमा उस्तै हुनेछौं।

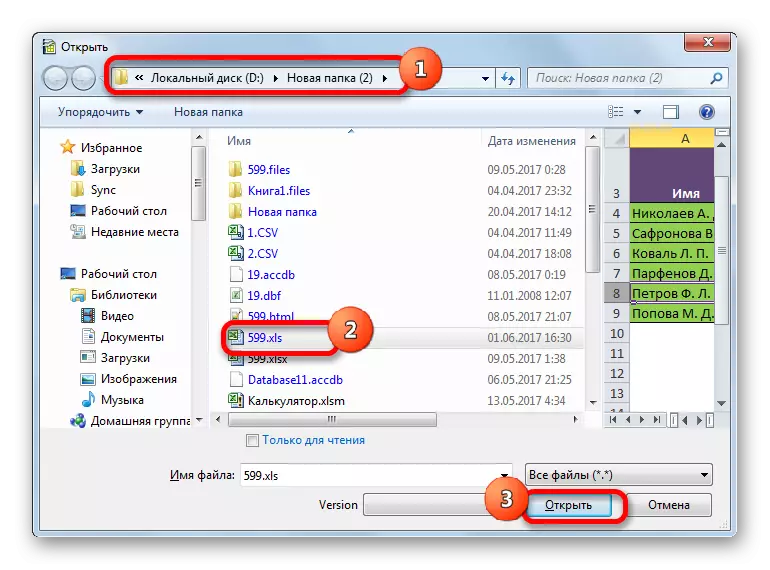
विधि :: फाईल दर्शक
तपाईं प्रसारित कार्यक्रमहरूको बहुलता मध्ये एक पटकको बहुरताबाट विशेष रूपमा माथिको विस्तारको समर्थनका साथ कागजातहरू हेर्न डिजाइन गर्न सक्नुहुन्छ। यस योजनाको सब भन्दा राम्रो कार्यक्रमहरू मध्ये एक फाईल दर्शक हो। यसको फाइदा भनेको त्यस्तै सफ्टवेयर जस्तो छैन, फाइल दर्शकले केवल Xls कागजातहरू हेर्न सक्दैन, तर परिवर्तन र तिनीहरूलाई बचत गर्न सक्दछ। यो सत्य हो कि यी क्षमताहरूसँग दुरुपयोग गर्नु राम्रो हुँदैन र यी उद्देश्यहरूमा पूर्ण टेबुलहरूको आनन्द लिनुहोस्, जुन कुराकानी माथि थियो। फाईल दर्शकको मुख्य नुकसान भनेको अपरेसनहरूको स्वतन्त्र अवधि 10 दिनमा मात्र सीमित छ, र त्यसपछि यो एक अनुमतिपत्र किन्न आवश्यक हुनेछ।
फाइल दर्शक अपलोड गर्नुहोस्।
- हामी फाईल दर्शक चलाउँछौं र विन्डोज एक्सप्लोरर वा कुनै पनि अन्य फाईल प्रबन्धकलाई डाइरेक्टरीमा पठाउँदछौं जहाँ Xls विस्तार फाइल राखिएको छ। हामी यो वस्तुलाई चिह्नित गर्छौं र बायाँ माउस बटन थियौं, यसलाई फाइल दर्शक विन्डोमा तान्नुहोस्।
- कागजात तुरून्त फाइल दर्शक मा हेर्नका लागि उपलब्ध हुनेछ।
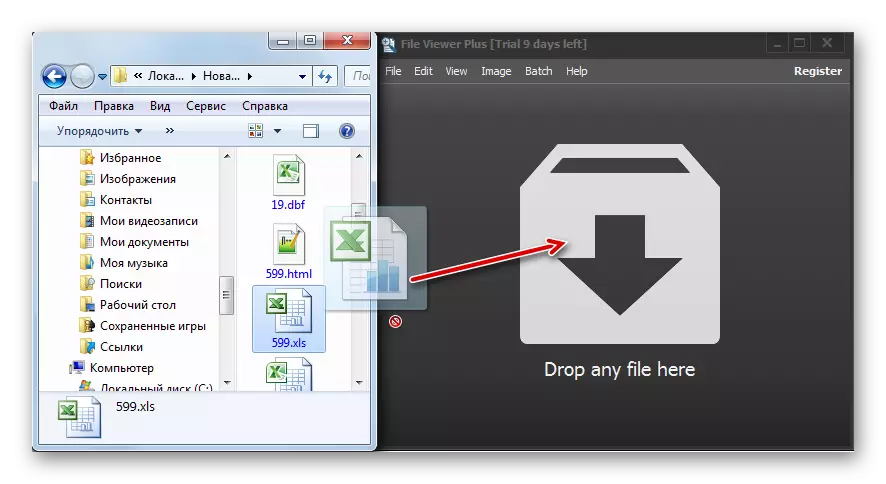
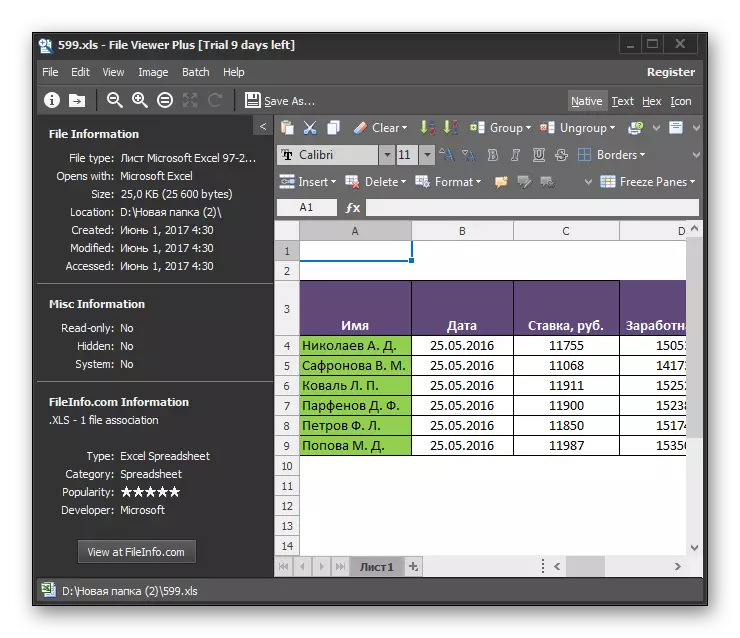
यो फाईल र खोल्ने विन्डो मार्फत चलाउन सम्भव छ।
- फाईल दर्शक चलाएर Ctrl + O बटनको संयोजन क्लिक गर्नुहोस्।
या त फाइल माथिल्लो क्षैतिज मेनू आईटममा संक्रमण पूरा गर्नुहोस्। अर्को, सूचीमा "खुला ..." स्थिति चयन गर्नुहोस्।
- यदि तपाईंले यी कुनै पनि विकल्पहरू मध्ये कुनै चयन गर्नुभयो भने, मानक फाइल खुला विन्डो सुरू हुनेछ। अघिल्लो अनुप्रयोगहरूमा यसको प्रयोगको रूपमा, तपाईं डाइरेक्टरीमा जानु पर्छ जहाँ कागजात एक्सेल विस्तार अवस्थित छ, जुन पत्ता लागेको छ। तपाईंले यसको नाम हाइलाइट गर्न आवश्यक छ र "खोल्नुहोस्" बटनमा क्लिक गर्नुहोस्। त्यस पछि, पुस्तक दर्शक इन्टरफेसको माध्यमबाट हेर्ने लागि पुस्तक उपलब्ध हुनेछ।

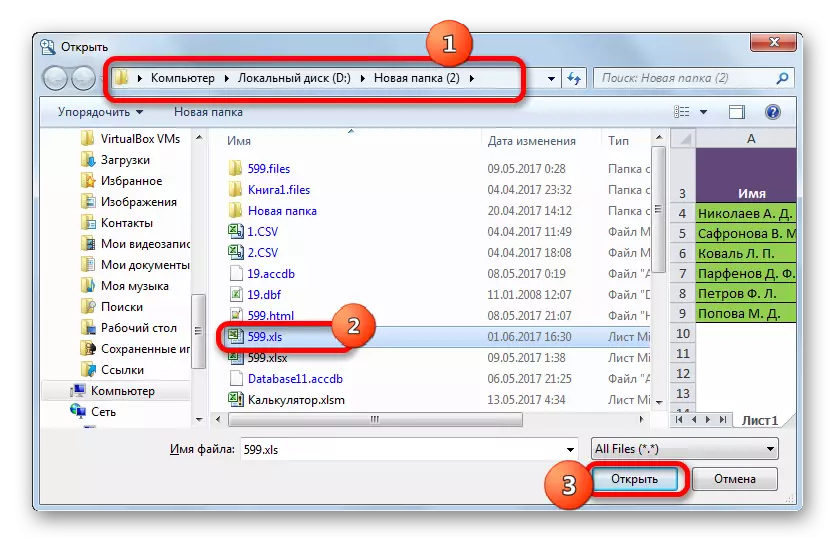
तपाईले देख्नु भएको अनुसार, Xls को विस्तारसँगै खोल्नुहोस् र तिनीहरूमा परिवर्तन गर्न सक्दछ जुन विभिन्न अफिस प्याकेजहरूको हिस्सा हो। थप रूपमा, तपाईं पुस्तकका सामग्रीहरू विशेष दर्शकहरू अनुप्रयोगहरू प्रयोग गरेर हेर्न सक्नुहुन्छ।
