
ODS विस्तारका साथ फाईलहरू नि: शुल्क स्प्रिडशिटहरू हुन्। हालसालै, तिनीहरूले मानक निराशाहरू ढाँचामा प्रतिस्पर्धी बनाउँछन् - Xls र Xlsx गर्न। अधिक तालिकाहरू निर्दिष्ट विस्तारका साथ फाइलहरूको रूपमा बचत गरिन्छ। तसर्थ, प्रश्नहरू सान्दर्भिक हुन्छन् र कसरी ओडहरू ढाँचा खोल्छन्।
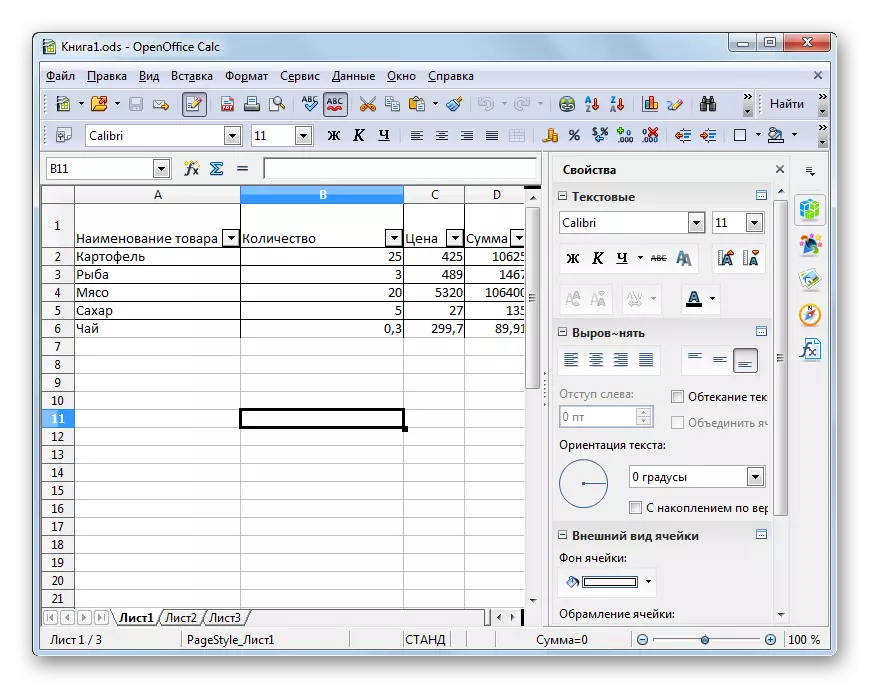
तर odss तालिकाहरू सुरूवात गर्नको लागि अन्य विकल्पहरू छन्।
- अपाचे ओपनफेफिस प्याकेज चलाउनुहोस्। स्टार्टअप विन्डो प्रदर्शित हुने बित्तिकै हामी एक संयुक्त किबोर्ड कुञ्जीपाटी CTRL + O उत्पादन गर्दछौं।
एक विकल्पको रूपमा, तपाईं स्टार्टअप विन्डोको मध्य क्षेत्रमा "खुला" बटनमा क्लिक गर्न सक्नुहुनेछ।

अर्को विकल्पले सुरूवात विन्डो मेनूमा "फाइल" बटन थिच्नको लागि प्रदान गर्दछ। त्यस पछि, ड्रप-डाउन सूचीबाट तपाईंले "खुला ..." स्थिति छनौट गर्न आवश्यक छ।
- यी कुनै पनि कार्यले मानक विन्डो खोल्दा विन्डो सुरू गरिन्छ भन्ने तथ्यलाई तथ्य दिन्छ, यो प्लेसमेन्ट डाइरेक्टरीमा संक्रमण हुनुपर्दछ। त्यस पछि, कागजातको नाम हाइलाइट गर्नुहोस् र "खोल्नुहोस्" मा क्लिक गर्नुहोस्। यसले क्याल्स प्रोग्राममा टेबलको खोल्ने लक्ष्य राख्नेछ।
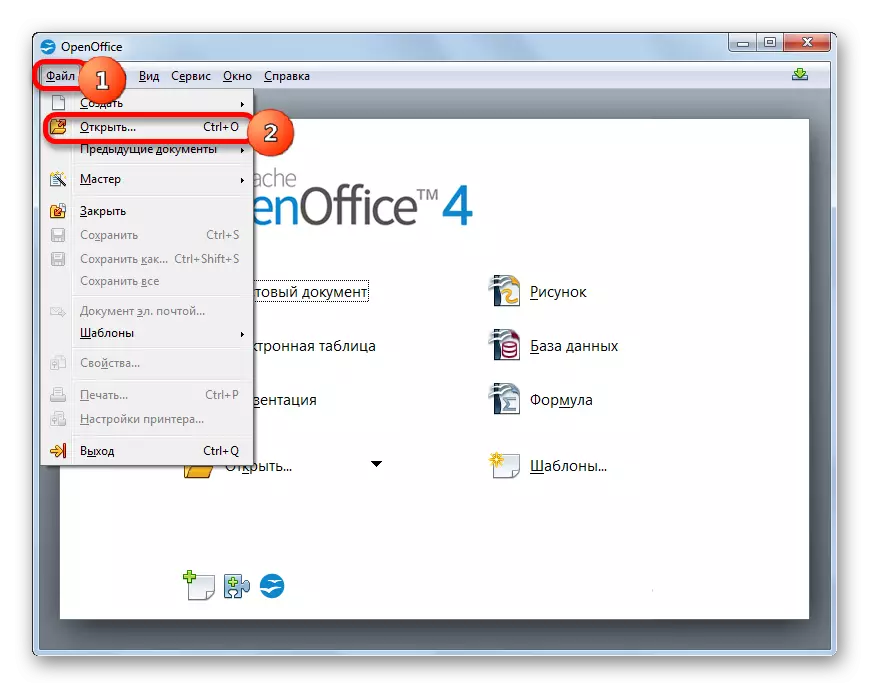
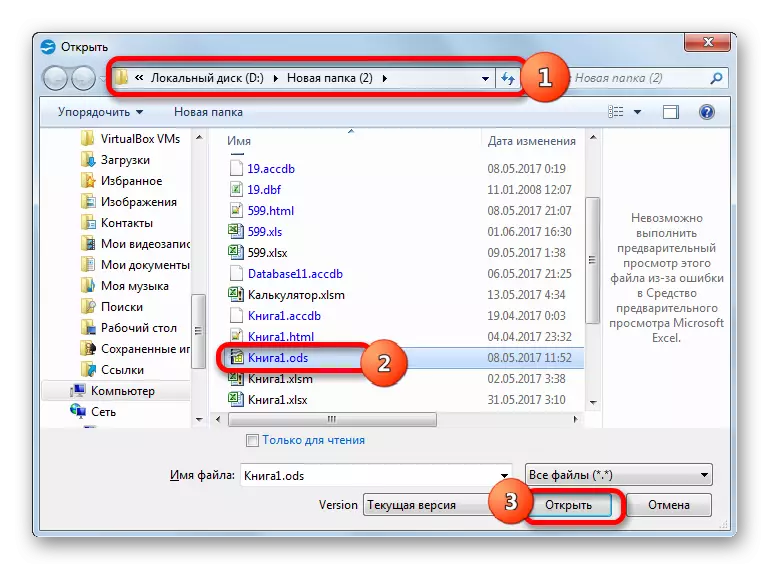
तपाईं नेकसाल इन्टरफेस मार्फत सिधा ODS तालिका सुरू गर्न सक्नुहुनेछ।
- कलकलाई सुरू गरेपछि, यसको मेनुको सेक्सनमा जानुहोस् "फाईल" भनियो। कार्य विकल्पहरूको सूची खुल्छ। नाम "खुला ..." नाम चयन गर्नुहोस्।
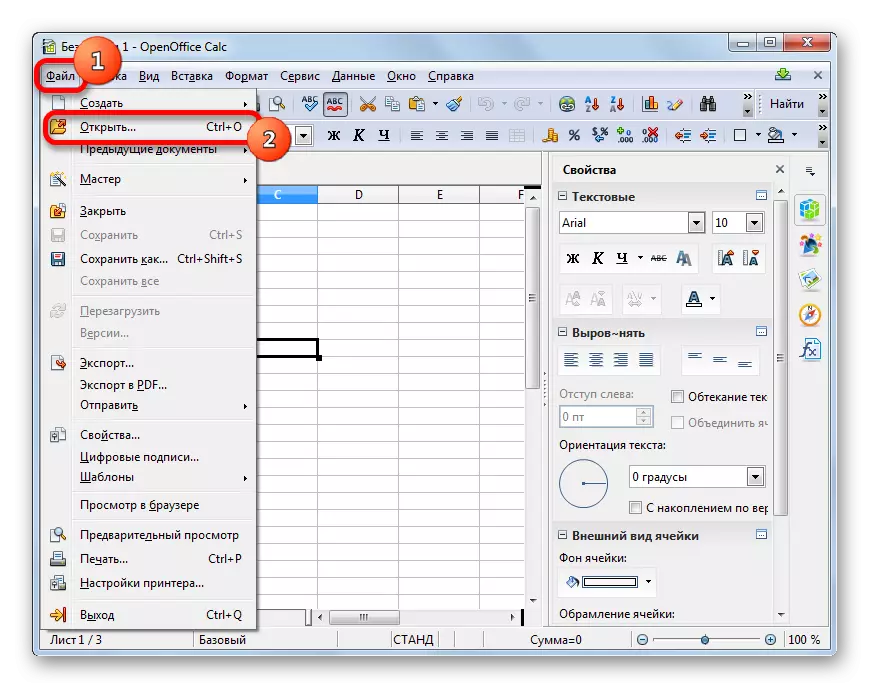
तपाईं वैकल्पिक रूपमा पनि, पहिले नै परिचित Ctrl + o संयोजन लागू गर्नुहोस् वा उपकरणपट्टीमा फोल्डरको रूपमा फोल्डरमा "खुला ..." आइकनमा क्लिक गर्नुहोस्।
- यसले हामीलाई वर्णन गरेको फाईलहरूको खोल्ने झ्याललाई थोरै सक्रिय गरिएको छ भन्ने तथ्यलाई पुर्याउँछ। यसमा तपाईले कागजात पनि छान्नु पर्छ र "खोल्नुहोस्" बटन क्लिक गर्नुहोस्। त्यस पछि, टेबल खुला हुनेछ।
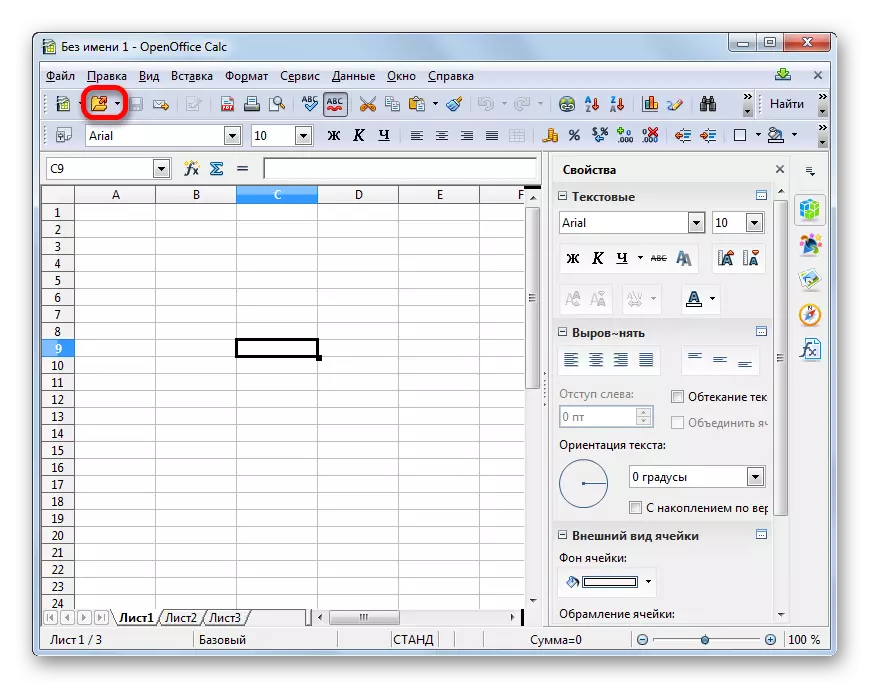
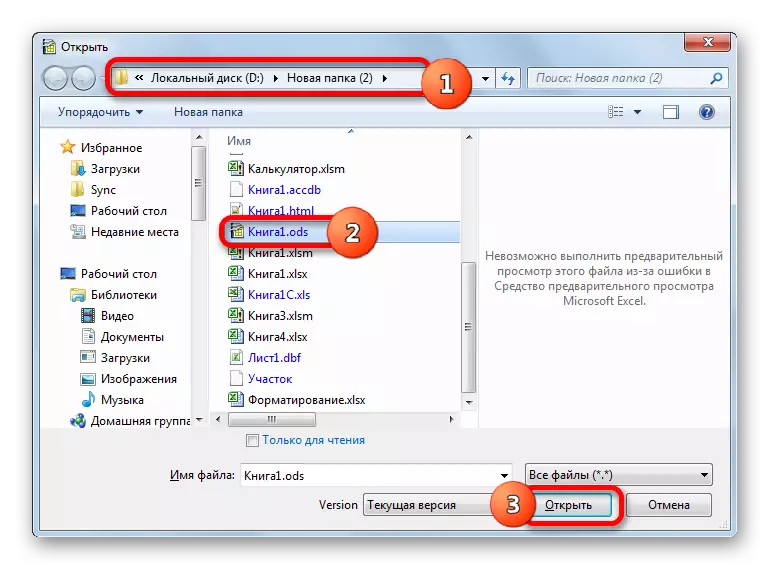
विधि 2: लिबर अफिस
थ्रेस तालिकाहरू लिबर अफिसको प्रयोगको प्रयोगको लागि प्रदान गर्न निम्न विकल्प प्रदान गर्दछ। यसको साथ उस्तै नामको रूपमा उस्तै नामको साथ एक तकर्मक प्रोसेसर छ - क्याल्क। यस अनुप्रयोगको लागि, ओडहरू ढाँचा पनि आधारभूत छ। त्यो हो, कार्यक्रमले निर्दिष्ट प्रजातिहरूको टेबुलसँग सबै विचलित गर्न सक्दछ, खोल्दै र सम्पादन र संरक्षणको साथ अन्त्य गर्न।
- लिबर अफिस प्याकेज चलाउनुहोस्। सर्वप्रथम, पहिलेको स्टार्टअप विन्डोमा फाइल कसरी खोल्ने विचार गर्नुहोस्। खोल्ने झ्याल सुरू गर्न, तपाईं युनिभर्सर CTRL + o संयोजन लागू गर्न सक्नुहुनेछ वा बायाँ मेनूमा खुला फाईल बटनमा क्लिक गर्नुहोस्।
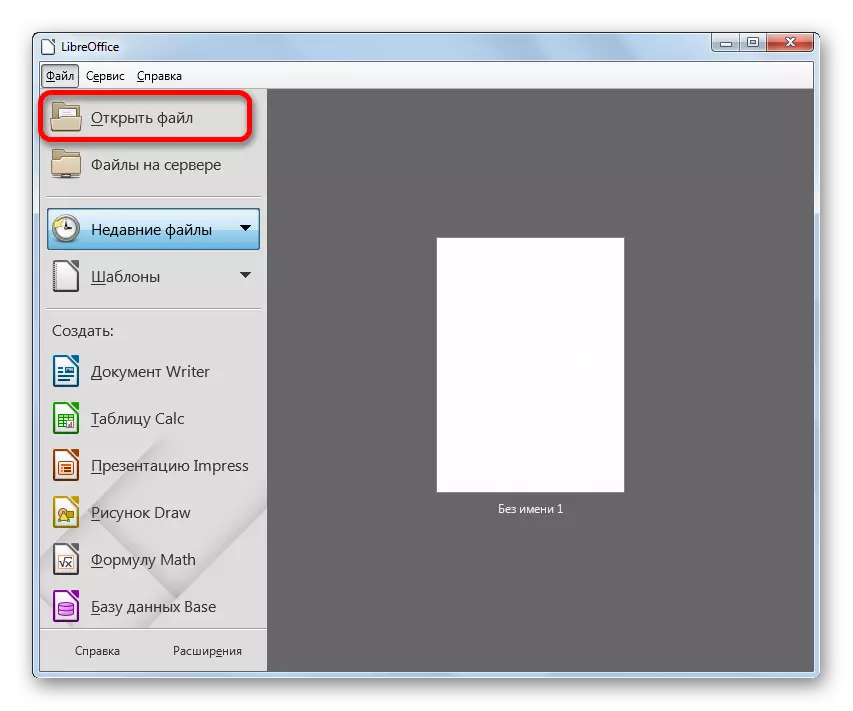
साथै, शीर्ष मेनूमा फाईल "फाइल" फाइल क्लिक गरेर ठीक उस्तै परिणाम प्राप्त गर्न, र ड्रप-डाउन सूचीबाट "खुला ..." विकल्प छनौट गर्न सम्भव छ।
- उद्घाटन विन्डो सुरू हुनेछ। हामी डाइरेक्टरीमा सर्छौं जुन ओडी तालिका अवस्थित छ, यसको नाम विनियोजन गर्नुहोस् र ईन्टरफेसको तल "खुला" बटन क्लिक गर्नुहोस्।
- अर्को, चयनित ओड टेबल लिबर अफिस प्याकेज गणनामा खोलिनेछ।
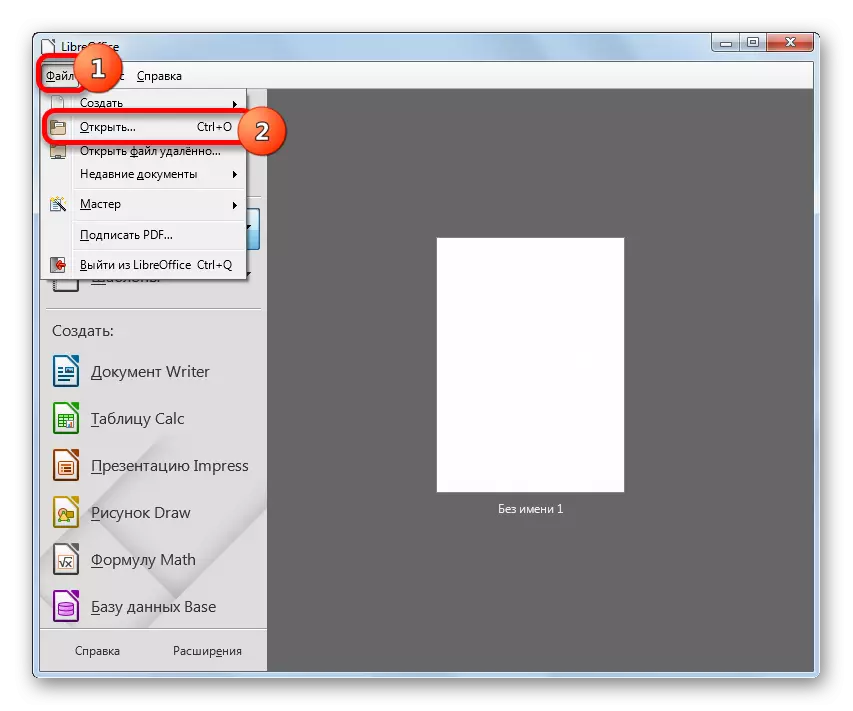
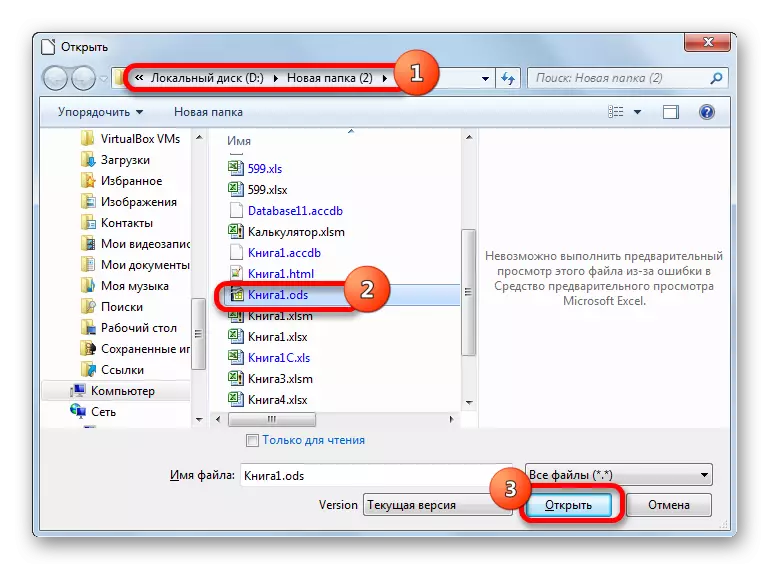
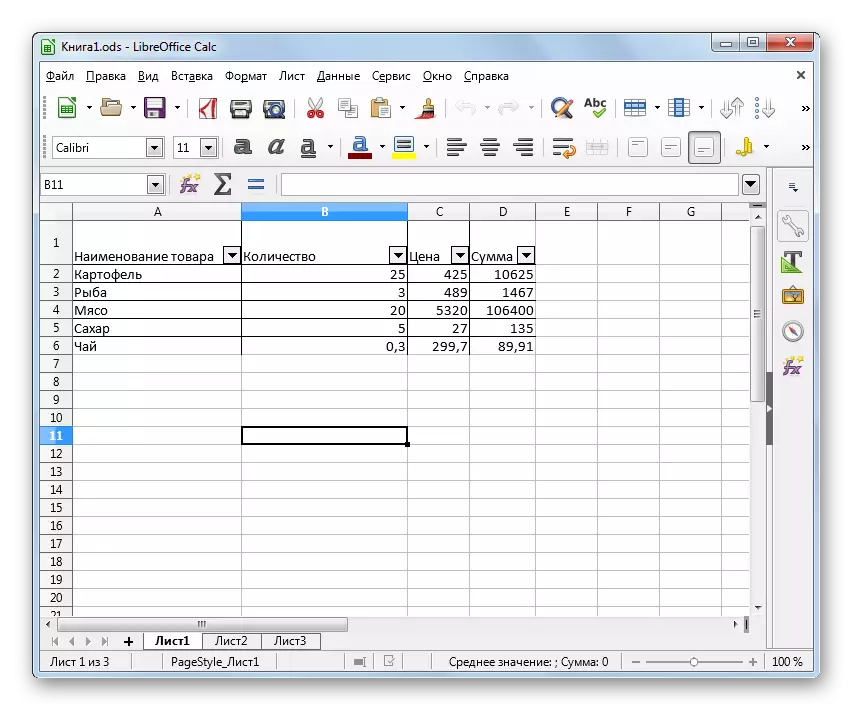
खुला कार्यालयको मामिलामा, लिबर अफिसमा इच्छित कागजात खोल्नुहोस् पनि क्यालरको ईन्टरफेसको माध्यमबाट हुन सक्छ।
- क्याल्क ट्याब्लर प्रोसेसर विन्डो चलाउनुहोस्। अर्को, तपाइँ खोल्ने झ्याल सुरू गर्नका लागि धेरै विकल्पहरू पनि बनाउन सक्नुहुन्छ। पहिले, तपाईं संयुक्त थिच्ने ctrl + O लागू गर्न सक्नुहुन्छ। दोस्रो, तपाईं उपकरणपट्टीमा "खुला" प्रतिमा क्लिक गर्न सक्नुहुन्छ।
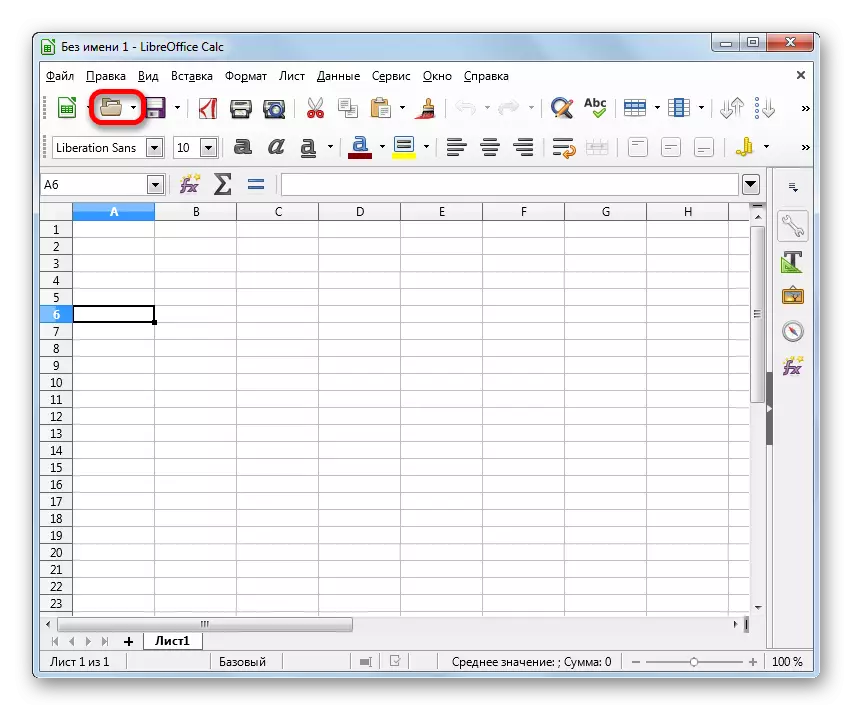
तेस्रो, तपाईं तेर्सो मेनूको "फाईल" फाईल मार्फत जान सक्नुहुनेछ
- निर्दिष्ट कार्यहरू प्रदर्शन गर्दा, कागजात खोल्ने झ्याल खोल्नेछ। यसमा, हामी ठ्याक्कै उस्तै सोटिफेशन गर्छौं जुन लिब्रे अफिसको सुरूवात विन्डोमार्फत टेबलको खोल्ने क्रममा गरिन्छ। तालिकाहरू क्याल्क अनुप्रयोगमा खोलिनेछ।
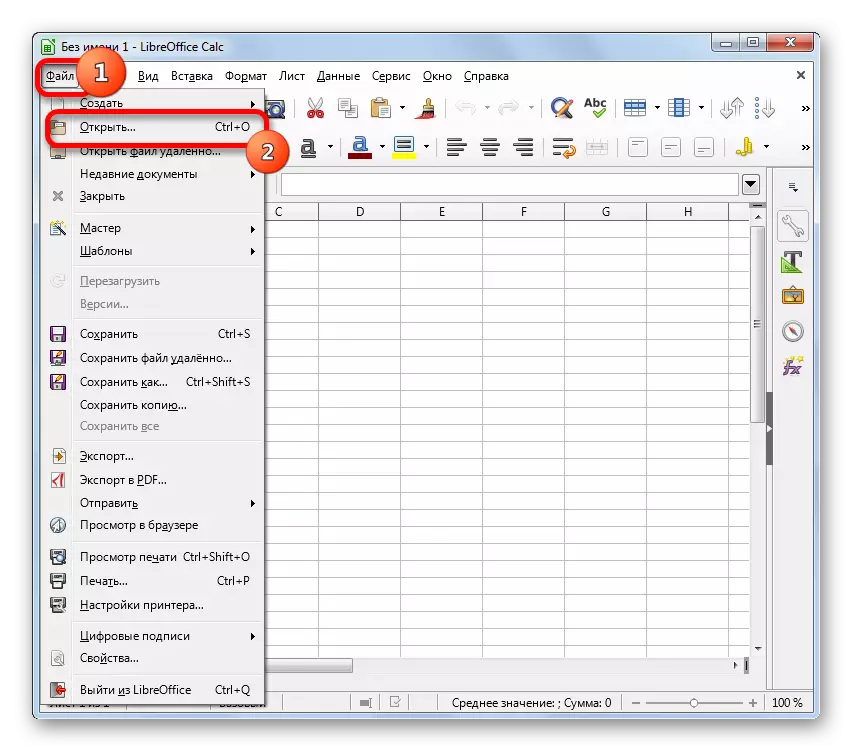
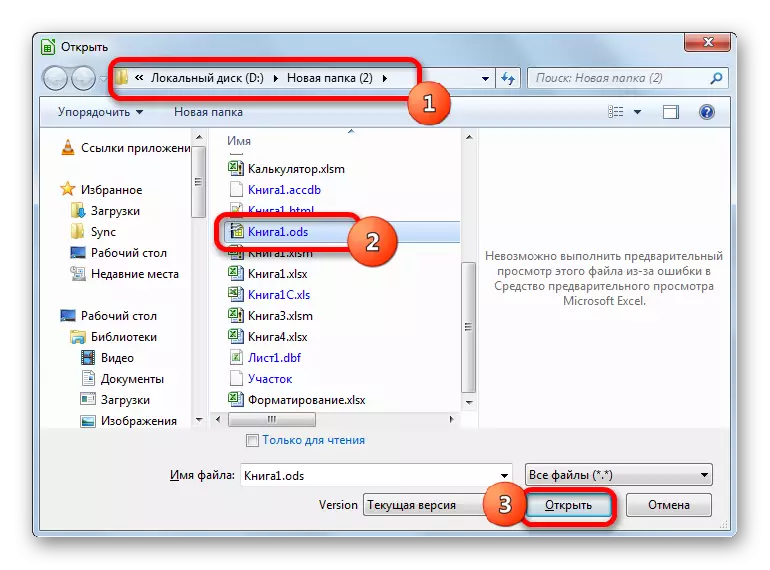
विधि :: एक्सेल
अब हामी ओडीहरू टेबल खोल्न, सायद सूचीबद्ध गरिएको प्रोग्रामहरूको सबैभन्दा लोकप्रियमा) - माइक्रोसफ्ट एक्सेलल। यस विधिको कथा यो तथ्य हो भन्ने तथ्य तथ्यको कारण यो तथ्य हो कि एक्सेलले निर्दिष्ट ढाँचाको फाईलहरू खोल्न र बचत गर्न सक्दछ, यो सँधै सही हुँदैन। जे होस्, अत्यधिक बहुमत मा, यदि घाटा उपस्थित छन्, तब तिनीहरू महत्वहीन छन्।
- त्यसो भए, उत्कट सुरूवात गर्नुहोस्। कुञ्जीपाटीमा Ctrl + O को वैधानिक संयोजन थिचेर विन्डो खोल्ने विन्डोमा जानको सब भन्दा सजिलो तरीका, तर त्यहाँ फरक तरिका छ। एक्सेल विन्डोमा "फाईल" ट्याबमा सर्दै (एक्सेल 200 2007 संस्करणमा अनुप्रयोग इन्टरफेसको माथिल्लो बायाँ कुनामा माईक्रोसफ्ट अफिस लोगोमा क्लिक गर्नुहोस्)।
- त्यसो भए हामी बायाँ मेनूमा "खुला" आइटम मा जान्छौं।
- उद्घाटन विन्डो सुरू गरिएको छ, जुन हामीले पहिले अन्य अनुप्रयोगहरूबाट देखेका छौं। ODS लक्ष्य फाइल अवस्थित छ जहाँ निर्देशिकामा जानुहोस्, यसलाई हाइलाइट गर्नुहोस् र "खुला" बटन थिच्नुहोस्।
- निर्दिष्ट प्रक्रिया प्रदर्शन गरेपछि, ओड टेबल एक्सेल विन्डोमा खोलिनेछ।
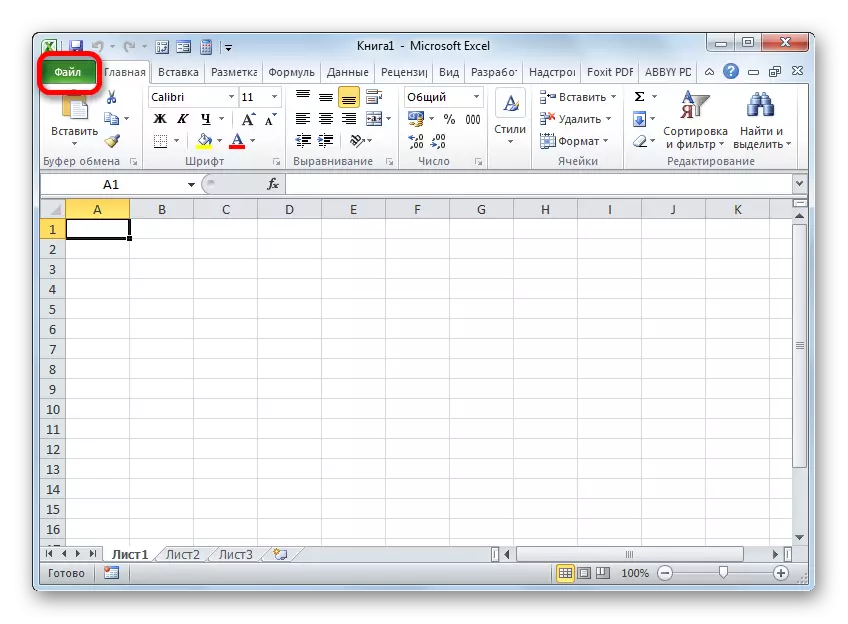
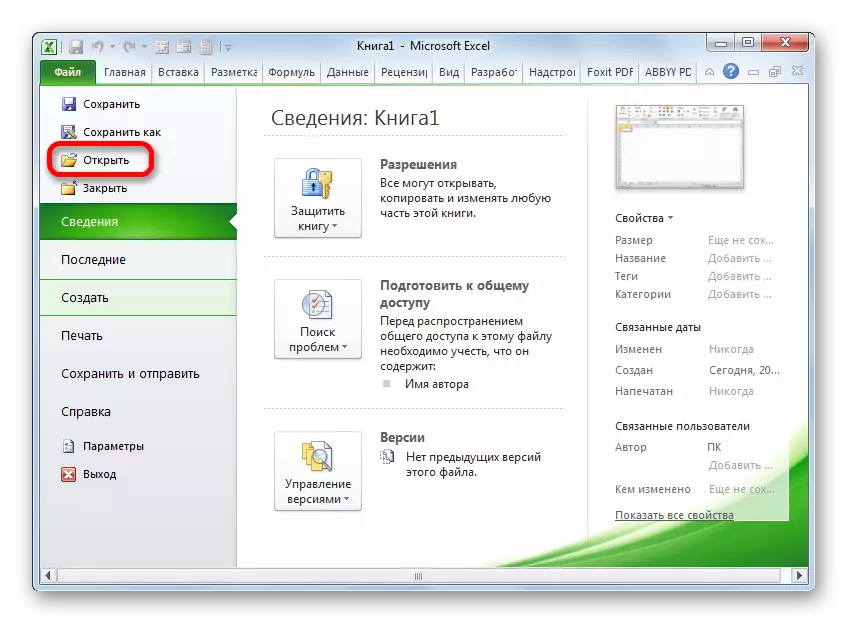
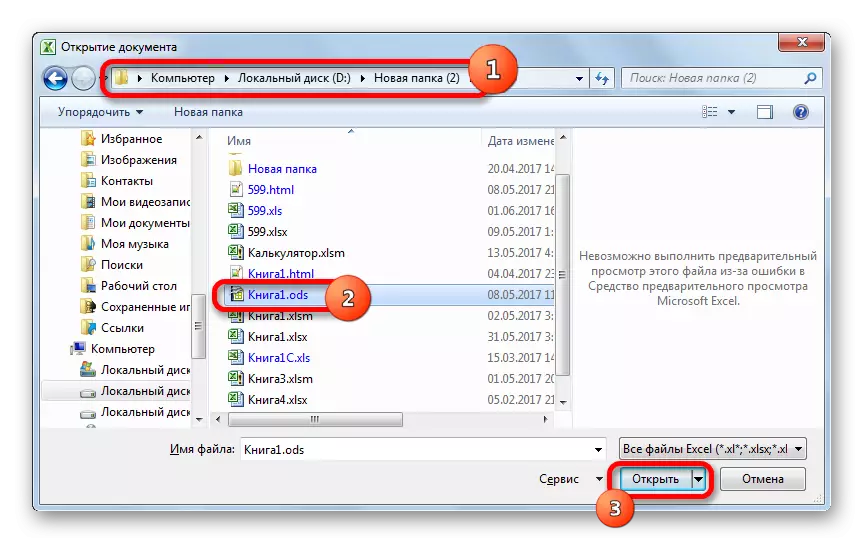
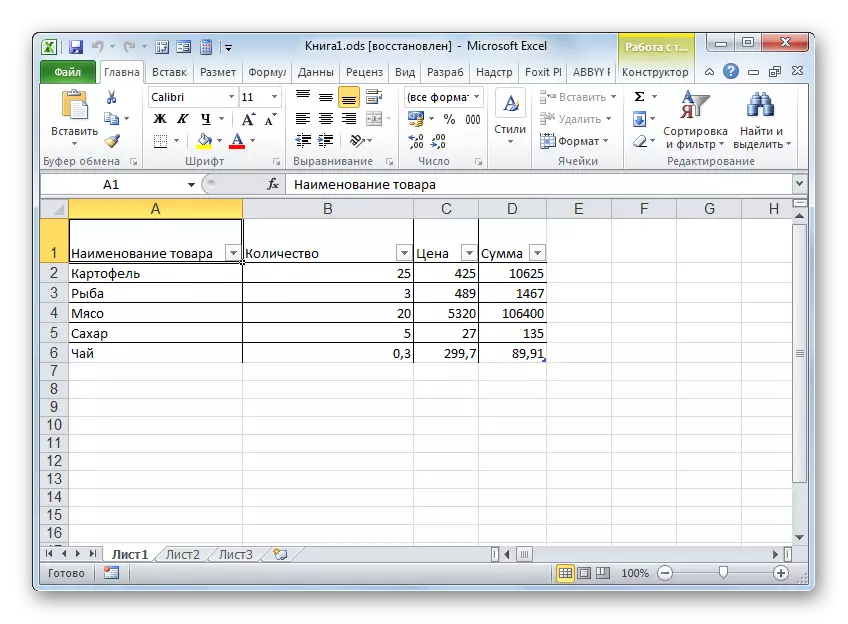
तर यो भन्नु पर्दछ कि एक्सेल 200 2007 को अघिल्लो संस्करणले ODS ढाँचाको साथ काम समर्थन गर्दैन। यो तथ्य यो हो कि तिनीहरू यस ढाँचा बाहेक देखा पर्यो। एक्सेलको यी संस्करणहरूमा निर्दिष्ट विस्तारको साथ कागजातहरू खोल्नको लागि तपाईंले एउटा विशेष प्लगइन स्थापना गर्न आवश्यक छ।
सूर्य ओडीएफ प्लगइन स्थापना गर्नुहोस्
यसलाई स्थापना गरिसकेपछि, एक बटन "ODF ढाँचामा फाईल आयात" भनिन्छ "उपकरणपट्टीमा देखा पर्नेछ। यसको साथ, तपाईं यस ढाँचा एक्सेलको पुरानो संस्करणहरूमा यस ढाँचाको फाईलहरू आयात गर्न सक्नुहुनेछ।
पाठ: कसरी एक्सेलमा ओड फाईल कसरी खोल्ने
हामीले सबै लोकप्रिय टेबल प्रोसेसरमा कुन तरिकाहरू बतायौं, तपाईं ओड फर्म्याट कागजातहरू खोल्न सक्नुहुनेछ। अवश्य पनि, यो पूर्ण सूची होईन, किनकि यस अभिमुखीकरणको लगभग सबै आधुनिक कार्यक्रमहरू निर्दिष्ट विस्तारको साथ कार्य गर्दछ। जे होस्, हामी अनुप्रयोगहरूको सूचीमा रोक्यौं, जुन मध्ये एक करीव 100% विन्डोजहरूको सम्भावित रूपमा 100% छ।
