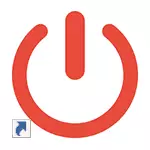
ဤညွှန်ကြားချက်တွင်ထိုကဲ့သို့သောဖြတ်လမ်းများဖန်တီးခြင်းကိုအသေးစိတ်ဖော်ပြရန်သာမကပိတ်ပစ်ခြင်း, အိပ်စက်ခြင်းသို့မဟုတ် hibernation အတွက်လည်းပါ 0 င်သည်။ တစ်ချိန်တည်းမှာပင်ဖော်ပြထားသောအဆင့်များသည်အညီအမျှသင့်တော်သည်။ နောက်ဆုံးပေါ်ဗားရှင်းအားလုံးအတွက်ကောင်းမွန်စွာအလုပ်လုပ်လိမ့်မည်။
desktop ပေါ်တွင်ကွန်ပျူတာပိတ်သည့်တံဆိပ်ကိုဖန်တီးခြင်း
ဤဥပမာတွင် Shutdown တံဆိပ်ကို Windows 10 desktop ပေါ်တွင်ဖန်တီးလိမ့်မည်။ သို့သော်အနာဂတ်တွင်အနာဂတ်တွင်၎င်းကို taskbar ပေါ်တွင်ဖြစ်စေ, ကန ဦး မျက်နှာပြင်ပေါ်တွင်သတ်မှတ်နိုင်သည်။
Desktop ၏အချည်းနှီးသောနေရာကိုညာမောက်ခလုတ်နှင့် နှိပ်. Corlext menu ရှိ "Label" ကိုရွေးချယ်ပါ။ ရလဒ်အနေဖြင့်တံဆိပ်ခတ်ဖန်တီးမှု wizard ကိုဖွင့်လှစ်လိမ့်မည်။ ပထမအဆင့်တွင်အရာဝတ္ထု၏တည်နေရာကိုသတ်မှတ်ရန်လိုအပ်သည်။
0 င်းဒိုးတွင် built-in shutdown.exe အစီအစဉ်တွင်ပါ 0 င်ပြီးကွန်ပျူတာကိုပိတ်ပြီးပြန်လည်စတင်နိုင်သည်။
- Shutdown -s -t 0 (သုည) - ကွန်ပျူတာကိုပိတ်ရန်
- Shutdown -r -t 0 - ကွန်ပျူတာကိုပြန်လည်စတင်ရန်တံဆိပ်တစ်ချောင်းအတွက်
- Shutdown -l - စနစ်မှထွက်ရန်
နောက်ဆုံးအနေဖြင့်လယ်ကွင်းတွင် hibernation တံဆိပ်အတွက်အောက်ပါ (မရှိတော့ပိတ်ခြင်း) ကိုရိုက်ထည့်ပါ။ Rundll32.exe powrprof.dll, setsuspendstate 0,1,1
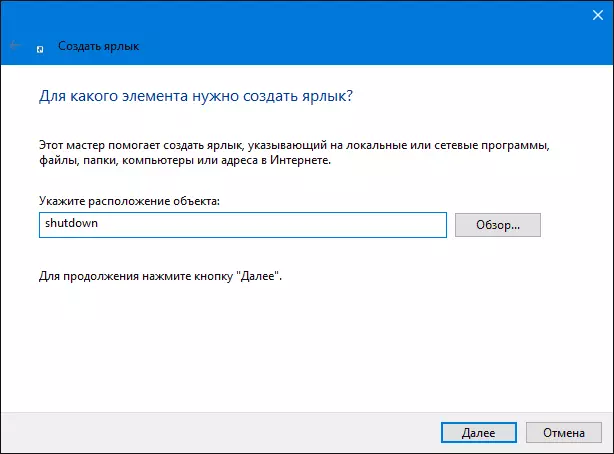
command ကိုရိုက်ထည့်ပြီးနောက် "Next" ကိုနှိပ်ပါ။ ဥပမာ "Computer" ခလုတ်ကိုနှိပ်ပါ။
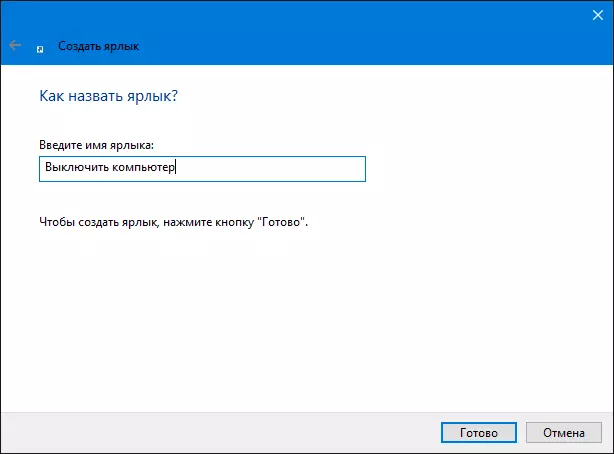
ဒီတံဆိပ်ဟာအဆင်သင့်ဖြစ်ပြီ, ဒါပေမယ့်သူ့ရဲ့အိုင်ကွန်ကိုပြောင်းလဲဖို့သူ့ရဲ့အိုင်ကွန်ကိုပြောင်းလဲဖို့ကျိုးကြောင်းဆီလျော်လိမ့်မယ်။ ဒါအတွက်:
- Created Shortcut ပေါ်တွင် Right-click နှိပ်. "Properties" ကိုရွေးပါ။
- "Label" tab တွင် "Change Icon" ကိုနှိပ်ပါ။
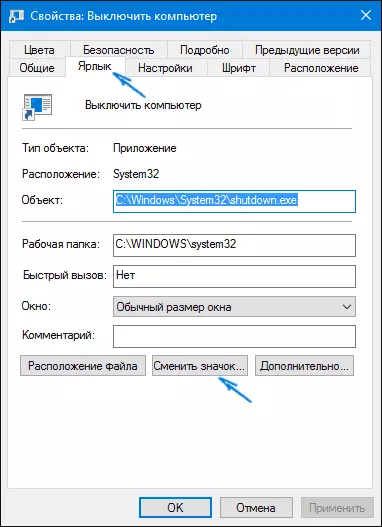
- Shutdown တွင် icon များမပါ 0 င်သောသတင်းစကားကိုသင်မြင်ရလိမ့်မည်။ ၎င်းသည် Windows \ Symem32 \ shell.dll ဖိုင်မှ icon များနှင့်အိပ်စက်ခြင်းပုံစံသို့မဟုတ် reboot လုပ်ရန်သင့်လျော်သောအိုင်ကွန်များရှိသည် သို့သော်သင်ဆန္ဒရှိပါကသင်၏ကိုယ်ပိုင်အိုင်ကွန်ကို .ico format (အင်တာနက်ပေါ်တွင်တွေ့နိုင်သည်) ကိုသင်လည်းသတ်မှတ်နိုင်သည်။

- လိုချင်သောအိုင်ကွန်ကိုရွေးချယ်ပြီးပြောင်းလဲမှုများပြုလုပ်ပါ။ အဆင်သင့် - ယခုသင်၏ shutdown label သို့မဟုတ် reboot လုပ်ရန်လိုအပ်သလိုကြည့်ရှုပါ။
ထို့နောက်မှန်ကန်သော mouse ခလုတ်နှင့်အတူတံဆိပ်ကိုနှိပ်ခြင်းအားဖြင့်၎င်းကိုကန ဦး မျက်နှာပြင်သို့မဟုတ် Windows 10 နှင့် 8 taskbar တွင်သို့မဟုတ် 0 င်းဒိုး 10 နှင့် 8 taskbar တွင်လည်း၎င်းကိုပိုမိုလွယ်ကူစွာအသုံးပြုနိုင်သည်။ Windows 7 တွင် taskbar ပေါ်တွင်ဖြတ်လမ်းတစ်ခုရရှိရန်အတွက်၎င်းကိုမောက်စ်နှင့်သာဆွဲယူပါ။
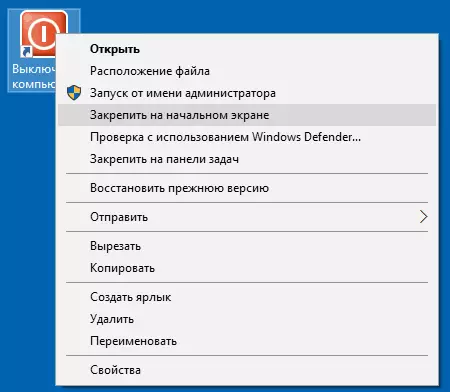
ဤအခြေအနေတွင်ပါ 0 င်သည့်အနေဖြင့်သင်၏ကြွေပြားများကိုစမြင်၏ (Start Menu တွင်) Windows 10 တွင် 0 င်ရောက်နိုင်ပုံနှင့် ပတ်သက်. အသုံးဝင်သောသတင်းအချက်အလက်များဖြစ်နိုင်သည်။
