
လက်ပ်တော့ပ်ပေါ်ရှိစနစ်တကျ configured touchpad တစ်ခုသည်ကိရိယာကိုရိုးရှင်းစေရန်များစွာလုပ်ဆောင်နိုင်သည့်အပိုဆောင်းလုပ်ဆောင်နိုင်စွမ်းအတွက်အခွင့်အလမ်းတစ်ခုဖွင့်ပေးသည်။ သုံးစွဲသူအများစုသည်ထိန်းချုပ်သောကိရိယာတစ်ခုအနေဖြင့်မောက်စ်ကိုပိုနှစ်သက်ကြသော်လည်း၎င်းသည်လက်မမရှိနိုင်ပါ။ ခေတ်သစ် touchpad ၏စွမ်းရည်များသည်အလွန်မြင့်မားပြီးခေတ်မီကွန်ပျူတာကြွက်များနောက်ကွယ်တွင်သူတို့မနောက်ကျကြပါ။
စိတ်ကြိုက် touchpad
- Start Menu ကိုဖွင့်ပြီး "Control Panel" သို့သွားပါ။
- ညာဘက်အပေါ်ထောင့်တွင် "View: View: အမျိုးအစား", "View: ကြီးမားသော icon" သို့ပြောင်းပါ။ ၎င်းသည်ကျွန်ုပ်တို့လိုအပ်သောပုဒ်မတော်ကိုပိုမိုမြန်ဆန်စေလိမ့်မည်။
- "mouse" ပုဒ်မခွဲသို့သွားပါ။
- "Properties: mouse" panel ကို "device parameters" ကိုသွားပါ။ ဤမီနူးတွင်အချိန်နှင့်နေ့စွဲအနီးရှိ panel ပေါ်တွင် touchpad icon ကိုပြသရန်စွမ်းရည်ကိုသင်သတ်မှတ်နိုင်သည်။
- "Parameters (s) ကိုသွားပါ", အာရုံခံကိရိယာပစ္စည်းကိရိယာများ၏ဆက်တင်များဖွင့်လှစ်လိမ့်မည်။
အမျိုးမျိုးသောလက်တော့ပ်များ၌ကွဲပြားခြားနားသော developer များ၏အာရုံခံကိရိယာများကို install လုပ်ထားသဖြင့် settings ၏လုပ်ဆောင်နိုင်မှုမှာကွဲပြားခြားနားမှုများရှိနိုင်သည်။ ဒီဥပမာက Synaptics of touchpad ပါတဲ့လက်ပ်တော့ပ်ကိုပြတယ်။ ဤတွင်စိတ်ကြိုက် parameters တွေကို၏ကျယ်ပြန့်စွာစာရင်းဖြစ်ပါတယ်။ အသုံးအများဆုံးဒြပ်စင်များကိုသုံးသပ်ကြည့်ပါ။
- "scroll" အပိုင်းကိုသွားပါ, scroll နှုန်းကို touchpad ဖြင့်တပ်ဆင်ထားသည်။ scrolling ၏စာမေးပွဲသည်လက်ချောင်းနှစ်ချောင်းဖြင့် sensor device (သို့) လက်ချောင်းတစ်ချောင်းစီ၏မတရားတစ်စိတ်တစ်ပိုင်းတွင်ဖြစ်စေ, ရွေးချယ်စရာများစာရင်းတွင်အလွန်စိတ်ဝင်စားစရာကောင်းသောတန်ဖိုးကို "Scroll Chiralmotion" ဖြစ်သည်။ ဤလုပ်ဆောင်မှုသည်ပစ္စည်းများစွာပါ 0 င်သောစာရွက်စာတမ်းများသို့မဟုတ်ဆိုဒ်များကို ဖြတ်. scroll လုပ်ပါကအလွန်အသုံးဝင်သည်။ စာမျက်နှာ၏စာလိပ်သည်လက်ယာရစ် ပတ်သတ်. စက်ဝိုင်းရွေ့လျားမှုဖြင့်ပြီးစီးခဲ့သောမုတ်ဆိတ်မွေးတစ်ခုသို့မဟုတ်အောက်သို့တက်ခြင်းဖြင့်ဖြစ်ပေါ်သည်။ ဤအရည်အသွေးသည်အလုပ်အရှိန်မြှင့်သည်။
- စိတ်ကြိုက်ဒြပ်စင်အပိုင်းအစများ "scroll section" အပိုင်းအစများသည် scrolling ၏အပိုင်းများကိုလက်ချောင်းတစ်ချောင်းဖြင့်ဆုံးဖြတ်ရန်ဖြစ်သည်။ မြေကွက်များ၏နယ်နိမိတ်များကိုဆွဲယူခြင်းဖြင့်ကျဉ်းမြောင်းသောသို့မဟုတ်တိုးချဲ့ခြင်းတို့တွေ့ရှိနိုင်ပါသည်။
- အကြီးမားဆုံးသောကိရိယာများအမြောက်အများသည် Multitach ဟုခေါ်သောအင်္ဂါရပ်များကိုအသုံးပြုသည်။ ၎င်းသည်သင့်အားတစ်ချိန်တည်းတွင်လက်ချောင်းများကို သုံး. အချို့သောလုပ်ရပ်များလုပ်ဆောင်ရန်ခွင့်ပြုသည်။ Multitouch သည်ပြတင်းပေါက်၏စကေးပမာဏကိုလက်ချောင်းနှစ်ချောင်းဖြင့်ပြောင်းလဲခြင်းသို့မဟုတ်ချဉ်းကပ်ခြင်းအားဖြင့် Multitouch ကိုအသုံးပြုခြင်းတွင်လူကြိုက်များမှုတွင်အကြီးမားဆုံးသောလူကြိုက်များမှုဖြစ်လာသည်။ သငျသညျ "pinch zoom" parameter ကိုချိတ်ဆက်ရန်လိုအပ်ပါတယ်။
- "Sensitivity" tab ကို "control touch palm" နှင့် "Touch Sensitivity" နှင့် "ထိတွေ့ sensitivity" နှင့် "touch sensitivity" နှင့် "touch sensitivity" နှင့် "touch sensitivity" ကိုရှုထောင့်နှစ်ခုခွဲခြားထားသည်။
မရည်ရွယ်ဘဲထိထိရောက်ရောက်ထိတွေ့ဆက်ဆံမှုထိခြင်း၏ sensitivity ကိုပြုပြင်ခြင်း, touch device ပေါ်တွင်ကျပန်းနှိပ်ခြင်းကိုပိတ်ဆို့ခြင်းစွမ်းရည်ပေါ်လာသည်။ ကီးဘုတ်ပေါ်ရှိစာရွက်စာတမ်းများရေးသည့်အခါအလွန်အကူအညီ။
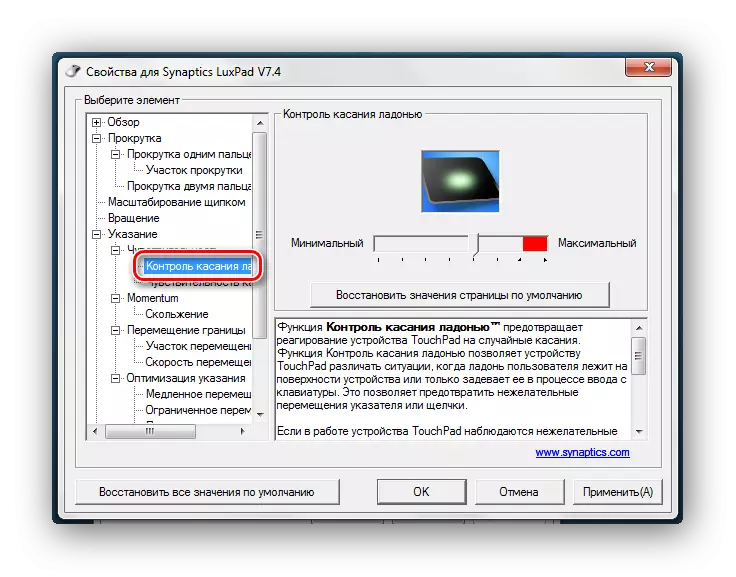
Touch Sensitivity ကို configure လုပ်ခြင်းအားဖြင့်အသုံးပြုသူကိုယ်တိုင်ကလက်ချောင်းသည်ထိခြင်း၏ဒီဂရီကိုမည်သို့တုံ့ပြန်မည်ကိုမည်သို့ဖြစ်ပေါ်စေမည်ကိုဆုံးဖြတ်သည်။

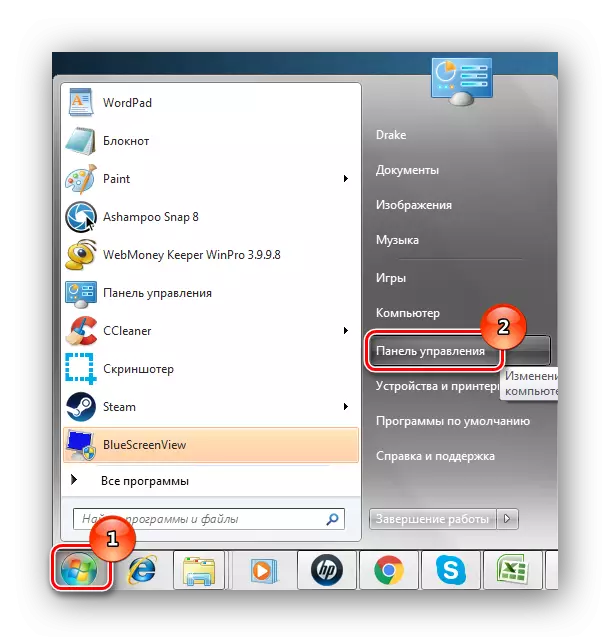

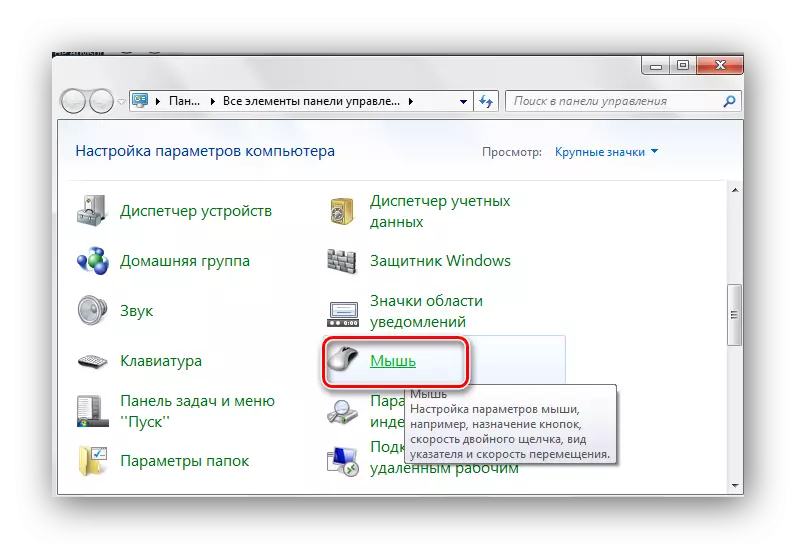
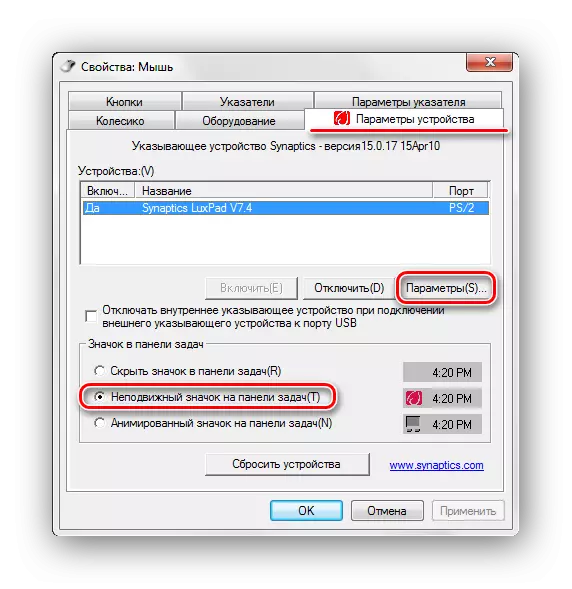

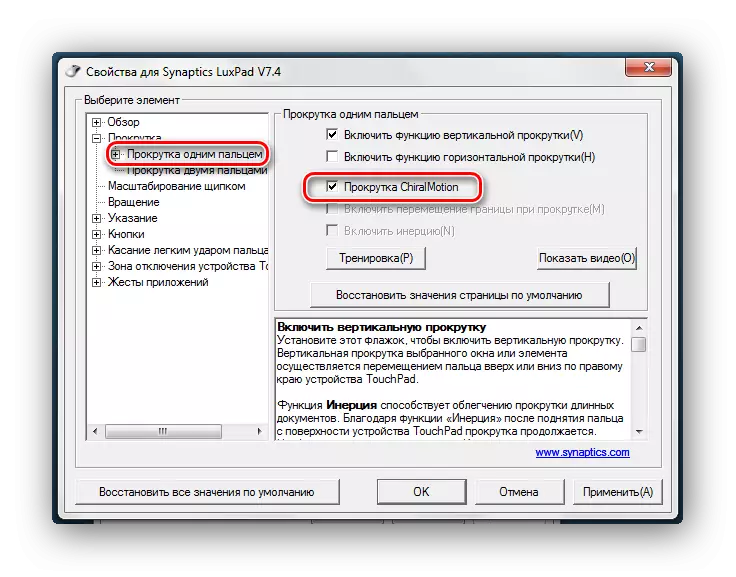

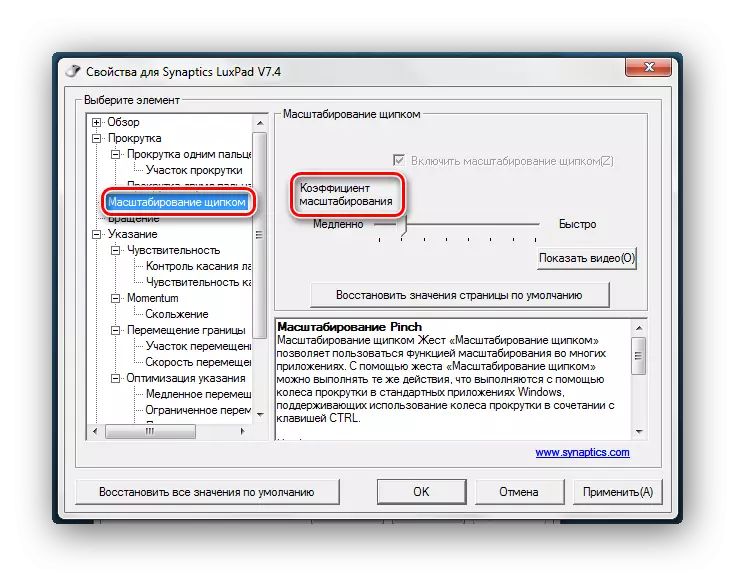
Settings အားလုံးသည်တစ် ဦး ချင်းသာသက်သက်သာသာဖြစ်သည်။ ထို့ကြောင့် touchpad ကိုသင်ကိုယ်တိုင်အသုံးပြုရန်အဆင်ပြေရန်အတွက်ညှိပါ။
