
ဖောင်ကြော်များကိုမတူညီသောရည်ရွယ်ချက်များအတွက်အသုံးပြုနိုင်သည့်အချက်များရှိသော်လည်းများစွာသောသူတို့သည်ဗီဒီယိုဂိမ်းများကိုမှတ်တမ်းတင်ရန်၎င်းကိုအသုံးပြုကြသည်။ သို့သော်အချို့သောအရာအချို့ရှိသည်။
ဂိမ်းများကိုမှတ်တမ်းတင်ရန် fraps configuring
ပထမ ဦး စွာ FRAPES သည် PC စွမ်းဆောင်ရည်ကိုအလေးအနက်ထားသည်ကိုသတိရရန်အရေးကြီးသည်။ ထို့ကြောင့်သုံးစွဲသူ၏ PC သည်ဂိမ်းကိုကိုင်ဆောင်ထားသူဖြစ်ခဲ့လျှင်, သင်သည်စံချိန်ကိုမေ့နိုင်သည်။ Power Supply သည်အလွန်အမင်းဖြစ်ပွါးမှုရှိနေသေးသည်, GRAP ၏ဂရပ်ဖစ်ချိန်ညှိချက်များကိုသင်လျှော့ချနိုင်သည်။အဆင့် 1 - ဗွီဒီယိုဖမ်းယူခြင်းရွေးစရာများကိုပြင်ဆင်ခြင်း
ရွေးချယ်မှုတိုင်းကိုကျွန်ုပ်တို့ခွဲခြမ်းစိတ်ဖြာပါမည်။
- "Video Capture Hotkey" - သော့တွင်ပိတ်ခြင်းနှင့်ပိတ်ခြင်း။ ဂိမ်းထိန်းချုပ်မှု (1) မှမသုံးသောခလုတ်ကိုရွေးချယ်ရန်အရေးကြီးသည်။
- "ဗီဒီယိုဖမ်းယူချိန်ညှိချက်များ":
- "FPS" (2) (2) (တစ်စက္ကန့်အတွင်း frames) - ငါတို့ 60 ကိုချထားသည်။ ၎င်းသည်အကြီးမြတ်ဆုံးချောချောမွေ့မွေ့ (2) ဖြစ်သည်။ ဒီမှာပြ The နာကကွန်ပျူတာဟာ frames 60 ကိုထုတ်ပေးတယ်, ဒါမှမဟုတ်ရင်ဒီ option ကအဓိပ္ပာယ်မရှိဘူး။
- ဗွီဒီယိုအရွယ်အစား - "Full-Size" (3) ။ "အရွယ်အစားဝက်အရွယ်အစား" ကို install လုပ်ခြင်းတွင် output ရှိဗွီဒီယို resolution သည် PC မျက်နှာပြင်၏ resolution ထက်နှစ်ဆနည်းလိမ့်မည်။ အသုံးပြုသူ၏ကွန်ပျူတာ၏စွမ်းအားမလုံလောက်ပါကပုံ၏ချောမွေ့မှုကိုတိုးမြှင့်စေနိုင်သည်။
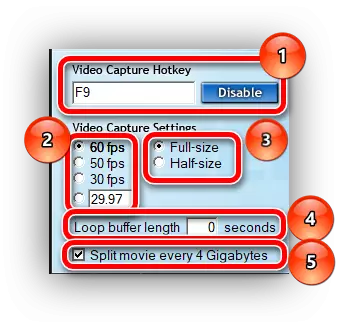
အဆင့် 2: စာရင်းစစ်ရွေးချယ်စရာများကို Setup လုပ်ပါ
ဒီမှာအရာအားလုံးကအရမ်းရိုးရှင်းပါတယ်
- "အသံဖမ်းယူခြင်းချိန်ညှိချက်များ" (1) - အကယ်. သင်သည် "စံချိန်တင် Win10 အသံ" ကိုအမှတ်အသားပြုပါကကျွန်ုပ်တို့ဖယ်ရှားပါ။ ဤရွေးချယ်မှုသည်အသံသွင်းခြင်းနှင့် 0 င်ရောက်စွက်ဖက်ခြင်းအားဖြင့်စနစ်အသံများ၏မှတ်တမ်းတင်ခြင်းကိုသက်ဝင်စေသည်။
- "Record External Input ကို" (2) - (2) - မိုက်ခရိုဖုန်းမှမှတ်တမ်းတင်ခြင်းကိုသက်ဝင်စေသည်။ အသုံးပြုသူသည်ဗွီဒီယိုတွင်ဖြစ်ပျက်နေသောအရာအပေါ်မှတ်ချက်များပါကဖွင့်ပါ။ ဆန့်ကျင်ဘက် "" တွန်းချနေစဉ် "တစ်ခုတည်းသောဖမ်းယူခြင်း" ကိုနှိပ်ပါ (3) (3), ပြင်ပအရင်းအမြစ်များမှအသံသံကိုနှိပ်သောအခါခလုတ်တစ်ခုသတ်မှတ်နိုင်သည်။
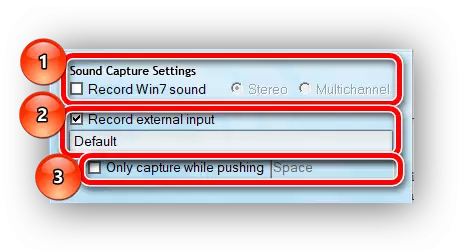
အဆင့် 3: အထူးရွေးချယ်မှုများကိုသတ်မှတ်ခြင်း
- "Video ရှိ Hide Mouse Cursor" ရွေးစရာကိုဖွင့်ရမည်။ ဤကိစ္စတွင် cursor သည် 0 င်ရောက်စွက်ဖက်ခြင်း (1) ဖြစ်သည်။
- "FPS" ချိန်ညှိချက်များတွင်သတ်မှတ်ထားသောအမှတ်အသားတွင်ကစားသောအခါ "FRAMERE FRANMARE" - တစ်စက္ကန့်လျှင်တစ်စက္ကန့်ကိုဖမ်းယူသည်။ ထည့်သွင်းခြင်းကပိုကောင်းတယ်,
- "ဆုံးရှုံးမှုမရှိသော RGB ဖမ်းယူခြင်း" - အမြင့်ဆုံးအရည်အသွေးမှတ်တမ်းတင်အရည်အသွေးကိုစတင်ခြင်း။ အကယ်. PC ပါဝါခွင့်ပြုပါက (3) ကိုသင်သက်ဝင်စေလိမ့်မည်။ PC load ကိုတိုးမြှင့်မည်ဖြစ်ပြီးအဆုံးစွန်သောစံချိန်ကိုတိုးမြှင့်မည်ဖြစ်သော်လည်းအရည်အသွေးသည်သင်ဤရွေးချယ်မှုကိုပိတ်ထားလျှင်ထက်ပိုမိုမြင့်မားသောအမိန့်ဖြစ်လိမ့်မည်။
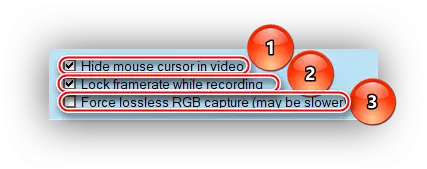
ထိုကဲ့သို့သောချိန်ညှိချက်များကိုသတ်မှတ်ခြင်းအားဖြင့်သင်သည်အကောင်းဆုံးအသံသွင်းခြင်းအရည်အသွေးကိုသင်ရရှိနိုင်သည်။ အဓိကအကြောင်းကတော့ဘ 0 ရဲ့ပုံမှန်အလုပ်ဟာ PC ရဲ့ပျမ်းမျှ configurations နဲ့သာ PC ရဲ့ပျမ်းမျှ configuration ကိုသာတတ်နိုင်တယ်ဆိုတာကိုမှတ်မိဖို့ဖြစ်တယ်။
