
များသောအားဖြင့် GIF Animation ကိုယခုအခါလူမှုကွန်ယက်များပေါ်တွင်တွေ့နိုင်သည်, သို့သော်၎င်းကိုအသုံးပြုလေ့ရှိသည်။ သို့သော်လူအနည်းငယ်သည်တစ် ဦး တည်းသော GIF ကိုမည်သို့ဖန်တီးရမည်ကိုလူအနည်းငယ်သာသိကြသည်။ ဤဆောင်းပါးသည်ဤနည်းလမ်းများအနက်မှတစ်ခုကိုယူဆရပြီး YouTube တွင်ဗီဒီယိုမှ GIF ကိုမည်သို့ပြုလုပ်ရမည်နည်း။
ကြည့်ပါ။ YouTube တွင်ဗွီဒီယိုချုံ့နည်း
gifs ဖန်တီးရန်လျင်မြန်စွာလမ်း
ယခုနည်းလမ်းကိုအသေးစိတ်ဖြည့်စွက်လိမ့်မည်, ၎င်းသည် YouTube ရှိ GIF-Animation သို့မည်သည့်ဗီဒီယိုကိုပြောင်းရန်အတွက်အတိုဆုံးဖြစ်နိုင်ချေရှိသောအချိန်ကိုခွင့်ပြုလိမ့်မည်။ တင်ပြသောနည်းလမ်းကိုအဆင့်နှစ်ဆင့်ခွဲခြားနိုင်သည်။ အထူးသဖြင့်အရင်းအမြစ်တစ်ခုသို့ roller ကိုထည့်ခြင်းနှင့်ကွန်ပျူတာသို့မဟုတ် site တစ်ခုသို့ GIFs များကိုထည့်သွင်းခြင်းနှင့် GIFs များကိုကွန်ပျူတာသို့မဟုတ် site တစ်ခုသို့ချထားသည်။အဆင့် 1 - GIFS 0 န်ဆောင်မှုတွင်ဗွီဒီယိုဖွင့်ခြင်း
ဤဆောင်းပါးတွင် GIFs ဟုခေါ်သော GIFs ဟုခေါ်သော GIFs မှဗီဒီယိုကူးပြောင်းခြင်း 0 န်ဆောင်မှုကိုကျွန်ုပ်တို့ထည့်သွင်းစဉ်းစားမည်။
ထို့ကြောင့်ဗွီဒီယိုကို GIFs ပေါ်တွင်အလျင်အမြန်ကူးယူရန်, သင်သည်အစပိုင်းတွင်လိုချင်သောဗွီဒီယိုသို့သွားရမည်။ ထို့နောက်သင်ဤဗီဒီယို၏လိပ်စာကိုအနည်းငယ်ပြောင်းလဲရန်လိုအပ်ပြီး၎င်းသည် browser ၏ address bar ကို နှိပ်. "Youtube.com" ဟူသောစကားလုံး၏ရှေ့တွင် "GIF" ဟူသောစကားလုံး၏ရှေ့တွင် "GIF" ဟူသောစကားလုံးရှေ့တွင်ကလစ်နှိပ်ပါ ဒါ:

ထို့နောက် "Enter" ခလုတ်ကိုနှိပ်ခြင်းဖြင့်ပြုပြင်ထားသောလင့်ခ်ကိုသွားပါ။
အဆင့် 2: GIFKI သိမ်းဆည်းခြင်း
အထက်ဖော်ပြပါလုပ်ရပ်များကိုအထက်ဖော်ပြပါလုပ်ရပ်များပြုလုပ်ပြီးနောက်သင်နှင့်သက်ဆိုင်သောကိရိယာများအားလုံးနှင့် 0 န်ဆောင်မှုမျက်နှာပြင်ရှိလိမ့်မည်။
GIF ကိုသိမ်းရန်သင်လုပ်ရန်လိုအပ်သည်မှာ site ၏ညာဘက်အခြမ်းတွင်ရှိသော "Create GIF" ခလုတ်ကိုနှိပ်ရန်ဖြစ်သည်။

ထို့နောက်သင်လိုအပ်သည့်နောက်စာမျက်နှာသို့ပြောင်းရွှေ့လိမ့်မည်။
- Animation ၏အမည် (GIF ခေါင်းစဉ်) ၏အမည်ကိုထည့်ပါ။
- tag (tags);
- ထုတ်ဝေမှုအမျိုးအစား (အများပြည်သူ / ပုဂ္ဂလိက) ကိုရွေးချယ်ပါ။
- အသက်အရွယ်ကန့်သတ်ချက် (NSFW အဖြစ်အမှတ်အသား GIF) ကိုသတ်မှတ်ပါ။
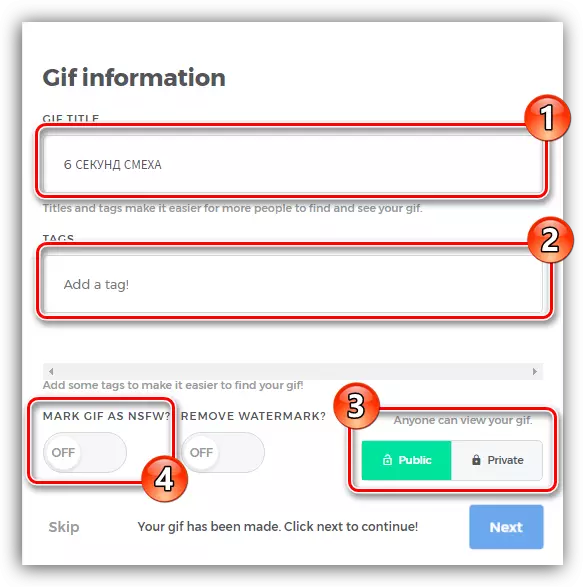
ချိန်ညှိချက်များအားလုံးတွင် "Next" ခလုတ်ကိုနှိပ်ပါ။
Download GIF ခလုတ်ကိုနှိပ်ခြင်းဖြင့်ကွန်ပျူတာသို့ GIF ကိုကူးယူနိုင်သည့်နေရာတွင်သင်သည်နောက်ဆုံးစာမျက်နှာသို့ပြောင်းရွှေ့လိမ့်မည်။ သို့သော်သင်သွားနိုင်ပြီးအခြားအချိတ်အဆက်တစ်ခု (Optimized link, တိုက်ရိုက် link သို့မဟုတ် embed) နှင့်သင်လိုအပ်သောဝန်ဆောင်မှုကိုထည့်သွင်းခြင်းဖြင့်သင်သွားနိုင်သည်။
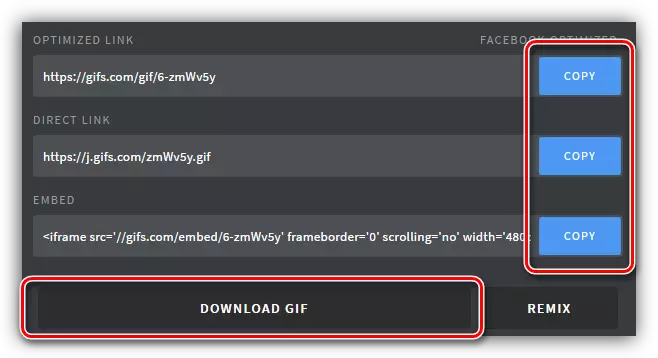
GIFS 0 န်ဆောင်မှုကိရိယာများကိုသုံးပြီး GIFs ကိုဖန်တီးခြင်း
အထက်တွင်ဖော်ပြခဲ့သည့်အနာဂတ်ကာတွန်းကို GIFs တွင်ချိန်ညှိနိုင်သည်ဟုဖော်ပြခဲ့သည်။ ကိရိယာဝန်ဆောင်မှု၏အကူအညီဖြင့် GIF ကိုပြောင်းလဲရန်ဖြစ်နိုင်သည်။ ယခုကျွန်ုပ်တို့မည်သို့ပြုလုပ်ရမည်ကိုအသေးစိတ်ရှာဖွေပါမည်။အချိန်ကုန်ခြင်း
GIFs တွင်ဗွီဒီယိုတစ်ခုကိုထည့်ပြီးချက်ချင်းပင် Player interface သည်သင့်ရှေ့တွင်ပေါ်လာသည်။ နောက်ဆုံးကာတွန်းတွင်သင်မြင်လိုသည့်အပိုင်းကိုအလွယ်တကူဖြတ်နိုင်သည်။
ဥပမာအားဖြင့်, Playback တီးဝိုင်း၏အနားစွန်းတွင်ဘယ်ဘက်ခလုတ်တစ်ခုပေါ်တွင်ဘယ်ဘက်ခလုတ်ကိုကိုင်ထားခြင်းဖြင့်သင်လိုချင်သော area ရိယာမှထွက်ခွာခြင်းဖြင့်ကြာချိန်ကိုလျှော့ချနိုင်သည်။ Playback ၏အစနှင့်အဆုံးကိုသတ်မှတ်ခြင်းအားဖြင့် "Start time" နှင့် "အဆုံးအချိန်" ကိုသုံးနိုင်သည်။
တီးဝိုင်း၏ဘယ်ဘက်သည် "အသံမရှိဘဲ" ခလုတ်ကိုသာမကဗွီဒီယိုကိုသတ်သတ်မှတ်မှတ်ဘောင်ပေါ်တွင်ရပ်တန့်ရန် "ခေတ္တရပ်နားခြင်း" ဖြစ်သည်။
ဖတ်ပါ။ YouTube တွင်အသံမရှိပါကဘာလုပ်ရမည်နည်း

စာတန်းရေးကိရိယာ
ဆိုက်၏ဘယ်ဘက် panel ကိုသင်ဂရုပြုပါကအခြားကိရိယာများအားလုံးကိုသင်ရှာဖွေနိုင်သည်။ ယခုကျွန်ုပ်တို့သည်အရာရာကိုခွဲခြမ်းစိတ်ဖြာခြင်းနှင့် "ခေါင်းစဉ်" ဖြင့်စတင်မည်။
ချက်ချင်း "Caption" ခလုတ်ကိုနှိပ်ပြီးချက်ချင်းပဲနာမည်တူတူအမည်ရှိပါလိမ့်မယ်, ဒုတိယကတော့ပေါ်လာတဲ့စာသားရဲ့အချိန်ကိုက်ဖို့တာဝန်ရှိတယ်။ ခလုတ်၏ site တွင်သက်ဆိုင်ရာသက်ဆိုင်ရာကိရိယာများပေါ်လာလိမ့်မည်။ ထိုကျောက်စာ၏လိုအပ်သော parameters များကိုသတ်မှတ်ရန်ဖြစ်နိုင်သည်။ ဒီမှာသူတို့ရဲ့စာရင်းနှင့်ရည်ရွယ်ချက်ရှိပါတယ်:
- "Caption" - သင်လိုအပ်သည့်စကားလုံးများကိုထည့်ရန်ခွင့်ပြုသည်။
- "font" - စာသားရဲ့ဖောင့်ကိုသတ်မှတ်ပါတယ်။
- "Color" - စာသား၏အရောင်ကိုသတ်မှတ်ပါတယ်။
- "align" - ကမ္ပည်းစာ၏အပြင်အဆင်ကိုဖော်ပြသည်။
- "Border" - ပုံအထူကိုပြောင်းလဲလိုက်သည်။
- နယ်စပ်အရောင် - ပုံ၏အရောင်ကိုပြောင်းလဲစေသည်။
- "စတင်ချိန်" နှင့် "အဆုံးအချိန်" - GIF ပေါ်ရှိစာသားအသွင်အပြင်အတွက်အချိန်ကိုသတ်မှတ်ပါ။
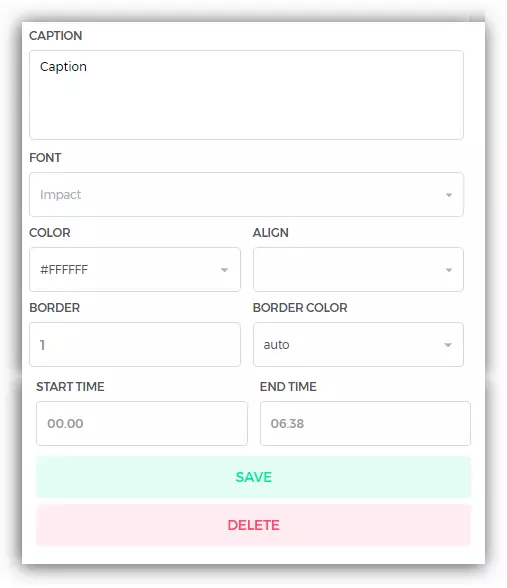
ချိန်ညှိချက်များအားလုံး၏ရလဒ်အရအသုံးပြုရန်အတွက် "Save" ခလုတ်ကိုသာနှိပ်လိုက်ပါ။
tool ကို "စတစ်ကာ"
Sticker tool ကိုနှိပ်ပြီးနောက်အမျိုးအစားအလိုက်သတ်မှတ်ထားသောရရှိနိုင်သည့်စတစ်ကာများအားလုံးသည်သင့်ရှေ့တွင်ပေါ်လာလိမ့်မည်။ သင်ကြိုက်နှစ်သက်သည့်စတစ်ကာကိုရွေးချယ်ခြင်းအားဖြင့်၎င်းသည်ဗွီဒီယိုတွင်ပေါ်လာလိမ့်မည်။ ၎င်းသည်၎င်း၏အသွင်အပြင်၏အစကိုအစပြုပြီးအထက်တွင်ဖော်ပြထားသောနည်းအတိုင်းသတ်မှတ်ရန်ဖြစ်နိုင်သည်။"သီးနှံ" tool ကို
ဒီကိရိယာနဲ့အတူ COLLCEST area ရိယာကိုဖြတ်ပြီး, အသုံးပြုရန်၎င်းကိုအတော်လေးရိုးရှင်းပါသည်။ tool ကိုနှိပ်ပြီးနောက် tool ကို roller အပေါ်သက်ဆိုင်ရာဘောင်ပေါ်လာပါတယ်။ ဘယ်ဘက် mouse ကို အသုံးပြု. ၎င်းကိုဆန့်ကျင်။ လိုချင်သော area ရိယာကိုဖမ်းယူရန်ကျဉ်းမြောင်းသည်။ သက်ရှိများလုပ်ဆောင်ပြီးနောက်အပြောင်းအလဲအားလုံးကိုအသုံးပြုရန်အတွက် "Save" ခလုတ်ကိုနှိပ်ပါ။

အခြားကိရိယာများ
စာရင်းတွင်ပါသော tools များအားလုံးတွင်သီးခြားစာတန်းထိုးမထိုက်တန်သောစာရင်းများစာရင်းတွင်ပါ 0 င်သည်။
- "padding" - အထက်နှင့်အောက်မှအနက်ရောင်အစင်းများကိုပေါင်းထည့်သည်။ သို့သော်သူတို့၏အရောင်ကိုပြောင်းလဲနိုင်သည်။
- "Blur" - ဆေးကြောခြင်း၏ပုံရိပ်ကိုပြုလုပ်သည်, သင့်လျော်သောစကေးကို အသုံးပြု. ပြောင်းလဲနိုင်သည်။
- "Hue", "invert" နှင့် "ရွှဲ" - အရောင်အရောင်အရောင်ပြောင်းပါ။
- "Flip Vertical" နှင့် "flip အလျားလိုက်" - ရုပ်ပုံ၏ညွှန်ကြားချက်ကိုဒေါင်လိုက်နှင့်အလျားလိုက်အလျားလိုက်တစ်လျှောက်လုံးပြောင်းလဲပါ။
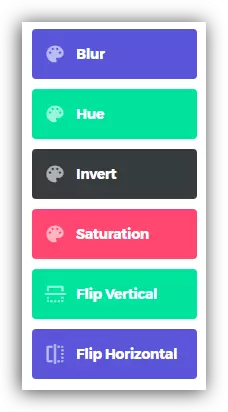
ဤအချက်ကိုဗီဒီယို၏အခိုက်အတန့်တစ်နေရာတွင်စာရင်းပြုစုထားသောကိရိယာများအားလုံးကို activate လုပ်နိုင်သည်ကိုဖော်ပြသင့်သည်။
အပြောင်းအလဲများအားလုံးပြုလုပ်ပြီးနောက် GIF ကိုကွန်ပျူတာသို့သိမ်းဆည်းရန်သို့မဟုတ် 0 န်ဆောင်မှုတစ်ခုပေါ်တွင်တင်ခြင်းဖြင့်လင့်ခ်ကိုကူးယူရန်သာဖြစ်သည်။
အခြားအရာများအပြင် GIFs များကိုစုဆောင်းသို့မဟုတ်နေရာချသောအခါ၎င်းသည် 0 န်ဆောင်မှု၏ရေစာကိုတည်ရှိသည်။ Create GIF ခလုတ်ဘေးတွင်တည်ရှိသော "ရေစာမရှိသော" ခလုတ်ကိုနှိပ်ခြင်းဖြင့်ဖယ်ရှားနိုင်သည်။

သို့သော်ဤ 0 န်ဆောင်မှုကိုအမိန့်ပေးရန်ငွေပေးချေသည်, သင် 10 ဒေါ်လာပေးဆောင်ရန်လိုအပ်သော်လည်း 15 ရက်ကြာမည်သည့်စမ်းသပ်မှုဗားရှင်းတစ်ခုထုတ်ပေးနိုင်သည်။
ကောက်ချက်
နောက်ဆုံးမှာတော့ GIFS 0 န်ဆောင်မှုက GIFS 0 န်ဆောင်မှုဟာဗီဒီယိုထဲက GIF-animation လုပ်ဖို့အကောင်းဆုံးအခွင့်အရေးကိုပေးတယ်။ ဤအရာအားလုံးနှင့်အတူဤ 0 န်ဆောင်မှုသည်အခမဲ့ဖြစ်ပြီး၎င်းသည်လွယ်ကူပြီးကိရိယာတန်ဆာပလာသည်အခြားသူအားလုံးနှင့်မတူဘဲသင့်အားမူလအားကစားခန်းမပြုလုပ်ရန်ခွင့်ပြုလိမ့်မည်။
