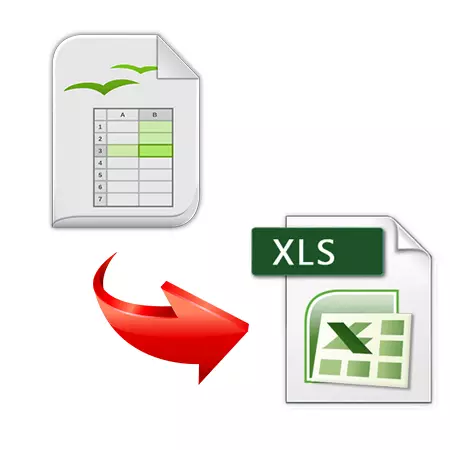
ကျွန်ုပ်တို့၏အချိန်လိုအပ်ချက်များကိုဖြည့်ဆည်းပေးသည့်စာရင်းဇယားများနှင့်အလုပ်လုပ်ရန်လူသိများသောပုံစံများအနက်မှတစ်ခုမှာ XLS ဖြစ်သည်။ ထို့ကြောင့်, Open ODS အပါအ 0 င်အခြား spreadsheet ပုံစံများကိုပြောင်းလဲခြင်းလုပ်ငန်းသည် XLS တွင်သက်ဆိုင်ရာဖြစ်လာသည်။
ဘာသာပြောင်းခြင်းနည်းလမ်းများ
ရုံးခန်းများအလုံအလောက်ရှိသော်လည်း၎င်းတို့ထဲမှအနည်းငယ်သည် ODS ၏ပြောင်းလဲခြင်းကို XLS တွင်ပြောင်းလဲခြင်းကိုထောက်ခံသည်။ အခြေခံအားဖြင့်ဒီရည်ရွယ်ချက်ကအွန်လိုင်း 0 န်ဆောင်မှုတွေကိုသုံးတယ်။ သို့သော်ဤဆောင်းပါးသည်အထူးအစီအစဉ်များကိုဆွေးနွေးထားသည်။နည်းလမ်း 1: OpenOffice Calc
ထိုတွက်ချက်မှုသည် ODS format သည်ဇာတိဖြစ်သောအတွက်ဤ application များထဲမှတစ်ခုဖြစ်သည်ဟုဆိုနိုင်ပါသည်။ ဤအစီအစဉ်သည် OpenOffice Package သို့သွားသည်။
- စတင်ရန်အစီအစဉ်ကို run ပါ။ ထို့နောက် ODS ဖိုင်ကိုဖွင့်ပါ
- "file" menu တွင် "Save as" string ကိုမီးမောင်းထိုးပြပါ။
- Save folder selection 0 င်းဒိုးကိုဖွင့်သည်။ သင်သိမ်းဆည်းလိုသောလမ်းညွှန်သို့ပြောင်းပါ, ထို့နောက်ဖိုင်အမည် (လိုအပ်ပါက) ကိုတည်းဖြတ်။ XLS output format ကိုသတ်မှတ်ပါ။ ထို့နောက် "Save" ကိုနှိပ်ပါ။
ဆက်ဖတ်ရန်: ods format ကိုဖွင့်နည်း။
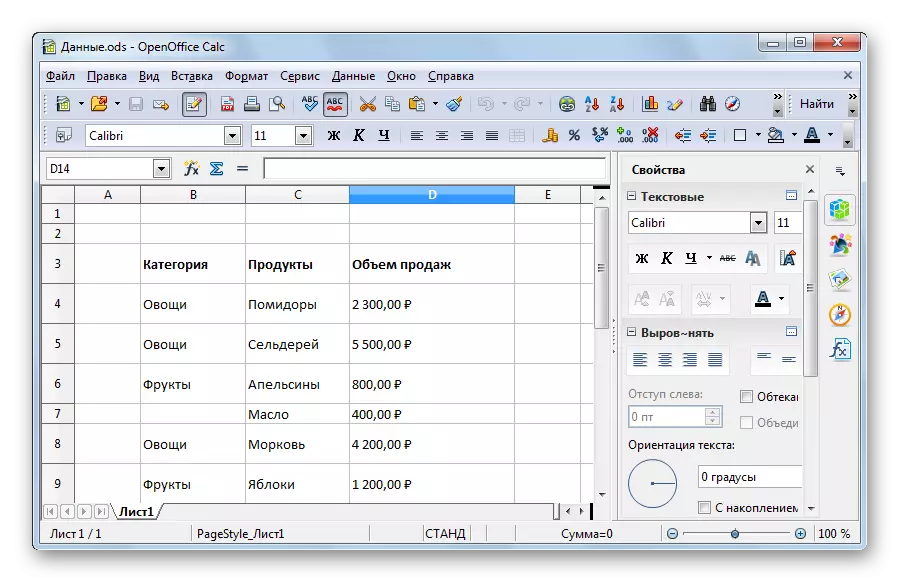

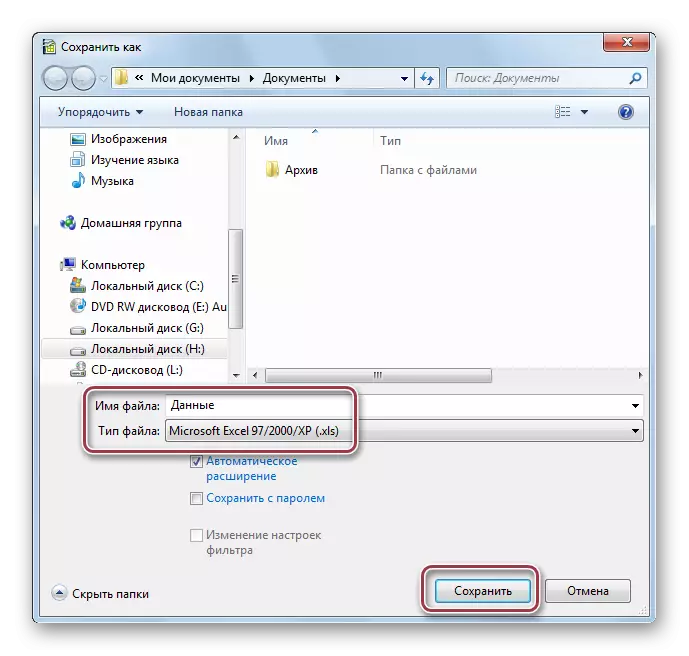
လာမည့်အသိပေးချက် 0 င်းဒိုးတွင် "လက်ရှိအခြေအနေကိုသုံးပါ" ကိုနှိပ်ပါ။
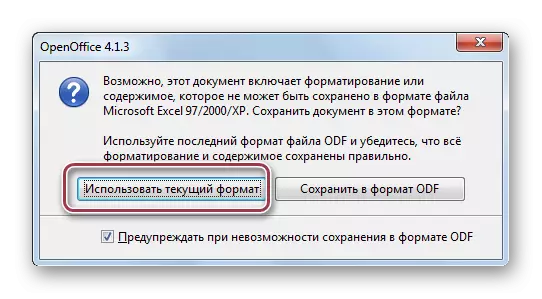
နည်းလမ်း 2: libreoffice calc
XLS တွင် ODS ပြောင်းလဲနိုင်သည့်အခြားပွင့်လင်းသော tabular processor သည် Libreoffice Package ၏အစိတ်အပိုင်းဖြစ်သည်။
- လျှောက်လွှာကို run ပါ။ ထိုအခါသင်သည် ODS ဖိုင်ကိုဖွင့်ရန်လိုအပ်သည်။
- "ဖိုင်" နှင့် "Save as" ခလုတ်ကိုနှိပ်ခြင်းနှင့် "save as" ခလုတ်ကိုနှိပ်ပါ။
- ဖွင့်လှစ်သောပြတင်းပေါက်၌သင်ရလဒ်ကိုစောင့်ရှောက်ရန်ဆန္ဒရှိသည့်ဖိုင်တွဲသို့သွားရန်လိုအပ်သည်။ ထို့နောက်သင်သည်အရာဝတ္ထု၏အမည်ကိုရိုက်ထည့်ပြီး XLS အမျိုးအစားကိုရွေးရန်လိုအပ်သည်။ "Save" ကိုနှိပ်ပါ။
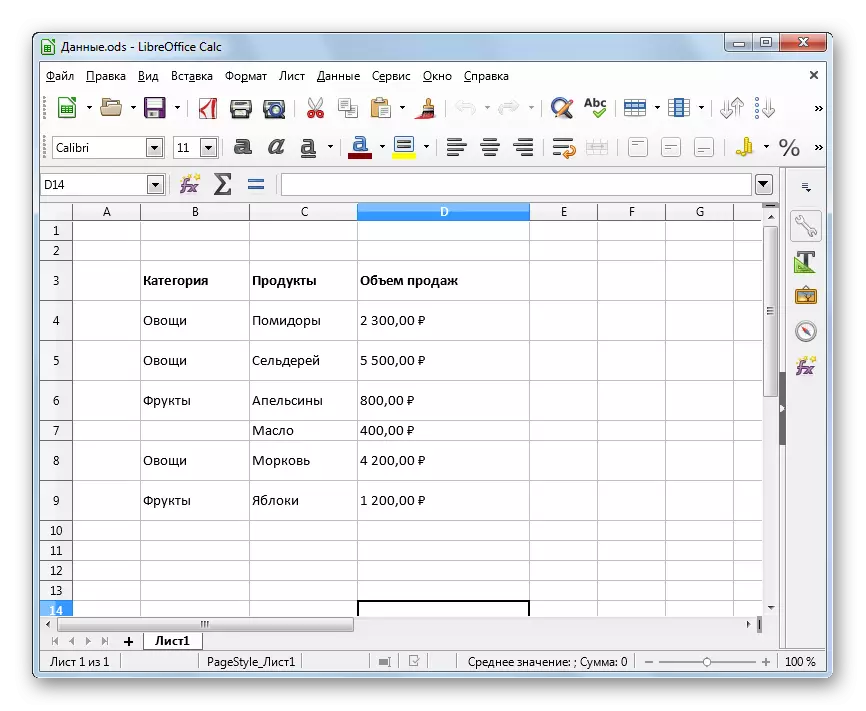

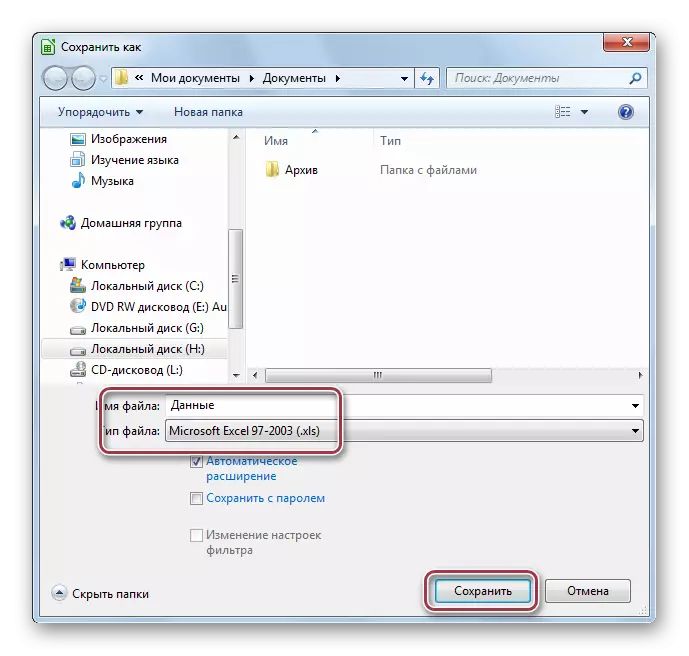
"Microsoft Excel 97-2003" ကိုနှိပ်ပါ။

နည်းလမ်း 3: Excel
Excel သည်စာရင်းဇယားများကိုတည်းဖြတ်ခြင်းအတွက်အကောင်းဆုံးပရိုဂရမ်ဖြစ်သည်။ XLS နှင့်နောက်ကျောသို့ ODS ပြောင်းလဲခြင်းဖျော်ဖြေနိုင်ပါတယ်။
- စတင်ပြီးနောက် Source ဇယားကိုဖွင့်ပါ။
- Excel တွင်ရှိနေခြင်းသည် "ဖိုင်" ကိုနှိပ်ပါ, ပြီးနောက် "Save as" ကိုနှိပ်ပါ။ ဖွင့်လှစ်သော tab တွင်ကျွန်ုပ်တို့သည် "ဤကွန်ပျူတာ" နှင့် "လက်ရှိဖိုင်တွဲ" ကိုရွေးချယ်ပါ။ အခြားဖိုင်တွဲတစ်ခုတွင်သိမ်းဆည်းရန် "ခြုံငုံသုံးသပ်ချက်" ကိုနှိပ်ပါ, လိုချင်သော directory ကိုရွေးချယ်ပါ။
- အဆိုပါစပယ်ယာ 0 င်းဒိုးကိုစတင်သည်။ Save လုပ်ရန်ဖိုင်တွဲတစ်ခုကိုသင်ရွေးရန်လိုအပ်သည်, ဖိုင်အမည်ကိုရိုက်ထည့်ပြီး XLS format ကိုရွေးချယ်ပါ။ ထိုအခါငါ "Save" ကိုနှိပ်ပါ။
ဆက်ဖတ်ရန်: Excel မှ ODS format ကိုဖွင့်နည်း
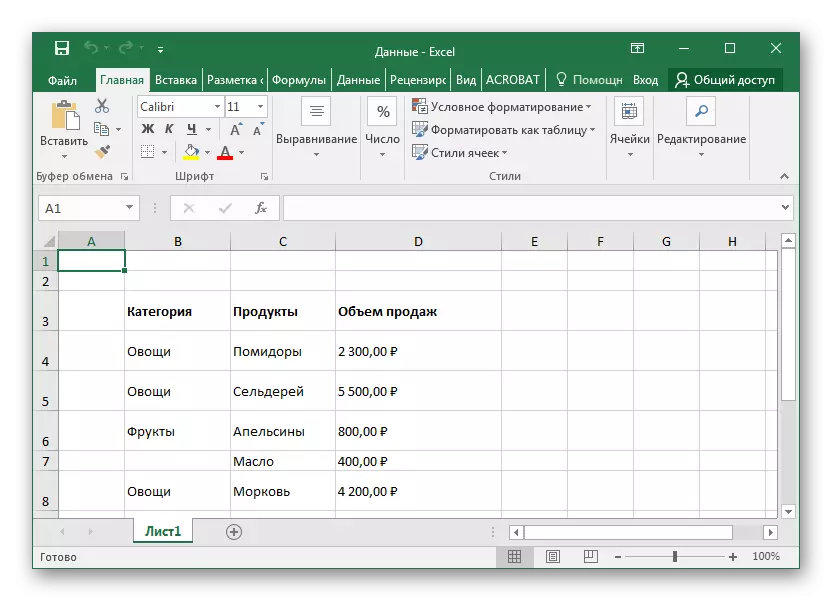
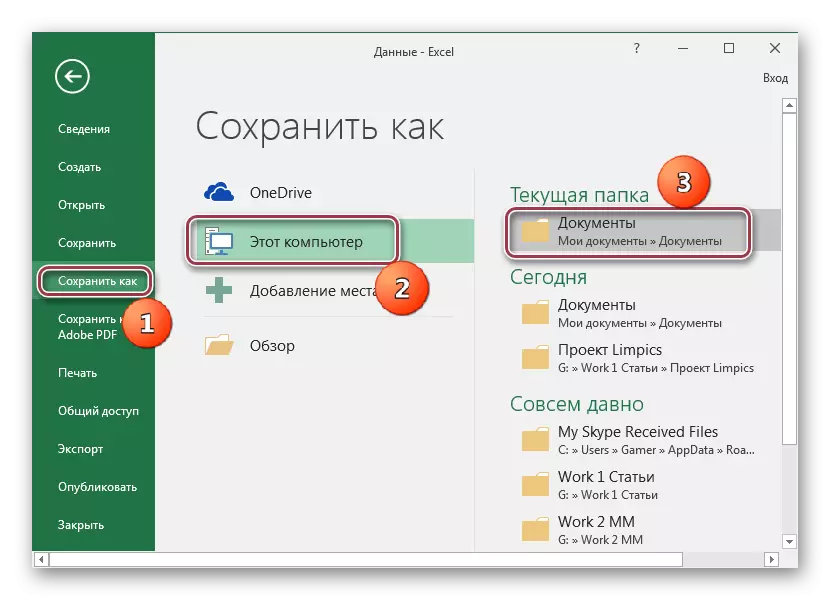
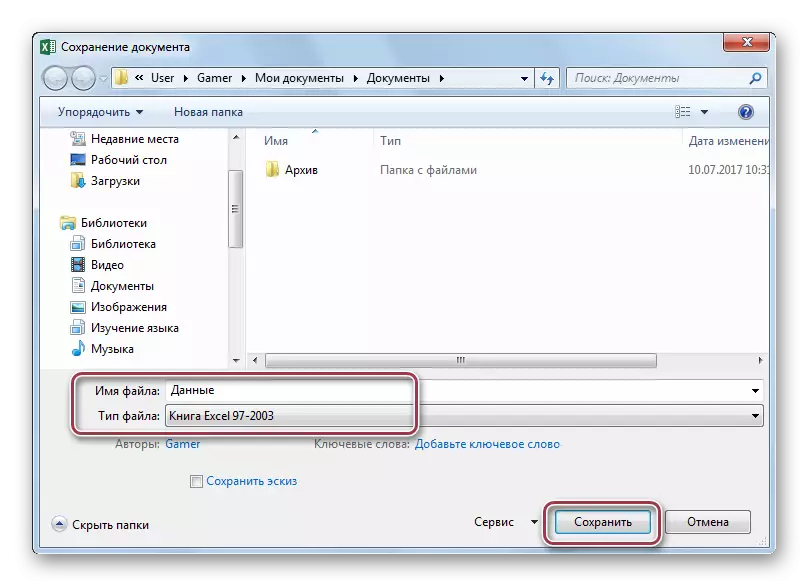
ဒီပြောင်းလဲခြင်းဖြစ်စဉ်ကိုအဆုံးသတ်။
Windows Explorer ကိုသုံးပြီးပြောင်းလဲခြင်း၏ရလဒ်များကိုသင်တွေ့နိုင်သည်။
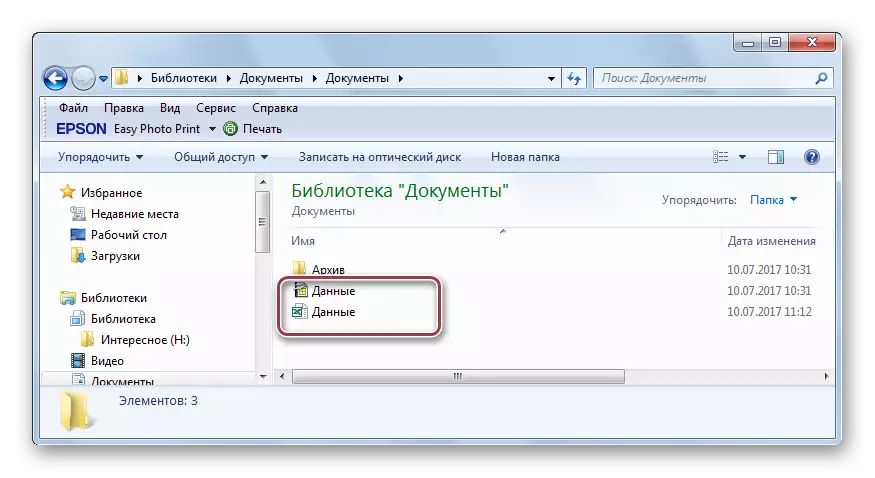
ဤနည်းလမ်း၏အားနည်းချက်မှာ application ကို MS Office Package ၏တစ်စိတ်တစ်ပိုင်းအနေဖြင့်ပေးချေမှုပေးသွင်းခြင်းဖြင့်ပေးထားသည်။ အဆုံးစွန်သောအစီအစဉ်များစွာရှိသည့်အချက်ကြောင့်၎င်း၏ကုန်ကျစရိတ်သည်လုံလောက်သည်။
ပြန်လည်သုံးသပ်မှုပြသမှုတွင် XLS တွင် ODS သို့ကူးပြောင်းနိုင်သောအခမဲ့ပရိုဂရမ်နှစ်ခုသာရှိသည်။ တစ်ချိန်တည်းမှာပင်ထိုကဲ့သို့သော clariters သေးငယ်သည့်ပမာဏသည် XLS format အချို့လိုင်စင်များနှင့်ဆက်စပ်နေသည်။
