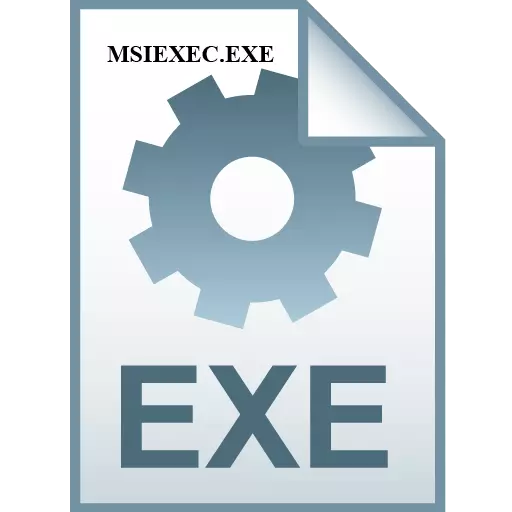
MSiexec.exe သည်တစ်ခါတစ်ရံသင်၏ PC တွင်တခါတရံတွင်ပါဝင်နိုင်သည့်လုပ်ငန်းစဉ်တစ်ခုဖြစ်သည်။ သူဖြေဆိုရာကိုတွက်ကြည့်ရအောင်။
လုပ်ငန်းစဉ်သတင်းအချက်အလက်
Msiexec.exe ကို Task Manager ၏လုပ်ငန်းစဉ်များ tab တွင်တွေ့နိုင်သည်။
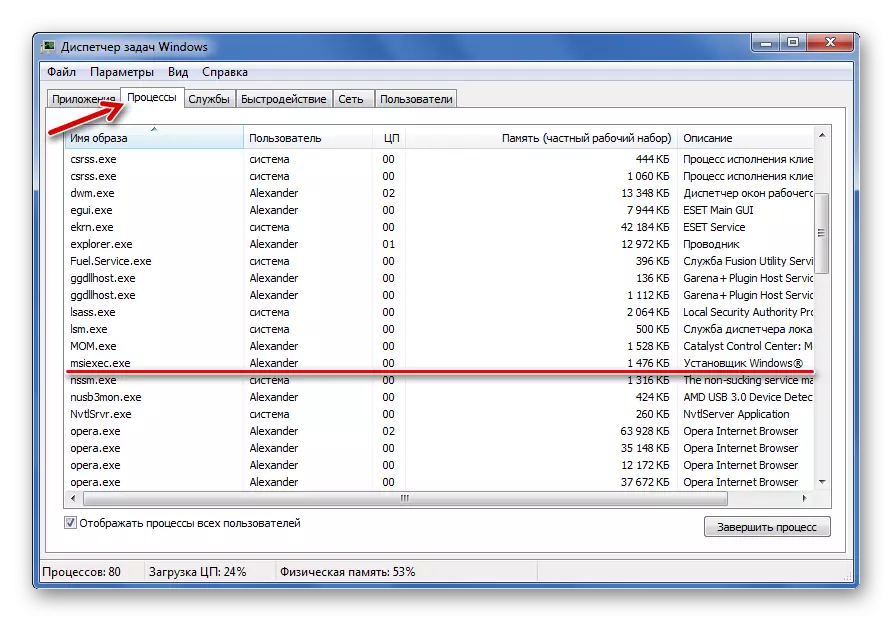
လုပ်ဆောင်ချက်များကို
Msiexec.exe System အစီအစဉ်သည် Microsoft ၏ဖွံ့ဖြိုးတိုးတက်မှုဖြစ်သည်။ ၎င်းသည် Windows Installer နှင့်ဆက်စပ်ပြီး MSI ဖိုင်မှပရိုဂရမ်အသစ်များကိုတပ်ဆင်ရန်အသုံးပြုသည်။Msiexec.exe သည် installer ကိုစတင်သောအခါစတင်အလုပ်လုပ်သည်။ ၎င်းကို installation လုပ်ငန်းစဉ်၏အဆုံးတွင်သင်ကိုယ်တိုင်ပြီးစီးရမည်။
ဖိုင်တည်နေရာ
Msiexec.exe သည်နောက်လမ်းတွင်တည်ရှိရမည်။
C: \ Windows \ System32
လုပ်ငန်းစဉ်၏အခြေအနေတွင် "Open file storage storage" ကိုနှိပ်ခြင်းဖြင့်၎င်းကိုသင်အတည်ပြုနိုင်သည်။
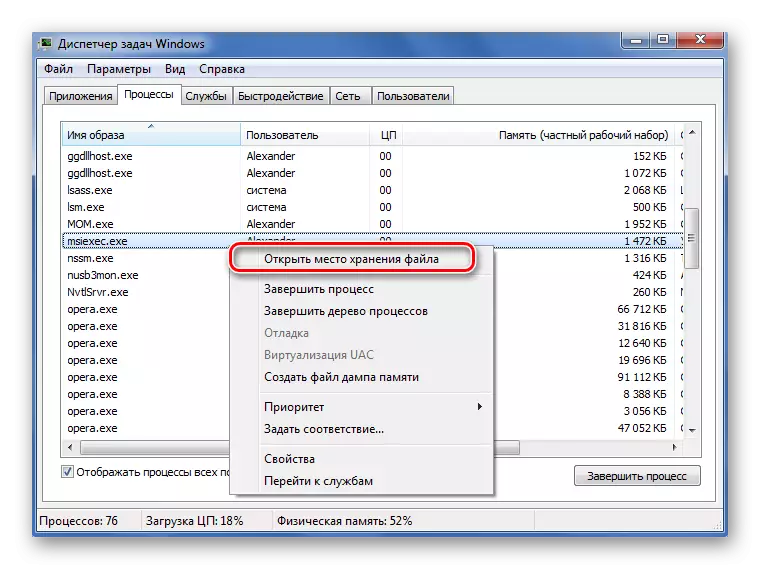
ထို့နောက်ပစ္စုပ္ပန် exe ဖိုင်တည်ရှိရာဖိုင်တွဲဖွင့်လှစ်လိမ့်မည်။
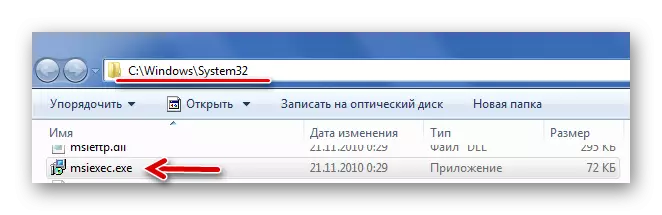
လုပ်ငန်းစဉ်ပြီးစီး
အထူးသဖြင့်သင့်ကွန်ပျူတာပေါ်တွင် installation software ကိုဖျော်ဖြေတင်ဆက်သည့်အခါဤလုပ်ငန်းစဉ်၏လုပ်ငန်းကိုမရပ်တန့်ပါ။ ဒါကြောင့်ဖိုင်တွေရဲ့ဖြည့်တင်းခြင်းကိုပြတ်တောက်သွားပြီးအစီအစဉ်အသစ်ကအလုပ်မလုပ်ဘူး။
သို့သော် msiexec.exe ကိုပိတ်ရန်လိုအပ်ပါကဤသို့ဖြစ်လျှင်အောက်ပါအတိုင်းပြုလုပ်နိုင်သည်။
- Task Manager စာရင်းတွင်ဤလုပ်ငန်းစဉ်ကိုမီးမောင်းထိုးပြပါ။
- Finish Process ခလုတ်ကိုနှိပ်ပါ။
- သတိပေးချက်ကိုစစ်ဆေးပြီး "လုပ်ငန်းစဉ်ကိုအပြီးသတ်" ကိုနှိပ်ပါ။
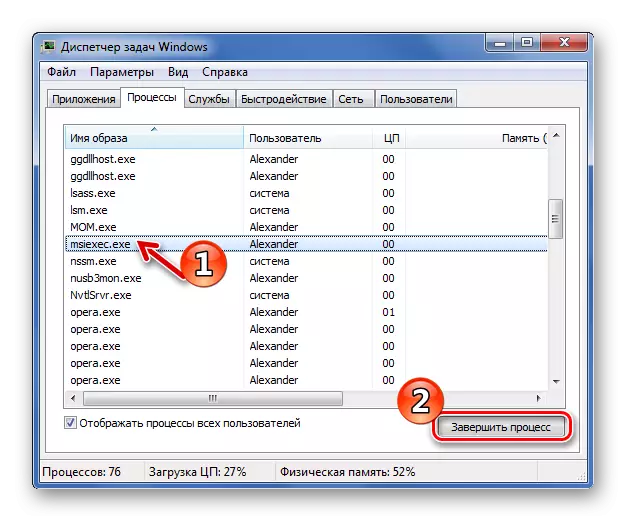
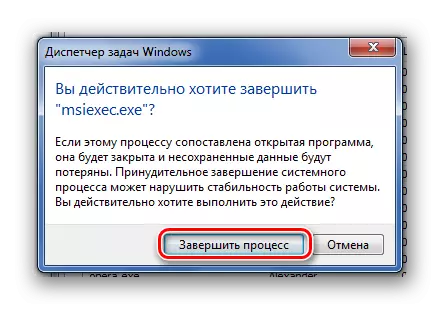
လုပ်ငန်းစဉ်သည်အပြီးအပိုင်အလုပ်လုပ်သည်
MSiexec.exe သည် system startup တစ်ခုစီနှင့်စတင်လုပ်ကိုင်သည်။ ဤကိစ္စတွင် Windows Installer 0 န်ဆောင်မှု၏အခြေအနေကိုစစ်ဆေးရန်လိုအပ်သည်။ ပုံမှန်အားဖြင့်၎င်းသည် default manual ပါဝင်မှုဖြစ်သင့်သော်လည်း၎င်းသည်အလိုအလျောက်စတင်သည်။
- Win + R keys ပေါင်းစပ်အသုံးပြုသောပရိုဂရမ်ကိုအသုံးပြုပါ။
- တနင်္ဂနွေ "0 န်ဆောင်မှု .msc" နှင့် "OK" ကိုနှိပ်ပါ။
- Windows Installer ကိုထားပါ။ "startup type" ကော်လံကို "ကိုယ်တိုင်" ဖြစ်သင့်သည်။

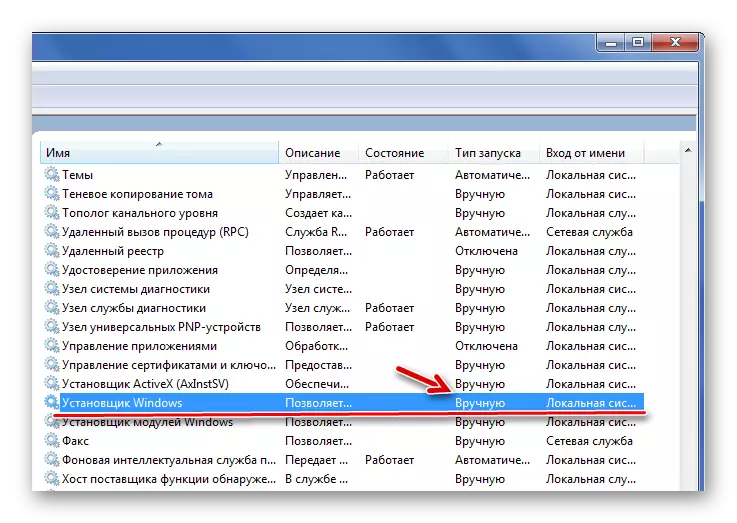
ဒီလိုမှမဟုတ်ရင် 4 င်း၏နာမည်ကိုနှစ်ချက်နှိပ်ပါ။ ပေါ်လာသည့် Properties 0 င်းဒိုးတွင်ကျွန်ုပ်တို့နှင့်အကျွမ်းတဝင်ရှိပြီးသား MSiexec.exe executable ဖိုင်၏အမည်ကိုသင်တွေ့နိုင်သည်။ Stop ခလုတ်ကိုနှိပ်ပါ, Start type ကို "ကိုယ်တိုင်" သို့ပြောင်းပြီး "OK" ကိုနှိပ်ပါ။
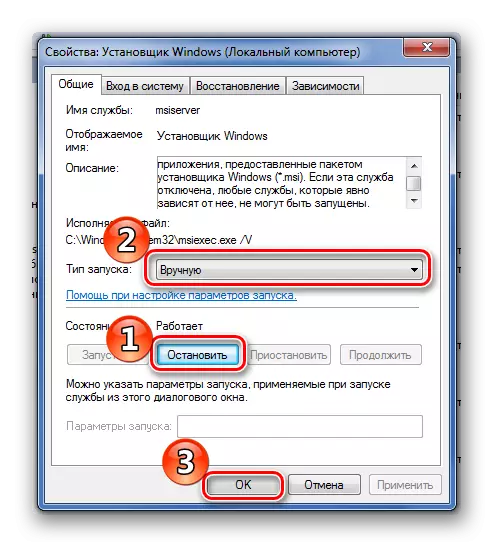
အန္တရာယ်ရှိတဲ့အစားထိုး
အကယ်. သင်ဘာမှထည့်ထားပြီး 0 န်ဆောင်မှုသည်လိုအပ်သလိုအလုပ်လုပ်သည်ဆိုပါကဗိုင်းရပ်စ်ကို MSiexec.exe အောက်တွင်ဖုံးကွယ်ထားနိုင်သည်။ အခြားအင်္ဂါရပ်များကိုခွဲဝေနိုင်သည်။
- စနစ်အပေါ်တိုးမြှင့်ဝန်;
- ဖြစ်စဉ်အမည်ရှိအချို့သောဇာတ်ကောင်များ၏ submenu;
- executable file ကိုအခြားဖိုင်တွဲတွင်သိမ်းဆည်းထားသည်။
Dr.Web Pearit ကဲ့သို့သောဗိုင်းရပ်စ်ပိုးမွှားပရိုဂရမ်တစ်ခုကို အသုံးပြု. ကွန်ပျူတာကိုစကင်ဖတ်စစ်ဆေးခြင်းဖြင့် hardware ဖြင့်အန္တရာယ်ရှိသောဆော့ဝဲလ်ကိုဖယ်ရှားပစ်ပါ။ system ကို screen mode မှာ download လုပ်ပြီးဖိုင်ကိုဖျက်ပစ်ရန်သင်ကြိုးစားနိုင်သည်, သို့သော်၎င်းသည်ဗိုင်းရပ်စ်တစ်ခုဖြစ်ပြီး system file မဟုတ်ပါ။
ကျွန်ုပ်တို့၏ site ပေါ်တွင် Windows XP, Windows 8 နှင့် Windows 10 တွင်မည်သို့အလုပ်လုပ်ရမည်ကိုလေ့လာနိုင်သည်။
ဖတ်ပါ။ ဗိုင်းရပ်စ်နှိမ်နင်းရေးမရှိသည့်ဗိုင်းရပ်စ်များအတွက်ကွန်ပျူတာကိုစစ်ဆေးခြင်း
ဒါကြောင့် MSiexec.exe ကို MSI extension နဲ့ Installer ကိုစတင်တဲ့အခါမှာအလုပ်လုပ်တယ်ဆိုတာကျွန်တော်တို့သိလိုက်ရတယ်။ ဤကာလအတွင်းမပြည့်စုံစေရန် သာ. ကောင်း၏။ Windows installer 0 န်ဆောင်မှု၏မှားယွင်းသောဂုဏ်သတ္တိများသို့မဟုတ် MALE CARE PC ၏ရှေ့မှောက်တွင်ကြောင့်ဤလုပ်ငန်းစဉ်ကိုစတင်မိတ်ဆက်နိုင်သည်။ အဆုံးစွန်သောကိစ္စတွင်, သင်သည်ပြ the နာကိုအချိန်မီဖြေရှင်းရန်လိုအပ်သည်။
