
VirtualBox virtual machine တွင် Windows သို့မဟုတ် Linux operating system ကိုစတင်ရန်ကြိုးစားသည့်အခါအသုံးပြုသူသည် 0x80004005 အမှားတစ်ခုကိုကြုံတွေ့ရနိုင်သည်။ ၎င်းသည် OS ၏အစမတိုင်မီကတွေ့ရှိနိုင်ပြီး၎င်းကိုဖွင့်ရန်မည်သည့်ကြိုးပမ်းမှုကိုမဆိုကာကွယ်ပေးသည်။ လက်ရှိပြ problem နာကိုဖယ်ရှားရန်နှင့်ပုံမှန်အားဖြင့် guest ည့်သည်စနစ်ကိုဆက်လက်အသုံးပြုရန်အတွက်နည်းလမ်းများစွာရှိသည်။
VirtualBox တွင်အမှား 0x80004005 ၏အကြောင်းရင်းများ
ဘာဖြစ်လို့လဲဆိုတော့ဒါက virtual machine တစ်ခုအတွက် session တစ်ခုဖွင့်ဖို့မဖြစ်နိုင်ဘူး။ များသောအားဖြင့်ဤအမှားကိုအလိုအလျောက်ဖြစ်ပေါ်လေ့ရှိသည်။ မနေ့ကသင် sessionalbox ပေါ်တွင် operating system တွင်အေးဆေးတည်ငြိမ်စွာအလုပ်လုပ်ခဲ့ကြပြီးယနေ့သင် Session ကိုစတင်သည့်ပျက်ကွက်မှုကြောင့်အလားတူလုပ်ဆောင်ရန်မဖြစ်နိုင်ပါ။ သို့သော်အချို့ကိစ္စများတွင် OS ၏မူလတန်း (တပ်ဆင်မှု) လွှတ်တင်ခြင်းကိုပြုလုပ်ရန်မဖြစ်နိုင်ပါ။ဤအချက်သည်အောက်ပါအကြောင်းပြချက်များကြောင့်ဖြစ်နိုင်သည် -
- နောက်ဆုံး session ကိုထိန်းသိမ်းနေစဉ်အမှား။
- BIOS တွင် virtualization အထောက်အပံ့ကိုမသန်စွမ်း။
- VirtualBox ၏မမှန်ကန်သောဗားရှင်း။
- hypervisor ပ conflict ိပက္ခ (Hyper-V) 64-bit စနစ်များရှိ VirtualBox နှင့်အတူ။
- ပြ Proble နာကို Windows Windows ကို update လုပ်ပါ။
နောက်ပြ problems နာတစ်ခုချင်းစီကိုဘယ်လိုဖယ်ရှားပစ်မလဲ,
နည်းလမ်း 1 - ပြည်တွင်းဖိုင်များကိုအမည်ပြောင်းပါ
Session ကိုကယ်တင်ခြင်းသည်မှားယွင်းစွာဖြည့်စွက်နိုင်ပြီးရလဒ်မှာ၎င်း၏နောက်ဆက်တွဲလွှတ်တင်မှုသည်မဖြစ်နိုင်ပါ။ ဤကိစ္စတွင် Guest ည့်သည် OS ၏အစနှင့်ဆက်စပ်သောဖိုင်များကိုအမည်ပြောင်းရန်လုံလောက်သည်။
နောက်ထပ်လုပ်ဆောင်မှုများကိုဖြည့်ဆည်းရန်သင်သည်ဖိုင် extensions display ကိုဖွင့်ရန်လိုအပ်သည်။ ၎င်းကို "folder parametersters" (Windows 7 တွင်) သို့မဟုတ် "Explorer Settings" (Windows 10 တွင် ") မှတစ်ဆင့်ပြုလုပ်နိုင်သည်။
- ဖိုင်တွဲကိုဖွင့်ပါ။ operating system ကိုဖွင့်ရန်တာ 0 န်ရှိသည်။ ပုံသူ့ဟာသူ။ ၎င်းသည် virtualboxbox ကိုယ်နှိုက်ကို install လုပ်သည့်အခါသင်ရွေးချယ်သော virtualbox vms ဖိုင်တွဲတွင်တည်ရှိသည်။ များသောအားဖြင့်၎င်းသည် disk ၏အရင်းအမြစ် (HDD ကို 2 partitions သို့ခွဲခြားထားပါက disk နှင့် Disk D, D) တွင်ရှိသည်။ ၎င်းသည်ကိုယ်ပိုင်အသုံးပြုသူဖိုင်တွဲတစ်ခုတွင်လည်းတွေ့နိုင်သည်။
C: \ userson_ user_name \ virtualbox vms \ name_gost_os
- သင် run လိုသည့် operating system နှင့်အတူဖိုလ်ဒါတွင်အောက်ပါဖိုင်များမှာ - Name.Vbox နှင့် name.vbox-prev ။ နာမည်အစားသင်၏ guest ည့်သည် operating system ၏အမည်ရှိလိမ့်မည်။
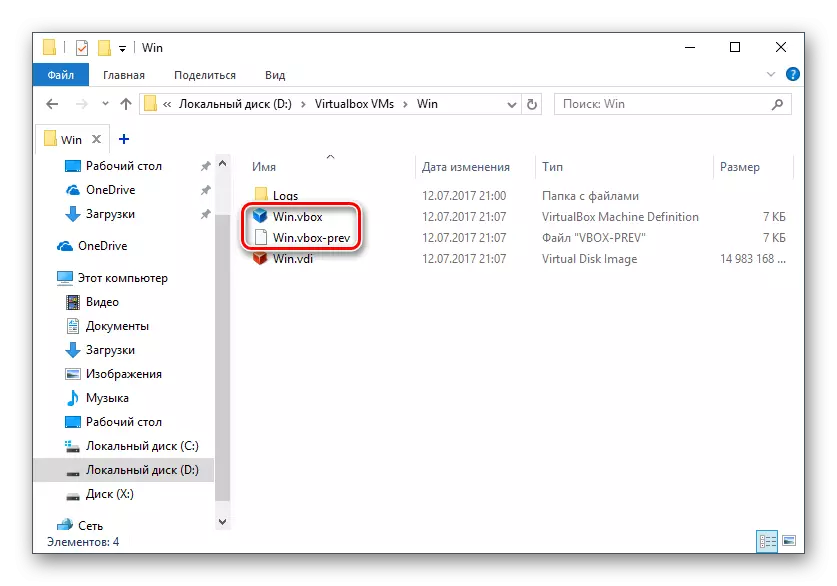
Name.vbox ဖိုင်ကို desktop ပေါ်တွင်အခြားနေရာသို့ကူးယူပါ။
- Name.vbox-Proper file ကို Name.vbox အိုးအိမ်မဲ့ဖိုင်ကိုအမည်ပြောင်းမည့်အစားအမည်ပြောင်းရမည့်အစား "-CHEV" ကိုဖျက်ပစ်ရမည်။
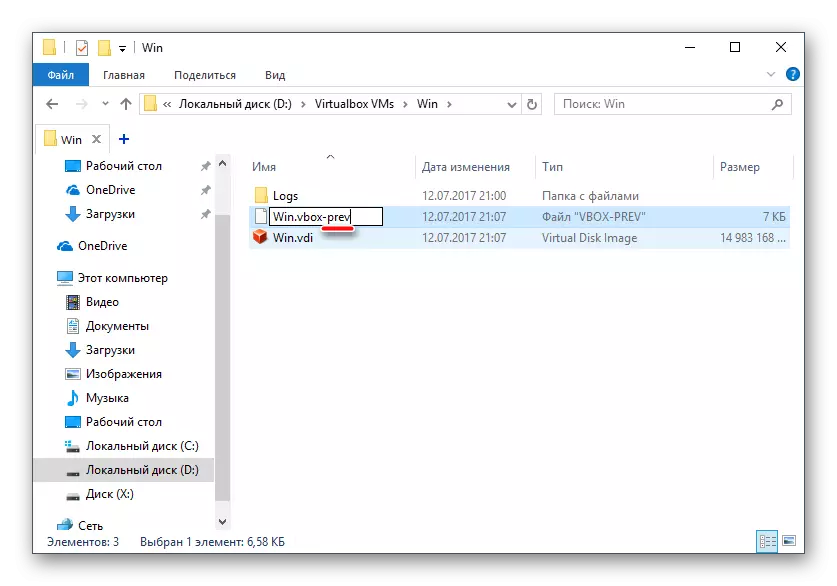
- အောက်ပါလိပ်စာအောက်ပါလိပ်စာအတိုင်းအခြားဖိုင်တွဲတစ်ခုအတွင်းအလားတူလုပ်ဆောင်မှုများကိုပြုလုပ်ရမည်။
C: \ users \ user_name \ .Virtualbox
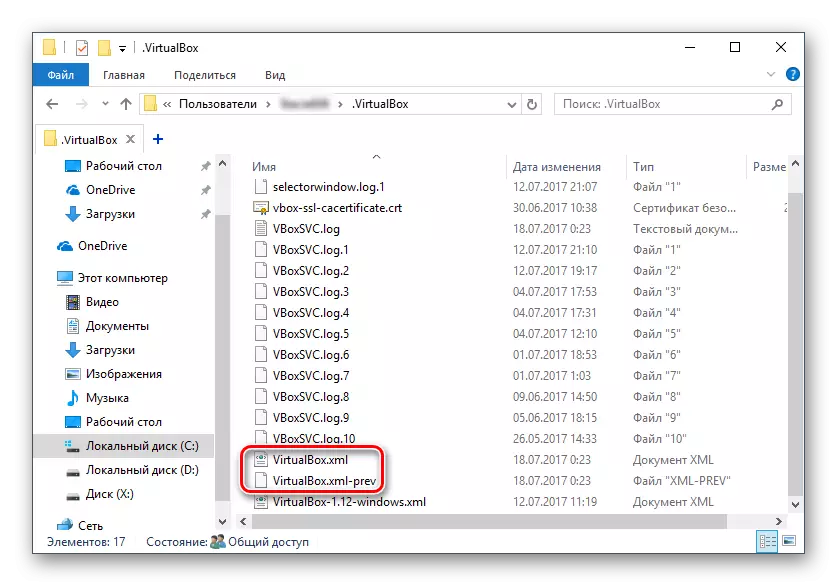
ဤနေရာတွင် VirtualBox.xml ဖိုင်ကိုပြောင်းလဲလိမ့်မည်။ ၎င်းကိုအခြားမည်သည့်နေရာတွင်မဆိုကူးယူပါ။
- ဖိုင်သည် virtualbox.xml-prev, prev, virtualbox.xml ဟုခေါ်သော "-prev" sequence ကိုဖျက်ပစ်ပါ။
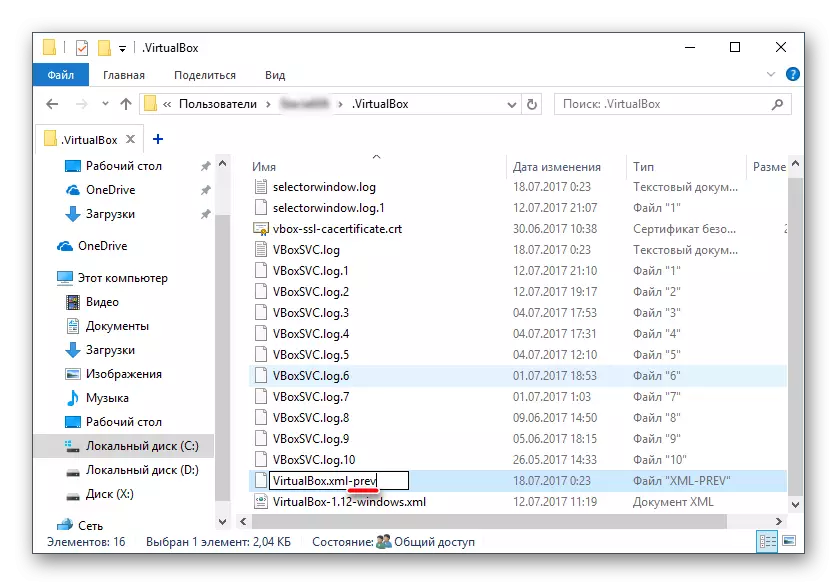
- operating system ကို run ဖို့ကြိုးစားပါ။ အလုပ်မလုပ်လျှင်အရာအားလုံးကိုပြန်ယူပါ။
နည်းလမ်း 2 - BIOS တွင် virtualization အထောက်အပံ့ကိုဖွင့်ပါ
အကယ်. သင်သည် VirtualBox ကိုပထမဆုံးအကြိမ်အသုံးပြုရန်ဆုံးဖြတ်ပါကအထက်တွင်ဖော်ပြခဲ့သည့်အမှားများနှင့်ချက်ချင်းတိုက်မိလျှင်,
virtual machine တစ်ခုဖွင့်ရန် Intel vrialization နည်းပညာဟုခေါ်သော setting တစ်ခုတည်းကိုသာထည့်သွင်းရန်လုံလောက်သည်။
- Award Bios တွင်ဤချိန်ညှိမှုလမ်းကြောင်းသည်အောက်ပါအတိုင်းဖြစ်သည် - အဆင့်မြင့် BIOS features> Virtualization Technology (သို့မဟုတ် Virtualization Technology)> Enabled ။
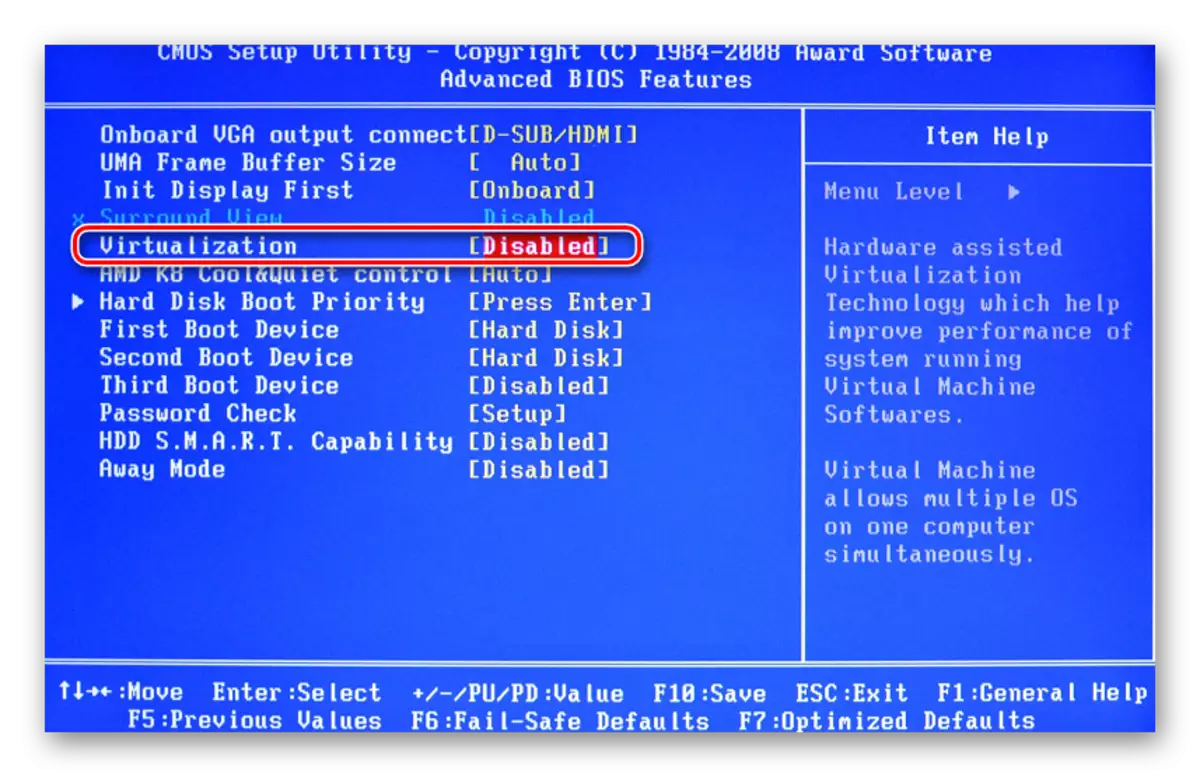
- Ami Bios: Advanced> Intel (R) VT ကိုညွှန်ကြားထားသည့် I / O> enable လုပ်ထားသည်။
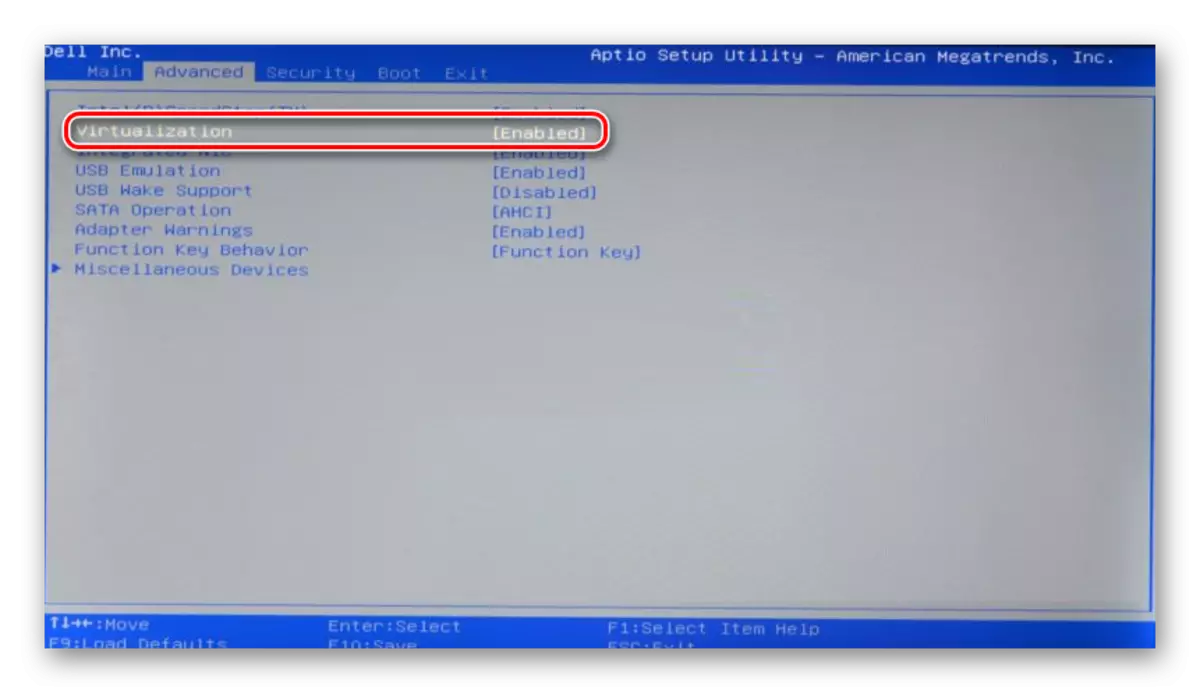
- Asus Uefi: Advanced> Intel Virtualization Technology> enabled ။
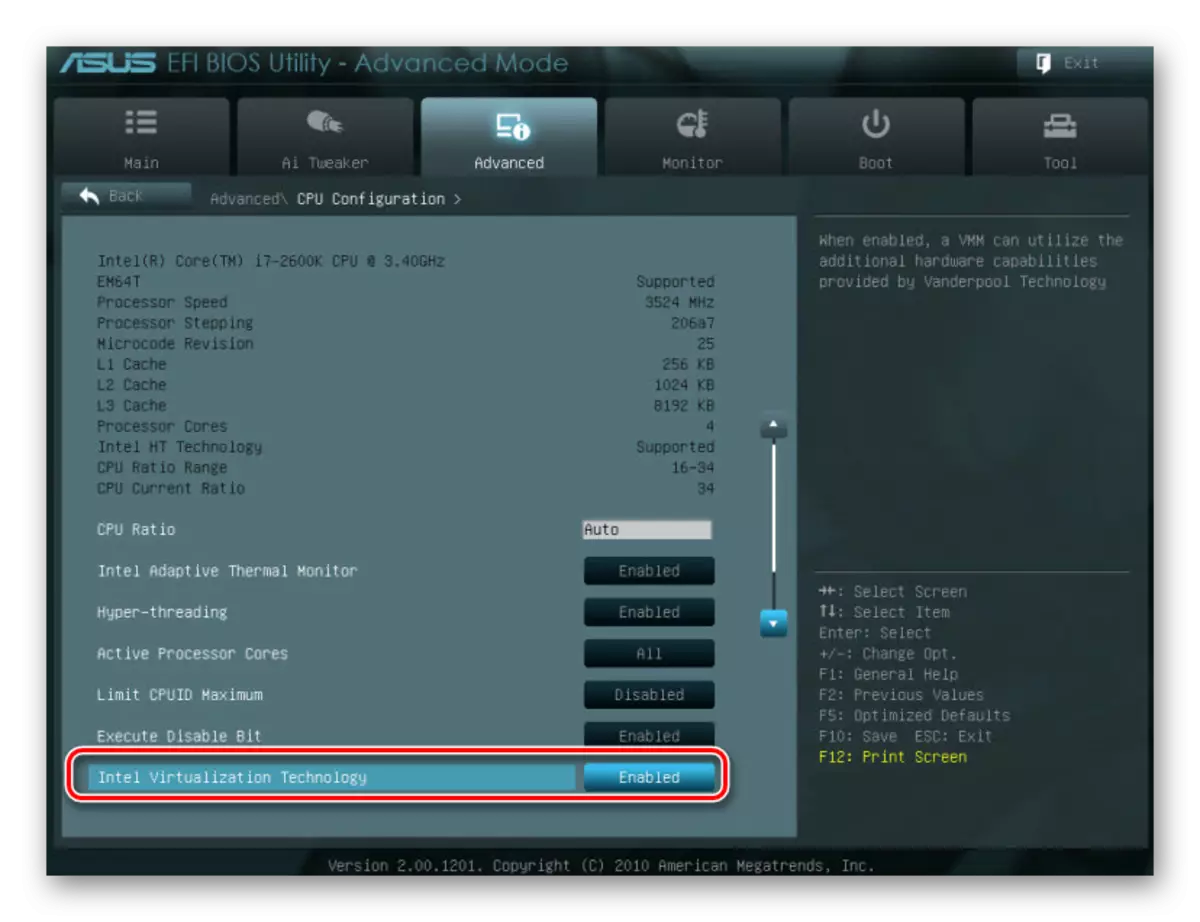
Setup တွင်အခြားလမ်းကြောင်းတစ်ခုရှိနိုင်သည် (ဥပမာ - HP လက်ပ်တော့ပ်များသို့မဟုတ် BIOS မှ BIOS ရှိ BIOS တွင်သို့မဟုတ် BIOS OROSDE H20 Setup Utility) ရှိနိုင်သည်။
- System Configuration> Virtualization Technology> Enabled;
- Configuration> Intel virtual Technology> Enabled;
- Advanced> Virtualization> enabled ။
အကယ်. သင်သည်သင်၏ BIOS ဗားရှင်းတွင်ဤချိန်ညှိချက်များကိုသင်မတွေ့ပါက၎င်းကိုသော့ချက်စာလုံးများဖြင့် virtualization, virtual, vt မှ menu menu အားလုံးတွင်၎င်းကိုကိုယ်တိုင်ရှာဖွေပါ။ ဖွင့်ရန်, enabled status ကို select လုပ်ပါ။
နည်းလမ်း 3: VirtualBox update ကို
ဖြစ်ကောင်းဖြစ်နိုင်နောက်ဆုံး version သို့အစီအစဉ်၏နောက် update ကိုဖြစ်ပျက်ပြီးနောက်, အီး။ 0x80004005 လွှတ်တင်အမှားအယွင်းများပေါ်ပေါက်လာခဲ့သည်။ လက်ရှိအခြေအနေမှထွက်ပေါက်နှစ်ခုရှိသည်။
- VirtualBox ၏တည်ငြိမ်သောဗားရှင်း၏ output ကိုစောင့်ပါ။
ပရိုဂရမ်၏လုပ်ဆောင်မှုဗားရှင်းရွေးချယ်မှုနှင့်အနှောင့်အယှက်မပေးလိုသူများသည်အသစ်ပြောင်းခြင်းကိုစောင့်ဆိုင်းနိုင်သည်။ တရားဝင်ဝက်ဘ်ဆိုက် virtualbox သို့မဟုတ် program interface မှတဆင့်သင်လေ့လာနိုင်သည်။
- virtual machine manager ကို run ပါ။
- "File"> အသစ်ပြောင်းခြင်းများကိုနှိပ်ပါ။
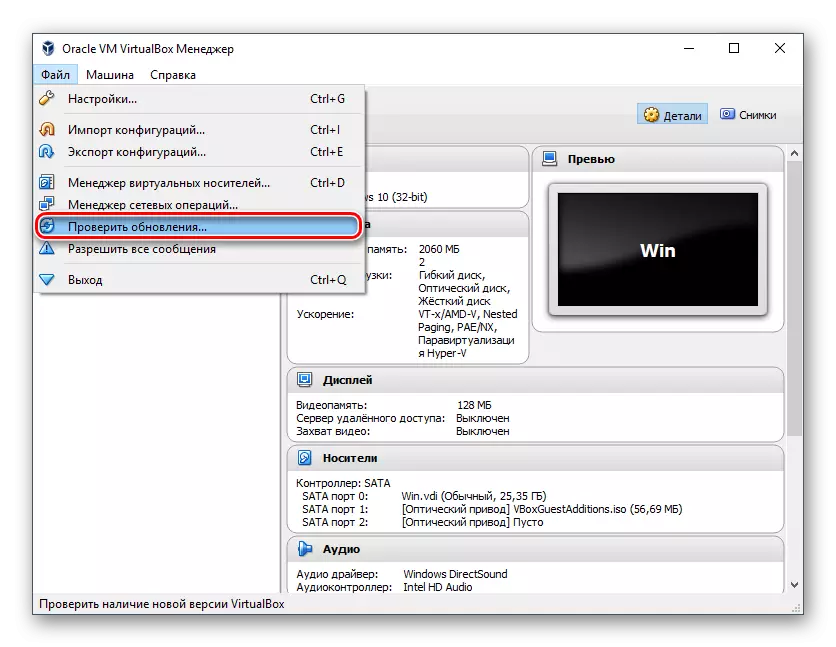
- စစ်ဆေးရန်စောင့်ဆိုင်းခြင်းနှင့်လိုအပ်ပါက update ကို install လုပ်ပါ။
- သင့်တွင် virtualbox intareation ဖိုင်ရှိပါက၎င်းကိုပြန်လည်ထည့်သွင်းရန်၎င်းကိုသုံးပါ။ လက်ရှိသို့မဟုတ်ယခင်ဗားရှင်းကိုပြန်လည်ဒေါင်းလုပ်လုပ်ရန်ဤ link ကိုဖြတ်သန်းရန်။
- လက်ရှိ virtualbox ဗားရှင်းအတွက်ယခင်ထုတ်ပြန်ချက်များအားလုံး၏စာရင်းမှ ဦး ဆောင်သည့် link ကိုနှိပ်ပါ။
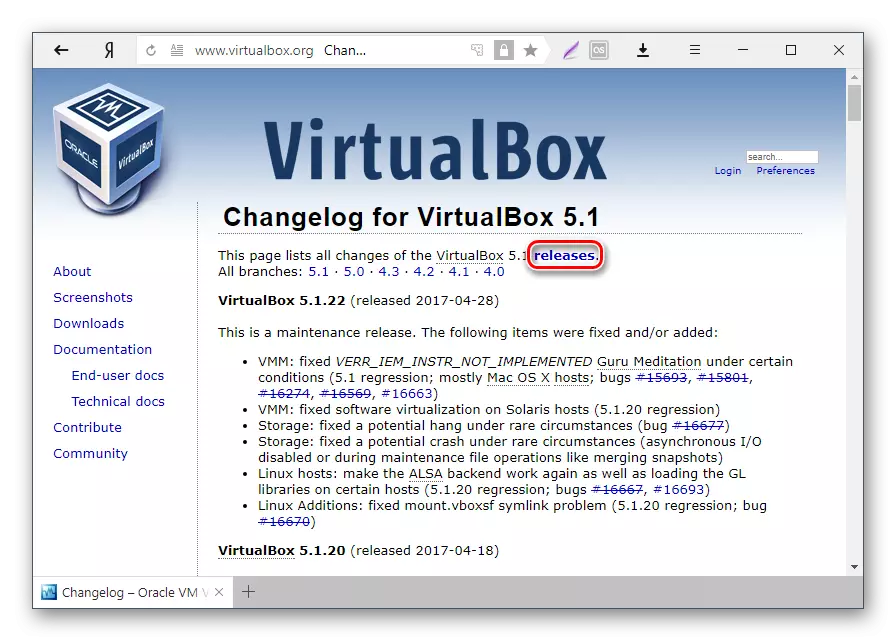
- အိမ်ရှင် OS အတွက်သင့်လျော်သောစည်းဝေးပွဲကိုရွေးချယ်ပြီးဒေါင်းလုပ်လုပ်ပါ။
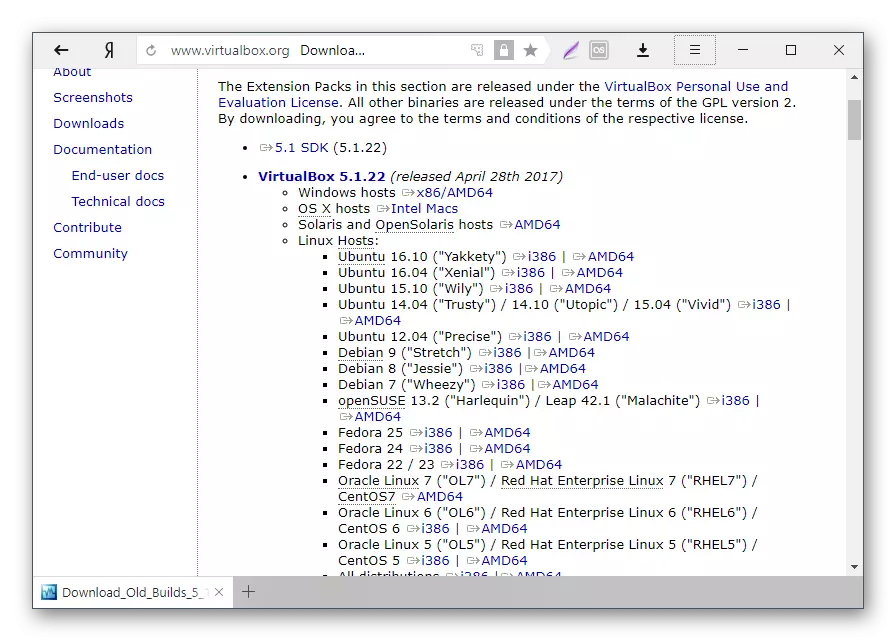
- Installer VirtualBox ၏ install လုပ်ထားသော virtualbox ဗားရှင်းကိုပြန်လည်ထည့်သွင်းရန် Installer ကိုဖွင့်ပါ။ Installer အမျိုးအစားတွင် "ပြုပြင်ခြင်း" ကိုရွေးပါ။ ပရိုဂရမ်ကိုပုံမှန်အတိုင်းထည့်သွင်းပါ။
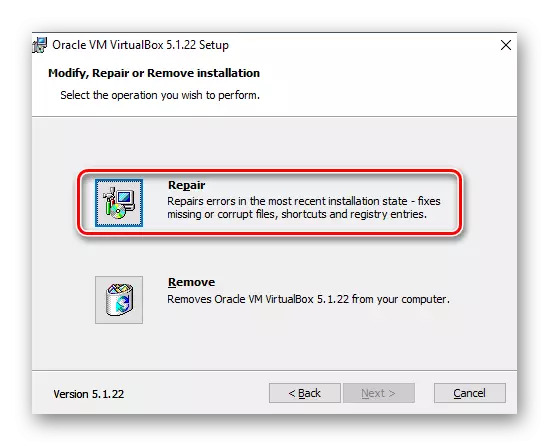
- အကယ်. သင်သည်ယခင်ဗားရှင်းသို့ပြန်လှည့်ပါက 0 င်းဒိုးရှိ "ပရိုဂရမ်များကို install လုပ်ပြီးဖျက်ပစ်" ရန် VirtualBox ကိုဖျက်ပစ်ခြင်းသည် သာ. ကောင်းသည်။
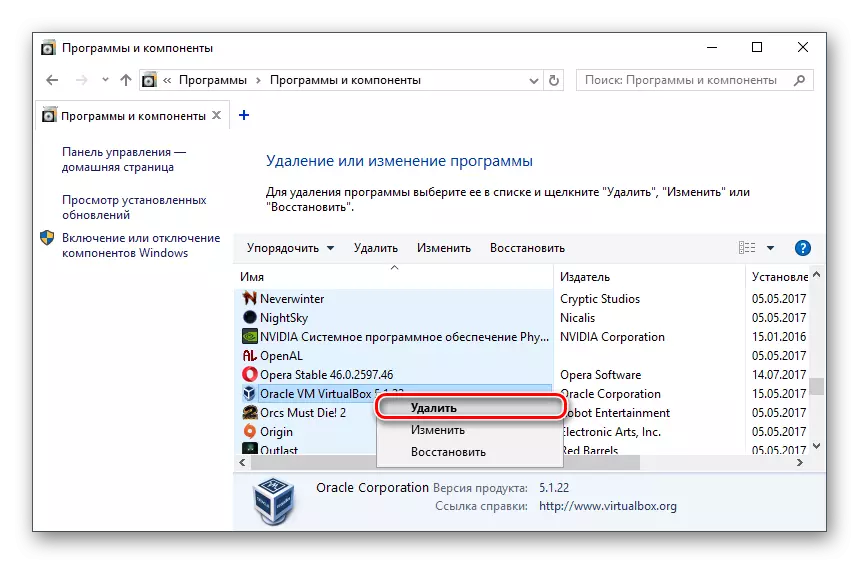
သို့မဟုတ် virtualbox installer မှတဆင့်။
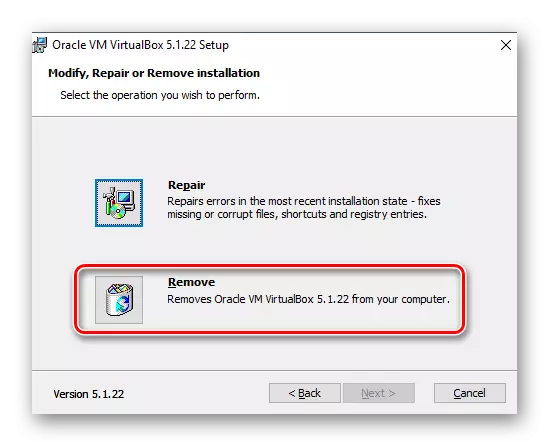
သင်၏ဖိုလ်ဒါများကို OS ရုပ်ပုံများဖြင့်အရန်ကူးရန်မမေ့ပါနှင့်။
နည်းလမ်း 4 - Hyper-V ကိုပိတ်ခြင်း
Hyper-V သည် 64-bit စနစ်များအတွက် virtualization system ဖြစ်သည်။ တစ်ခါတစ်ရံတွင် virtualbox နှင့်ပ conflict ိပက္ခနှင့်ပ conflict ိပက္ခရှိနိုင်သည်။ ၎င်းသည် virtual machine အတွက် session အစတွင်အမှားတစ်ခုဖြစ်ပေါ်စေသည်။
hypervisor ကိုပိတ်ရန်, အောက်ပါတို့ကိုလုပ်ပါ။
- Control Panel ကို run ပါ။
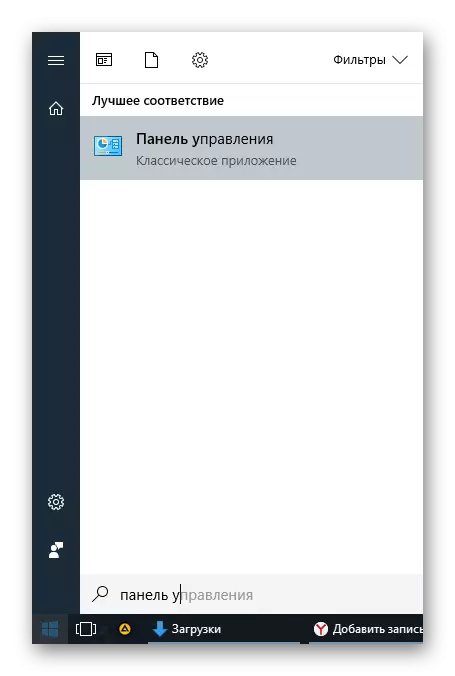
- အိုင်ကွန်များအပေါ်ကြည့်ရှုခြင်း။ "ပရိုဂရမ်များနှင့်အစိတ်အပိုင်းများ" ကိုရွေးချယ်ပါ။
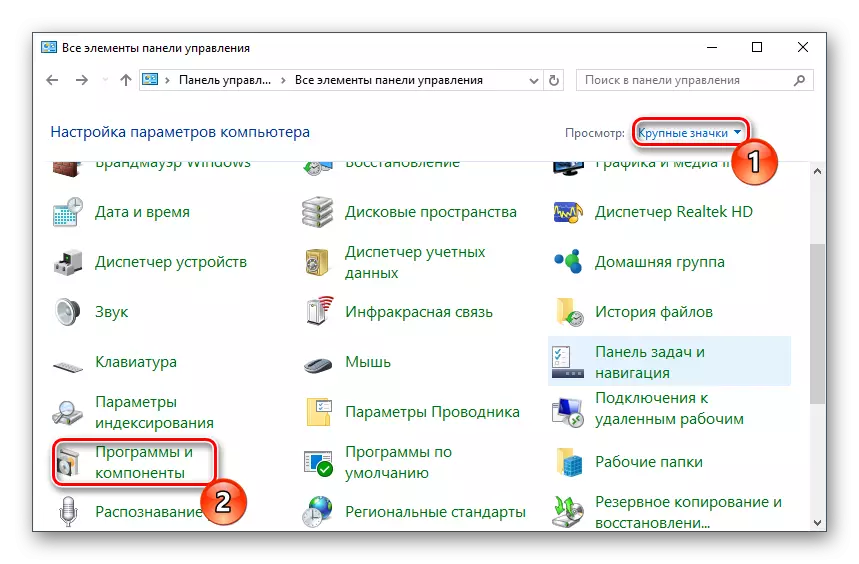
- 0 င်းဒိုး၏ဘယ်ဘက်ခြမ်းတွင် "Windows Components enable enable သို့မဟုတ် disable သို့မဟုတ် disable" link ကိုနှိပ်ပါ။
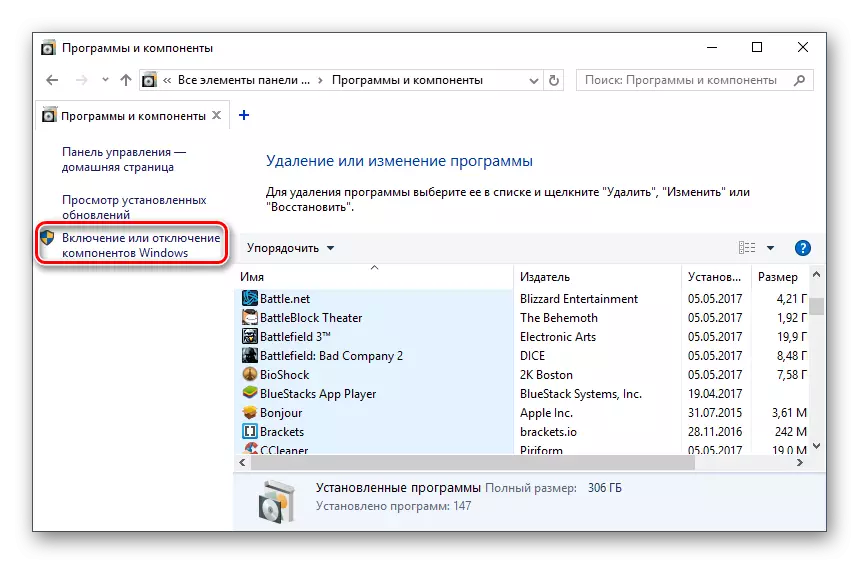
- ပွင့်လင်းသော 0 င်းဒိုးတွင် Hyper-V အစိတ်အပိုင်းမှ checkbox ကိုဖယ်ရှားရမည်, ပြီးနောက် OK ကိုနှိပ်ပါ။
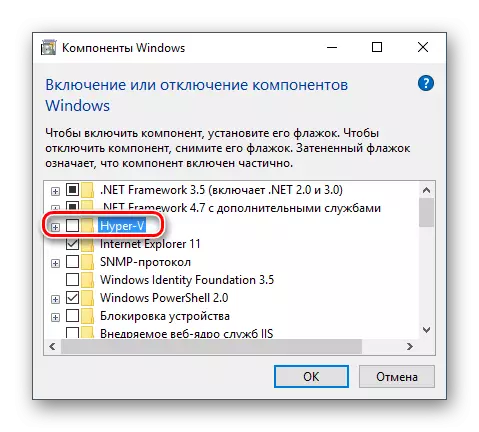
- ကွန်ပျူတာကို restart လုပ်ပါ (optional) ကိုနှိပ်ပြီး VirtualBox ကို run ပါ။
နည်းလမ်း 5- Guest ည့်သည် OS စတင်ခြင်းအမျိုးအစားပြောင်းလဲခြင်း
ယာယီဖြေရှင်းနည်းတစ်ခုအနေဖြင့် (ဥပမာ virtualbox ဗားရှင်းအသစ်၏ဖြန့်ချိခြင်းမပြုမီ) သည် Startup OS အမျိုးအစားကိုပြောင်းလဲရန်ကြိုးစားနိုင်သည်။ ဤနည်းလမ်းသည်ကိစ္စရပ်အားလုံးတွင်မကူညီနိုင်သော်လည်း၎င်းသည်သင့်အတွက်အလုပ်လုပ်လိမ့်မည်။
- VirtualBox Manager ကိုဖွင့်ပါ။
- Run ခလုတ်ကိုနှိပ်ပြီး "Run" item ကိုနှိပ်ပြီး "run" item ကိုနှိပ်ပြီး "run" ကိုရွေးပါ။ "Interface နှင့်နောက်ကွယ်မှ startup" ကိုရွေးချယ်ပါ။
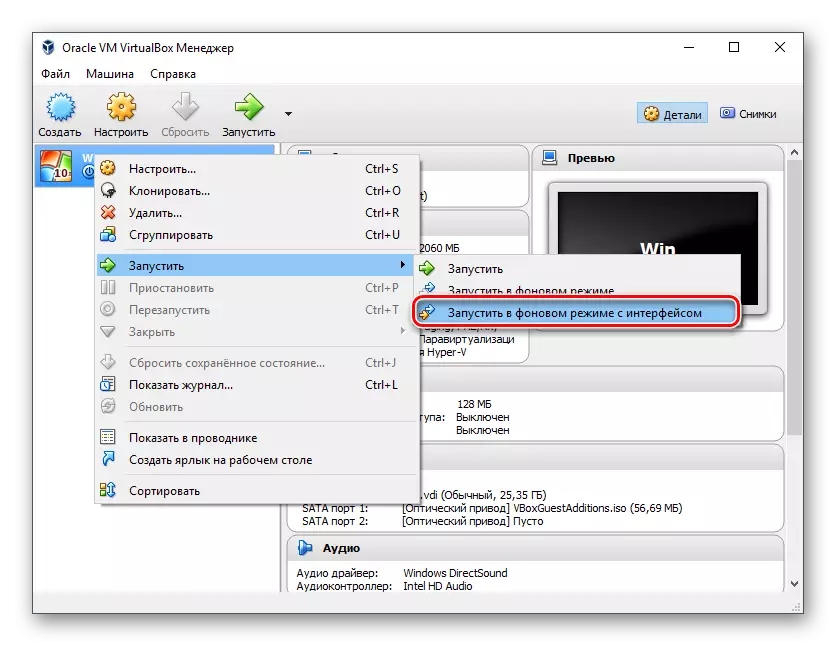
ဤအင်္ဂါရပ်ကို virtualbox တွင်သာဗားရှင်း 5.0 ဖြင့်စတင်နိုင်သည်။
နည်းလမ်း 6: Windows 7 update ကိုဖျက်ပါ
ဤနည်းလမ်းကိုခေတ်ကုန်လွန်နေပြီဖြစ်သော KB3004394 ၏မအောင်မြင်သော Patch လုပ်ထုံးလုပ်နည်းများကို VirtualBox ရှိ virtual box ရှိ virtual machine များလုပ်ငန်းစဉ်ကိုရပ်ဆိုင်းလိုက်သည်။ KB3024777
မည်သို့ပင်ဆိုစေကာမူသင့်ကွန်ပျူတာပေါ်တွင်သင့်ကွန်ပျူတာပေါ်တွင်ရှိပါက fix fix patch မရှိပါကပြ a နာတစ်ခုလည်းရှိသည်, ၎င်းသည် KB3004394 သို့မဟုတ် KB3024777 ကိုထည့်သွင်းခြင်းသို့မဟုတ်ဖယ်ရှားခြင်းသို့မဟုတ်ဖယ်ရှားခြင်းသို့မဟုတ်ဖယ်ရှားခြင်းသို့မဟုတ် KB3024777
ဖယ်ရှားခြင်း KB3004394:
- "command line" ကိုအုပ်ချုပ်ရေးဆိုင်ရာအခွင့်အရေးများဖြင့်ဖွင့်ပါ။ ဤသို့ပြုလုပ်ရန် Start 0 င်းဒိုးကိုဖွင့်ပါ CMD ကိုရေးပါ, မောက်စ်၏ညာဖက် နှိပ်. "အုပ်ချုပ်ရေးမှူးကိုယ်စား Run" ကိုနှိပ်ပါ။
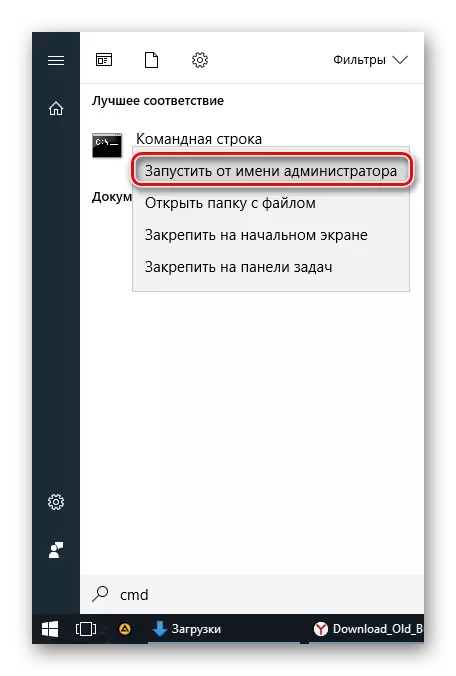
- အဖွဲ့ကိုထား
Wusa / uninstall / kb: 3004394
Enter နှိပ်ပါ။
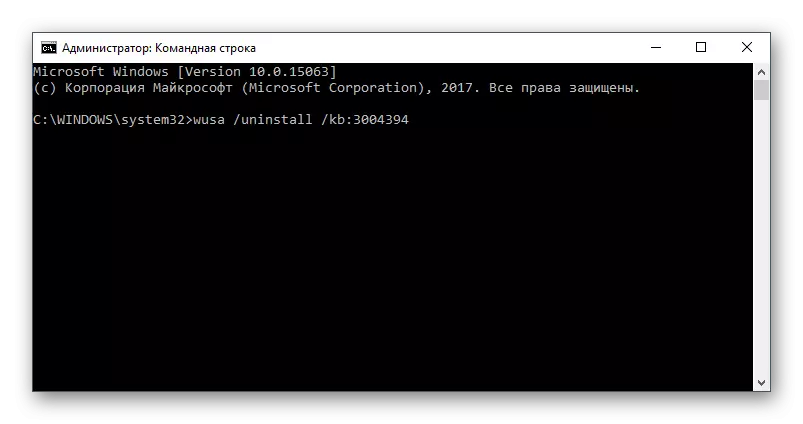
- ဒီလုပ်ဆောင်ချက်အရကွန်ပျူတာကို restart လုပ်ဖို့လိုကောင်းလိုလိမ့်မယ်။
- guest ည့်သည် OS ကို VirtualBox တွင်သုံးရန်ထပ်မံကြိုးစားပါ။
Installation KB30247777:
- Microsoft သို့ဤ link သို့သွားပါ။
- သင်၏ OS ၏ဥတု၏ root နှင့်အတူဖိုင်ဗားရှင်းကို download လုပ်ပါ။
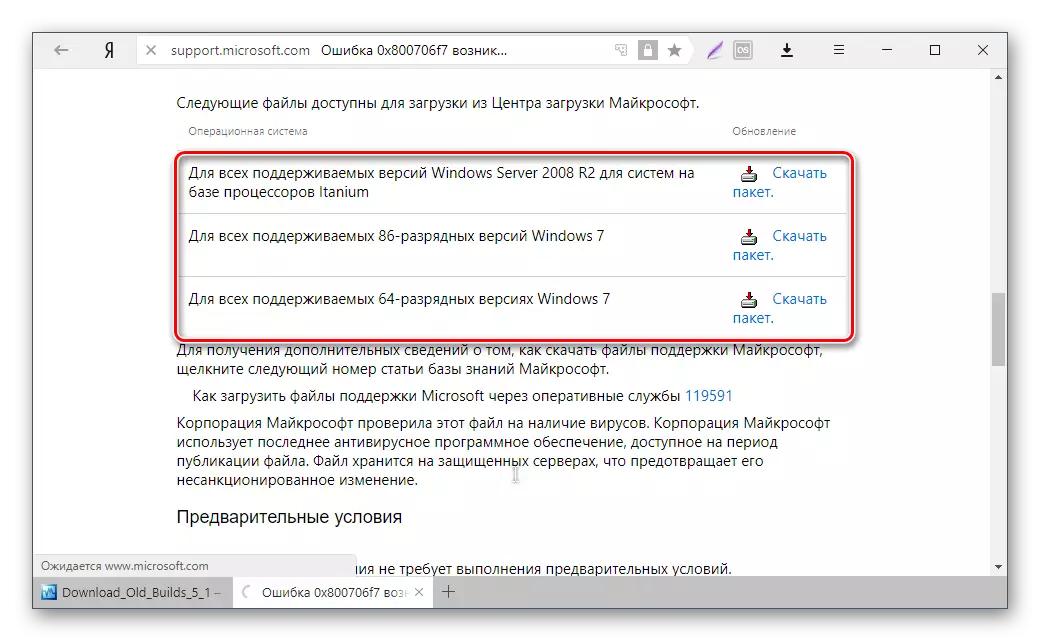
- ဖိုင်ကိုကိုယ်တိုင်ထည့်ပါ။ လိုအပ်ပါက PC ကိုပြန်လည်စတင်ပါ။
- VirtualBox တွင် virtual machine ကိုဖွင့်ပါ။
ဖြစ်ရပ်များအများစုတွင်ဤအကြံပြုချက်များကိုအတိအကျကွပ်မျက်မှုအတိအကျကွပ်မျက်မှုသည်အမှားအယွင်းများကို 0x80004005 ကိုဖယ်ရှားပေးသည်။ အသုံးပြုသူသည် virtual machine နှင့်အစပြုနိုင်သည်သို့မဟုတ်ဆက်လက်လုပ်ဆောင်နိုင်သည်
